DataExtraction. Тежката артилерия за количествени сметки ЧАСТ II
Пълен достъп до курса: Не
За пълен достъп или безплатна проба (2 модула), моля влезте или се регистрирайте.
Пример 1 (видео урок); Количествена сметка за дължини
“Как да се автоматизира спецификация по тип на дължините на ел инсталация”?
Това беше въпрос, зададен неотдавна в блога. Има много възможни решения. Това, което предлагам аз може би е най-бързо, без допълнителни лиспове, а и работи не само за електро инсталации, а за всички обекти, при които е необходима спецификация по дължина и елементът се чертае с линия или полилиния Това може да са всякакви тръбопроводи например – водопровод, канализация, газопровод и т.н.
Използва се dataextraction, за който съм показвал примери и преди. Сега съм направил едно видео, понеже това е най-лесният начин да се покаже и разбере дадена възможност на програма.
Пример 2 (текстов урок) Количествена сметка за бройки
Ръчното броене на отделните елементи е “любимо” занимание на всеки и то обикновенно се прави след като проекта ни е (почти) финализиран, гони се срок, ситуацията е стресова и обикновенно всички са уморени. Техническите грешки са неизбежни. В AutoCAD имаме удобен начин да си автоматизираме спецификациите и то така, че да ги подготвим още докато чертаем и те да са готови автоматично в края на проекта, а не да трябва да ги започваме тогава.
Инстументът, с който това е възможно се нарича “data extraction” и аз ще разгледам един по-семпъл пример: преброяване на врати в един чертеж. Всеки един архитект или инженер може да го ползва за по-сложни спецификации, включващи множество блокове или други елементи. С него можем да извадим отделни атрибути на блоковете, дължини на линии и т.н. Командата е сравнително гъвкава и можете да групирате данните доста добре, за да са ви максимално полезни.
Нека видим как става това. Стъпките не са малко, но пък за сметка на това са сравнително лесни:
1. Стартираме командата “DATAEXTRACTION” или я избираме от таба INSERT
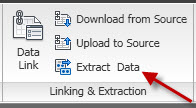
2. Оставяме изборът по подразбиране “Create a new data extraction” и натискаме “Next”. AutoCAD ще ни попита къде да запише файл с разширение DXE, в който се пазят настройките за извличане на данните. Освен ако нямате нещо друго в предвид, най-лесно е да се запише в директорията с основния чертеж.
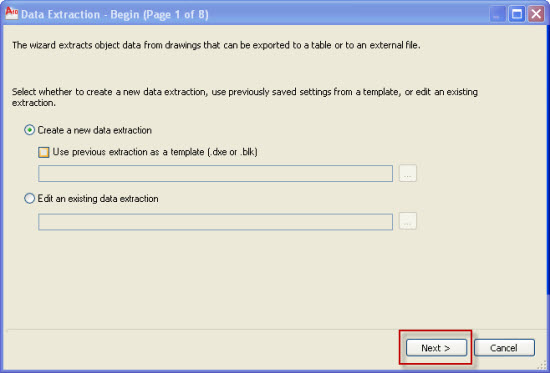
3. Проверяваме дали има отметка на “Include current drawing”. Тук имаме и опцията “Select objects in the current drawing”, която се ползва когато искаме спецификация само за част от чертежа. Ако искаме обща спецификация на няколко чертежа, можем да изберем “Add drawings”.
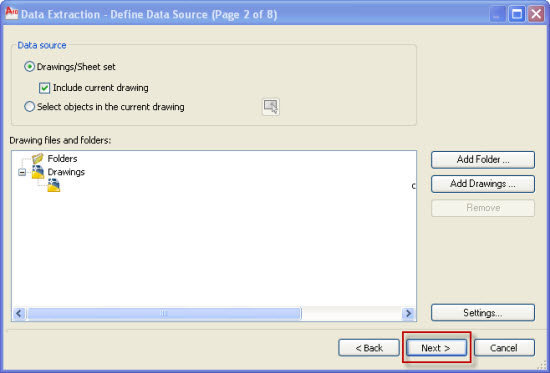
4.Избираме “display blocks only”, за да не ни се пречкат всички възможни линии, кръгове и т.н. и в този случай остава блокът за врата, който искаме да специфицираме.
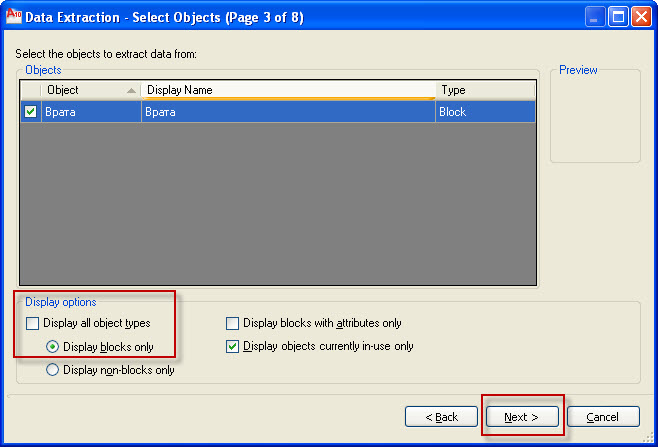
5. Това е динамичен блок, в който има записан размерът му, но може да е и обикновен блок. Тогава би следвало да имате отделен блок за всеки размер врата.
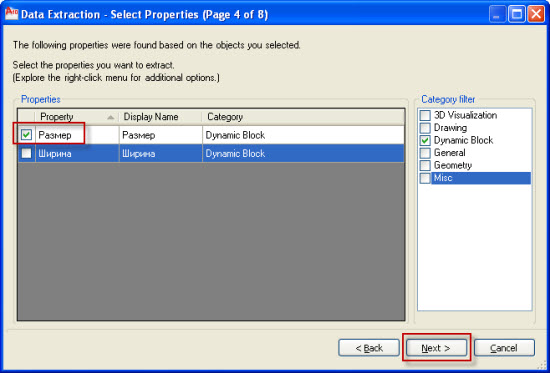
6. С десен бутон на мишката и опцията “rename” сменям имената “Name” и “Count”, за да са на български.
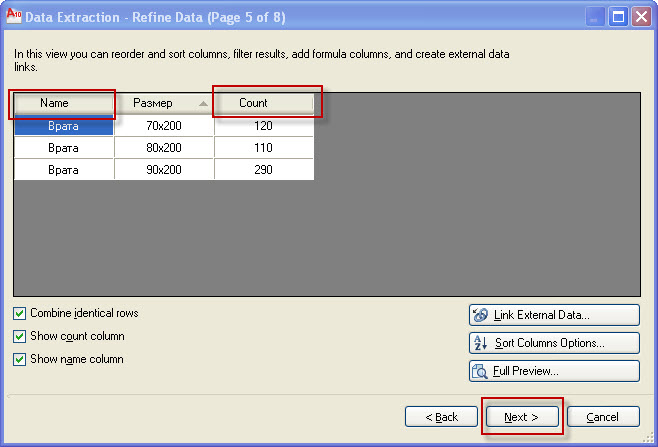
7. Избирам опцията резултатът да е таблица в чертежа, но мога да избера и опцията за външен файл, който след това да обработя в Excel.
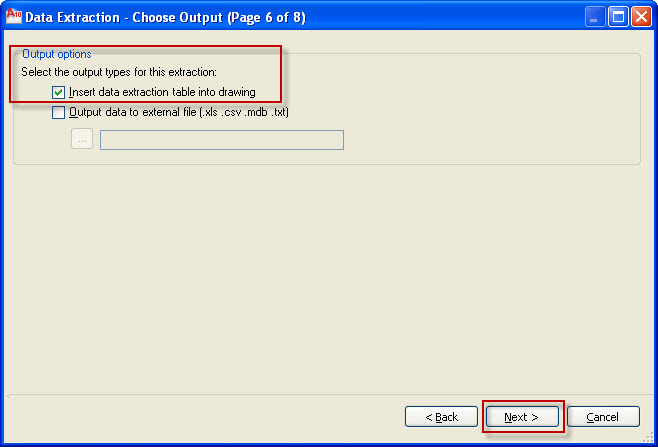
8. Избирам стил на таблицата. Препоръчително е да се направи един стил само за спецификации, който да се ползва за тази цел.

<
p style="text-align: left; ">
9. Избираме къде на чертеж да сложим готовия резултат. Когато променяме чертежа, за да сме сигурни, че количествата са актуални, следва да изберем таблицата и след това да изберем “update table data links” от менюто, което се появява след клик с десен бутон на мишката.

