
Мнения за Photoshop ръководството:
„Ръководството е полезно и с много добри практически съвети!„
T. Tihov
„Прочетох набързо вашето ръководство и скромното ми мнение, че е професионално написано, актуално и полезно.“
Деляна Лозева
„Това ръководство е чудесен подарък за начинаещи любители и любознателни изследователи.“
Петър Петров
СЪДЪРЖАНИЕ
- 1 Предистория
- 2 Какво е Photoshop?
- 3 Растерна и векторна графика
- 4 За какво се използва Photoshop?
- 5 За кои професии се изисква работа с Photoshop?
- 6 Колко струва Photoshop?
- 7 Защо да инвестирам време в изучаване на Photoshop?
- 8 Кои са различните нива на владеене на Photoshop?
- 9 Най-добрият начин да научите Photoshop (от нашия опит и наблюдения)
- 10 5-те най-често срещани грешки с Photoshop
- 10.1 Да не се използват достатъчно слоеве (layers)
- 10.2 Да не се организират слоевете (layers) в папки и да не се наименуват
- 10.3 Прилагане на adjustments (корекции) директно върху основния layer
- 10.4 Неизползване на shortcuts
- 10.5 Използване на Photoshop за всичко
- 10.6 БОНУС: Не се запазва основния .psd файл със слоевете (layers)
- 11 Бърз преглед на интерфейса на Photoshop
- 12 Най-важните операции във Photoshop за начинаещи
- 13 Top 10 операции във Photoshop за напреднали
- 14 Най-често използваните Shortcuts във Photoshop
- 15 Обобщение
„В правилните ръце Photoshop може да бъде вълшебна пръчка.“
Ръсел Браун
Знаете ли, че 90% от професионалните графични дизайнери и фотографи използват Photoshop за своята работа? Тези данни ни показват само едно нещо – несравнимото влияние на софтуера в сферата на цифровото изкуство.
Всъщност възможностите на Photoshop са наистина неограничени и резултатите зависят единствено от способностите на този, който стои зад компютъра.
Но морето от видеа и статии за точно определена функция на Photoshop в Интернет могат да ви объркат, особено ако сте начинаещи. Необходим е систематизиран подход в началото, който последователно да ви преведе през всички възможности на програмата.
Затова създадохме настоящото ръководство за Photoshop!
В него ще покрием всичко, което ще ви даде стабилна основа, която след това да надградите.
Нека започнем с малко по-обща информация за софтуера и компанията Adobe Inc 🙂
Предистория
Adobe Inc е една от най-големите технологични компании в света, специализирана в софтуер, използван за създаване и редактиране на съдържание, включително фотография, графика, анимация, илюстрация и видео.
Тя е безспорен лидер в творческото софтуерно пространство от десетилетия със стандартни за индустрията професионални инструменти за създаване и редактиране на съдържание, като Adobe Photoshop, Adobe Illustrator, Adobe Lightroom и Adobe Acrobat Reader.
В настоящото ръководство ще съсредоточим вниманието си върху само една от тези програми – Adobe Photoshop.
Преди да навлезем по-дълбоко в темата, нека споменем някои важни исторически моменти от появата и съществуването на Photoshop.
Като начало Photoshop не е разработен от Adobe, а е придобит 2 години след неговото пускане на пазара през 1987г. за 300 долара. Програмата първоначално не се е казвала Photoshop, а е била известна като „Display“. Тогава тя е визуализирала само изображения в сивата скала на черно-бял дисплей.
Kъм средата на 2022г. активните потребители на Adobe Creative Cloud са приблизително 23 милиона! Очакванията са до 2024г. те да нарастнат до 30 млн.
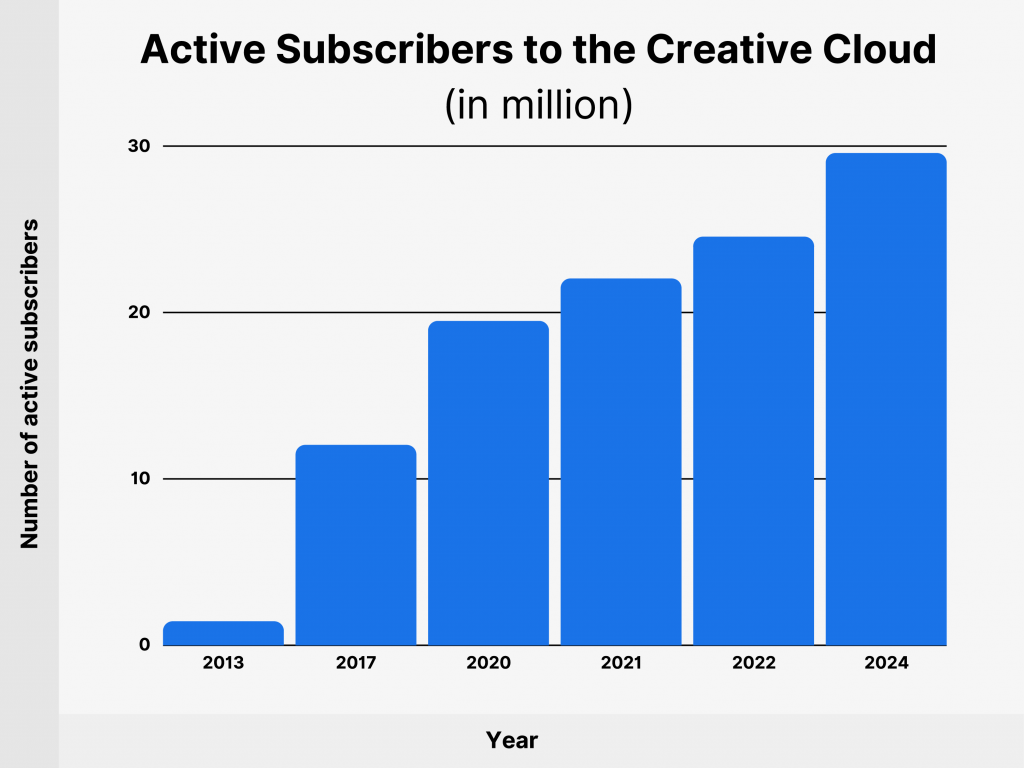
Още по-интересно е, че над 90% от тези професионалисти в сферата на дигиталните изкуства в света използват Adobe Photoshop.
Няма по-голямо доказателство за полезността на даден софтуер от неговата потребителска база! Затова в следващите няколко страници ще се опитаме да обобщим най-важните неща за Photoshop, които ще ви помогнат да изградите своята база, която постепенно да надграждате!
Какво е Photoshop?
Adobe Photoshop е софтуер, който се използва широко за редактиране на растерни изображения, графичен дизайн и цифрово изкуство. Той използва layers (слоеве), чрез които се постига по-голяма дълбочина и гъвкавост в процеса на проектиране и редактиране. Също така софтуерът предоставя мощни инструменти, които позволяват извърването на всякакви манипулации върху изображенията.
Програмата е създадена е от братята Томас и Джон Нол през 1987 г. През 1989 г. Джон продава програмата на Adobe Systems, която я наименува на „Photoshop“. Оттогава програмата се превърна в де факто индустриален стандарт за редактиране на растерна графика. Достъпна е както за macOS, така и за Windows, но не и за Linux.
Файловото разширение по подразбиране за текуща работа се нарича .PSD (Photoshop Document). Един PSD файл има максимум 30 000 пиксела за ширина и височина и ограничение за дължина на файла от 2 гигабайта. Друг тип Photoshop файл е .PSB (Photoshop Big) – това е голям формат на документ и разширява ограничението за максимална височина и ширина на PSD до 300 000 пиксела и също така разширява ограничението за дължина до около 4 екзабайта.
Photoshop дълги години е стандарт за манипулиране на изображения в индустрията, че името му се превърна в глагол. Обичайно е да се каже, че дадено изображение е било „фотошопирано“ или „фотошопнато“, което означава, че е било редактирано или манипулирано.
Растерна и векторна графика
Спомехме, че Photoshop е програма за обработка на растерни изображения и затова е добре да уточним какво е растер и каква е разликата с вектора. Това познание е основополагащо и ще ви помогне да правите разлика между различните програми и техните предназначения.
Растерните файлове са изображения, изградени от пиксели – малки цветни квадрати, които в голямо количество могат да образуват много детайлни изображения, като например снимки. Колкото повече пиксели има едно изображение, толкова по-високо качество ще има то и обратното. Броят на пикселите в едно изображение зависи от типа на файла (например JPEG, GIF или PNG).
Векторните файлове, от друга страна, използват математически уравнения, линии и криви с фиксирани точки върху мрежа, за да създадат изображение. Във векторен файл няма пиксели. Математическите формули на векторен файл улавят форма, рамка и цвят на запълване, за да изградят изображение. Тъй като математическата формула се калибрира отново до произволен размер, можете да мащабирате векторно изображение нагоре или надолу, без да повлияете на качеството му.
Какъв формат да избера – растерен или векторен?
Когато взимате решение относно формата, в който ще създавате вашето визуално съдържание е добре преди това да обмислите следните неща:
I. Резолюция:
Това е една от основните разлики между растерния и векторния файл. Разделителната способност на растерен файл се нарича DPI (точки на инч) или PPI (пиксели на инч). Ако увеличите размера на растерно изображение ще започнете да виждате отделните пиксели.
Растерните файлове имат по-широк набор от цветове, позволяват повече цветови настройки и показват по-фина светлина и сянка от векторите – но те губят качеството на изображението при преоразмеряване. Лесен начин да разберете дали изображението е растерно или векторно е да увеличите размера му. Ако изображението стане замъглено или пикселизирано, това най-вероятно е растерен файл.
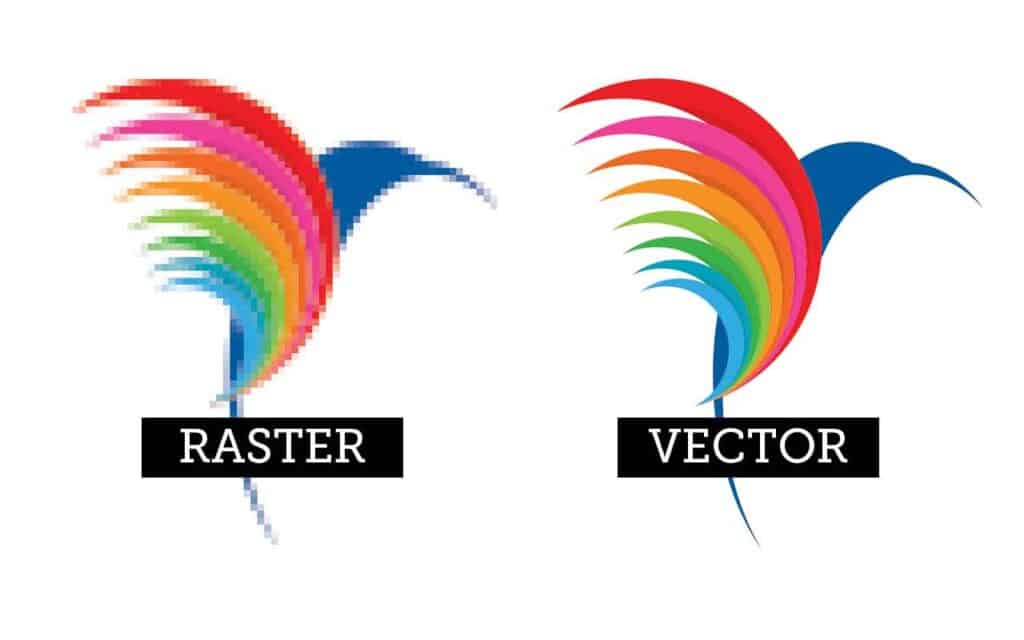
При векторните файлове резолюцията не е проблем. Можете да преоразмерявате, премащабирате и оформяте вектори безкрайно, без да губите качество на изображението. Векторните файлове са популярни за типове изображения, които трябва да се показват в голямо разнообразие от размери, като лого, което трябва да пасне както на визитка, така и на билборд.
II. Предназначение
Цифровите снимки обикновено са растерни файлове. Много цифрови фотоапарати автоматично заснемат и записват снимки като растерни файлове. Изображенията, които виждате онлайн, също в по-голямата си част са растерни. Растерните файлове също често се използват за редактиране на изображения, снимки и графики.
Векторните файлове работят по-добре за цифрови илюстрации, сложни графики и лога. Това е така, защото разделителната способност на векторите остава същата при преоразмеряване, което ги прави подходящи за голямо разнообразие от печатни формати.
Някои проекти комбинират растерни и векторни изображения. Например една брошура може да използва векторна графика за фирменото лого и растерни файлове за фотографиите в нея.
III. Размер на файла
Растерните файлове обикновено са по-големи от векторните файлове. Те могат да съдържат милиони пиксели и невероятно високи нива на детайлност. Големият им размер може да повлияе на пространството за съхранение на устройството и да забави скоростта на зареждане на страници в мрежата. Можете обаче да компресирате растерни файлове за съхранение и уеб оптимизация, за да направите споделянето по-бързо и по-лесно.
Векторните файлове са много по-леки от растерните файлове, съдържащи само математическите формули, които определят дизайна.
IV. Съвместимост и преобразуване
Можете да отваряте растерни файлове в много различни приложения и уеб браузъри, което ги прави лесни за преглед, редактиране и споделяне. Векторните файлове не са толкова достъпни – много типове векторни файлове изискват специализиран софтуер за отваряне и редактиране. Въпреки че може да представлява предизвикателствo, възможно е да конвертирате векторни файлове в растерни или растерни файлове във векторни, когато е необходимо.
V. Типове файлове и разширения
Вашият софтуер обикновено ще определи типа на файла, независимо дали е растерен или векторен. Има множество типове и разширения както на растерни, така и на векторни файлове, всеки със свои собствени характеристики. Ето кои са и най-често срещаните типове файлове и техните разширения:
За растерна графика:
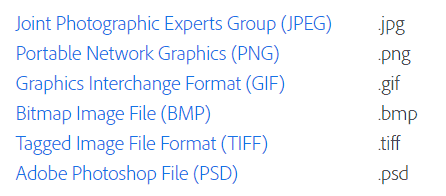
За векторна графика:
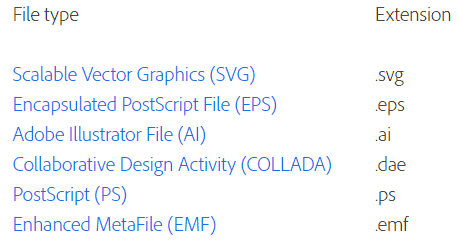
За какво се използва Photoshop?
Независимо дали сте фотограф, графичен дизайнер, дигитален художник или собственик на бизнес, Photoshop има приложения във всякакви творчески проекти. Нека разгледаме за какво най-често се използва Photoshop:
За редакция на изображения
Това е едно от основните приложения на Photoshop – да редактирате цвета, експонацията и контраста на снимките. Въпреки че Lightroom е по-удобното приложение за цветови настройки на снимки за начинаещи, Photoshop предлага много по-мощни инструменти. С помощта на базираното на слоеве редактиране на снимки и маски, можете да създавате по-сложни корекции от това, което е възможно в други програми.

Тук ще намерите още примери: https://digitalsynopsis.com/design/before-and-after-photoshop-pictures/
Фото манипулации
Освен базовото редактиране на снимки, Photoshop се отличава от другите програми за редакция, като ви позволява да манипулирате снимките. Това означава, че може да комбинирате елементи от множество изображения, за да създаде нещо напълно различно.
Photoshop има широк набор от инструменти за изрязване, преоразмеряване и промяна на цветовете и това прави смесването на множество изображения лесно. В повечето други програми за редакция на снимки това не е възможно.
Виж обучението в Аула за ретуш на снимки „Photoshop PRO„
Ето и едно кратко видео, в което ще научите една от техниките за ретуш:
Графичен дизайн
Разнообразието от инструменти за текст, форми и ефекти във Photoshop ви дава неограничени възможности по отношение на графичния дизайн. Може да създавате лога, макети, банери, тъмбнейли и всякакви други материали, които да използвате за маркетинг или брандинг.
Дигитално изкуство
Photoshop разполага с широк набор от опции за четки, идеални за цифрово рисуване. Можете бързо да създавате произведения на дигиталното изкуство, като използвате слоеве, четки с предварително зададени накрайници, както и слоеве за запълване с цвят. Има огромна общност от художници, които правят този тип неща, което прави намирането на безплатни четки за Photoshop за този тип работа изненадващо лесно.

Подобряване на продуктови снимки и създаване на композиции
Ако имате онлайн магазин, в който продавате физически продукти, тогава определено трябва да използвате Photoshop. Той ще ви помогне в създаването на безупречен фон, наподобяващ такъв в професионално студио, както и да премахнете всякакви нежелани петна, сенки, проблясъци. Също така ще може да експериментирате с различни композиции на вашите продукти.
Ето и едно интересно видео по темата, в което ще видите как една идея се превръща в реалност с помощта на Photoshop:
Премахване на фон от снимка
Много често Photoshop се използва за премахване на заден фон чрез селекция. Ако искате да поставите обекта си на нов фон или просто да го експортирате като прозрачен PNG, то това е възможно с помощта на Photoshop.


Ето и един кратък урок за изрязване на човек и променяне на фона зад него:
Създаване на GIF анимации
Photoshop е добър инструмент за създаване на GIF файлове. Това се случва чрез комбинирането на различни изображения или слоеве във времевата линия (Timeline) на Photoshop, които се пускат последователно и по този начин се създава движението. Вижте как работи в следното видео:
Подобряване на изображенията за печат
Photoshop предлага много функции за контрол и управление на размер на изображението, разделителна способност, тип файл, изходна разделителна способност, цветово пространство, цветен профил и много други само с няколко кликвания. Това е възможно и в повечето други програми за редактиране, но често е сложно и малко объркващо. Във Photoshop е сравнително лесно само с няколко настройки.
За кои професии се изисква работа с Photoshop?
Photoshop е софтуер за дизайн, който се използва в редица професионални области, но и за лични проекти. Той осигурява на потребителите нужните инструменти, с които да вдъхнат живот на своите концепции, независимо от нивото на техния опит. Нека разгледаме кои професии изискват добро познаване на Photoshop:
- Графичен дизайнер;
- Видео и фото редактор;
- Фотограф;
- Дизайнер на потребителското изживяване;
- Рекламен копирайтър;
- Концептуален художник
- Текстуриращ артист
- Криейтив директор;
- Web Developer;
- Аниматор;
- Уеб дизайнер;
- Дигитален маркетолог;
- Създател на съдържание;
- Рекламен мениджър;
- Видеооператор;
Колко струва Photoshop?
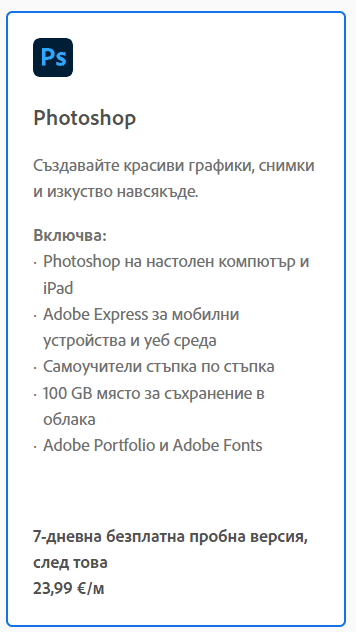
Преди да закупите достъп до софтуера може да го изпробвате безплатно за 7 дни, след което се заплаща по 23.99 евро на месец (към момента на създаване на ръководството – 2023 г.).
Adobe предлагат няколко алтернативи, от които може да се възползвате, в зависимост от това дали във вашата работа се нуждаете и от други инструменти.
Ако се занимавате с фотография, то използването на Adobe Lightroom ще ви е повече от необходимо (може да прочетете повече за Adobe Lightroom в нашия блог тук: https://aula.bg/blog/adobe-lightroom/). От Adobe са помислили за това и предлагат пакет, включващ Photoshop и Lightroom за 11.99 евро/месец при избор на 20GB за съхранение или 23.99 евро/месец за 1TB.
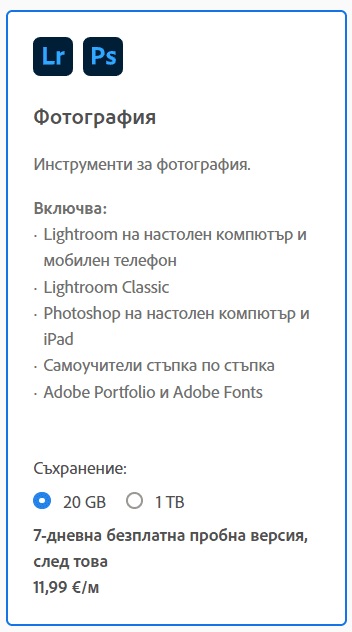
Третата опция включва всички приложения за креативност на Adobe в един пакет (Creative Cloud). Те са повече от 20, а най-популярните са Photoshop, Illustrator, Lightroom, InDesign, After Effects, Audition, Premiere Pro и др. Може да го закупите за 62.47 евро/месец.
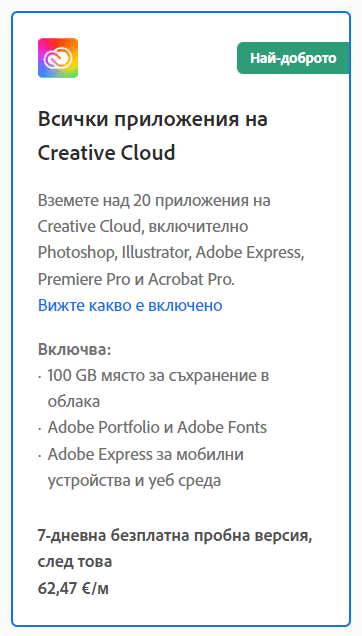
Adobe имат предложения както за екипи, така и за преподаватели и учащи. Може да разгледате отделните пакети и ценовите оферти тук.
Защо да инвестирам време в изучаване на Photoshop?
Десетилетия наред Photoshop е утвърден стандарт в графичния дизайн, редактирането на снимки и дигиталното изкуство. Още от самото начало той се превръща в хит и продължава да бъде лидер в своята категория.
Но годината е 2023-та и при наличието на толкова много по-лесни и интуитивни инструменти за редакция на изображения е логично да се запитаме „Има ли смисъл да инвестирам времето си в изучаване на Photoshop?“. Това е напълно уместен въпрос и отговорът му е „зависи„.
Ако искате да се занимавате професионално с обработка на снимки, с дизайн на растерна графика или да създавате дигитално изкуство, то няма как да се разминете без да може да работите с Photoshop. Но ако целите ви са свързани само и единствено с това да създавате изображения, предназначение за вашите социални профили, то има много по-лесни за използване инструменти, които ще ви свършат добра работа. Такава програма е Canva, която има и безплатна версия, но с ограничени възможности!
Кои са различните нива на владеене на Photoshop?
С цел да ви улесним в това да определите къде се намирате към този момент в работата си с Photoshop, ако разбира се вече използвате тази програма, дефинирахме 3 нива на владеене, според обхвата на използване на инструментите и функционалностите в нея:
Ниво „Начинаещ“
Включва основно познаване на интерфейса на програмата, както и базови компютърни умения. Необходимо е да имате основно разбиране за това как да използвате компютър, включително как да навигирате във файлове и папки, да отваряте и запазвате файлове и да използвате клавишни комбинации. Тук можем да включим и прости операции с програмата като създаване, запазване и импортиране на файл. Познаването на най-основните техники за редакция като изрязване, преоразмеряване и регулиране на цвят и контраст също са част от базовото владеене на Photoshop.
Ниво „Напреднал„
Напредналият потребител на Photoshop познава добре потребителския интерфейс и основните инструменти. Той добре се ориентира в работното пространство и умее да работи с четки, Clone Stamp и инструменти за селекция. Освен това използва слоеве и познава различни техники за манипулиране на изображения (Transform, Warp и Liquify). Напредналият потребител има добро познание за корекцията и настройката на цветовете, както и за филтрите и различните ефекти. Той може да създава колаж от множество изображения и да добавя текст.
Ниво „Експерт“
За да бъдете Photoshop експерт е необходимо да можете да използвате разширени инструменти като Pen Tool, Shape Tool, 3D инструменти и такива селекция. Трябва да можете да използвате усъвършенствани техники за манипулиране на изображения като frequency separation, color grading и advanced image compositing. Трябва да може да работите с разширените техники за корекция и настройка на цветове, за прилагане на филтри и ефекти.
Необходими са ви експертни типографски умения – да създавате сложни типографски дизайни и да знаете как да манипулирате текст и шрифтове, за да постигнете определен ефект.
Трябва да знаете как да създавате персонализирани действия, скриптове и шорткъти, за да оптимизирате работния си процес и да поддържате проектите си организирани.
Трябва да имате задълбочено разбиране на техниките за ретуширане на снимки и да можете да премахвате сложни петна, да манипулирате чертите на лицето и да извършвате висококачествено ретуширане на кожата.
Трябва да имате задълбочено разбиране за цветовите пространства, ICC профилите и процеса на печат, за да сте сигурни, че вашите дизайни изглеждат страхотно при печат.
Най-добрият начин да научите Photoshop (от нашия опит и наблюдения)
- Кратки видео уроци. Не се заливайте още в самото начало с прекалено голям обем сложна информация, която само ще ви обърка и дори може да ви откаже. Създайте си навик да гледате всеки ден между 3-5 кратки урока. Не се стремете към количество, а към качество.
- Практически примери на български език. Примерите работят изключително добре не само за разбирането, но и за усвояването на нови знания. Насочете се към уроци, които са на езика, който разбирате най-добре, защото в противен случай рискувате да не разберете терминологията и да се объркате.
- Наблюдавайте как някой работи стъпка по стъпка или т.нар. over the shoulder/step-by-step. Книгите са изключително ценен източник на информация, но що се отнася до научаването на някой софтуер, има много по-ефективни начини за това. Понякога е трудно, четейки за нещо, да си представим как работи в действителност. Затова „надничането“ в практиката и видео уроци от типа „стъпка по стъпка“ ще ви помогнат много по-добре да разберете как се случват нещата. Ефектът ще е още по-добър, ако по време на самия урок или непосредствено след него, приложите наученото.
- Възможност за многократно гледане на един урок, докато се затвърдят знанията. „Повторението е майка на знанието“! Нормално е понякога да не разбираме нещата от първия път и да имаме нужда да ги повторим, за да ги осмислим по-добре. Минусът на присъствените обучения и тези, които се провеждат на живо онлайн е точно в това, че липсва възможността за повторно гледане на урока. Това всъщност е разковничето за затвърждаване на новопридобитите знания.
- Систематизирани знания на достъпен език. Често липсата на систематичен подход при ученето създава в последствие един хаос в главата ни от частични знания, които ни е трудно да обединим. Днес всеки знае, има милиони уроци за почти всичко разпръснати по Интернет. Ако започнете да ги търсите, подбирате и подреждате, това води до загуба на много време. За това едно систематизирано обучение е най-краткият път към успеха.
- Курсовете в Аула за Photoshop обединяват гореизложените насоки за ефективно изучаване на програмата. Вижте ги тук:
5-те най-често срещани грешки с Photoshop
Да не се използват достатъчно слоеве (layers)
Да не се използват достатъчно слоеве във Photoshop е голяма и често допускана грешка, тъй като те са основна характеристика на софтуера, която ви позволява да работите с изображения най-ефективно. Когато работите върху изображение без да използвате слоеве, вие правите промени директно върху оригиналното изображение, което означава, че грешките, които сте направили, не могат лесно да бъдат отменени.
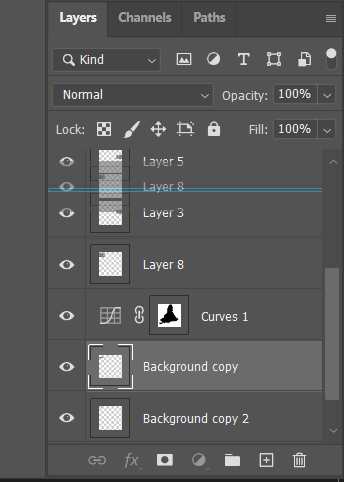
Ето някои причини, поради които да се използват достатъчно слоеве е голяма грешка:
- Загуба на гъвкавост: Без слоеве не можете лесно да се върнете назад и да редактирате отделни части от вашето изображение. Това означава, че ако направите грешка или искате да направите промени по-късно, може да се наложи да започнете от нулата.
- Трудности с организацията: Слоевете ви позволяват да организирате работата си и улесняват навигацията. Без слоеве работата ви може бързо да стане претрупана и объркваща, което затруднява намирането и работата по конкретни елементи.
- Трудности при сътрудничеството: Ако работите в екип, използването на слоеве може да улесни сътрудничеството и споделянето на работа. Без слоеве може да е трудно да комуникирате промените и да работите заедно ефективно.
Като цяло използването на слоеве във Photoshop е основна част от работата с изображения. Те ви позволява да правите промени в конкретни елементи от изображението, без да засягате останалата част от дизайна.
Да не се организират слоевете (layers) в папки и да не се наименуват
Когато работите върху сложен дизайнерски проект, много лесно може да настъпи пълна бъркотия от файлове и слоеве. Ако не започнете да организирате всичко от самото начало, ще изпаднете в хаос.
Тонове слоеве с еднакви имена и файлове, които се казват “Copy of copy of original file” – това е дефиницията за хаос! Придобийте навика да изтривате, организирате и преименувате слоеве в процеса на вашата работа и няма да стигнете до този момент! Дайте на всичките си файлове прости и описателни имена. Също така организирайте допълнителните файлове като стокови снимки в отделни папки. По този начин, когато отворите същите файлове или папка няколко седмици по-късно, ще можете да продължите оттам, откъдето сте спрели.
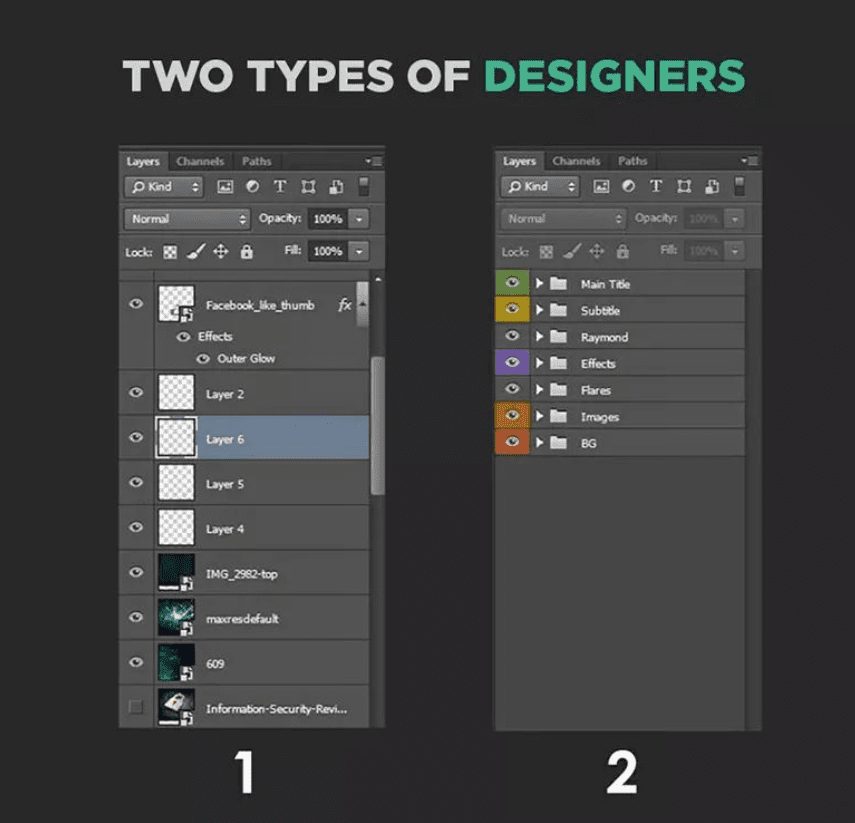
Прилагане на adjustments (корекции) директно върху основния layer
Както вече споменахме не е препоръчително да прилагате корекции директно върху оригиналния layer във Photoshop, тъй като това може да промени трайно оригиналното изображение, което прави трудно или дори невъзможно връщането към първоначалното състояние.
Вместо това е добра практика да използвате adjustment layers във Photoshop. Те ви позволяват да променяте настройките и да коригирате ефекта по всяко време. Можете също така да добавяте или премахвате adjustment layers, ако е необходимо. Те не променят оригиналното изображение, защото представляват независими от него слоеве. Това означава, че могат да бъдат премествани, дублирани и организирани точно както всеки друг слой във вашия проект.
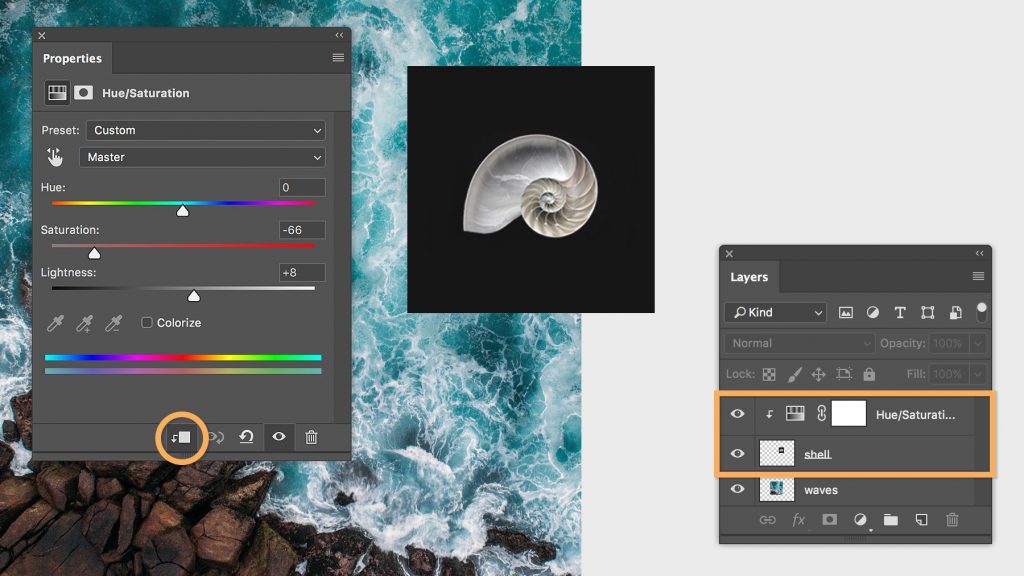
„Коригиращите“ слоеве ви позволяват да правите прецизни редакции на определени области от изображението с помощта на маски, което може да ви помогне да постигнете по-точен и изчистен краен резултат.
Неизползване на shortcuts
Използването на шорткъти във Photoshop (и която и да е друга програма) значително ще подобри вашия работен процес и ще увеличи продуктивността ви, като намалява времето за търсене и изпълнение на команди. Първоначално, докато научите клавишните комбинации, може да ви се стори, че само забавят процеса на работата ви, но когато ги овладеете на 100%, ще се чудите как сте работили без тях преди.
Изтегли и научи най-важните shortcuts за Photoshop тук:
Използване на Photoshop за всичко
Photoshop е програма с много възможности, но това не значи, че трябва да я използвате за всеки един проект. Всяка една програма, която Adobe предлага, има различно предназначение. Photoshop се справя отлично, що се отнася до манипулация на снимки, но ако трябва да създадете лого, което да изглежда добре както на визитка, така и на голям постер, то по-удачният избор е Illustrator. Или ако задачата ви е да направите базова корекция на светлината и контраста на албум с 200 снимки, то използването на Lightroom ще ви спести часове труд.
Затова познаването на различните характеристики на отделните програми, особено ако се занимавате професионално с дизайн, е повече от препоръчително. От друга страна, трябва да сте добре запознати с проекта, върху който работите и неговите специфични изисквания.
В Аула ще намерите следните обучения за софтуери, предлагани от компанията Adobe: „Тайните на Illustrator„, „Графичен дизайн с Illustrator„, „Предпечат с InDesign„, „Обработка на снимки с Lightroom„, „Видео монтаж с Premiere Pro„, „Аудио обработка с Audition“ „Тайните на After Effects„, „Анимация с Adobe Animate„
БОНУС: Не се запазва основния .psd файл със слоевете (layers)
Това е грешка, типична за хора, които не използват Photoshop често, защото ако го правеха, нямаше за нищо на света да я допускат! Ето и няколко причини защо това не е добра практика:
- Не може да правите промени по проекта си;
- Не може да експортирате в друг формат;
- Не може да правите настройки, от които зависи качественото отпечатване на проекта;
- Ограничава способността ви за сътрудничество с други хора;
Ето и няколко съвета от нас как правилно да съхранявате вашите psd файлове:
- Използвайте описателни имена на файлове, така че да не е нужно да ги отваряте, за да разберете какъв е. Може да включите името на проекта, датата и номера на версията.
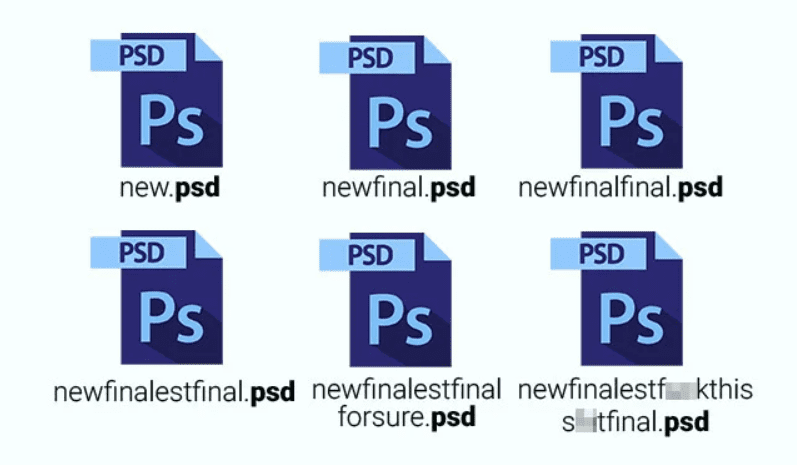
- Създавайте резервни копия на вашите PSD файлове, за да сте сигурни, че няма да ги загубите. Можете да запазите резервните копия на външен хард диск, облачно хранилище или друг компютър.
- Организирайте вашите PSD файлове в папки по име на проект или клиент. Това ще ви помогне бързо да намерите файла, от който се нуждаете, и ще гарантира, че няма случайно да презапишете или изтриете важни файлове.
Бърз преглед на интерфейса на Photoshop
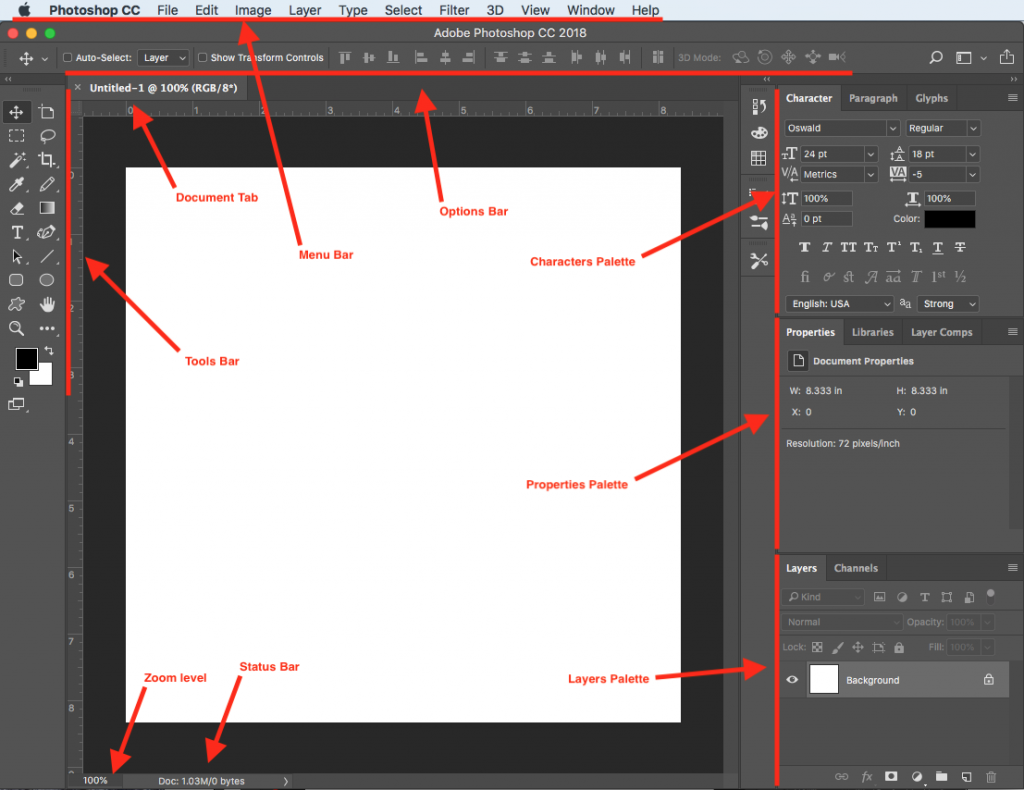
Така изглежда интерфейсът на Photoshop. Независимо каква версия използвате тези менюта и панели ще имат едно и също предназначение. Нека разгледаме набързо най-важните от тях:
- Лента с инструменти (Tools Bar): Тук са поместени всички инструменти, използвани за селекция, рисуване, ретуширане и др. Някои от най-често използваните от тях са Move tool, Marquee tool, Lasso tool, Brush tool и Eraser tool.
- Статус лента (Status Bar): На нея ни се визуализира информация за текущия документ, като размер, разделителна способност и цветен режим.
- Палитра със слоеве (Layers Palette): В нея ще намерим всички слоеве в текущия документ. Слоевете се използват за разделяне на различни елементи от дизайна и ни позволяват да правим промени, без да засягаме други части на дизайна.
- Лента с опции (Options bar): Намира се в горната част на интерфейса на Photoshop и показва настройките за текущо избрания инструмент. Например, ако сте избрали инструмента Brush, лентата с опции ще показва настройки като размер на четката, прозрачност и режим на смесване.
- Лента с менюта (Menu bar): Лентата с менюта се намира в горната част на интерфейса на Photoshop и съдържа различни менюта с команди за отваряне, запазване и редактиране на документи, както и достъп до различни функции и настройки във Photoshop.
- Палитра с характеристики (Characters Palette): Панелите са разположени от дясната страна на интерфейса на Photoshop и съдържат различни инструменти и настройки за различни функции, като корекция на цветовете, текст и форми.
- Палитра със свойства (Properties Palette): Разположена е от дясната страна на интерфейса на Photoshop и показва настройките и свойствата на текущо избрания слой, инструмент или функция.
Най-важните операции във Photoshop за начинаещи
Създаване на проект/нов документ
За целта трябва да сте инсталирали програмата на своя компютър и да я отворите.
Ще ви се визуализира следния екран:
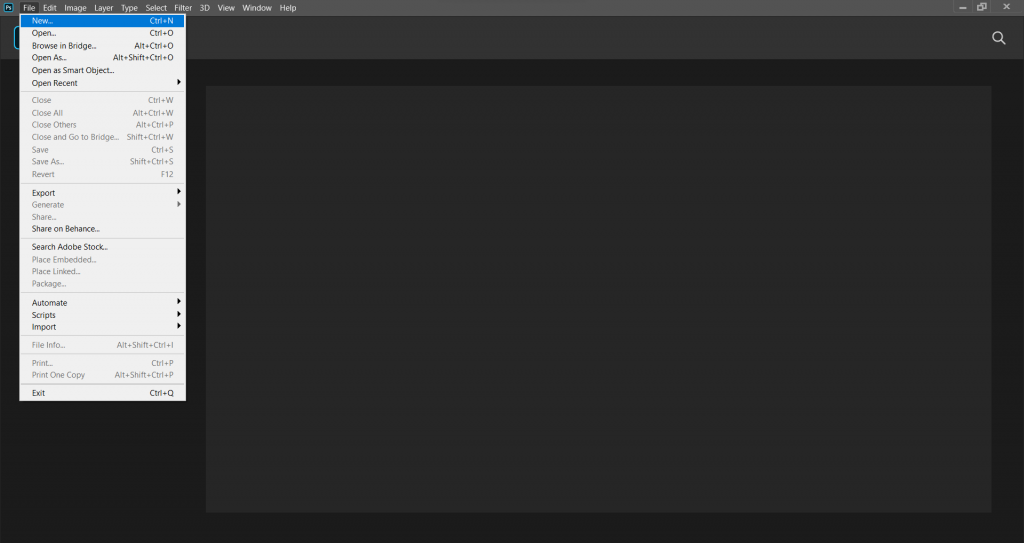
След което трябва да кликнете върху File>New или да изберете клавишната комбинация Ctrl/Cmd + N
Ще ви се появи следния прозорец, в който трябва да направите настройките на своя проект.
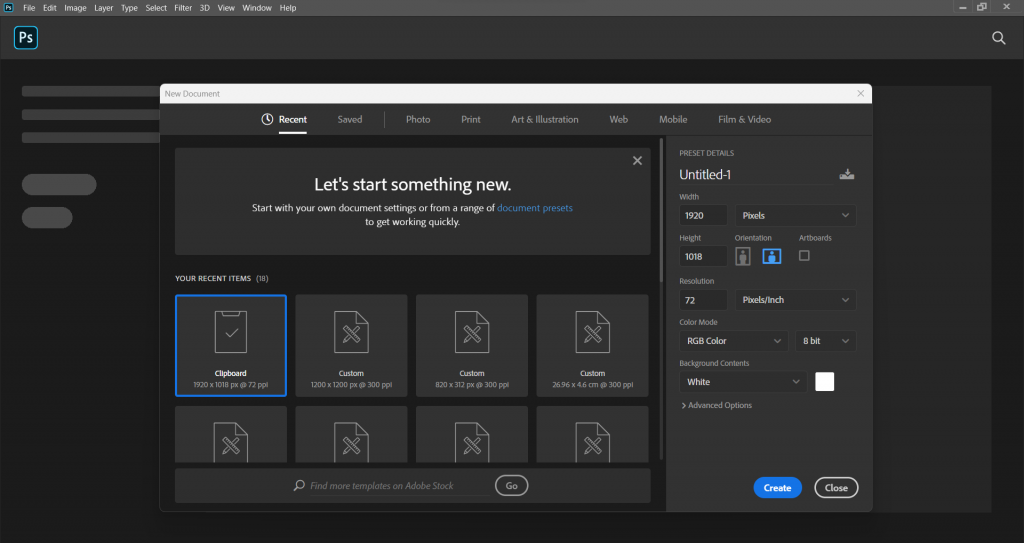
Преди обаче да зададете размер, резолюция и цветови режим на вашия проект е добре да си отговорите на следния въпрос:
Каква е целта и предназначението на проекта?
Ще създавате дизайн за печат, за уеб пространството или ще редактирате снимка?
Отговорът на тези въпроси ще определи подходящия размер на документа, разделителната способност и цветен режим. Например резолюцията (разделителната способност) ще зависи от това дали проектът е предназначен за печат или за компютърно/мобилно устройство. Цветният режим също зависи от този отговор – ако нещо е предназначено за печат, то трябва да изберете режим CMYK, а ако е за дигиталното пространство – RGB.
Размерът (широчината и височината) също зависи от спецификата на проекта и неговото предназначение – банер за уебсайт ли ще е, постер за печат, визитна картичка, дизайн на публикация за социалните мрежи? Може да си изберете и от готовите шаблони, които ви предлага Photoshop, като те са разделени в различни категории:

Тук може да изберете и какъв да е цвета на вашия background. Имате опцията да го оставите и прозрачен.
ВАЖНО! Задайте име на своя проект още на този етап!
Работа с основни инструменти
Photoshop има широк набор от инструменти. Ще разгледаме най-често използваните от тях и как боравите с тях:
Move Tool
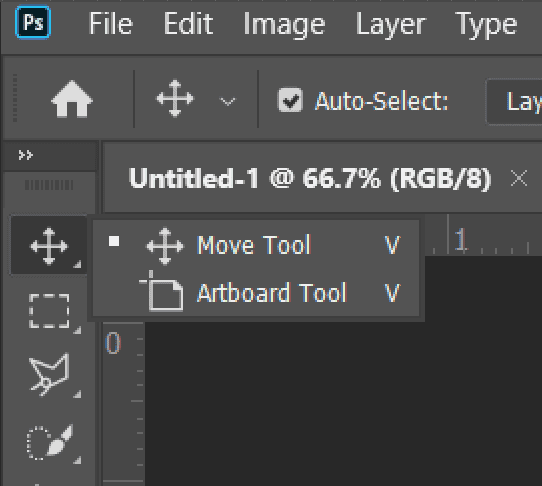
Инструментът move tool се използва за преместване на част от изображение на ново място.
ВАЖНО! Този инструмент работи само, когато има нещо за движение в изображението. С други думи, трябва да имате поне два слоя, за да използвате Move Tool. Или един layer, който не е заключен.
Marquee Tools
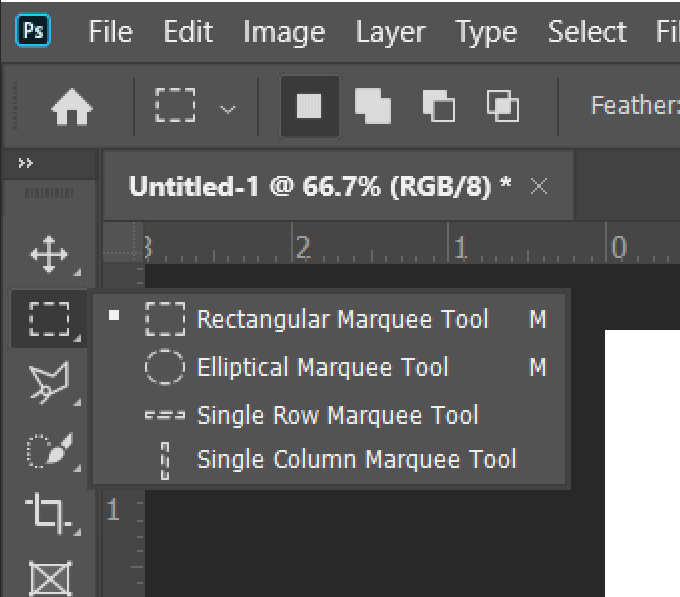
Има няколко инструмента за маркиране, които можете да използвате, за да направите селекция на част от изображение.
ВАЖНО! Ако искате да добавите към селекцията, задръжте клавиша SHIFT, а за да извадите – Option/Alt.
Rectangular Tool прави правоъгълна селекция, а Elliptical Tool прави кръгла селекция, а със Single Row & Single Column Marquee Tool може да правите точни селекции на колони и редове.
The Lasso Tools
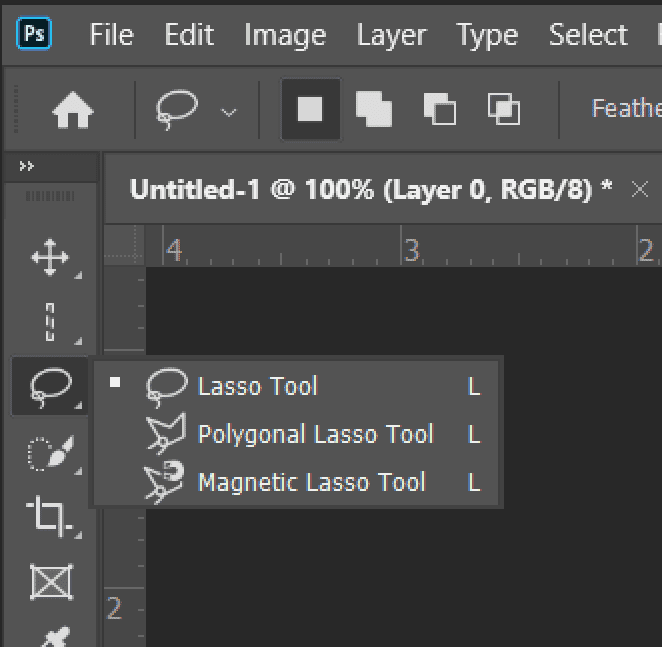
Селекции може също да правите с помощта на ласото. Този инструмент ви позволява да правите свободно селекция около всеки обект на слоя, точно както бихте направили, ако използвате истинско ласо.
Инструментът Polygonal Lasso също ви позволява да изберете област, но само като правите прави линии.
Инструментът Magic Lasso ви позволява да селектирате обект, като се опитате да намерите ръба на обекта и зададете опорни точки, сякаш използвате магнит, за да ги привлечете.
Quick Selection Tool/Magic Wand Tool
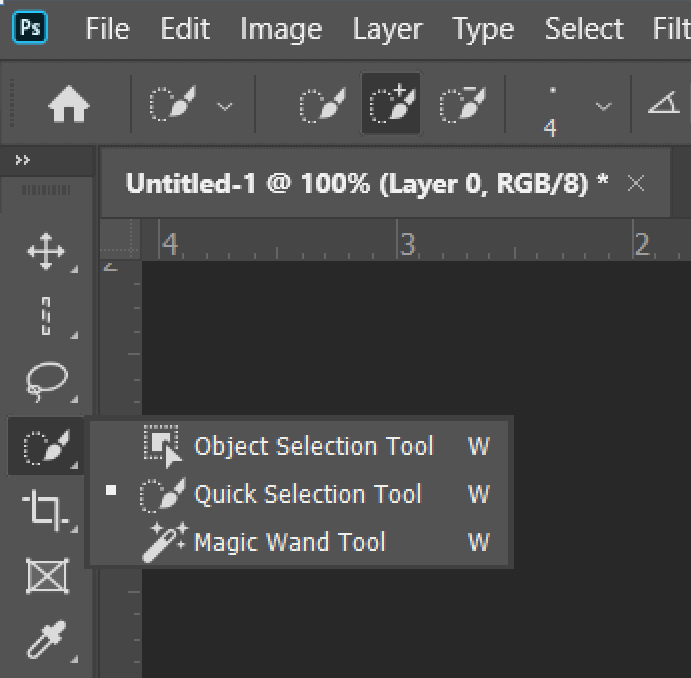
Quick Selection Tool е мощен инструмент за правене на бързи и точни селекции във вашето изображение. Работи чрез „рисуване“ върху областта, която искате да изберете, и използва алгоритми за автоматично откриване и разширяване на селекцията, за да включи подобни цветове и текстури.
Magic Wand Tool е друг популярен инструмент за селекция във Photoshop. Работи, като избира всички пиксели с подобен цвят в рамките на определен диапазон на толеранс.
Crop Tool
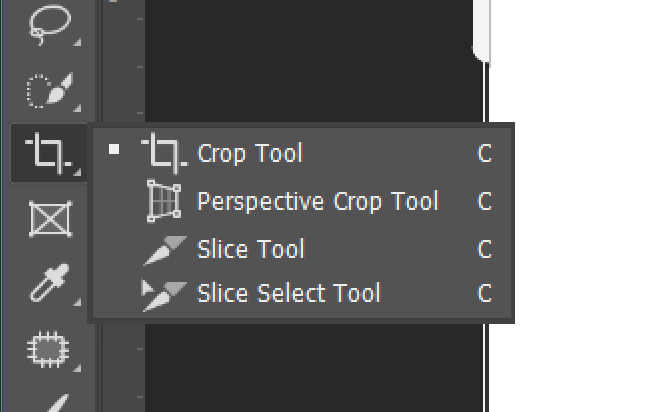
Инструментът Crop Tool ви позволява да изрежете изображение само чрез плъзгане на маркерите по границата му.

Eyedropper Tool
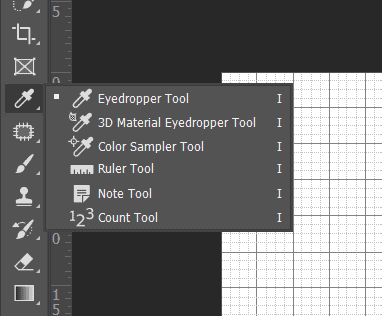
Този инструмент ви позволява да изберете цвят от вашето изображение и да го приложите на друго място.
The Spot Healing Brush/Healing Brush/Patch Tool/Content-Aware Move Tool/Red Eye Tool
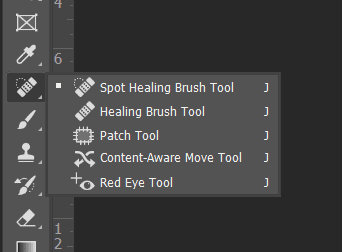
- Spot Healing Brush Tool – това е инструмент, който най-често се използва при ретуш на снимки за отстраняване на несъвършенства като петна, пъпки, лунички, бръчки и т.н. Той взема предвид зоната около мястото, където щракнете с мишката, за да изглади несъвършенството в изображението.
- Healing Brush Tool – този инструмент, също като предходния, е предназначен за премахване на несъвършенства, разликата е в начина на работа с него. Използването Healing Brush Tool става като изберете част от изображението чрез задържане на Alt бутона и го поставите на мястото, което искате да подобрите.
- Patch Tool – Този инструмент също се използва за ретуш и ви позволява да направите селекция на определена област, както прави Lasso Tool. След което трябва да издърпате тази селекция в областта, която искате да запълните. Добре е при работа с този инструмент да намалите прозрачността и плътността.
- Content-Aware Move Tool – този инструмент се опитва да запълни пространството, останало след като сте селектирали и преместили даден обект, като взима информация за от останалата част на изображението. Вижте следния пример, в който сме селектирали даден обект (не е нужно да бъде прецизно) и инструментът запълва пространството със съдържание от останалата част на изображението, сякаш там никога не е имало нищо.
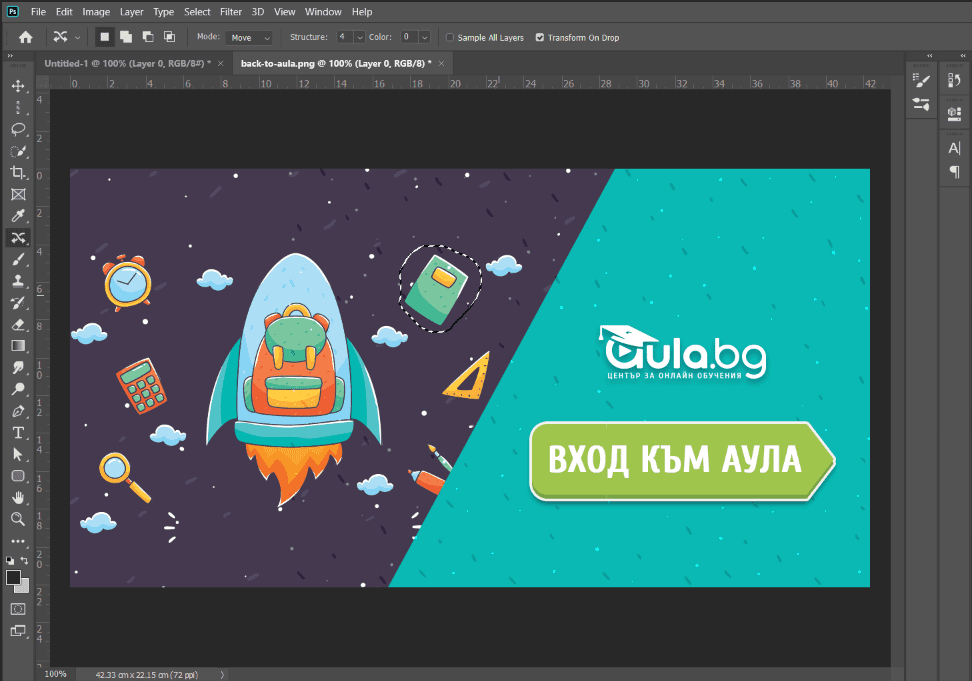
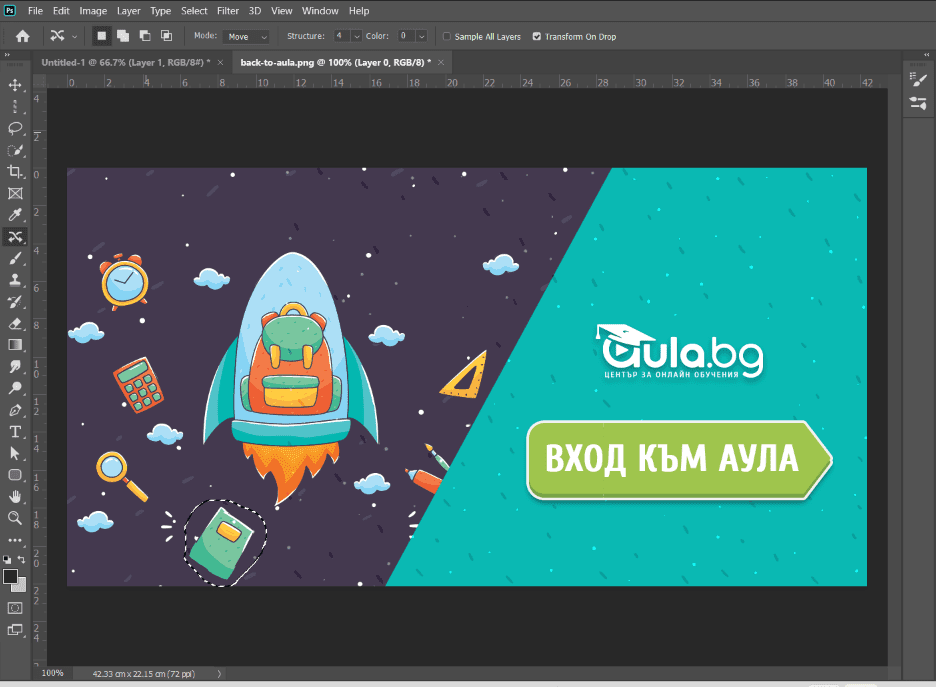
- Red Eye Tool – това е начин за бързо премахване на области, които имат червени очи или отблясъци в резултат от светкавица. Вижте как да използвате този инструмент:
Brush Tool

Това е много важен инструмент, особено ако ретуширате изображения. Brush Tool използва цвета, който сте избрали с инструмента Eyedropper Tool.
Инструментът Pencil ви позволява да рисувате върху изображение, сякаш използвате истински молив.
Clone Stamp Tool
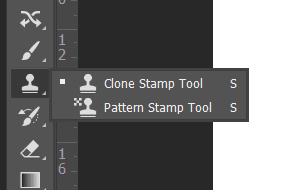
Clone Stamp Tool се използва за клониране или копиране на информация за изображение от една област в друга. Можете да задържите клавиша Option/Alt и да изберете област от изображение. След това щракнете върху изображението, за да поставите цвета и информацията, които сте взели. Ето и пример:
History Brush Tool
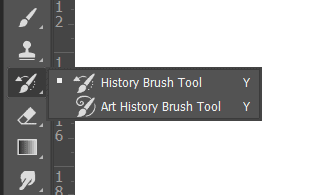
Този инструмент е като функцията Undo. Можете да го използвате, за да направите крачка назад, докато се върнете към желаната промяна.
Eraser Tool/Background Eraser Tool/Magic Eraser Tool
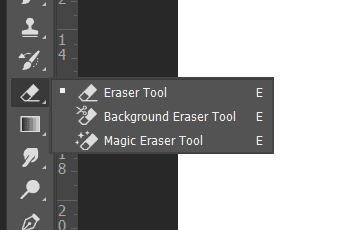
Инструментът Eraser премахва нежеланите детайли точно като истинска гума.
Инструментът Background Eraser Tool ви позволява да премахнете фона от изображението. Плъзнете гумичката по краищата на дадено изображение и по неговият фон, за да го премахнете. Това е по-сложният е времеемък начин.
С инструментът Magic Eraser Tool може да премахнете част от фона на изображение в зависимост от избраната от вас област. Това е по-бързият начин за премахване на фон, но само и единствено ако той е открояващ се в сравнение с останалите обекти от изображението. Ето как премахнах фона само с едно кликване:
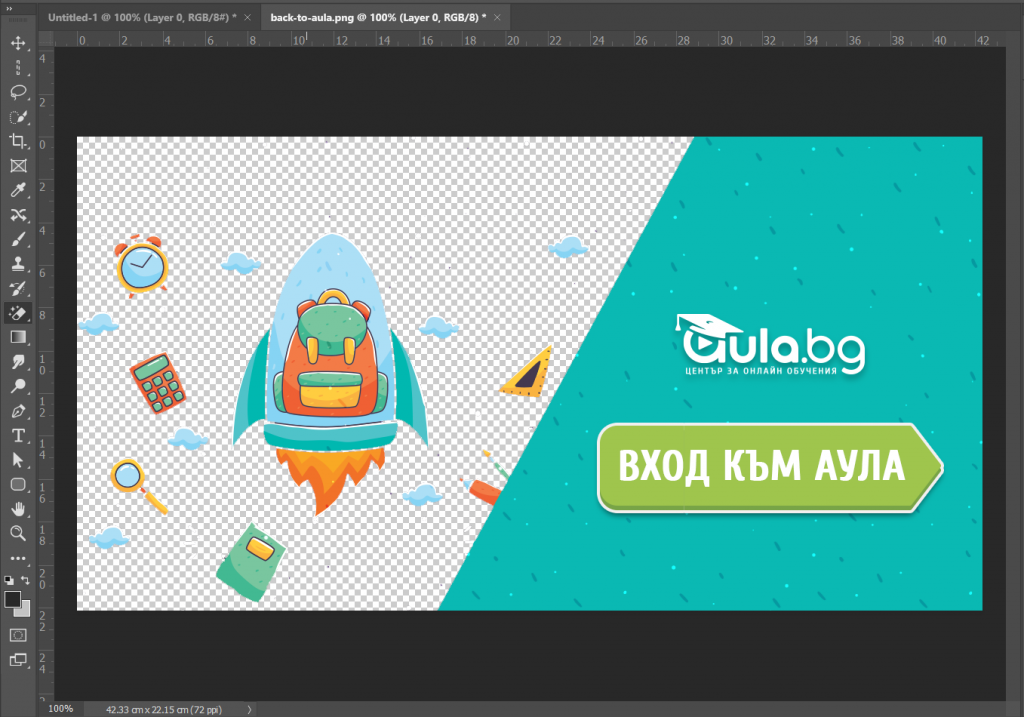
Zoom Tool
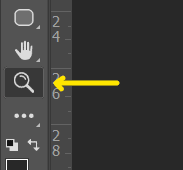
Инструментът за мащабиране се използва за увеличаване на част от вашето изображение, когато извършвате детайлна работа. С бутона Alt може да сменяте режима – дали да увеличава или намалява изгледа.
Layer, Groups and Guides (слоеве, групи и гайдове)
Layers (слоеве)
Layers или слоевете във Photoshop представляват нещо като прозрачни листове, подредени един върху друг, които образуват изображение. Всеки слой може да съдържа различни елементи като изображения, текст или фигури и те могат да се редактират поотделно, без да се засягат други слоеве.
Слоевете могат да се създават, изтриват, дублират и пренареждат, за да се постигне желаният дизайн. Можете също така да регулирате прозрачността, режима на смесване и стила на всеки слой, за да създадете различни ефекти.
В този момент може би се чудите защо изобщо трябва да използвате слоеве. Няма ли да е по-лесно да работите върху основното изображение, без да се затормозявате с множество слоеве? Истината е, че те ви дават невероятно много гъвкавост и контрол, защото можете да редактирате всеки слой независимо от останалата част от изображението. След като започнете да работите по-сериозно със софтуера ще видите колко е важно това!
Има няколко типа слоеве, които попадат в 2 основни категории:
- Content Layers (слоеве със съдържание): Тези слоеве съдържат различни видове съдържание, като снимки, текст и форми.
- Adjustment Layers (коригиращи слоеве): Тези слоеве ви позволяват да прилагате корекции към слоевете под тях, като наситеност или яркост. Коригиращите слоеве са вид недеструктивно редактиране, защото всъщност не променят нищо в оригиналното изображение.
Може да преглеждате, създавате и редактирате слоеве в панела Layers, който се намира в долния десен ъгъл на екрана. Ако го няма на вашия екран, то отидете на Window > Layers, за да го включите.
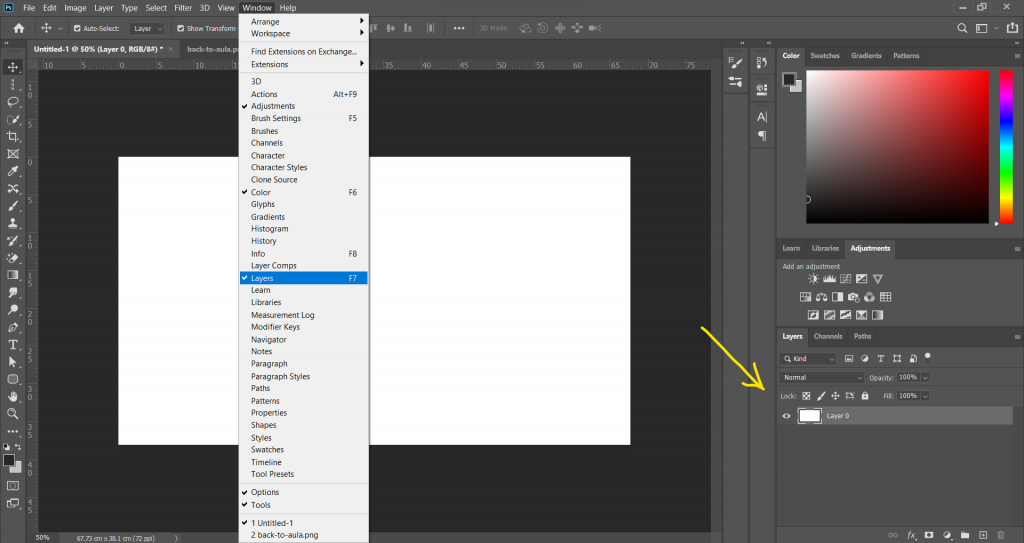
Groups (Групи)
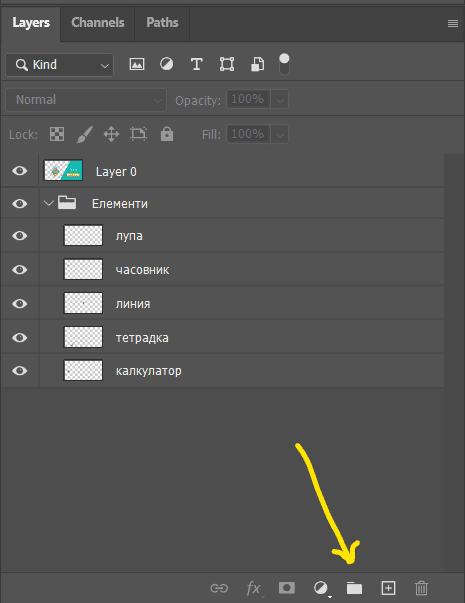
Използването на групи във Photoshop е чудесен начин да организирате вашите слоеве и да улесните работата по конкретни части от вашия дизайн. Ето стъпките за създаване и използване на групи във Photoshop:
- Изберете слоевете, които искате да групирате: Можете да направите това, като задържите натиснат клавиша Shift и щракнете върху слоевете, които искате да включите в групата.
- Създайте нова група: Кликнете върху иконата „Създаване на нова група“ в долната част на панела със слоеве (изглежда като папка). Като алтернатива можете да използвате клавишната комбинация Ctrl/Cmd+G.
- Дайте име на вашата група: Щракнете двукратно върху групата в панела със слоеве и дайте име, което описва слоевете, които съдържа.
4. Добавете слоеве към групата: Плъзнете и пуснете всички допълнителни слоеве, които искате да включите в групата.
5. Свиване или разширяване на групата: Можете да свиете групата, като щракнете върху малката стрелка вляво от иконата на папката на групата. Това ще скрие слоевете в групата и ще улесни навигацията във вашия панел със слоеве.
6. Прилагане на ефекти към групата: Можете да приложите ефекти на слоя, adjustment layers или blending modes към групата като цяло, което ще засегне всички слоеве в групата.
Използването на групи може да ви помогне да поддържате панела си със слоеве организиран, особено когато работите върху сложни проекти с много слоеве. Като организирате вашите слоеве в групи, можете лесно да намерите тези от тях, от които се нуждаете, и да правите корекции на определени части от вашия дизайн по-ефективно.
Guides (гайдове)
Т.нар. „водачи“ във Photoshop представляват линии, които не се отпечатват при печат. Тяхното предназначение е да ни помогнат при подравняването, позиционирането и оформлението. Те са полезни за създаване на прецизни дизайни и ни гарантират, че елементите са подравнени правилно.
Гайдовете могат да се добавят както към нови, така и към съществуващи документи във Photoshop и могат да бъдат хоризонтални и/или вертикални.
За да може да ги използвате, първо трябва да сте активирали т.нар. „rulers“ или линии във Photoshop. Това става като отидете в менюто „View“ и изберете „Rulers„.
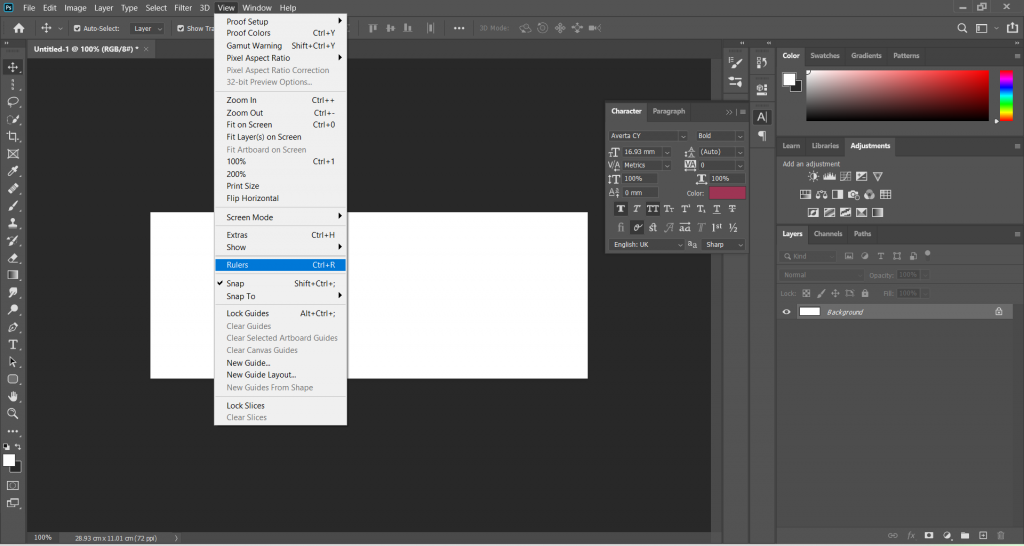
След което ще ви се появят линии по хоризонталния и вертикалния ръб на работния плот. Като кликнете два пъти върху тях ще ви се отвори прозорец с настройки – може да изберете в какви мерни единици да бъдат вашите линии.
След което, за да създадете вашите хоризонтални или вертикални „водачи“ просто кликнете съответно върху горната или страничната линия и със задържане на мишката плъзнете надолу или встрани вашия гайд до желаното място.
Друг начин да създадете гайд е да отидете в менюто „View“ и да изберете „New Guide„. Ще ви се отвори малко прозорче, в което трябва да посочите позицията и ориентацията на вашия „водач“.
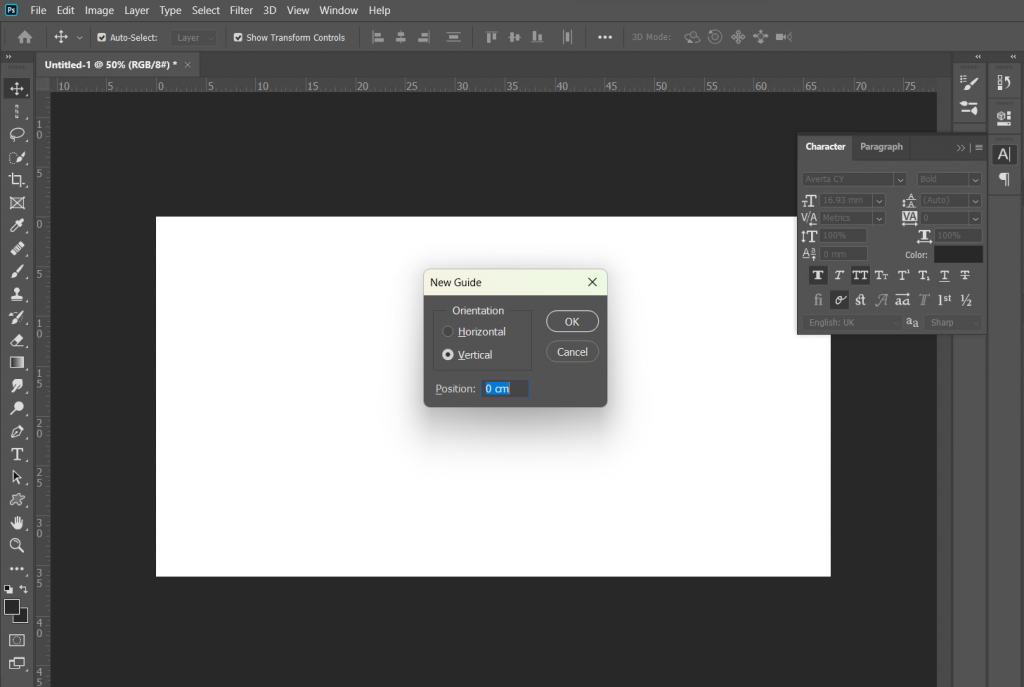
Водачите могат да бъдат премахнати, като ги плъзнете извън прозореца на документа или като отидете в менюто „View“ и изберете „Clear Guides„.
Водачите също могат да бъдат заключени, за да се предотврати случайното им преместване. За да го направите отидете във „View“ и изберете „Lock Guides“.
Гайдовете са полезни при различни дизайнерски сценарии, като например при проектиране на уеб страници, подравняване на текст или изображения, създаване на мрежи и осигуряване на последователно разстояние между елементите.
Те могат да бъдат ценен инструмент за постигане на прецизни дизайни във Photoshop, като предоставят визуални помощни средства за подравняване и позициониране. Използвайте ги!
Селекция/избор на обекти
Photoshop е изключително мощен инструмент и единствено от нашите умения зависи дали ще отключим пълния му потенциал. Едно от тях е да знаем как да правим селекции и да работим с тях. Благодарение на тях можем да коригираме конкретни части от изображението. В противен случай бихме могли единствено да редактираме цялото изображение, което е много ограничаващо.
За щастие, Photoshop ни дава много инструменти за селекция, от които можем да избираме и всеки един от тях е предназначен за конкретна задача.
Основните инструменти за селекция, като Rectangular Marquee Tool и Elliptical Marquee Tool, са перфектни за избиране на прости, геометрични форми.
Ако искате да направите селекция със „свободна ръка“, то Lasso, Polygonal Lasso Tool и Magnetic Lasso Tool са идеални за целта. Инструментът Magic Wand Tool и командата Color Range са страхотни при избирането на области въз основа на цвят.
Инструментът за Quick Selection Tool ни позволява бързо да избираме обекти само като рисуваме върху тях. Или ако искате да направите по-прецизна селекция, то Pen Tool ще ви помогне да бъдете хирургически точни в процеса! Можем дори да изберем само областите от изображението, които са на фокус, като използваме командата Focus Area.
Пример за използването на Quick Selection Tool:
Филтри и цветови настройки на изображението
Филтри
Филтрите във Photoshop са едни от най-важните функционалности на програмата, които ви позволяват да модифицирате цялостния изглед и усещане на вашите изображения. Те са предварително дефинирани ефекти, които се прилагат към изображение за постигане на различни визуални стилове или подобрения.
Използват се основно от професионални фотографи, графични дизайнери и редактори на снимки с цел да подобрят качеството на изображенията си и да елиминират изкривяванията. Но те също така се използват от аматьори и любители за различни проекти.
Ето и как да ги приложите:
- Отворете вашето изображение във Photoshop;
- Отидете в менюто „Filter“ в горната част на екрана;
- Изберете категория филтър, като например „Blur“, „Sharpen“, „Noise“ или нещо друго.
- Изберете конкретен филтър от списъка с опции;
- Регулирайте настройките на филтъра по желание;
- Щракнете върху „OK“, за да приложите филтъра към вашето изображение.
Пример за използването на Blur филтър върху фона на изображение във Photoshop:

Ето още 3 начина, които да приложите, ако искате да направите така, че даден обект да бъде на фокус:
А, в следното видео ще видите как да поставите филтър във Photoshop, който след това да редактирате:
Чрез инструментите за настройка на цветовете може да правите корекции на цветовия баланс, наситеността, оттенъка и други свойства, засягащи цвета на изображението.
Color Adjustments (Цветови настройки)
Най-често използваните цветови настройки са:
- Levels: Регулира черните, белите и сивите точки в изображение, за да настрои фино общия тонален диапазон.
- Curves: Позволява ви да регулирате яркостта и контраста на изображение с помощта на графична крива.
- Hue/Saturation: Променя нюанса, наситеността и светлотата на изображението.
- Color Balance: Регулира цветовия баланс на изображението чрез промяна на тоновете в сенките, средните тонове и светлите точки.
- Vibrance: Регулира наситеността на по-малко наситените цветове, като същевременно защитава вече наситените цветове.
Може да достъпите тези цветови настройки като изберете менюто „Image“>“Adjustments“
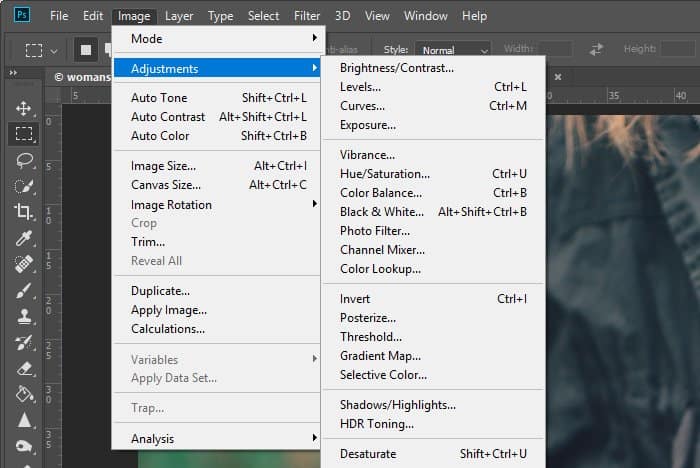
Друг начин да достъпите тези настройки е като изберете менюто „Window“ и активирате панела „Adjustments„
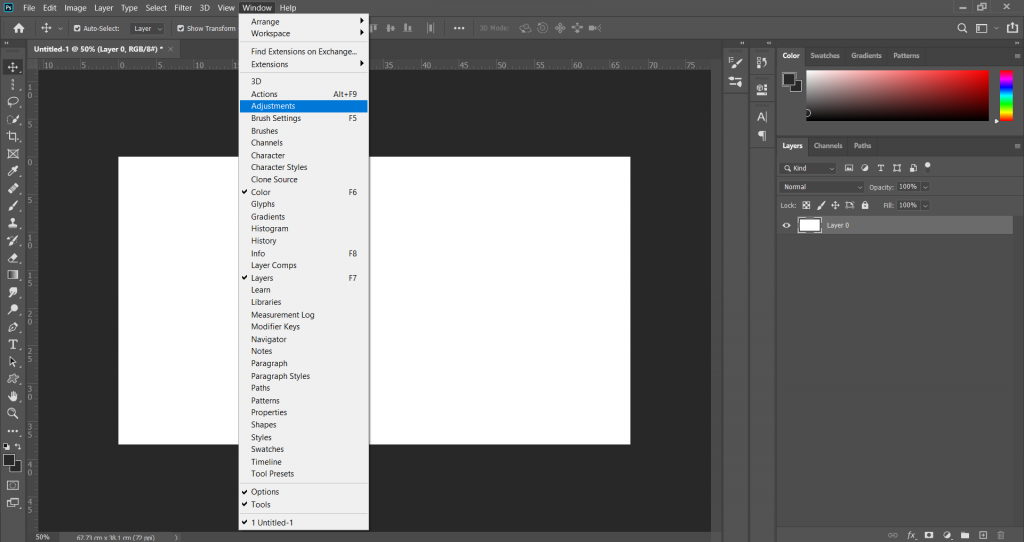
След което в дясно при останалите панели ще ви се появява следните иконки за всяка една цветова настройка:
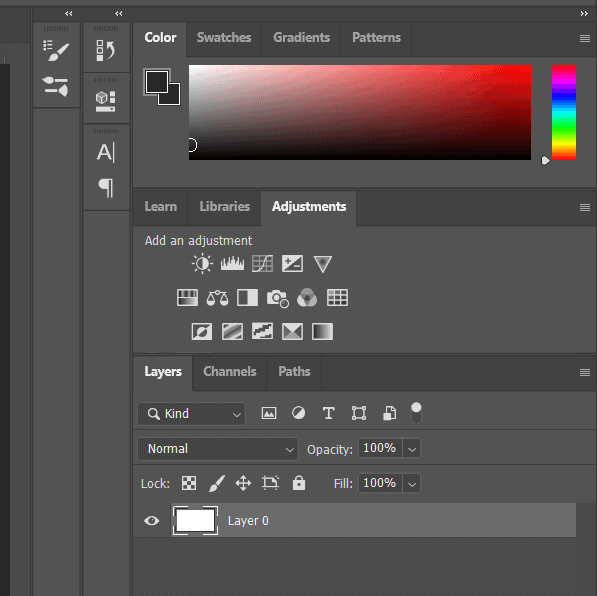
Това е по-добрият начин да използвате цветовите настройки, защото те ще бъдат върху нов слой, а това означава, че ще може да ги коригирате, когато е нужно или да ги премахнете. Това не е възможно при първия вариант.
Преоразмеряване и трансформиране
Преди да научим как можем да трансформираме нашето изображение във Photoshop е добре да направим едно разграничение между Image size и Canvas size.
Размерът на платното и размерът на картината са две различни понятия, които се отнасят до размерите на изображението.
Размерът на изображението (Image Size) се отнася до размера на действителното изображение, с което работите във Photoshop. Това е областта, която съдържа пикселите, съставляващи изображението.
Може да проверите размера на изображението, като отидете в менюто „Image“ > „Image Size“. Ще ви се визуализира текущия размер на изображението в пиксели, както и разделителната способност, която определя броя на пикселите на инч (PPI).
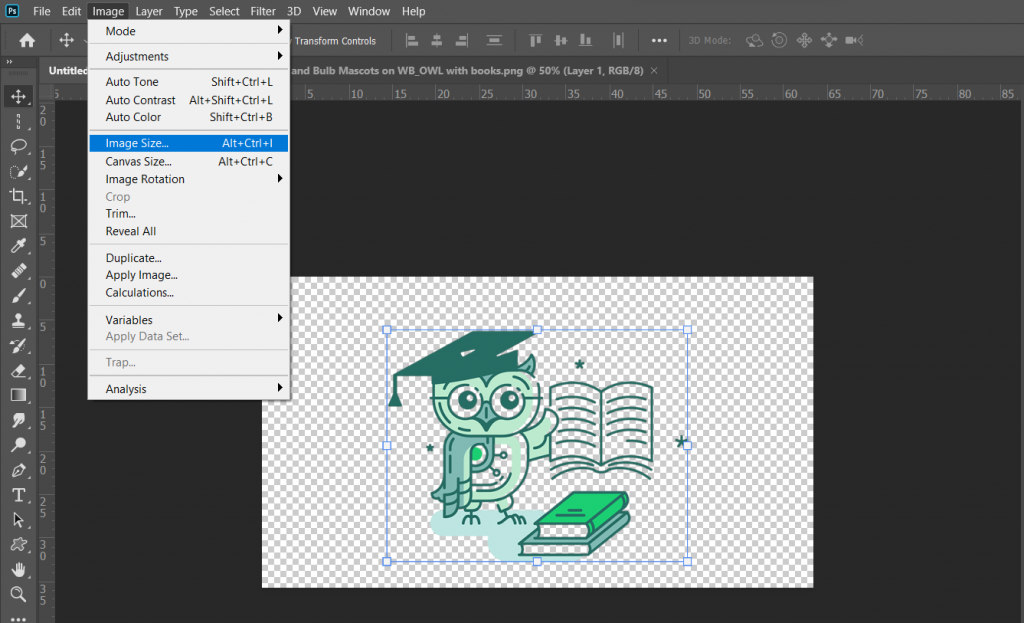
Може да използвате и командата Alt + Ctrl + I
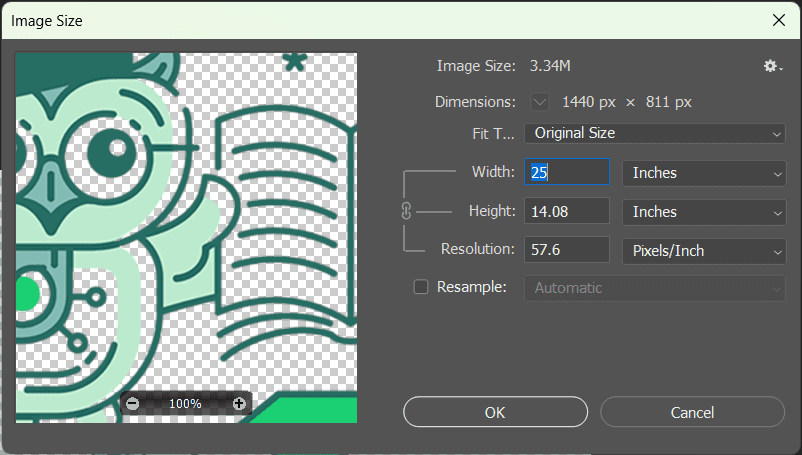
От друга страна, размерът на платното (Canvas Size) се отнася до общия размер на работното пространство, което може да заобикаля действителното изображение.
Мислете за платното като за „рамка“ или „фон“ на изображението. Можете да проверите размера на платното, като отидете на „Image“ > „Canvas Image“ в менюто. Тук можете да регулирате размерите на платното, което ще добави или премахне пространство около изображението.

Може да използвате и командата Alt + Ctrl + C
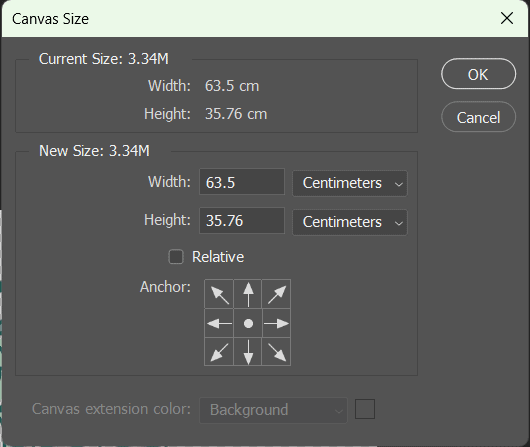
Например, ако искате да добавите рамка на вашето изображение, то бихте могли да коригирате размера на платното и да увеличите неговия размер, като същевременно ще запазите размера на изображението същият.
Transform Tool
А, сега за transform инструмента – това е мощна функция, която ви позволява да манипулирате и трансформирате размера, формата и ориентацията на слоевете или селекциите в изображение.
Може да го достъпите като влезете в менюто Edit и изберете Transform. Преди това трябва да сте избрали обекта, който искате да трансформирате.
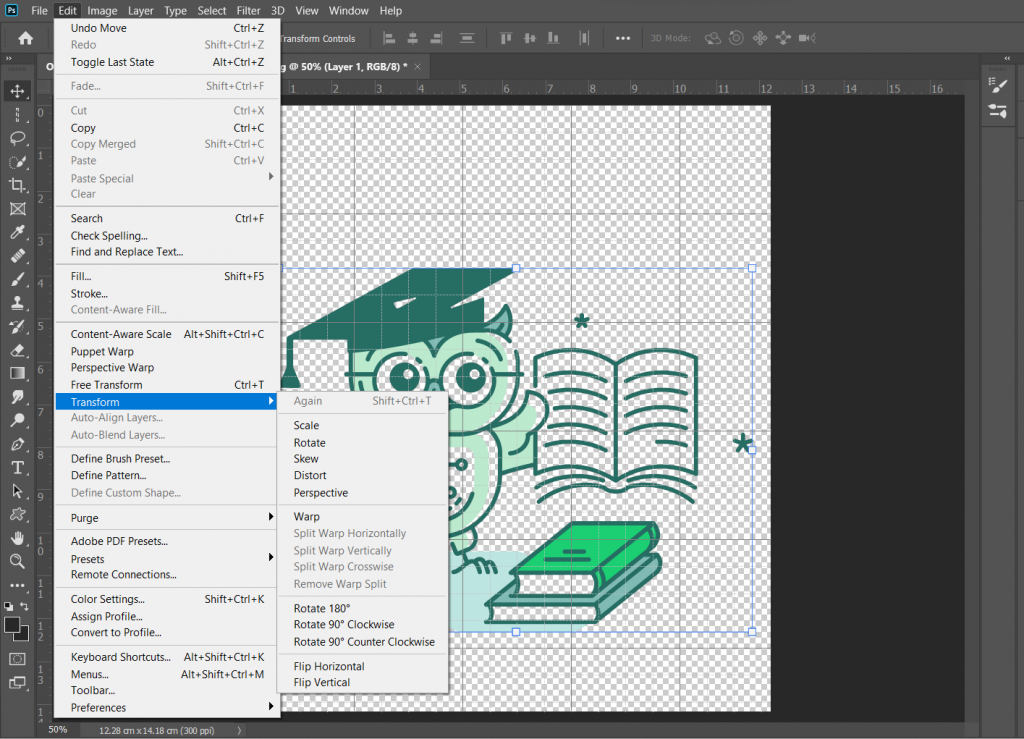
Може да използвате и командата Ctrl + T. След което кликнете с десен бутон, за да ви се отворят различните опции за трансформиране, които ще разгледаме долу.
Инструментът за трансформиране ви позволява да извършвате следните трансформации върху слой или селекция:
Scale
Можете да увеличите или намалите размера на селектирания обект, като плъзнете ъглите на ограничителната кутия, която го заобикаля, докато държите клавиша Shift, за да запазите съотношението. Можете също така да мащабирате слоя или селекцията непропорционално, като плъзнете ъгловите манипулатори, без да държите клавиша Shift.
Rotate
Можете да завъртите обекта, като преместите курсора извън ограничителната кутия и плъзнете. Можете също така да въведете точен ъгъл на въртене в горната лента с инструменти.
Skew
Можете да „изкривите“ слоя или селекцията, като плъзнете горния/долния манипулатор в ляво/дясно, както и десния/левия манипулатор нагоре/надолу. По този начин ще може да създадете ефект на перспектива.

Distort
Можете да изкривите слоя или селекцията, като плъзнете манипулаторите по ръбовете на ограничителната кутия, за да го преоформите.
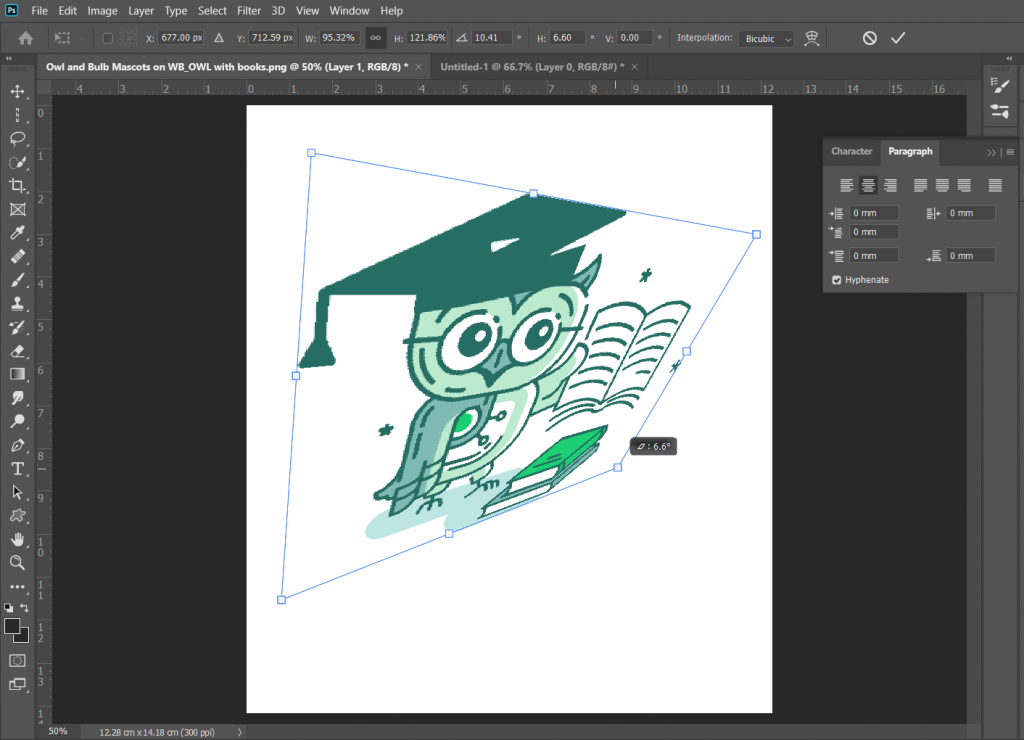
Warp
Можете да изкривите слоя или селекцията, като изберете опцията „Warp“. Тя ви позволява да манипулирате изображението по-свободно, благодарение на мрежестия грид. По този начин може да хванете всяка точка от изображението и да я напаснете спрямо нуждите на проекта.
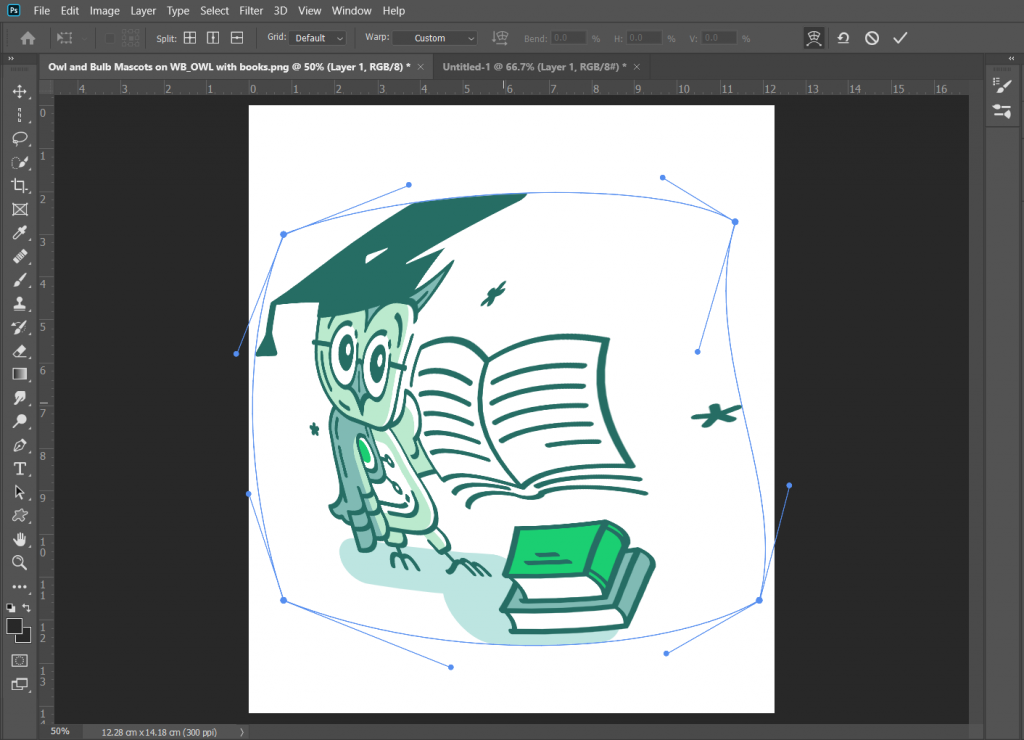
Flip
Можете да завъртите слоя или селекцията хоризонтално или вертикално, като изберете опцията „Flip Horizontal“ или „Flip Vertical“.
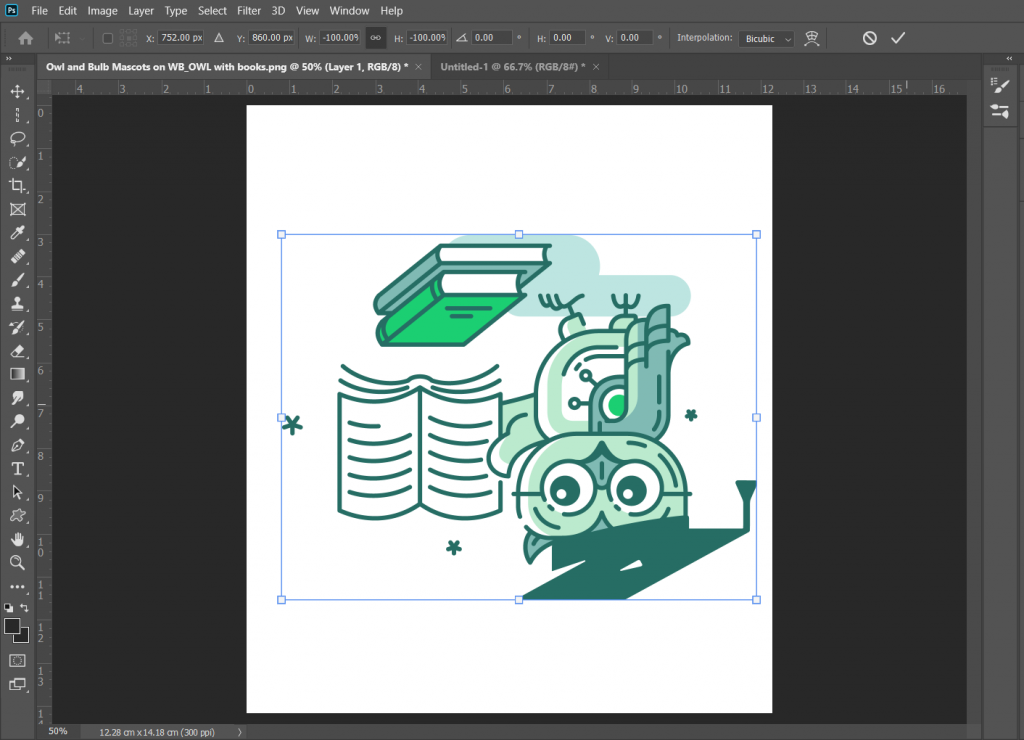
Като цяло инструментът за трансформиране във Photoshop е универсална функция, която може да се използва в много разнообразни проекти, от графичен дизайн до фотография и дигитално изкуство. Способността му да манипулира размера, формата и ориентацията на обекти и изображения ви дава по-голям контрол върху композицията на вашите проекти.
Един добър пример за използването на този инструмент е ако трябва да поставите лого върху даден предмет, например чаша. Тя е обла и за да стои естествено логото върху нея следва да направим корекции с transform инструмента.
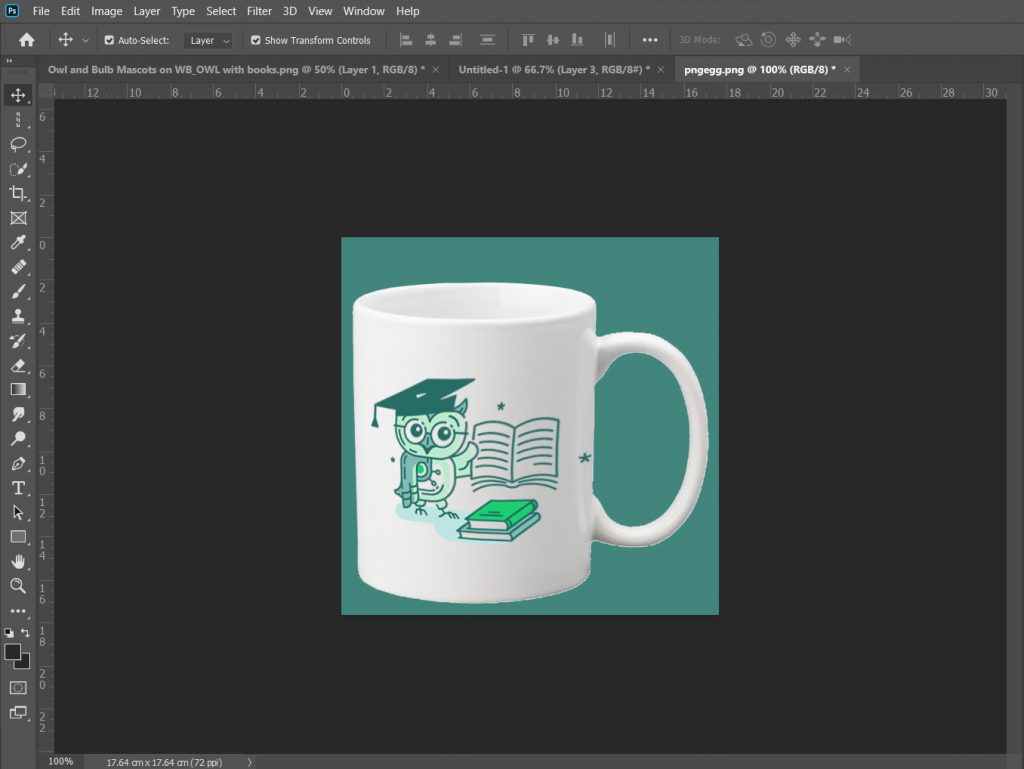
В случая използвах Warp, за да направя предната част по-изпъкнала, следвайки формата на чашата.
Опции за съхранение на документ
Когато запазвате файл във Photoshop, имате няколко опции за избор в зависимост от вашите нужди. Ето някои от най-често срещаните файлови формати и техните приложения:
PSD (Photoshop Document)
Това е файловият формат по подразбиране за Photoshop и ви позволява да запазите всички слоеве, маски и други функции за редактиране, използвани в документа. PSD файловете се използват за текущо редактиране и сътрудничество и могат да се отварят и редактират във Photoshop.
JPEG (Joint Photographic Experts Group)
Този файлов формат се използва за запазване на изображения, които ще бъдат използвани в мрежата или са предназначение за печат. JPEG файловете са компресирани, което означава, че могат да загубят част от качеството си. Те не поддържат прозрачност или слоеве.
PNG (Portable Network Graphics)
PNG са подобни на JPEG, но поддържат прозрачност и имат по-добро качество на компресия. Те често се използват за уеб графики, лога и други дизайни, които изискват прозрачност.
TIFF (Tagged Image File Format)
TIFF са висококачествени файлове с изображения, които могат да се използват за печат и други приложения с висока разделителна способност. Те поддържат слоеве, прозрачност и други разширени функции, но като цяло са с по-голям размер от другите файлови формати.
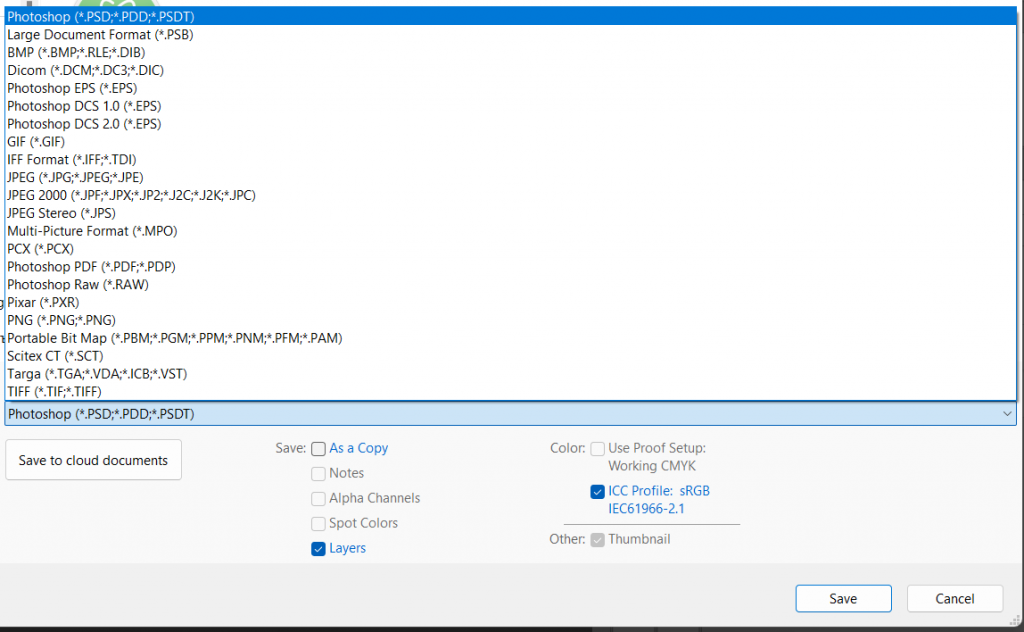
GIF (Graphics Interchange Format)
GIF се използват за прости анимации и графики, които не изискват висока резолюция или дълбочина на цвета. Те поддържат прозрачност и могат да се използват за уеб графики, лога и други прости дизайни.
PDF (Portable Document Format)
PDF файловете обикновено се използват за документи, презентации и други материали, които трябва да бъдат отпечатани или споделени. Те могат да съдържат изображения, текст и други дизайнерски елементи и могат да се преглеждат и редактират с Adobe Acrobat или други PDF четци.
Вижте как да обедините няколко *PDF файла в един във Photoshop:
За да запазите вашия файл отидете в менюто File и изберете „Save as…“ или използвайте командата Shift+Ctrl+S
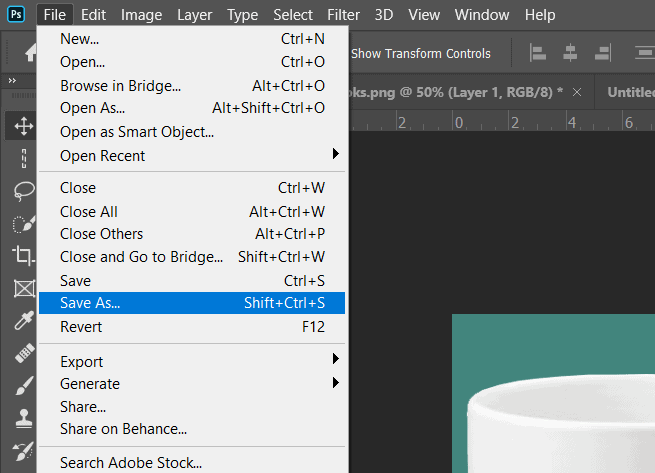
След което трябва да изберете дали да съхраните файла на вашия облак или на вашия компютър.
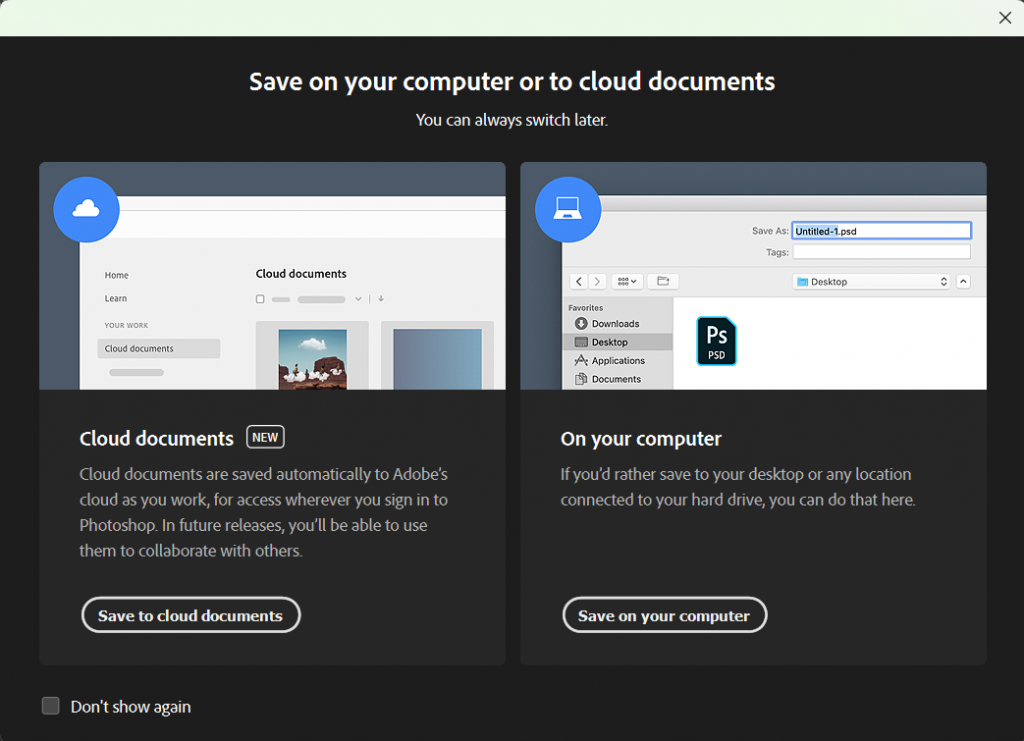
Избирате формат, в който да бъде съхранен документа, посочвате къде да се съхранява и го наименувате.
Като цяло изборът на файлов формат ще зависи от специфичните нужди на вашия проект, като например предназначението на изображението, необходимото ниво на качество и необходимостта от слоеве или прозрачност.
Top 10 операции във Photoshop за напреднали
Levels
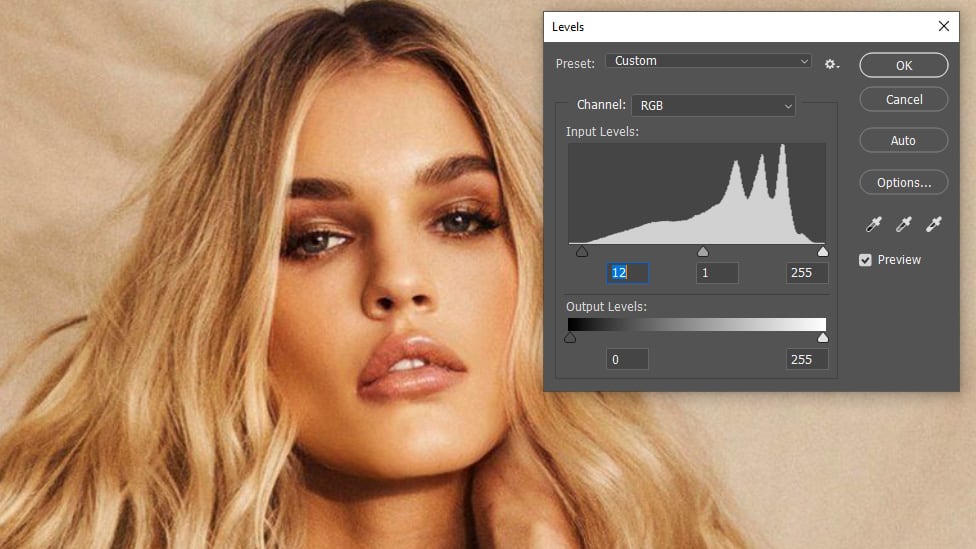
Levels позволява редактирането на яркостта, контраста и тоналния диапазон на снимка. С помощта на хистограма можете да контролирате абсолютното черно, бяло както и средните тонове.
Curves
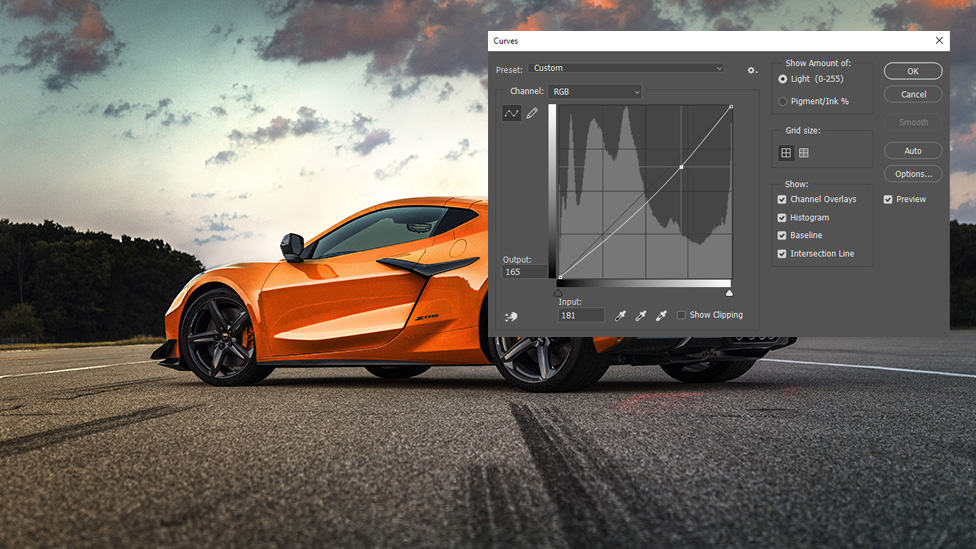
Подобно на Levels, Curves контролира тоналността на изображение, но тук разликата е, че инструмента дава повече контрол спрямо манипулацията на сенките, светлосенките и средните тонове поотделно.
По този начин Curves предоставя опцията за прецизен контрол при осветяването или затъмняването на снимката на базата на поставяне на точки по крива разположена върху хистограма.
Vibrance
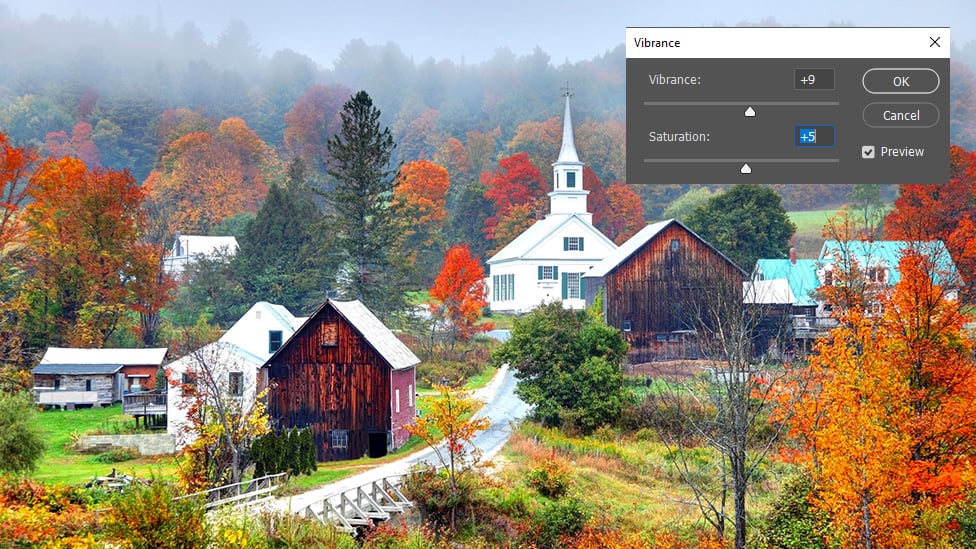
Vibrance се използва за повишаване на наситеността на бледите цветове без да засяга добре наситените такива.
Освен това, опцията Saturation дава възможност да се коригира цялостната сатурация/наситеност на всички цветове на снимка или изображение.
За да боравите с Levels, Curves и Vibrance, можете да направите нов Adjustment слой или да ги приложите чрез Image -> Adjustments.
Про-съвет: Стремете се да работите по-гъвкаво и с повече контрол, като добавяте тези ефекти като Adjustment слоеве, вместо директно да ги прилагате върху снимката с Image -> Adjustments. По този начин манипулирате изображенията без да ги засягате пряко.
Sharpening
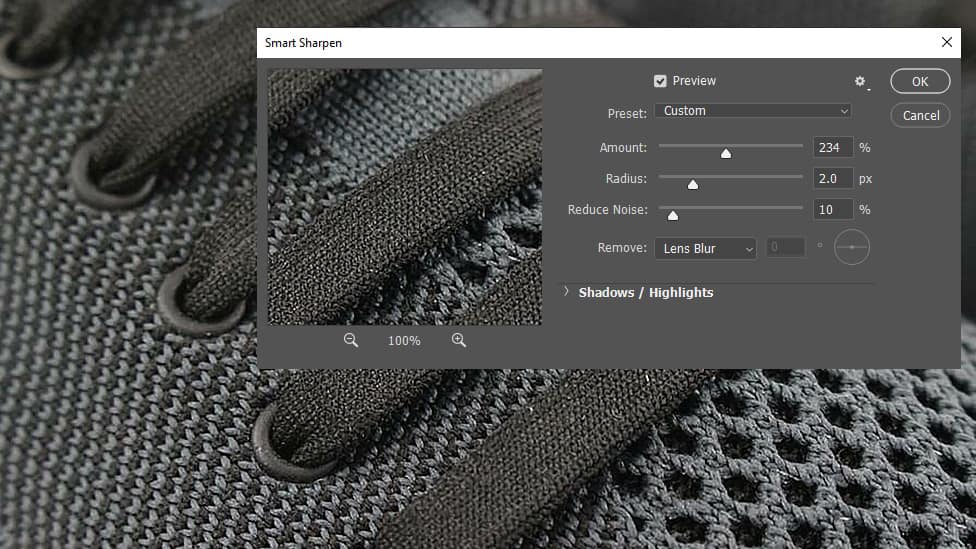
Sharpen tool и Sharpen филтрите се прилагат за повишаване на детайлите на снимка, като функцията им е да засилят меките ъгли, придавайки им по-добра яснота.
По този начин може да се контролира къде да има по-голям фокус в композиция по градивен и неразрушителен начин.
Про-съвет: Преди да приложите филтрите за Sharpen, бъдете сигурни, че сте конвертирали снимката като Smart Object. По този начин ще можете да регулирате стойностите на филтъра по всяко време, вместо да запечатате ефекта веднъж, без възможност да бъдещи корекции.
Reduce Noise
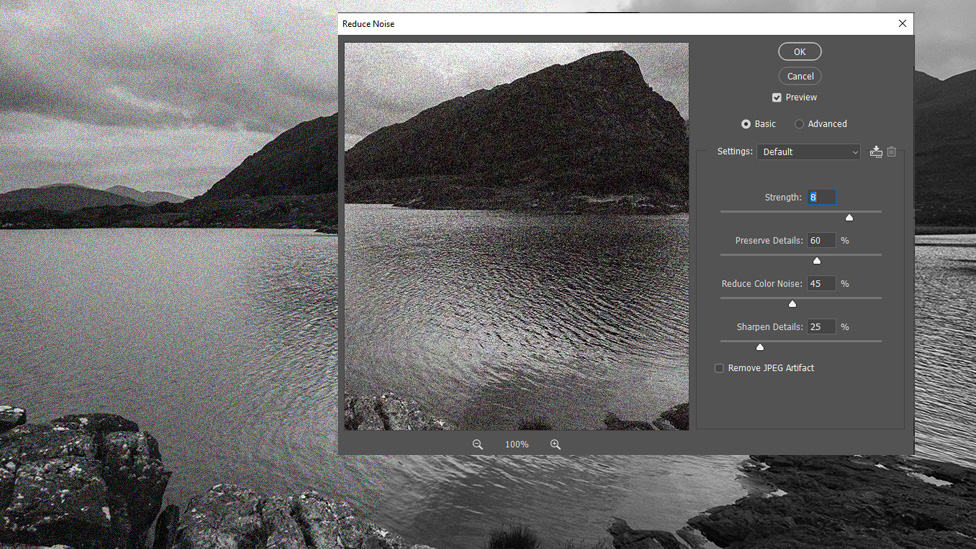
Reduce Noise е филтър с който се намалява шума в снимка като резултат от недостатъчна светлина по време на снимане.
С опциите Strength, Preserve Details, Reduce Color Noise и Sharpen Details може да се регулира с каква сила се прилага филтъра и до каква степен да бъдат запазени и/или изострени детайлите.
За да приложите Reduce Noise е нужно да отворите Filters -> Noise -> Reduce Noise.
Blend modes
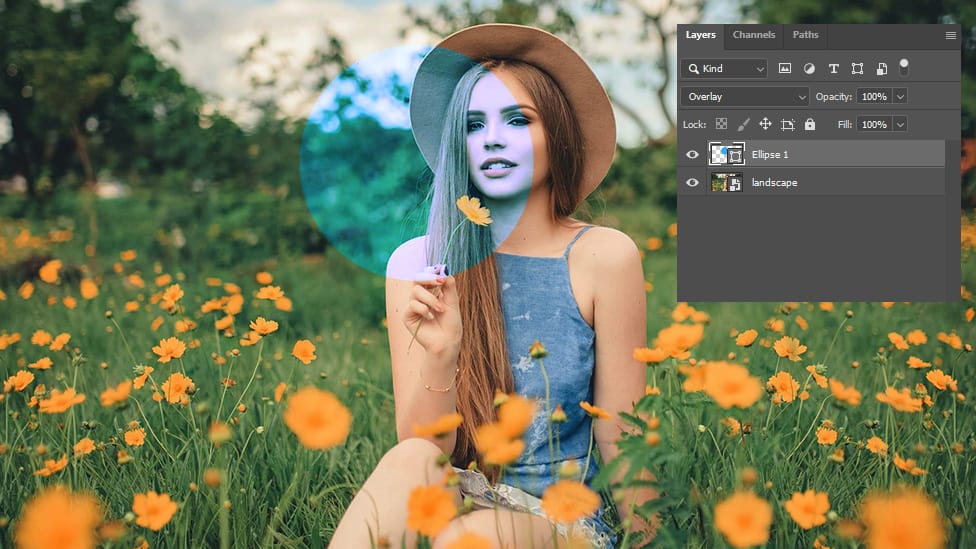
Blend modes е един от най-широко използваните инструменти, с който могат да бъдат смесени две или повече изображения/слоеве за постигане на различни ефекти.
Характерното за тях е, че в зависимост от кой режим изберете да приложите, можете да регулирате осветяването, затъмняването и преливането на цветовете на слоевете.
Layer masks
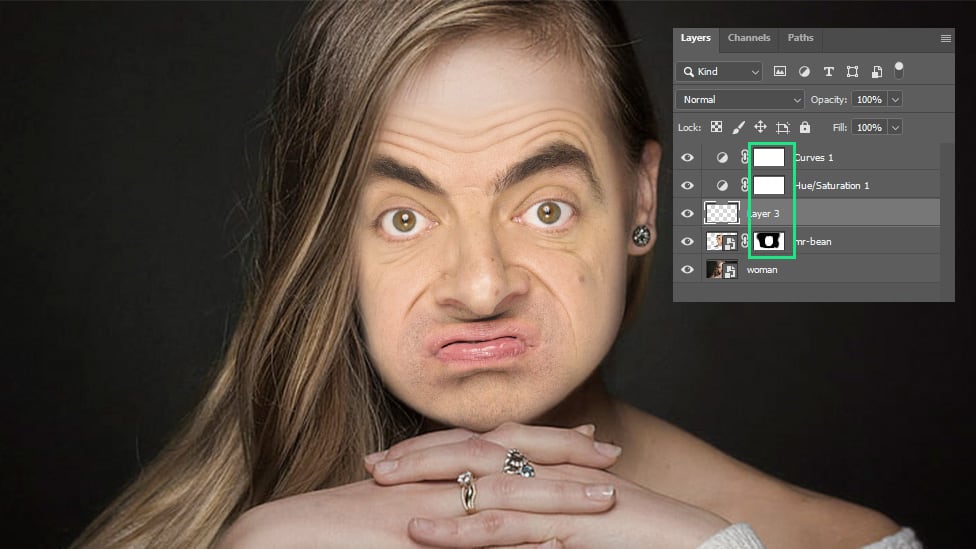
Layer Masks е функция, с която можете да скривате части от изображение/слой по неразрушителен начин и прилагате разнообразни ефекти без да ги фиксирате.
Маските работят на база скриване (с черен цвят) и разкриване (с бял цвят), използвайки Brush или Marquee tool. Ако изберете среден тон и започнете да манипулирате маската, така ще получи полупрозрачен ефект подобен на намалено opacity.
Поставянето на маска става като първо маркирате слой и след това натиснете бутона Add layer mask, който се намира в Layers панела.
Pen tool
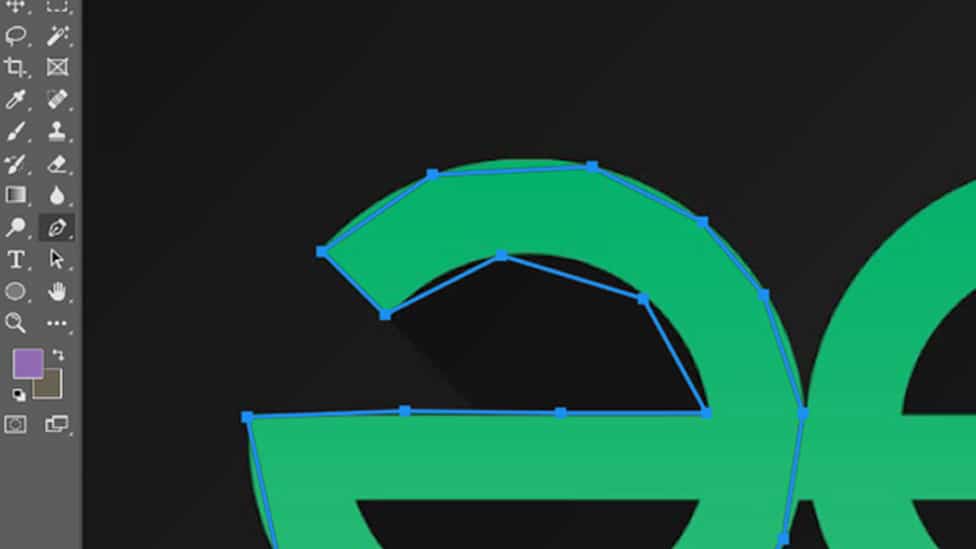
Pen tool е основния и най-точен инструмент за създаване на пътеки, форми и селекции. Той работи с точки и криви, които ви позволяват да редактирате с абсолютна прецизност и по този начин да определяте максимално точно кои части от слоя да бъдат селектирани.
В допълнение инструмента работи с вектори, което разширява неговите възможности за дизайн на персонализирани векторни форми.
Content-Aware Fill
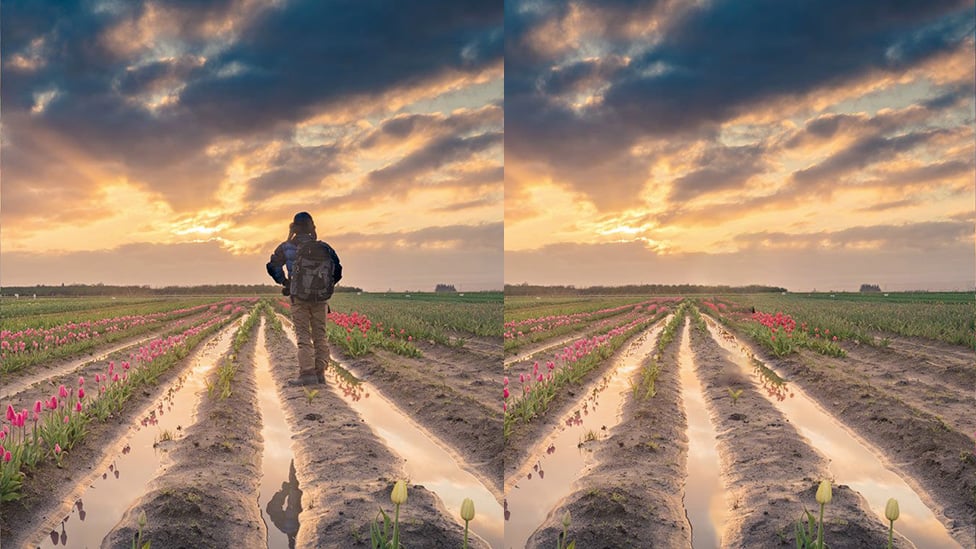
Content-Aware Fill е интуитивен и мощен набор от функции, които могат да премахват избрани части от снимка с лекота и да запълват изрязаните области сякаш никога не ги е имало.
Разбира се, този инструмент е далеч от съвършен и в повечето случаи е нужна допълнителна обработка, за да се изчистят замазвания или нелогични елементи, които заемат мястото на премахнатия обект.
За да приложите Content-Aware Fill е нужно първо да направите селекция на мястото, което искате да премахнете. Можете да селектирате с всеки инструмент за селекция, като Lasso, например.
След това отваряте Edit -> Content-Aware Fill, като по този начин можете да премахнете избрания дял и Photoshop ще се опита да го замести с елементи от друг участък. Идеята е да получите адекватен краен резултат подобен на примера по-горе.
Actions

Actions e опция, която предимно се използва от напреднали и професионалисти, тъй като позволява автоматизирането на често използвани действия.
Например, можете да запишете action (действие), което автоматично да преоразмери, центрира, промени тоналност, цветове и много други само с един клик. Това значително скъсява работата особено, когато е нужна обработката на стотици, дори хиляди снимки.
Създаването на Actions всъщност е изключително лесен процес. Първо е нужно да отворите панела от Window -> Actions и след това имате опции за записване на всички процеси, както и организиране по папки.
Натискайки бутона Create new action, ви дава възможност да зададете име по ваш избор и когато потвърдите с Record, всеки следващ процес, който изпълнявате в програмата ще се запише.
В зависимост от нуждите, които имате, можете да записвате action-и с множество сложни процеси.
Най-често използваните Shortcuts във Photoshop
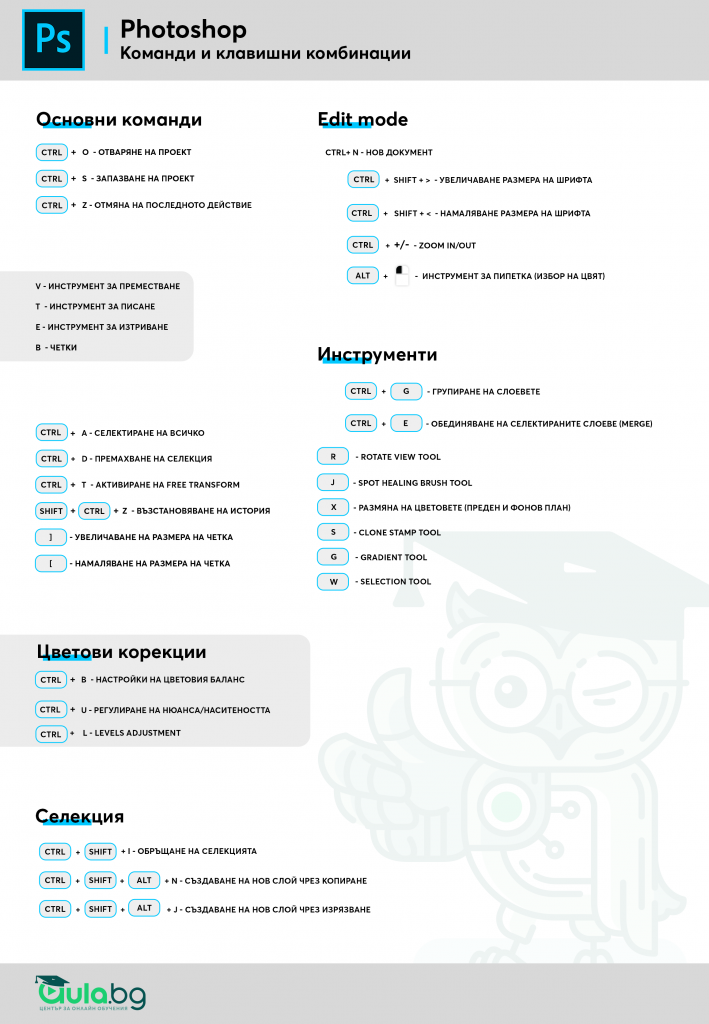
Обобщение
Поздравления!
Стигнахте края на Photoshop ръководството. Това означава, че сте направили първата крачка към това да станете истински професионалисти в работата си с програмата.
Вече знаете какво е Photoshop и за какво се използва; каква е разликата между векторна и растерна графика; кои са най-често срещаните грешки, които не бива да допускате; как изглежда интерфейсът и кои са основните инструменти; кои са най-важните операции с програмата за начинаещи и най-често използваните шорткъти. Споделихме ви и някои техники за напреднали, които бихте могли да усъвършенствате след време.
Ако желаете да навлезете по-дълбоко в материята и да разгърнете творческия си потенциал с Photoshop, препоръчваме ви да преминете през систематизирано обучение.
Ако сте напълно начинаещи, то курсът „Тайните на Photoshop“ ще ви даде стабилна основа, върху която да стъпите.
Ако имате добре изградена база и желаете да специализирате в насока ретуш на снимки, то обучението „Photoshop PRO“ е точно за вас!
Ако пък рисуването е ваша страст и имате основни познания за работа с програмата, то вижте курса „Дигитално рисуване с Photoshop“:
Очаквайте много скоро и обучение в Аула за ретуш на продуктови изображения 🙂
Споделете ни вашият опит с Photoshop – за какво го използвате и колко често ви се налага?
Също така за нас ще е ценно да ни споделите мнението си за Photoshop ръководството – полезно ли ви беше и какво желаете да бъде следващото ръководство? 🙂




