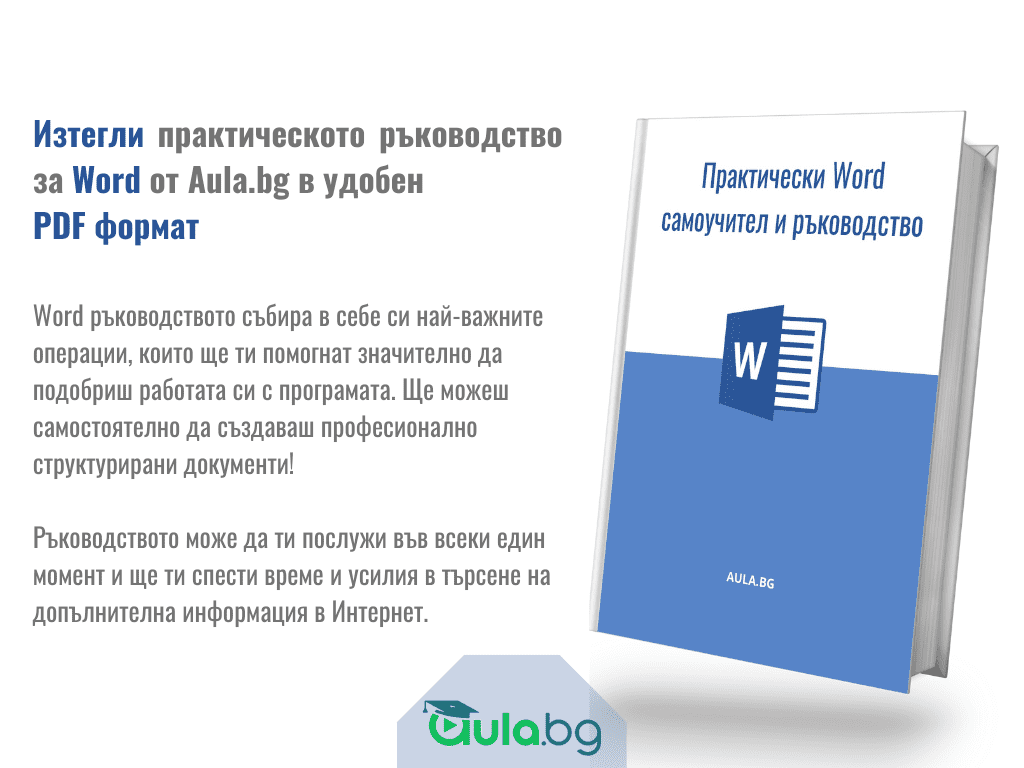
СЪДЪРЖАНИЕ
- 1 Какво е Microsoft Word?
- 2 За какво се използва MS Word?
- 3 Колко струва MS Word?
- 4 Защо да инвестирам време в изучаване на MS Word?
- 5 Кои са различните нива на владеене на MS Word?
- 6 Най-добрият начин да научите Word (от нашия опит и наблюдения)
- 7 4-те най-често срещани грешки с Word
- 8 Най-важните операции в Word
- 8.1 Номерация на страници [1]
- 8.2 Автоматично съдържание [2]
- 8.3 Работа с PDF документи [3]
- 8.4 Headings [4]
- 8.5 Поставяне на външен текст [5]
- 8.6 Форматиране на текст [6]
- 8.7 Page Break [7]
- 8.8 Параграф форматиране [8]
- 8.9 Специални символи [9]
- 8.10 Header & Footer [10]
- 8.11 Добавяне на корица на документ [11]
- 8.12 Червено подчертаване на текста [12]
- 9 8-те най-често използвани shortcuts в Word
- 10 4 Advanced техники в Word
- 11 20 БЕЗПЛАТНИ ВИДЕО УРОКА С WORD
Microsoft Word е най-използваната програма за текстообработка, с помощта на която може да създавате всякакъв тип документи. Доброто познаване на софтуера и умението за прилагане на базисните принципи на работа са от съществено значение за всеки един професионалист. Независимо дали правите курсов проект за университета, поздравителна картичка за Коледа или създавате важен работен файл, доброто познаване на основните функционалности на MS Word ще ви помогне да създавате добре структурирани и професионално изглеждащи документи. Съдържанието е важно, но не по-малко значимо е как то ще бъде представено!
Затова създадохме следното Word ръководство, чиято цел е да ви запознае с програмата и нейните най-важни функции. С тяхна помощ ще работите много по-ефективно с нея и ще създавате професионално изглеждащи документи!
Какво е Microsoft Word?
Microsoft Word е най-използваната текстообработваща програма, проектирана от технологичната корпорация Microsoft. MS Word е част от софтуерния пакет за продуктивност Microsoft Office, заедно с Excel и Power Point, но може да бъде закупен и като самостоятелен продукт. Днес към този офис пакет се присъединяват програмите Access, Publisher, OneNote и Outlook – всички от които безпроблемно се интегрират една с друга.

Microsoft Word е регистрирана търговска марка на Microsoft Corporation.
Microsoft Word, наричан просто Word или MS Word, се предлага както за операционни системи Windows, така и за Apple устройства.
История
През 1981 г. Microsoft наема Чарлз Симони да разработи приложение за текстообработка и първата версия е пусната през 1983 г. Тогава водеща текстообработваща програма на пазара е WordPerfect. Двете програми са с коренно различна визия, което представлява пречка пред MS Word да пробие на пазара. Въпреки това Microsoft не спира да усъвършенства програмата през годините, благодарение на което днес тя е най-използваният текстови редактор.
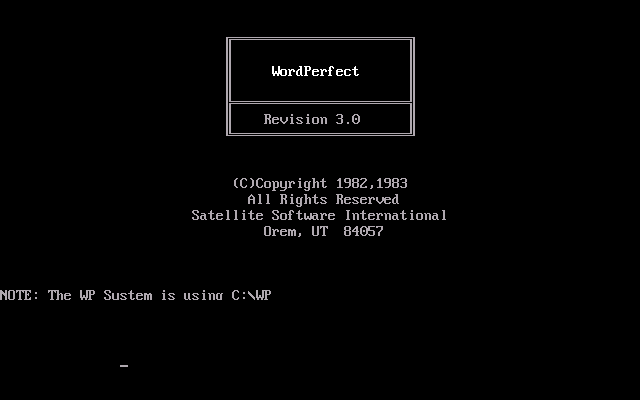
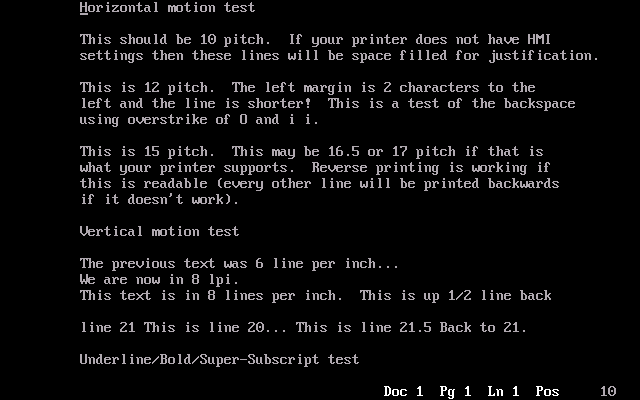
През 1985г. Microsoft пускат версия на Word, която е съвместима с Mac устройства, а само 2 години по-късно корпорацията реализира второто голямо издание на програмата. То се характеризира с надграждане на основните функции и добавяне на много нови такива, като поддържане на обогатен текстов формат (RTF).
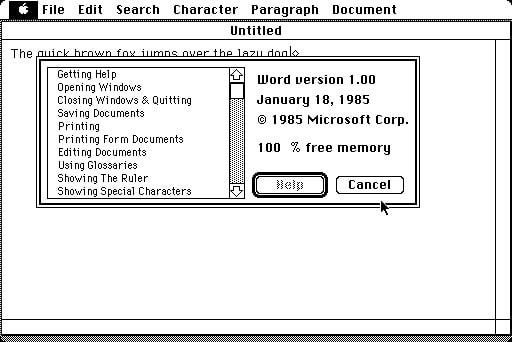
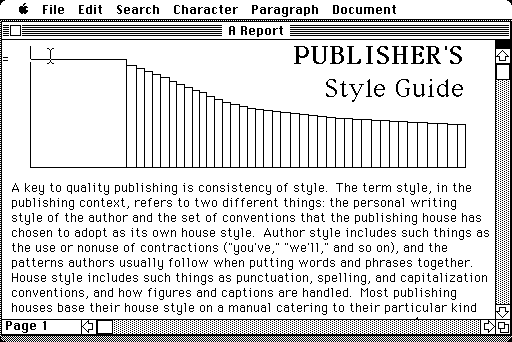
През 1995 г. Microsoft увеличава пазарния си дял в текстообработващия бизнес с пускането на Windows 95 и Office 95, които предлагат пакетен набор от софтуер за офис продуктивност.
Ето някои от функциите на MS Word, допринесли за това да се превърне в най-популярната и предпочитана текстообработваща програма през последните две десетилетия:
- WYSIWYG (what-you-see-is-what-you-get) дисплей – функция, гарантираща, че всичко, което се визуализира на екрана в програмата, ще изглежда по същия начин, когато се отпечата или премести в друг формат или програма. Минималната загуба на форматиране при копиране и поставяне на съдържание от MS Word в други платформи, е изключително ценно за потребителите и е огромно предимство на програмата.
- Вграден речник за правопис – при грешно изписване на думите, те биват маркирани с червено подчертаване.
- Функции на ниво текст – удебеляване на шрифта (bold), подчертаване (underline), курсив (italic) и зачертаване (
strike-through). - Функции на ниво страница – задаване на отстъпи, разделяне на параграфи и подравняване.
- Съвместимост с много други програми, включително всички от Office пакета на Microsoft.
През 2007 г. .docx стана файловият формат по подразбиране, заменяйки разширението „.doc“.
През 2011 г. Microsoft пускат Office 365 – SaaS (software as a service) решение. Тази услуга е базирана на абонамент, който се заплаща на месечна или годишна база и е от голяма полза за организациите, защото им помага да работят много по-ефективно.
За какво се използва MS Word?
На пръв поглед отговорът на този въпрос изглежда прекалено очевиден – все пак това е текстообработваща програма и е логично, че се използва за създаването на текстови документи. Но този отговор е прекалено повърхностен. Ще се изненадате за колко много неща може да използвате тази програма не само на работното си място, но и за личните си нужди.
- Създаване на документи и формуляри
Можете да създадете всякакъв бизнес документ, включително презентации, предложения, фирмени отчети, планове и бюджети.
- Писма и поща
Бизнесите използват Word, за да управляват своята изходяща кореспонденция. С помощта на функцията за обединяване на имейли (mail merge function), автоматично може да се попълни шаблон за писмо с информация за контакт и адрес, като се използват базите данни, които сте създали в Word или други програми от Office пакета като Excel или Outlook, които можете да импортирате. Това ще ви позволи да изпратите едно и също писмо към множество получатели. Word може също да отпечатва адресни етикети и пликове.
- Изработка на рекламни материали
Word ви помага да създавате промоционални и маркетингови материали като брошури, листовки и бюлетини, които можете да изпращате към потенциални и настоящи клиенти. Можете също да форматирате и изработите свои собствени бланки и визитни картички. Това може да е особено полезно за малки фирми, които не желаят да отделят много средства от бюджета си за дизайн и печат на трети страни.
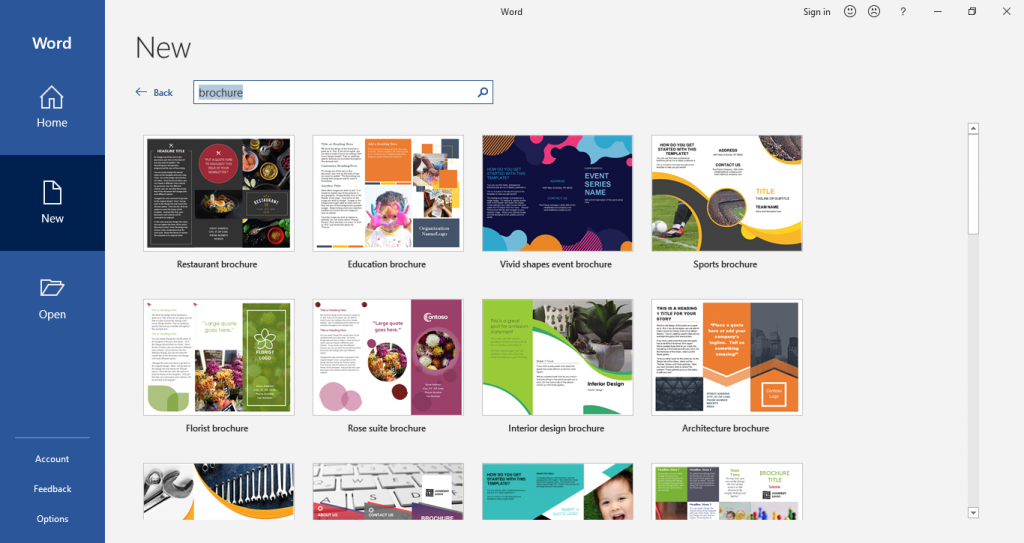
- Изграждане на бранд идентичност
Имате възможността да създавате шаблони на документи, писма и т.н., които да бъдат използвани от всички служители в една компания.
- Други приложения на MS Word:
Може да използвате текстообработващата програма Word за създаване на:
- каталози;
- постери;
- банери;
- визитки;
- фактури;
- покани;
- сертификати;
- книги;
- PDF файлове;
- карта с рецепти и др.
Колко струва MS Word?
Microsoft предлага различни пакети за бизнеси, които покриват различни функционалности и включват различни програми:
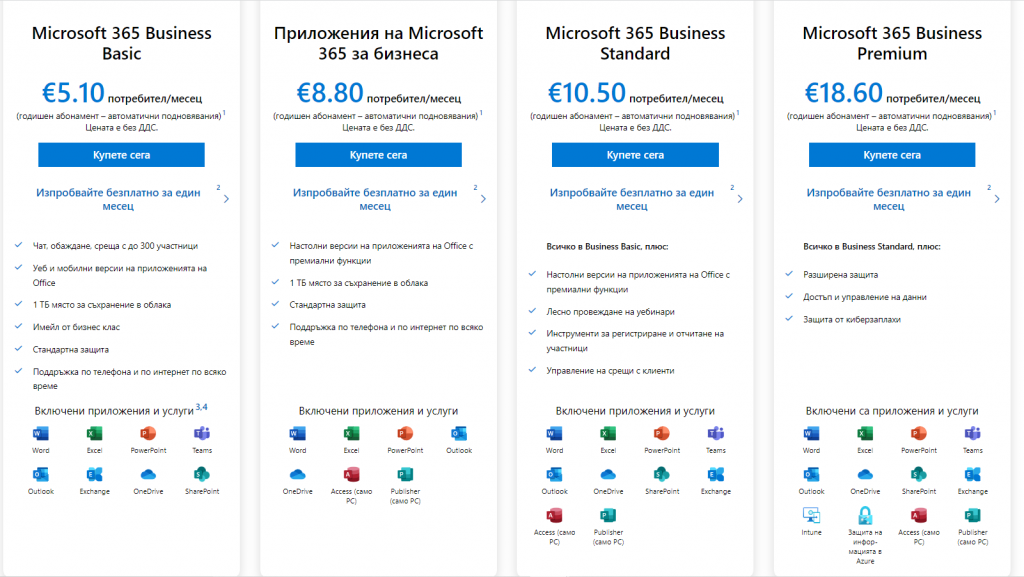
Също така може да си закупите самостоятелен пакет или семеен, който включва до 6 души:
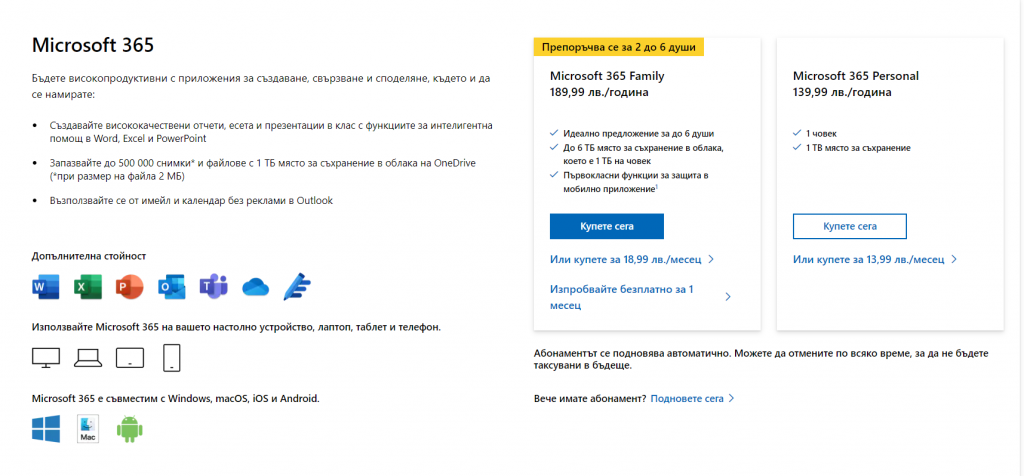
Ако обаче работите само с Word и смятате, че няма да използвате останалите програми, то имате възможността да си закупите програмата като самостоятелен продукт:
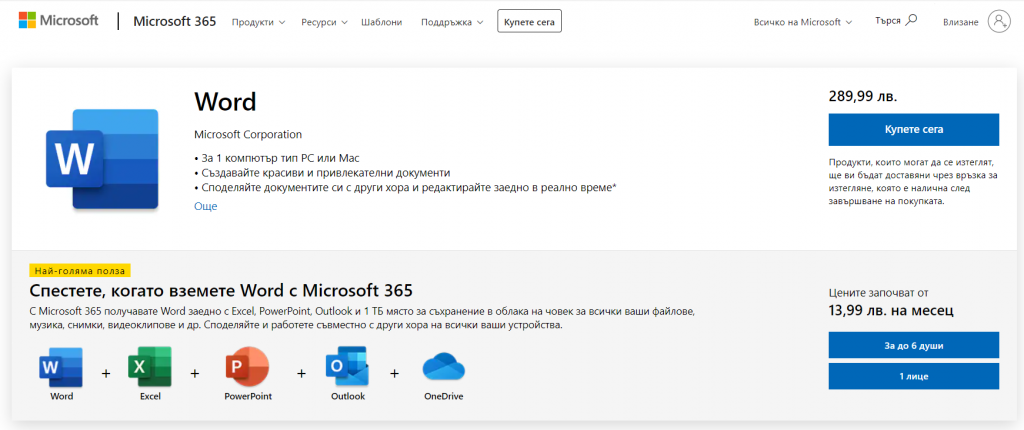
Повече информация за продуктите на Microsoft ще намерите тук: https://www.microsoft.com/bg-bg
Защо да инвестирам време в изучаване на MS Word?
Не съществува професия, която да предполага работа с компютър и която да не изисква доброто познаване на Microsoft Office продуктите. Дори за създаването на вашето CV, най-вероятно сте използвали MS Word.
Дори самият факт, че има над 1,2 милиарда потребители на MS Office по целия свят, е достатъчен, че да ни накара да се замислим за значимостта на тази програма и необходимостта от това да работим с нея на професионално ниво.
Ако пък работите с Word всеки ден по няколко часа, то това е достатъчно добра причина да се замислите за необходимостта от това да подобрите вашите умения за работа с програмата. Защо? Защото познаването и прилагането на основните принципи ще ви помогне да вършите работата си по-бързо и по-ефективно! Замислете се – ако прекарвате години в извършването на едни и същи действия, то тяхното оптимизиране ще ви помогне да пестите ценно време, като същевременно полученият краен резултат ще бъде на високо ниво!
Това, което създавате, несъмнено говори много за вас като професионалисти. Един добре структуриран и изглеждащ документ, в който са приложени основните правила за работа с MS Word, показва отношение и професионализъм!
Освен това по-доброто познаване на Word ще ви отвори очите за много възможности, за които не сте и подозирали. Така ще може да използвате пълноценно програмата и да извлечете максимума от нея.
Кои са различните нива на владеене на MS Word?
Word е програма, която може лесно да ви заблуди, че е изключително проста и интуитивна, от което произтичат и голяма част от грешките, които много хора допускат несъзнателно. Това им пречи да работят ефективно с нея като така отделят повече време и усилия, а крайният резултат е доста незадоволителен.
Много хора дори не разбират защо трябва да инвестират време, за да подобрят уменията си за работа с Word. И това е просто защото не знаят колко много изпускат. Дори сумарно да работите 2 часа в седмицата с MS Word, то инвестирането на време в това да научите базисните принципи, ще ви пести време и усилия в дългосрочен план. Освен това по-доброто познаване на възможностите на програмата, ще ви помогне да създавате професионално изглеждащи материали, което несъмнено говори много за вашето отношение към работата!
С цел да ви улесним в това да определите къде се намирате в работата си с MS Word, дефинирахме 3 нива на владеене, според обхвата на използване на функционалностите на програмата:
- Базово ниво. Предполага напълно интуитивно боравене с програмата. Уменията за това ниво се свеждат до отваряне на нов файл, въвеждане на текст, използване на част от опциите за форматиране и съхраняване на документа.
- Ниво „напреднал“. Това са хора, които използват правилно т.нар. озаглавяване (headings) в своя текст. Притежават умения за добро подреждане на документа и използване на качествено форматиране.
- Експертно ниво. Предполага бърза и ефективна работа с програмата, използването на шаблони и познаването на всички функционалности на Word, което спомага за това документите да изглеждат професионално и изпипани до най-малкия детайл.
Най-добрият начин да научите Word (от нашия опит и наблюдения)
- Кратки видео уроци. Не се заливайте още в самото начало с прекалено голям обем сложна информация, която само ще ви обърка и дори може да ви откаже. Създайте си навик да гледате всеки ден между 3-5 кратки урока. Не се стремете към количество, а към качество.
- Практически примери на български език. Примерите работят изключително добре не само за разбирането, но и за усвояването на нови знания. Насочете се към уроци, които са на езика, който разбирате най-добре, защото в противен случай рискувате да не разберете терминологията и да се объркате.
- Наблюдавайте как някой работи стъпка по стъпка или т.нар. over the shoulder/step-by-step. Книгите са изключително ценен източник на информация, но що се отнася до научаването на някой софтуер, има много по-ефективни начини за това. Понякога е трудно, четейки за нещо, да си представим как работи в действителност. Затова „надничането“ в практиката и видео уроци от типа „стъпка по стъпка“ ще ви помогнат много по-добре да разберете как се случват нещата. Ефектът ще е още по-добър, ако по време на самия урок или непосредствено след него, приложите наученото.
- Възможност за многократно гледане на един урок, докато се затвърдят знанията. „Повторението е майка на знанието“! Нормално е понякога да не разбираме нещата от първия път и да имаме нужда да ги повторим, за да ги осмислим по-добре. Минусът на присъствените обучения и тези, които се провеждат на живо онлайн е точно в това, че липсва възможността за повторно гледане на урока. Това всъщност е разковничето за затвърждаване на новопридобитите знания.
- Систематизирани знания на достъпен език. Често липсата на систематичен подход при ученето създава в последствие един хаос в главата ни от частични знания, които ни е трудно да обединим. Днес всеки знае, има милиони уроци за почти всичко разпръснати по Интернет. Ако започнете да ги търсите, подбирате и подреждате, това води до загуба на много време. За това едно систематизирано обучение е най-краткият път към успеха.
4-те най-често срещани грешки с Word
Пропускаме настройките за размер на листа [1]
Това е изключително голяма грешка, особено когато създаденият документ ще бъде принтиран.
По подразбиране голяма част от документите се съхраняват в размер Letter, което не е такъв голям проблем, ако документът няма да се разпечатва. Но, ако той е предвиден за печат, то следва да изберем размер на файла, който да отговаря на размера на листа, който нашият принтер използва. Той най-често е A4, като вече почти никъде не се използват принтери, които да разпечатват на хартия с размер Letter. Затова, ако в Word сте задали размер Letter, а принтерът ви разпечатва на размер A4, то ще ви се размести целия текст, както хоризонтално, така и вертикално.
За да избегнете тези проблеми следва да проверите и настроите размера на вашия документ. Това става като отидете в Layout раздела и изберете Page Setup. В подраздел Paper ще видите размера на вашия лист. От там можете да изберете и правилния размер, който да съответства на този на вашия принтер.

Използване на Enter за създаване на отстояние между редовете [2]
Друга често срещана грешка, която повечето хора допускат и която е причината текстът ни да се размества и документът ни да не изглежда професионално е използването на Enter и/или Space bar-a, когато искаме да създадем отстояние между редовете.
Например ако искаме да имаме разстояние между заглавието и основния текст е абсолютно грешно и непрофесионално да го правим с Enter. Това, което следва да направите е първо да маркирате тази част от текста, за която да създадете отстояние. В конкретния пример това е заглавието „Царевец“. След това влизате в разширението „Paragraph“ и от там в секцията Spacing може да изберете колко пунктна да е отстоянието преди и/или след заглавието.
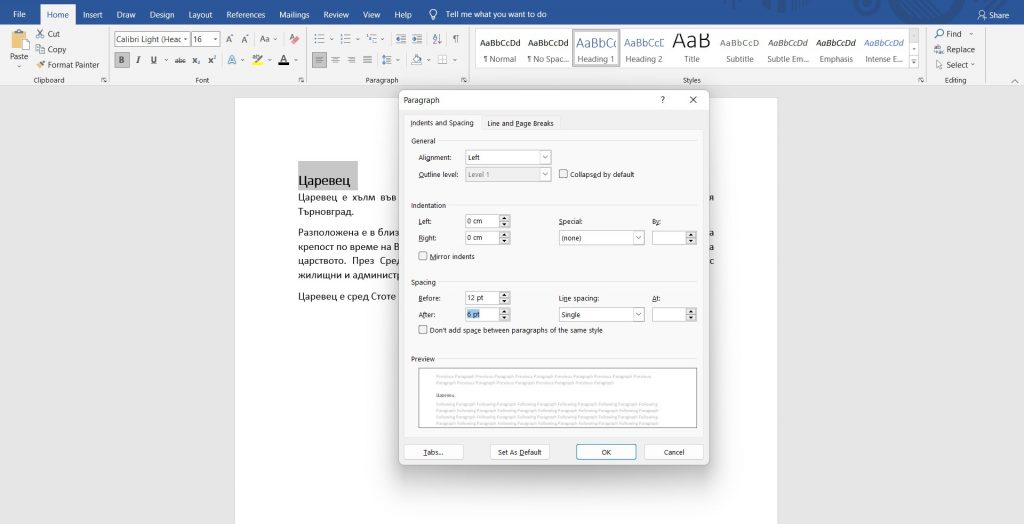
Ако имаме няколко заглавия в един документ и искаме това правило да важи за всички тях, не е необходимо да го прилагаме по отделно за всяко едно заглавие. Ако добре сме си форматирали текста (ще разгледаме как в т….), то можем да зададем тези параметри на заглавието като универсални и съответно да се прилагат на всички останали. Това става след като маркираме заглавието, отидем на секцията Styles и с десен бутон кликнем върху Heading 1. Ще ни се отворят няколко опции, но на нас ни трябва „Update Heading 1 to Match Selection“. Така всички наши заглавия ще имат еднакви отстояния от основния текст и ще изглеждат по един и същи начин.
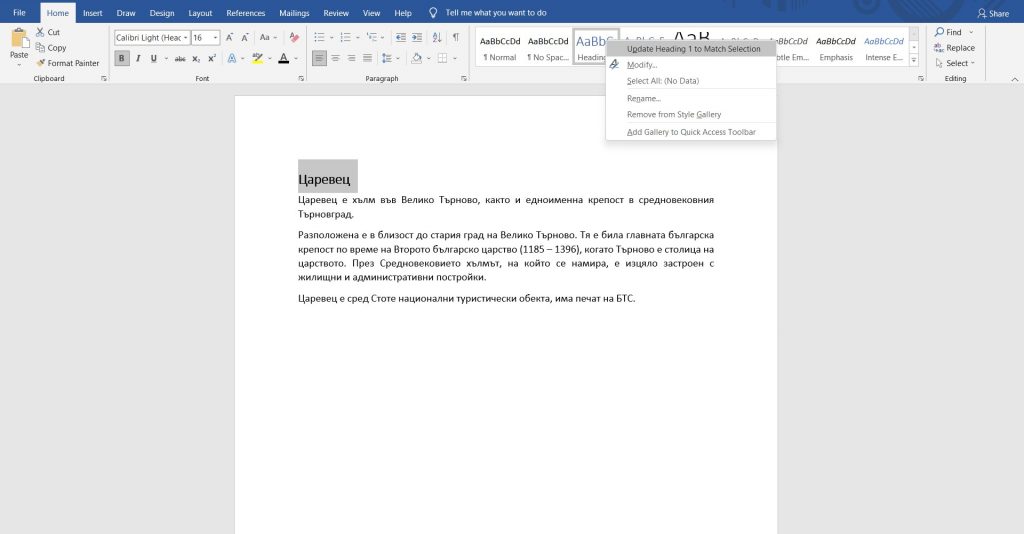
Не използване на стилове [3]
Голяма част от хората, работещи с Word на „интуитивно“ ниво, не използват вградените стилове, които ни помагат да работим ефективно с програмата и да постигаме професионални резултати. Това създава редица проблеми от естетическа, но и функционална гледна точка. Вместо това, когато трябва да представят даден текст като заглавие, те просто увеличават големината на шрифта и болдват текста, което нарушава цялостната структура на документа.
Затова след като въведем нашия текст в Word следва да определим кои са заглавията, подзаглавията, основния текст, цитатите и т.н. След което трябва да приложим вградените стилове за форматиране.
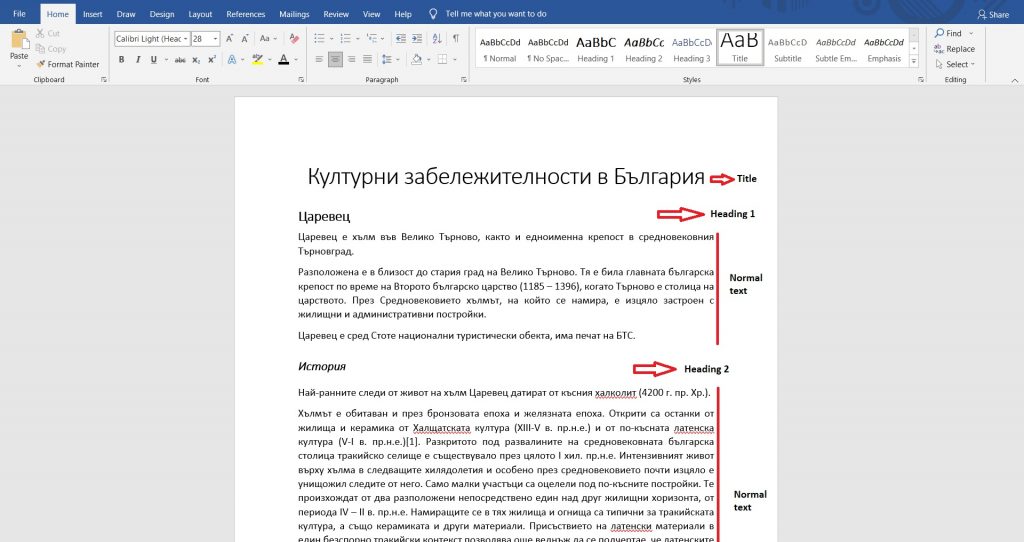
Заглавията ни позволяват да скриваме основния текст като кликнем върху стрелкичката до тях, което представлява едно удобство при четене на документа.
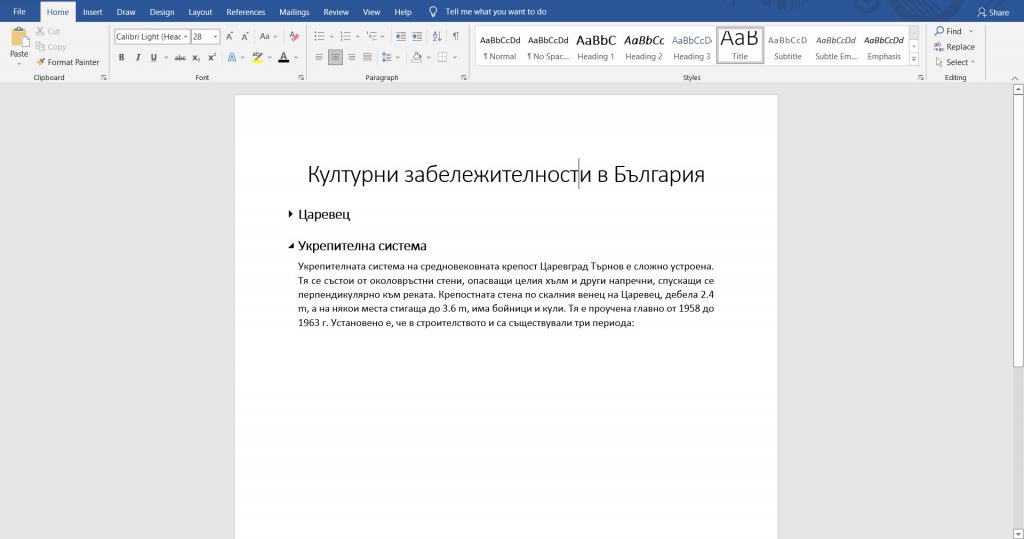
Малко по-надолу в ръководството ще разгледаме защо е важно да използваме тези стилове и кои инструменти зависят от това.
Не се слагат разделители на отделните страници (page break) [4]
Навярно ви се е случвало, когато въвеждате текст в Word, подзаглавието ви да остане на последния ред на страницата, а текстът след него да отиде на следващата. В такава ситуация най-често допусканата интуитивна грешка е да кликнем пред заглавието и да ударим един Enter и с това си мислим, че проблемът е решен. Но ако се наложи да изтрием или въведем текст преди това заглавие, то отново ще се размести.
Затова най-оптималният начин да се справим с този „проблем“ е да използваме опцията Page Break, която ще намерим в секцията Layout.
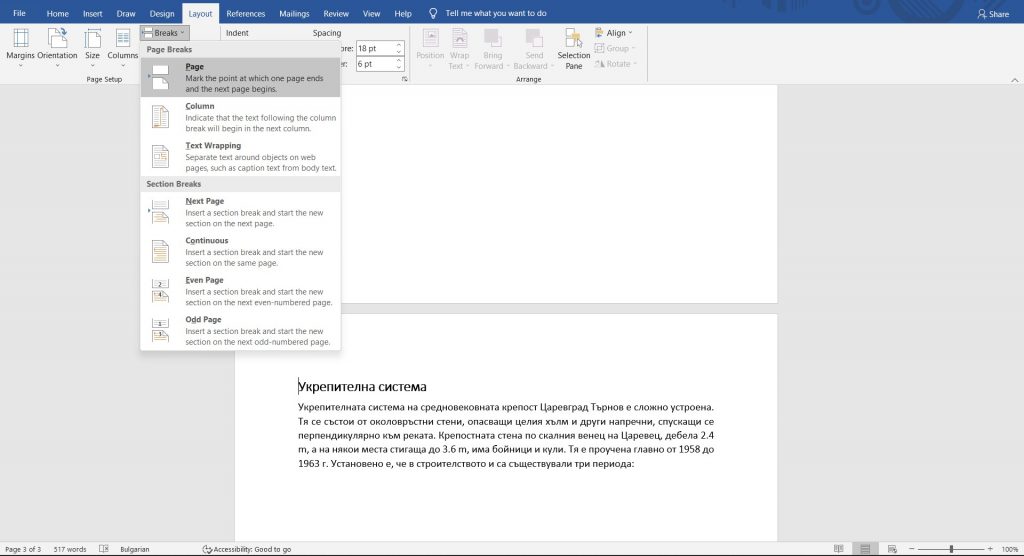
След като използваме тази функция, каквото и да изтриваме и/или добавяме преди това заглавие, то ще си стои на нова страница.
Бързият клавиш за тази функция е CTRL + ENTER. Кликнете в началото на самия ред, наберете тази комбинация и текстът ви ще отиде на нова страница.
Вижте следното видео в Аула на тема „3-те най-често срещани грешки в Word“:
Най-важните операции в Word
Номерация на страници [1]
Номерирането на страниците е едно от задължителните условия нашия документ да има завършен и професионален вид. За целта влезте в секцията „Insert“ и изберете „Page Number“. От там ще ви се покажат няколко опции за позицията и вида на самата номерация.
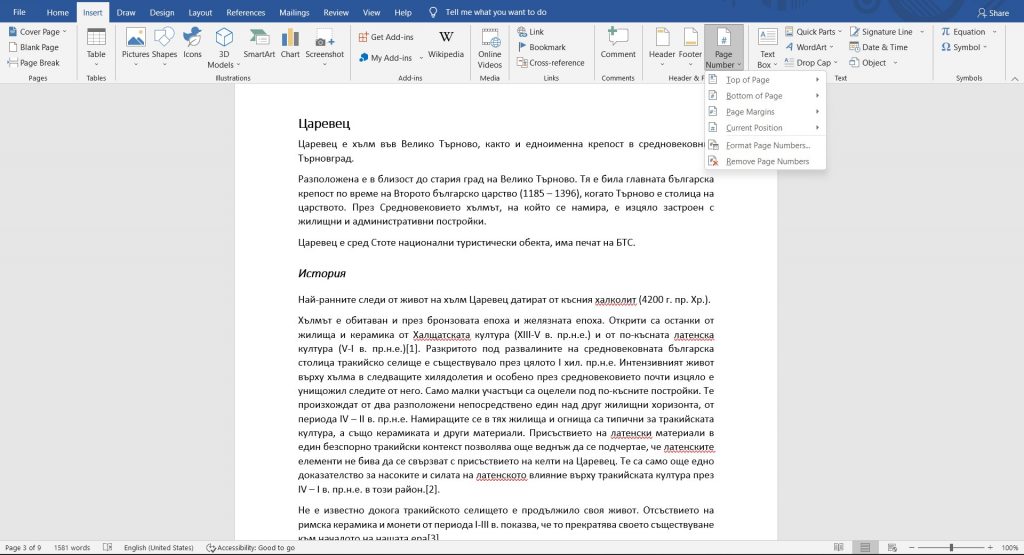
Това е относително лесно и дори хората, работещи на интиутивно ниво с Word го знаят. Но какво трябва да направим, ако искаме номерирането да започне от различна страница? В повечето случаи първо имаме заглавна страница и съдържание, които не искаме да номерираме. За целта, първо, ще трябва да създадем т.нар. секция. Това се случва след като отиден в началото на нашия основен текст, от който искаме да започне номерирането на страниците, влезем в секцията „Layout“, изберем „Breaks“ и кликнем върху „Next Page“. По този начин разделяме документа на 2 секции – заглавна страница + съдържание и основен текст.
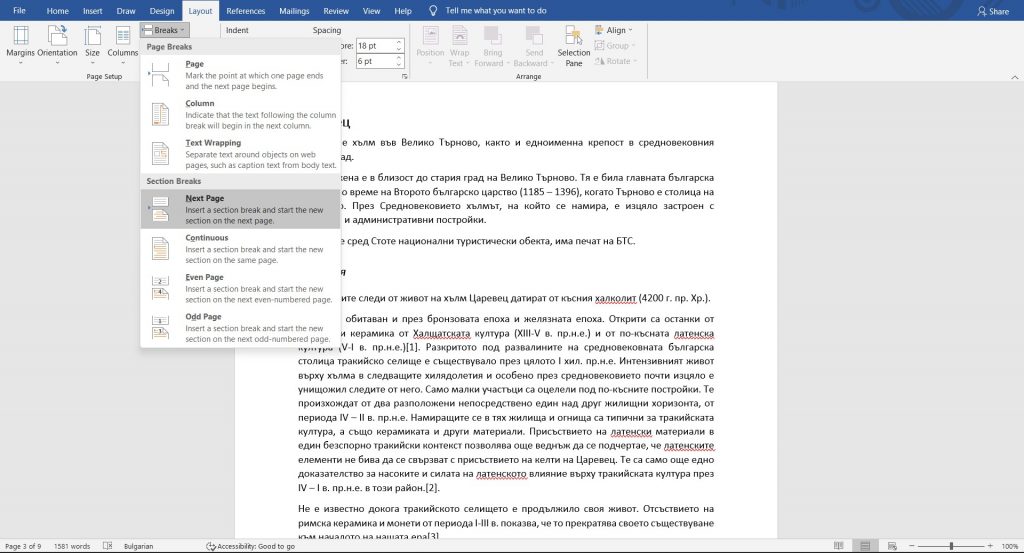
Но двете секции все още са еднакви и са закачени една за друга. Затова следващата стъпка е да маркираме втората секция (2 последователни клика върху footer-a) и да изберем бутона „Link to Previous“. По този начин „откачаме“ двете секции и ще можем да създадем различно и независимо съдържание във footer-a на двете секции.
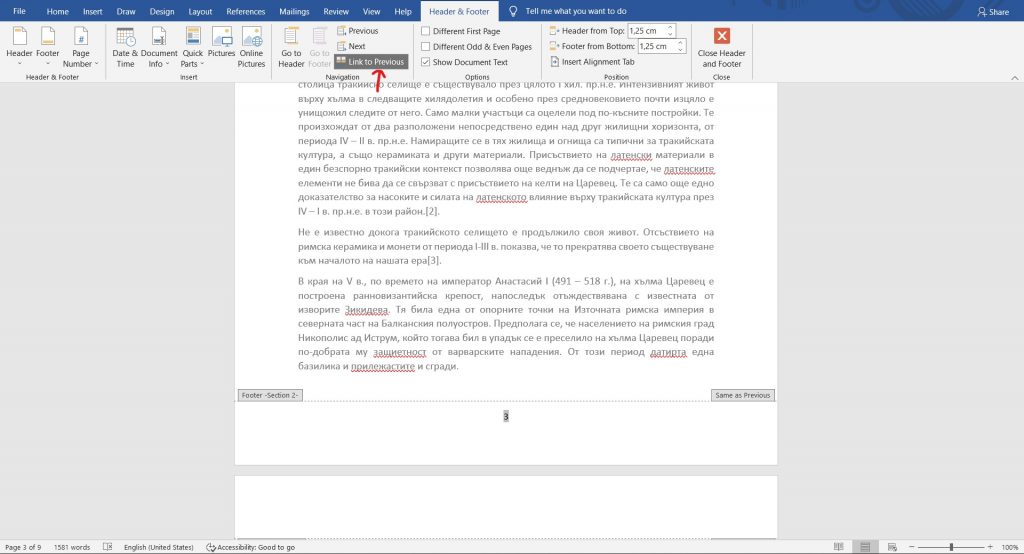
Следващата стъпка е да отидем във footer-a на първата секция (заглавна страница + съдържание) и да изтрием номерацията.
Сега „проблемът“ е, че номерацията на текстовата ни част започва с №3, а ние искаме да започва от 1. Затова маркираме footer-a на секция №2, кликаме с десен бутон и избираме „Format Page Numbers“.
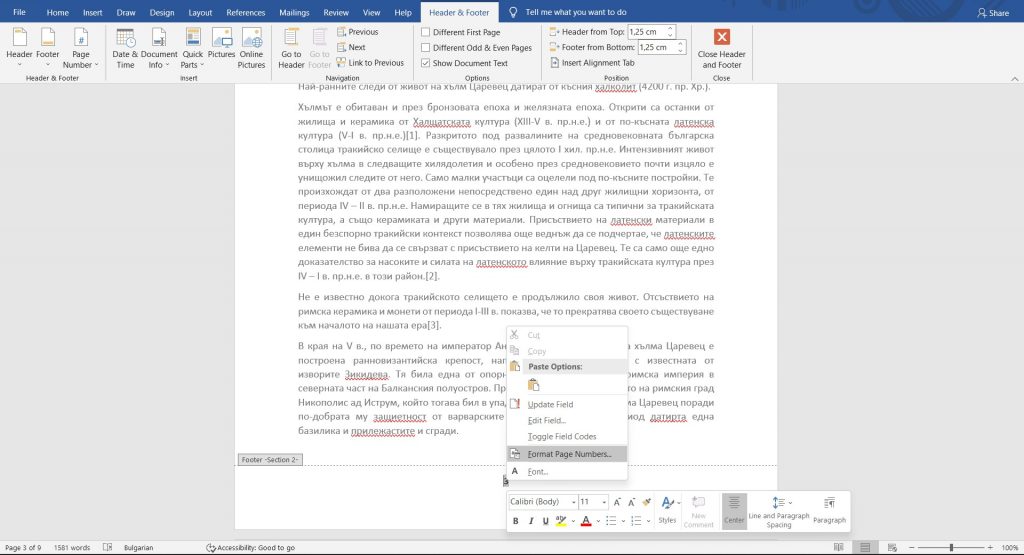
След като ни се отвори прозореца за форматиране на номерацията на страницата виждаме, че по подразбиране стои настройката, която продължава номерацията от предишната секция. Затова от „Start at:“ казваме на Word, че искаме номерацията да започне от 1.
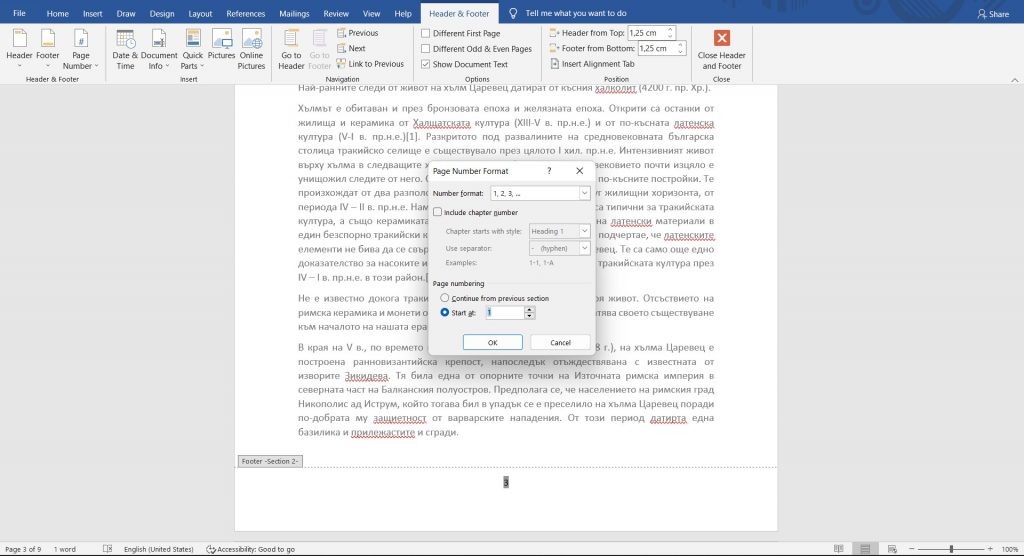
Важно!!! Ако имате съдържание в началото на документа, не забравяйте да го актуализирате (прочетете повече за автоматичното съдържание в следващата точка)!
Вижте повече за номерирането на страниците в следното видео:
Автоматично съдържание [2]
Създаването на автоматично съдържание е изключително полезно, особено когато работим с голям обем страници. Възможно е то да бъде направено ръчно, но определено това не е най-оптималният начин, защото вероятността от допускане на грешки при номерирането е много голяма.
За целта първо преместваме с Page break или Ctrl + Enter основния текст на нова страница, за да си освободим място за съдържанието, което трябва да бъде след заглавната страница. След което влизаме в раздела References и избираме Table of Contents. След като си изберем определена форма на съдържанието, то ще ни се визуализира и ще ни се номерират заглавията и подзаглавията.
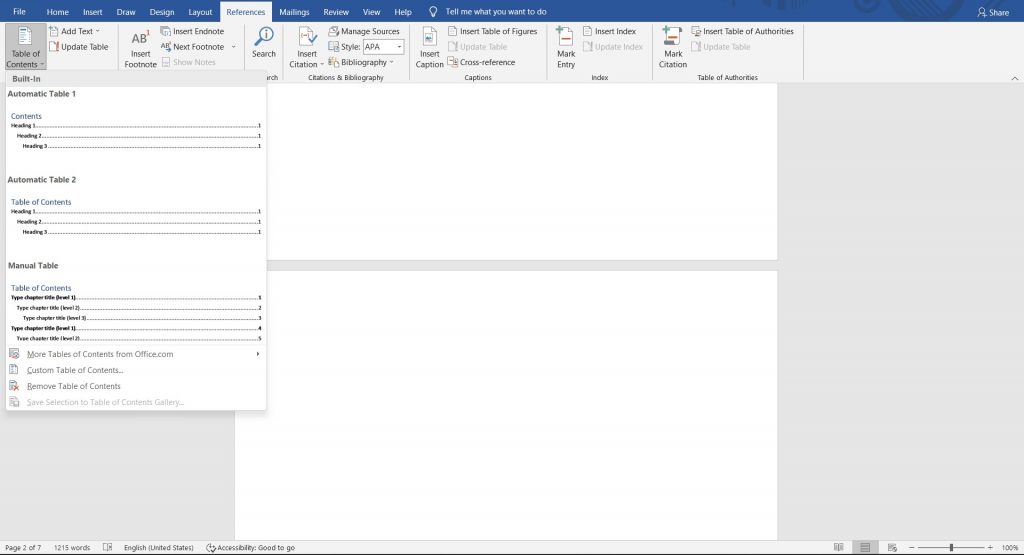
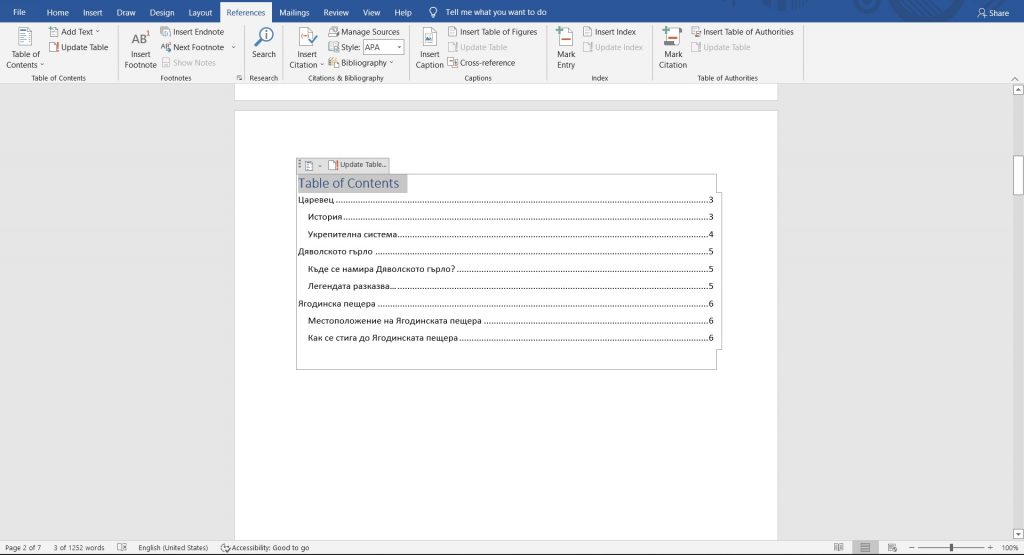
Ако правим промени по нашия документ – преименуваме, добавяме/премахваме заглавия или подзаглавия, въвеждаме или изтриваме текст, което резултира в пренареждане на страниците, то с няколко клика можем да актуализираме съдържанието. Само трябва да кликнем върху „Update Table…“ и ще ни се появят две възможности – да актуализираме само номерацията на страниците или цялата таблица.
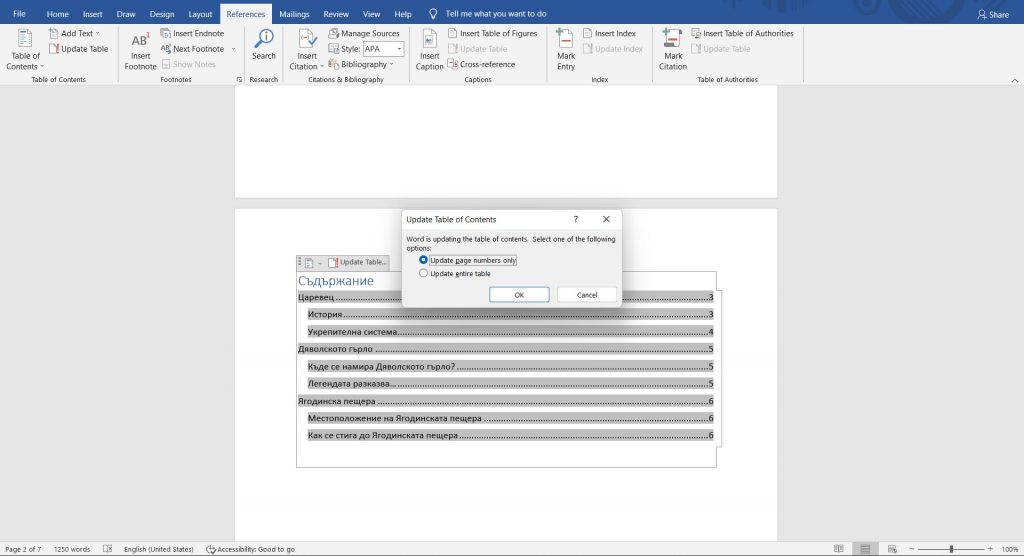
БОНУС: Автоматично съдържание на цитираната литература
Това е изключително полезна функция, особено когато трябва да цитираме много източника, например при изготвяне на дипломна работа. Тя ни спестява много ръчен труд и време.
За целта още докато създаваме документа следва да си отбележим източниците, които ще използваме. Това става като отидем в раздел „References“, маркираме съответния източник и кликнем върху „Mark Citation“. По този начин казваме на Word, че това е източник, който сме цитирали.
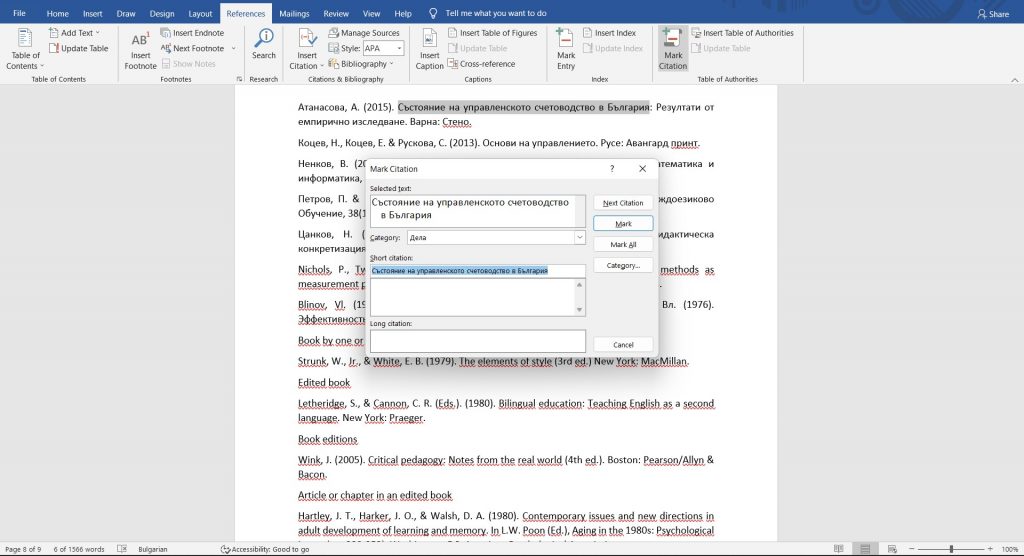
Можем да създадем различни категории за различните източници или да използваме някоя от предложените ни. За целта избираме „Category…“ и наименуваме нашата нова категория (в примера „Цитирани източници“). Натискаме „Replace“ и след това „OK“.
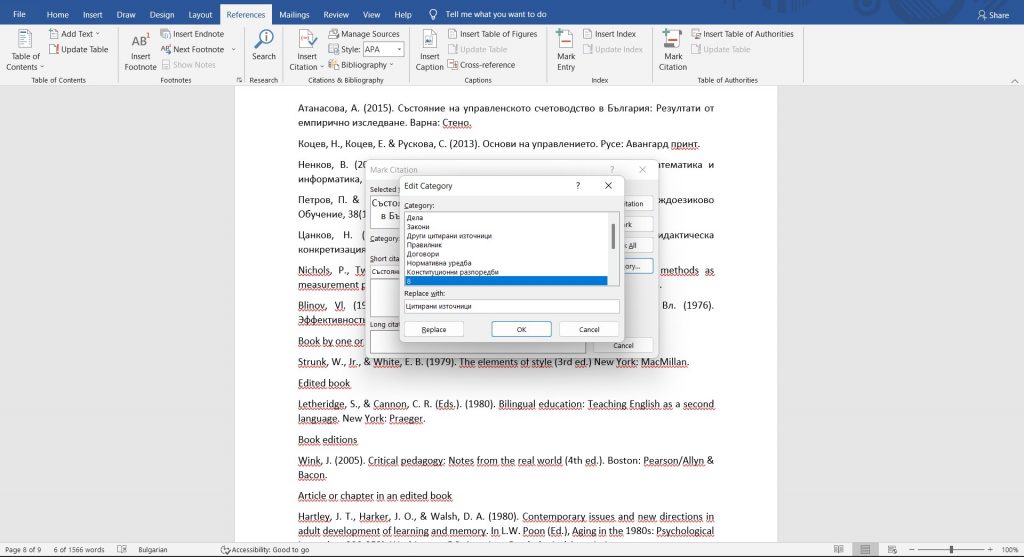
В предходния прозорец трябва да изберем категорията, която създадохме. Натискаме „Mark“ и след това „Close“. След като вече сме заложили нашия източник, влизаме отново в „References“ и избираме „Insert Table of Authorities“. От там избираме нашата новосъздадена категория и натискаме „ОК“.
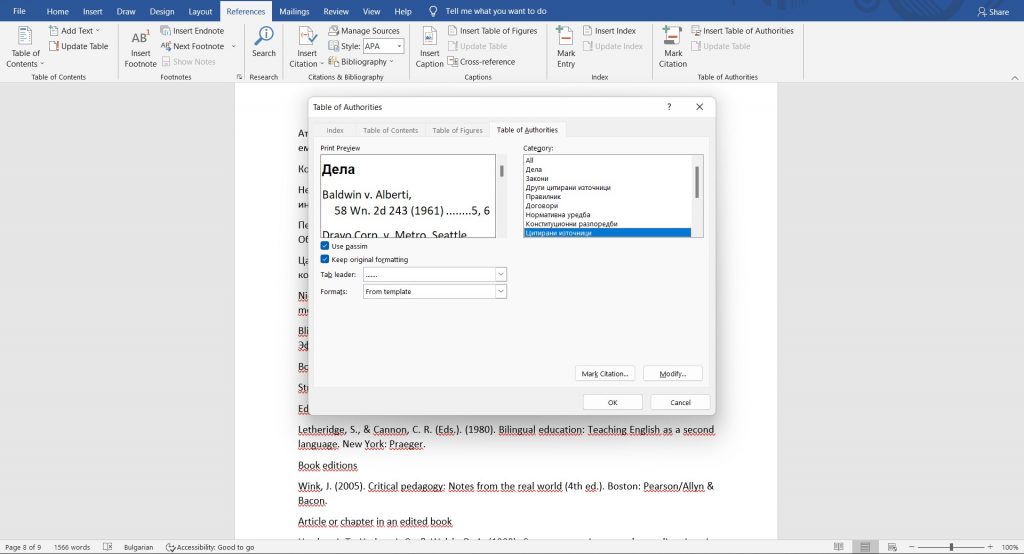
На нов ред ни се визуализира източника в тази категория. Ако маркираме всички източници, още при създаването на самия текстов файл, ще можем с няколко клика да ги извадим.
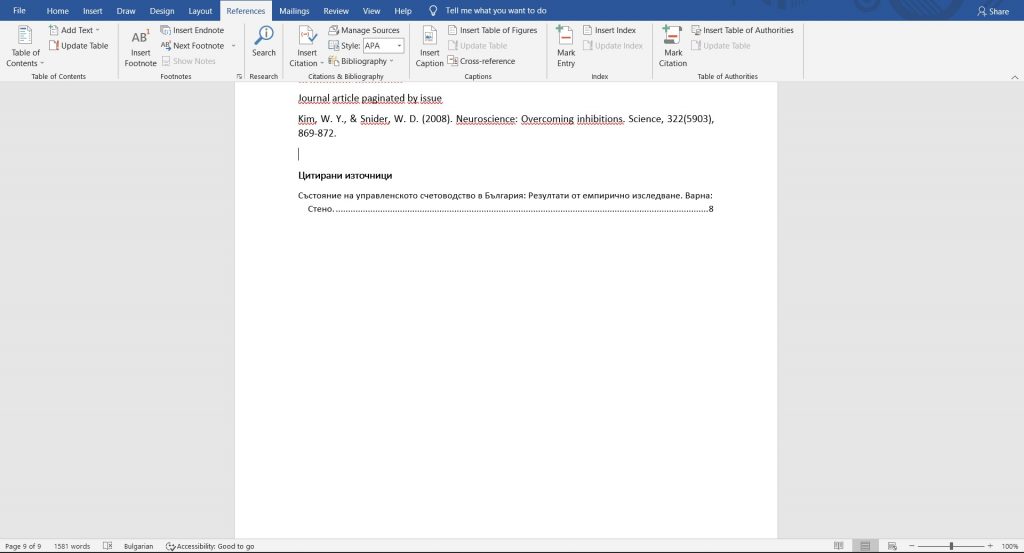
Вижте още за създаването на автоматично съдържание на цитирани източници в следното видео:
Работа с PDF документи [3]
Създаване на PDF
Microsoft Word използва файловията формат DOCX по подразбиране. Но знаете ли, че може да създадете PDF файл в MS Word? Тази функционалност на програмата е изключително полезна, тъй като PDF форматът има две ключови предимства пред стандартния документ на MS Word:
- PDF файловете не зависят от платформата и това ги прави лесни за споделяне;
- PDF файловете са много по-трудни за редактиране, което ги прави по-защитени от подправяне.
Създаването на PDF в MS Word е изключително лесно и бързо. Следвайте следните стъпки:
- Отворете документа, който искате да конвертирате в PDF
- Отворете секцията File > Export > Create PDF/XPS
- Изберете PDF като предпочитан тип файл
- Изберете ниво на оптимизация („Стандартен“ или „Минимален размер“)
- Изберете име и местоположение за новия файл
- Щракнете върху Publish, за да създадете PDF файл
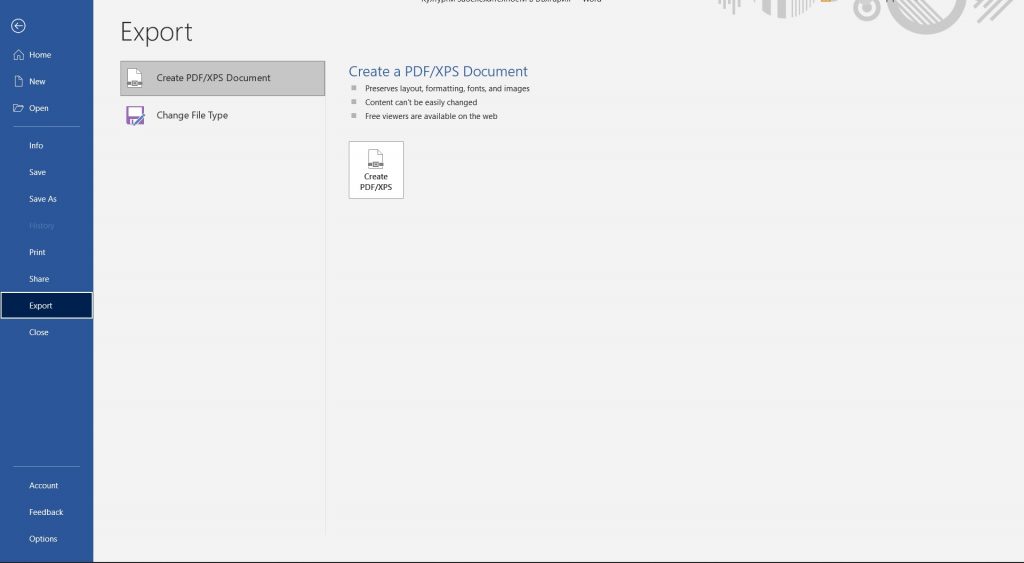
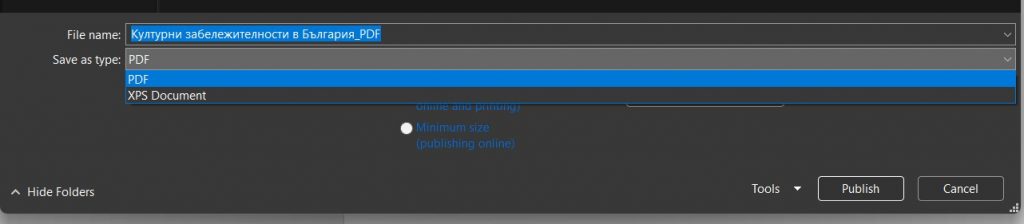
Новосъздаденият PDF файл не замества оригиналния документ, така че все още можете да го редактирате в Microsoft Word и да го експортирате отново, ако трябва да актуализирате PDF-а. Можете също да използвате този метод, за да създадете XPS файл, който е като PDF, но е много по-рядко срещан формат.
Отваряне на PDF документи директно в Word
Преди отварянето на PDF файлове в MS Word бе невъзможно. Необходимо бе използването на външна програма, която да обработи PDF файла, за да създаде Word файл. Но вече MS Word има такава функционалност, която ни позволява директно в програмата да отваряме PDF файлове и да можем да ги редактираме. Но преди да разгледаме как, трябва да споменем, че има 2 типа PDF файлове – сканиран документи и такъв, който е създаден на компютър като PDF. При първия вариант не можем да избегнем използването на специална програма, която да идентифицира отделните знаци, защото в действителност този документ представлява едно изображение. Докато при втория тип – можем директно да го отворим в Word. Как става т
- След като предварително сме свалили PDF документа, който искаме да отворим в Word, кликаме върху File > Open > Browse и го намираме.
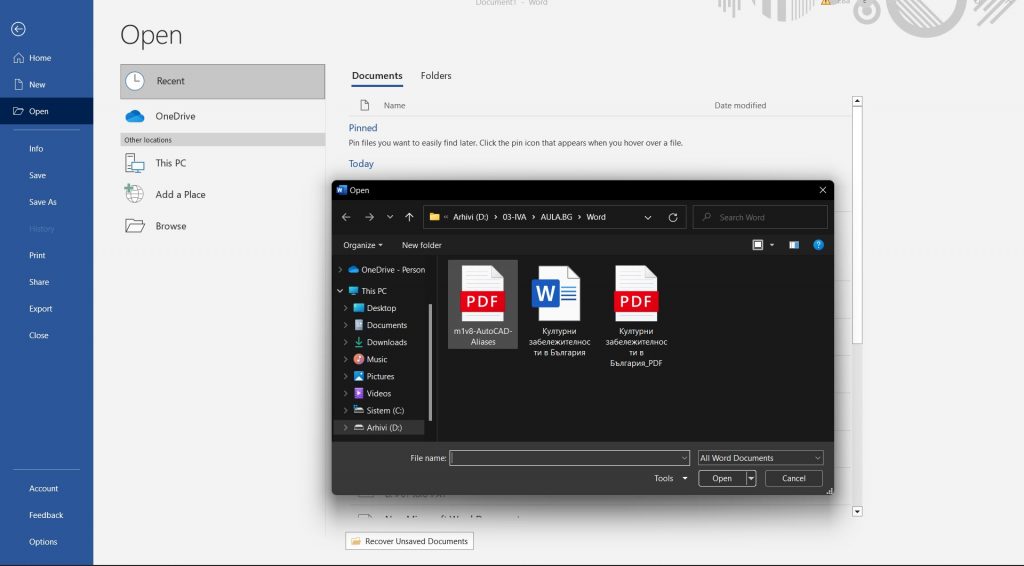
- Ще ни се отвори прозорец, който ни съобщава, че Word ще конвертира този PDF в документ на Word, който ще може да се редактира. Натисакме OK.
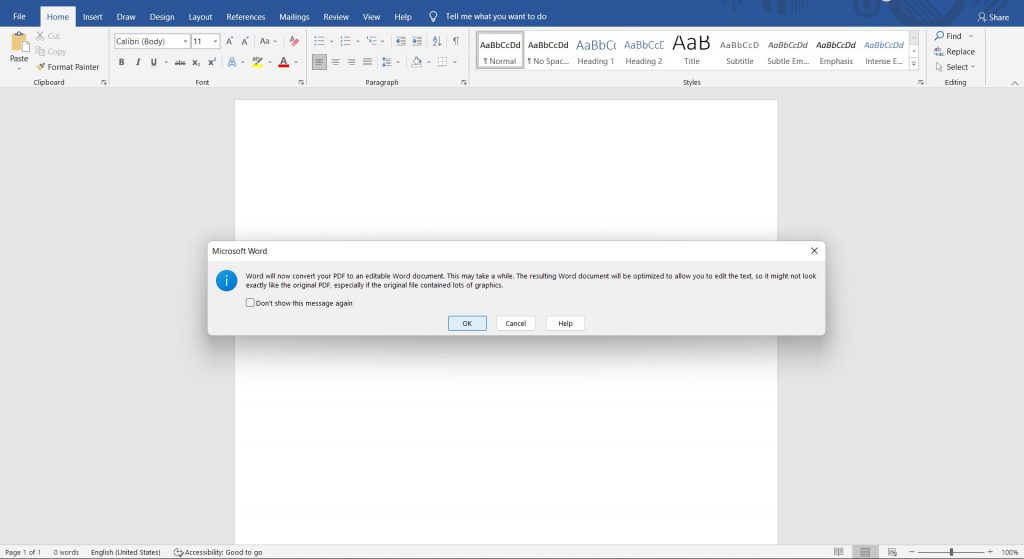
- Документът ще ни се визуализира, но все още не можем да го редактираме. Затова избираме View > Edit Document.
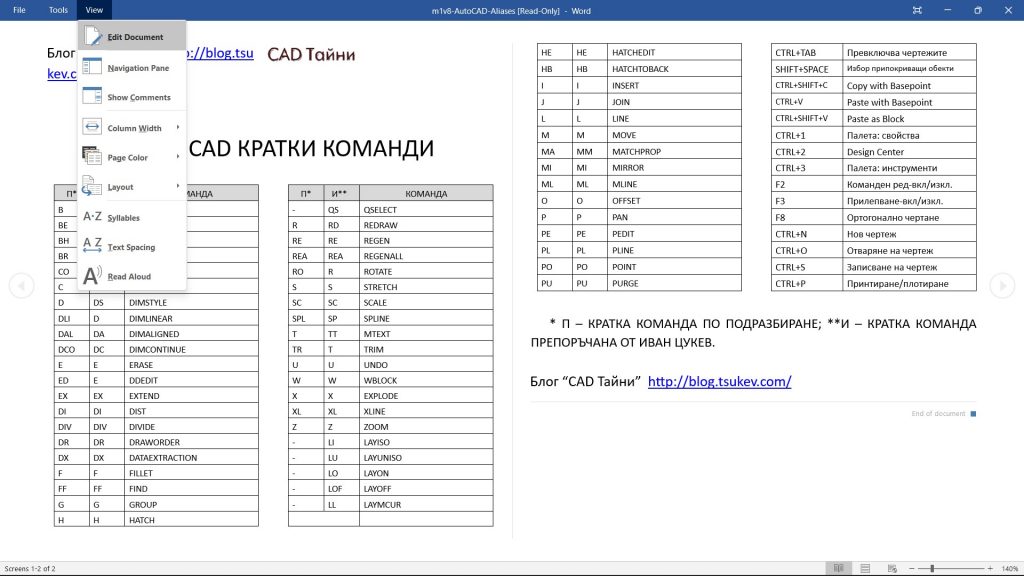
След което вече ще можем да правим промени по документа и да го запазим като DOCX или отново да го експортираме като PDF.
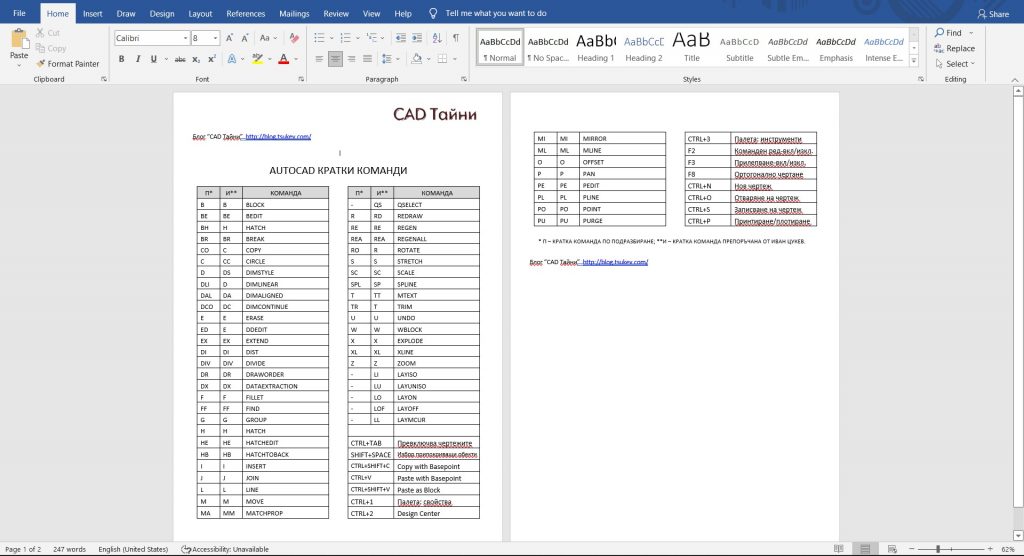
Импортиране на PDF изображение в MS Word
Когато става дума за импортиране на изображение в текстов документ един от начините, за който се сещаме, е чрез т.нар. „влачене“ на картинката и поставяне. Това обаче няма да ни свърши работа с PDF изображенията, защото резултатът ще бъде следният:
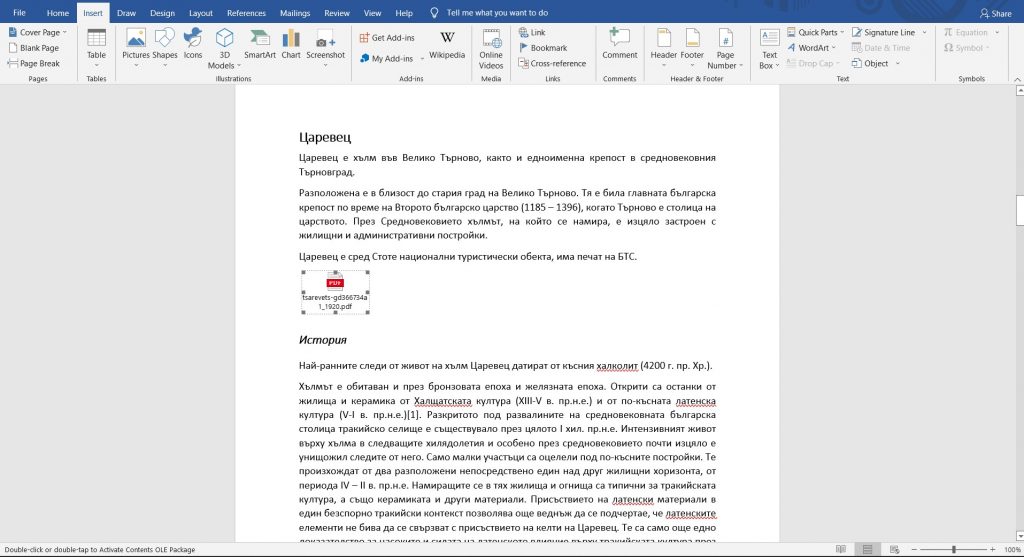
Това, което трябва да направим, когато искаме да вкараме PDF изображение в нашия документ, е:
- Влизаме в Insert и намираме раздел Text. Избираме Object > Object…
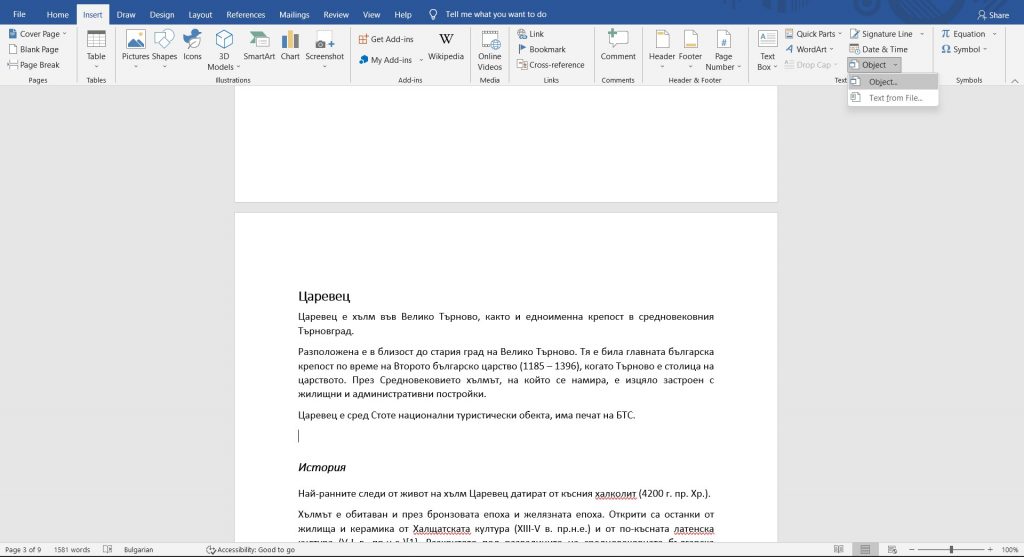
- Ще ни се визуализират различни обекти от различни програми. На нас ни трябва програмата, която поддържа нашия PDF документ. Това е Adobe Acrobat Document. Избираме и натискаме OK.
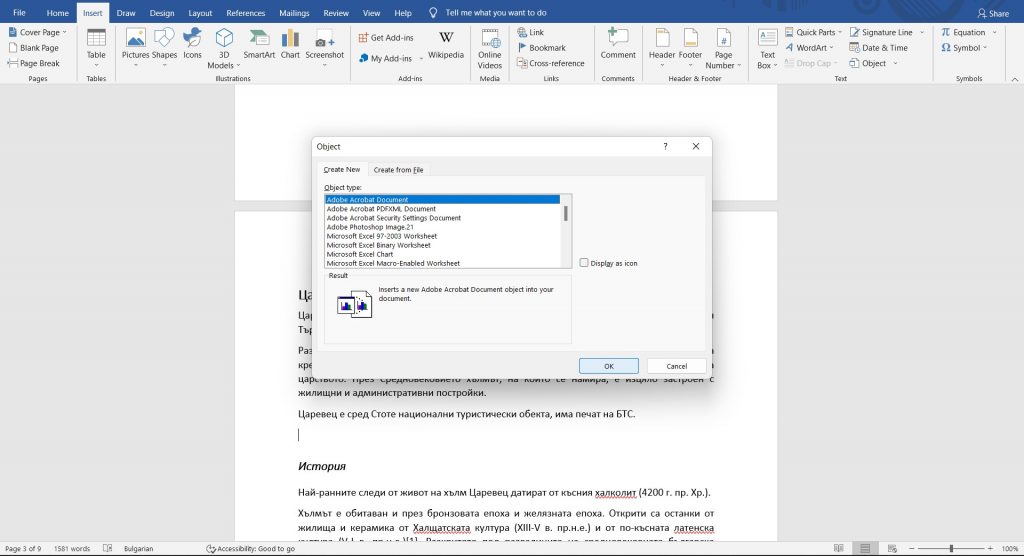
- Намираме си нашето PDF изображение и го отваряме. Ако изображението ви е с диагонални черти, то причината за това е, че PDF документът ви е отворен в Adobe Acrobat.
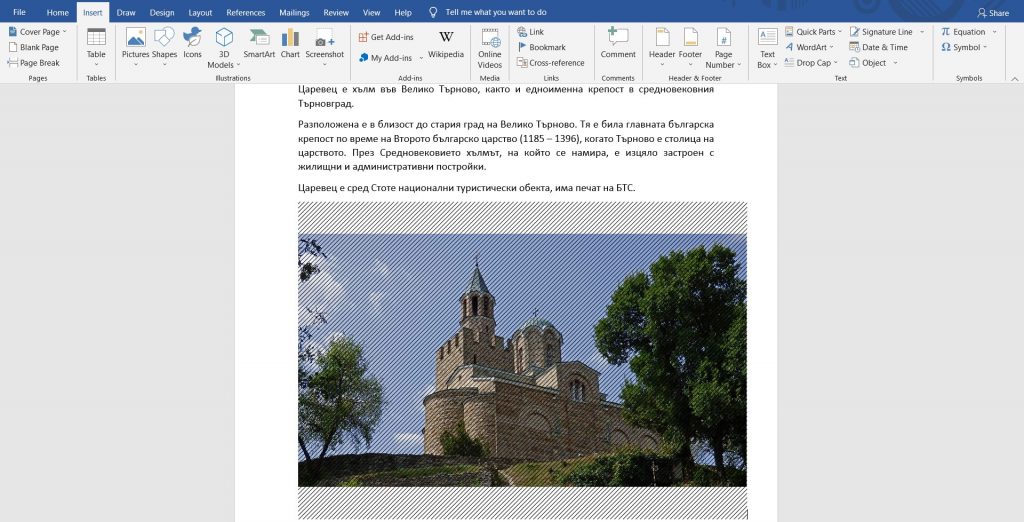
- За да изчезнат, просто затворете програмата (Adobe Acrobat).
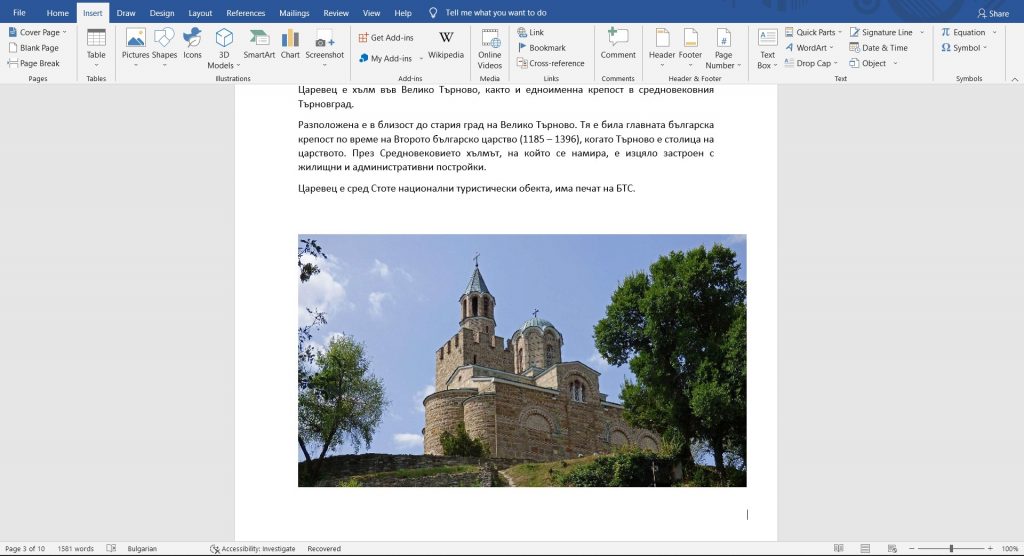
- По аналогичен начин може да прикачвате в MS Word диаграми, графики, снимки, документи, сканиран текст и други PDF обекти.
Вижте подробно как да вкарате PDF изображение в Word в следното видео:
Headings [4]
Има един основен принцип в Word, който ни позволява да използва вградените инструменти и стилове в програмата. Те, от своя страна, ни позволяват да работим ефективно и да създаваме професионално изглеждащи документи. Този фундаментален принцип предполага използването на вградените заглавни елементи в Word.
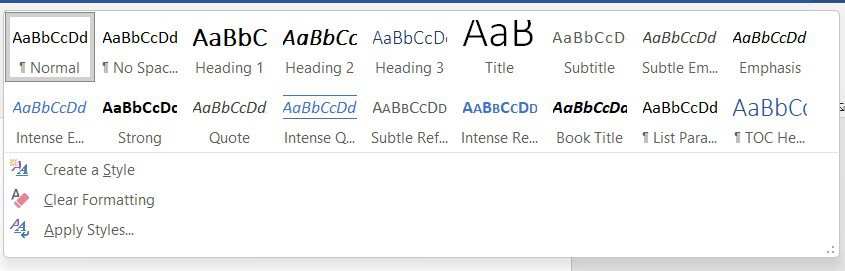
Преди да ги приложим, следва предварително да сме дефинирали кои части от текста ни ще бъдат заглавия, подзаглавия, основен текст и т.н. Една от грешките, която описахме малко по-нагоре в ръководството е, че много хора, вместо да използват вградените заглавия, увеличават шрифта и болдват текста, така че да изглежда като заглавие. Но това лимитира възможностите ни с програмата. Например няма да можем да създадем динамично съдържание, което е изключително ценно, особено за по-голям обем документи.
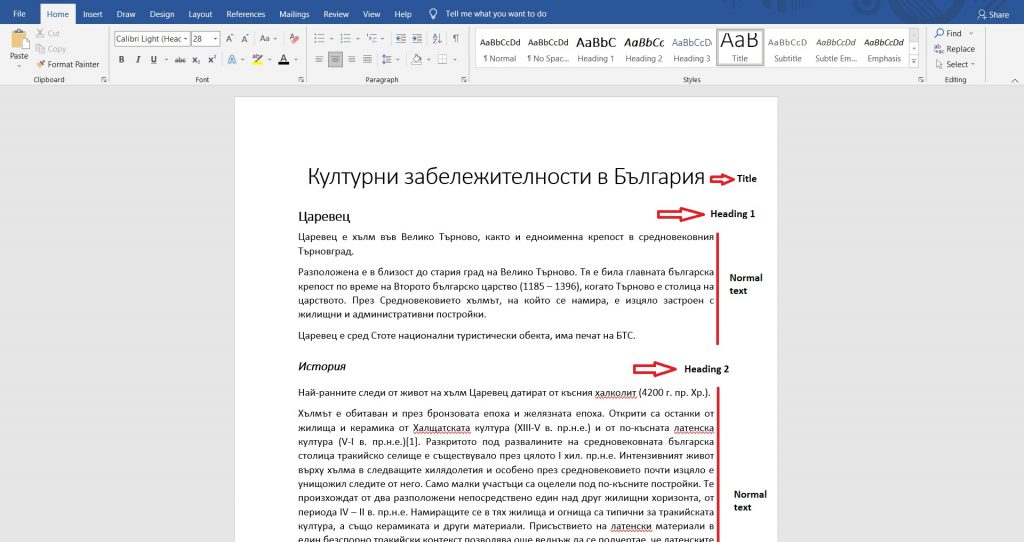
БОНУС! Клавишните комбинации за прилагане на заглавни части. Маркирайте избрания от вас текст и приложете следните комбинации:
CTRL+ALT+1 – Задаване на Heading 1
CTRL+ALT+2 – Задаване на Heading 2
CTRL+ALT+3 – Задаване на Heading 3
Често обаче не ни харесва как изглеждат вградените заглавия и/или искаме да променим техния стил и да го приложим за всичките ни заглавия. Това обаче е доста трудоемък и времеемък процес, особено ако трябва да го правим ръчно за всяко заглавие или подзаглавие. Този „проблем“ също има своето решение. Маркираме си съответния текст и си го форматираме според нашите изисквания (шрифт, големина, цвят…). След което в секцията Styles кликаме с десен бутон върху съответния Heading. Избираме „Update Heading 1 to Match Selection“. По този начин автоматично всички заглавни части (Heading 1) ще станат в един стил. Това е изключително удобно, защото няма нужда да преправяте всяко заглавие по отделно.
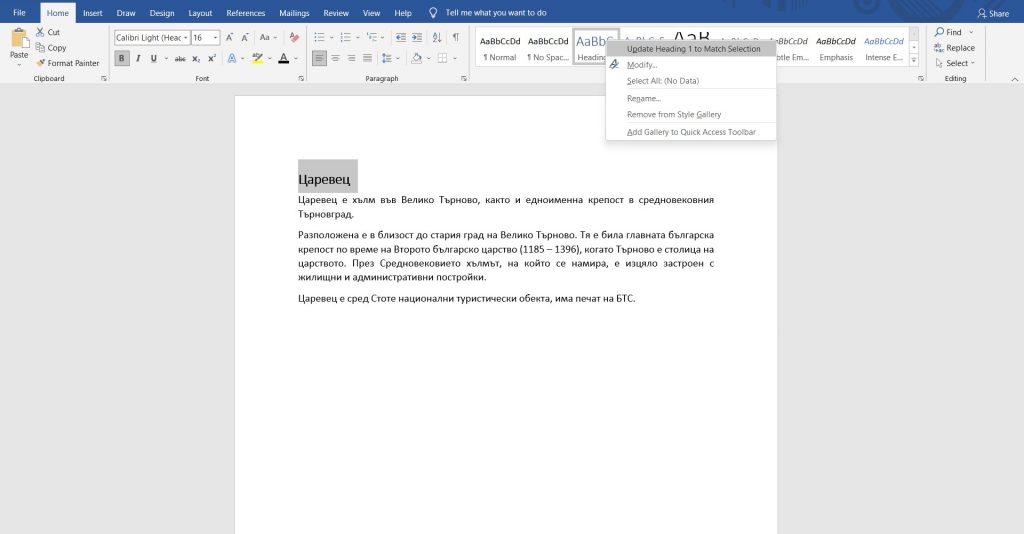
Поставяне на външен текст [5]
Знаете ли, че има няколко начина да поставите външен текст в MS Word? Първият и навярно най-често използван е чрез командата CTRL + C за копиране и CTRL + V за поставяне. Но нека да надградим вашите умения с MS Word и да ви запознаем с различните опции.
След като сте копирали текста, който искате да поставите, отворете нов файл в MS Word и поставете курсора на мишката там, където искате да се позиционира вашият текст. След което кликнете с десен бутон. Ще ви се визуализират 3 опции за поставяне:
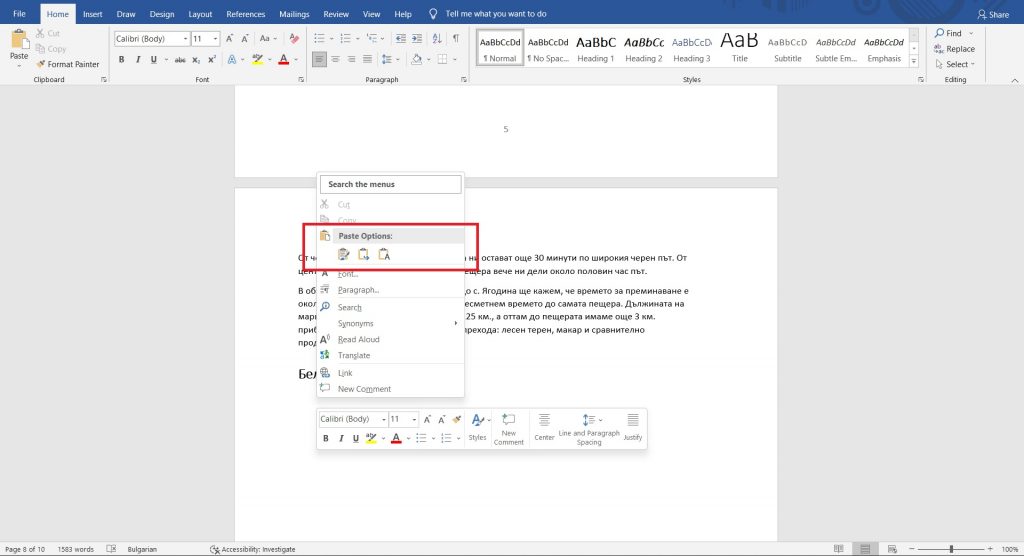
Може да достъпите тези опции и в секцията Home > Paste.
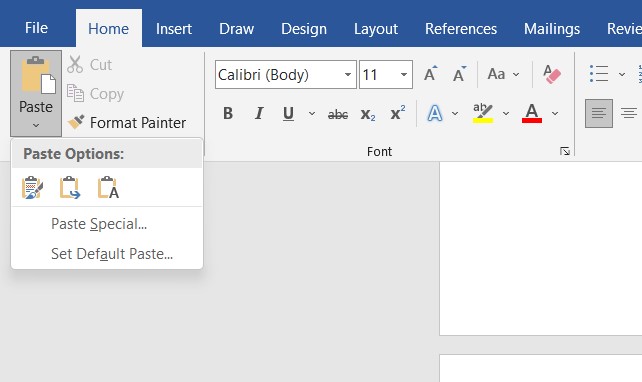
Първата опция е Keep Source Formatting. Тя ни позволява да поставим текста като запазим изцяло форматирането на източника.
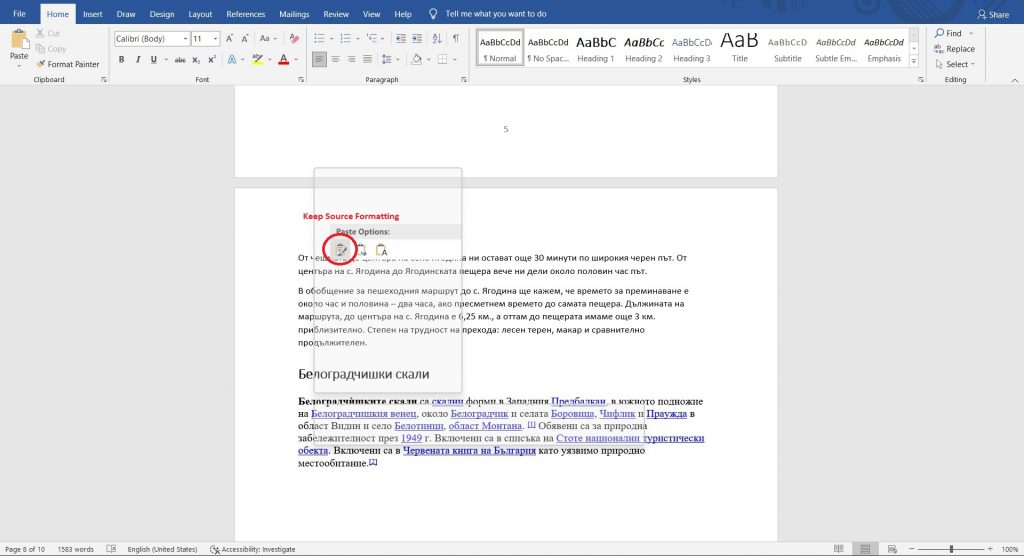
Втората опция е Merge Formatting. Чрез нея автоматично променяме стила на копирания текст, така че той да бъде идентичен с останалия в нашия документ. Но се запазва форматирането, т.е. ако имаме болднат текст, хипервръзки и т.н., те ще се запазят.
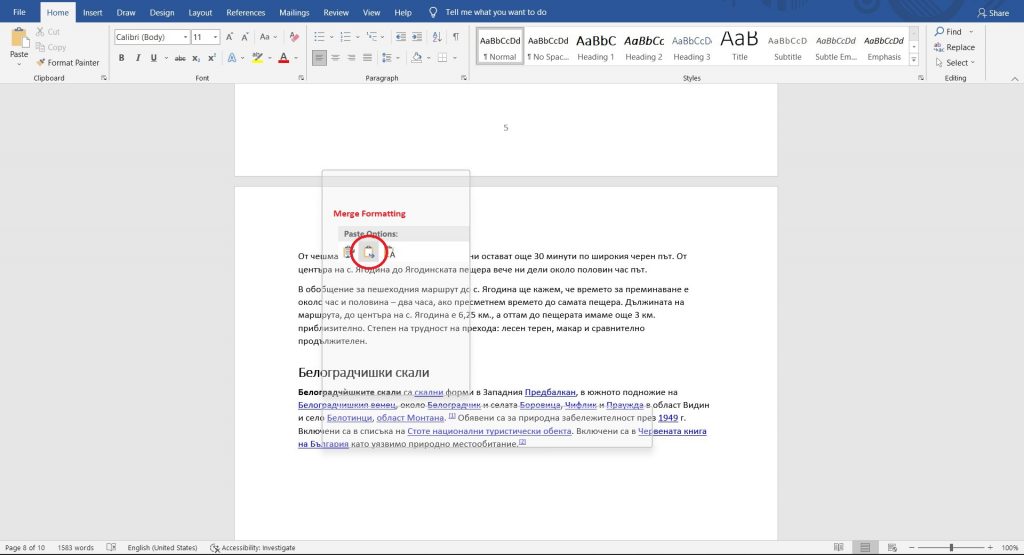
Третата опция е Keep Text Only. Тя ни позволява да инпортираме текст в нашия документ, без форматиране на оригиналния източник. Поставеният текст ще съответства на избрания от нас стил на документа.
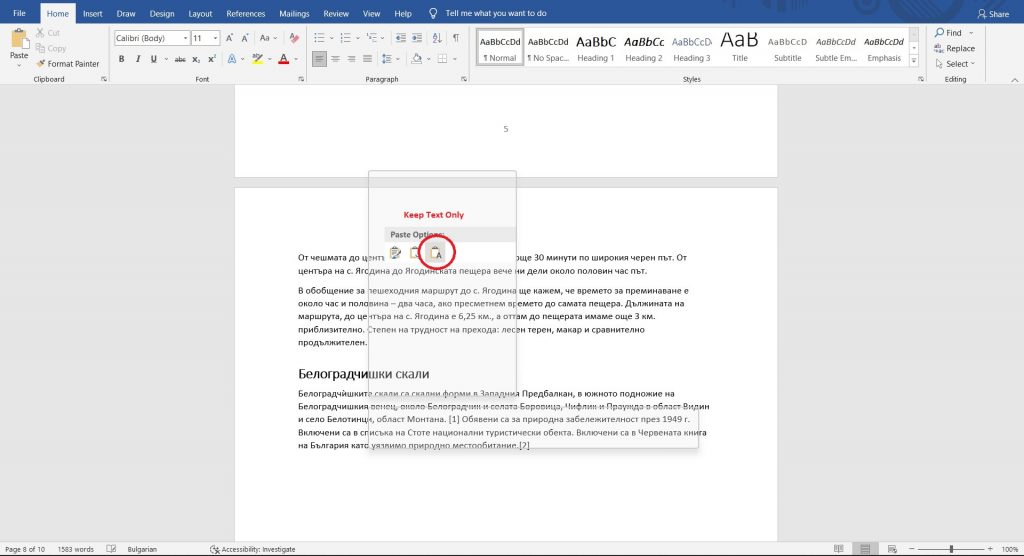
БОНУС! История на копираните текстове
Знаете ли, че има начин да видите историята на вашите копирани неща и без да се налага да търсите източника отново, можете за няколко секунди да намерите и поставите желания от вас текст! Как? Много е лесно!
Ако използвате Windows 10, изберете командата Windows Key + V. Ще ви се отвори следният прозорец:
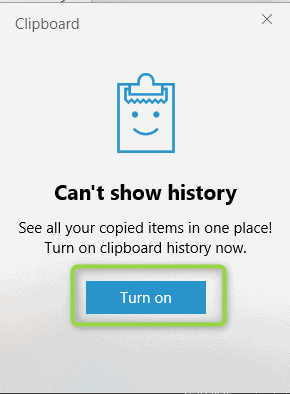
Натиснете Turn On и ще ви се визуализира историята на вашите копирани текстове. Предимството е, че това може да го използвате не само в MS Word, а за всяка една платформа. След като кликнете върху желания от вас текст, той автоматично ще се постави на мястото, на което сте поставили курсора.
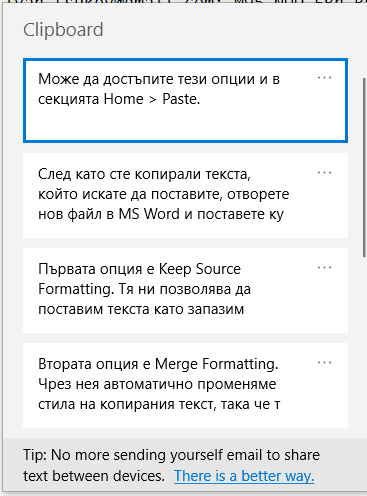
Форматиране на текст [6]
Има 2 начина, по които можем да форматираме нашия документ. Първият, който е по-времеемък, е директното форматиране. То предполага ръчното използването на следните опции за форматиране на всеки отделен текстови елемент в документа:
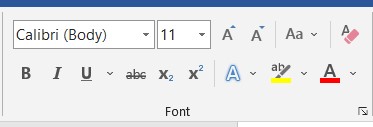
Ето и кои са клавишните комбинации за някои от тях:
- B – Bold (CTRL + B) – удебеляване на текста
- I – Italic (CTRL + I) – курсив/наклон на текстаU –
- U – Underline (CTRL + U) – подчертаване на текста
- Subscript (CTRL + =) – долен индекс
- Superscript (CTRL + Shift + +) – горен индекс
След като ръчно сме настроили форматирането на определен текст и искаме да го приложим на друг (например искаме заглавията ни да изглеждат по един и същи начин), не е нужно отново да избираме ръчно шрифта, цвета, да настройваме големината на буквите и т.н. Можем да го направим много по-бъзро като използваме Format Painter в секцията Clipboard. Маркираме текста, чийто стил искаме да копираме и избираме Format Painter. След което просто селектираме текста, върху който искаме да приложилм това форматиране.
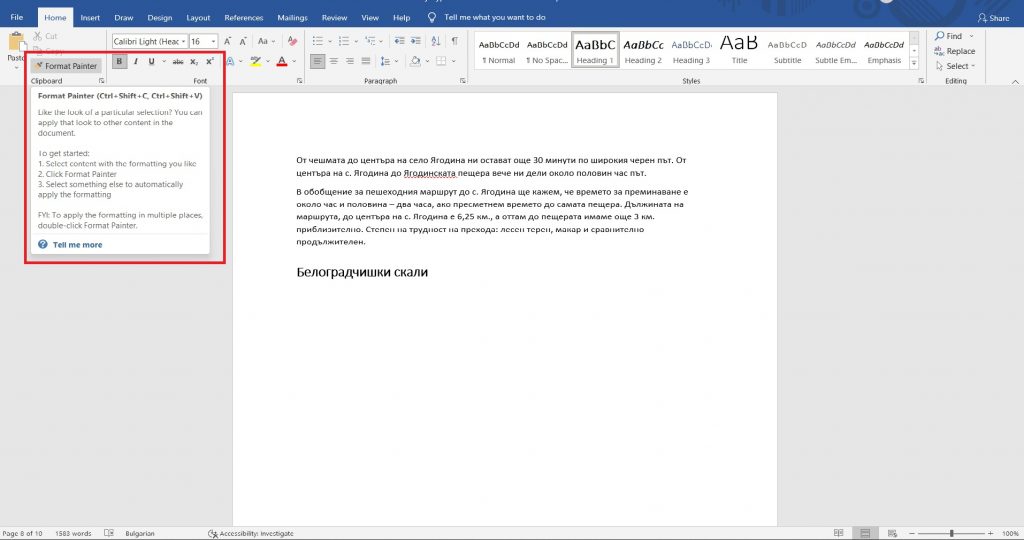
Ако искаме да изтрием форматирането на текста, то това става чрез използването на функцията Clear All Formatting, която се намира в секцията Font. Просто маркирайте текста, чието форматиране искате да премахнете и натиснете Clear All Formatting.
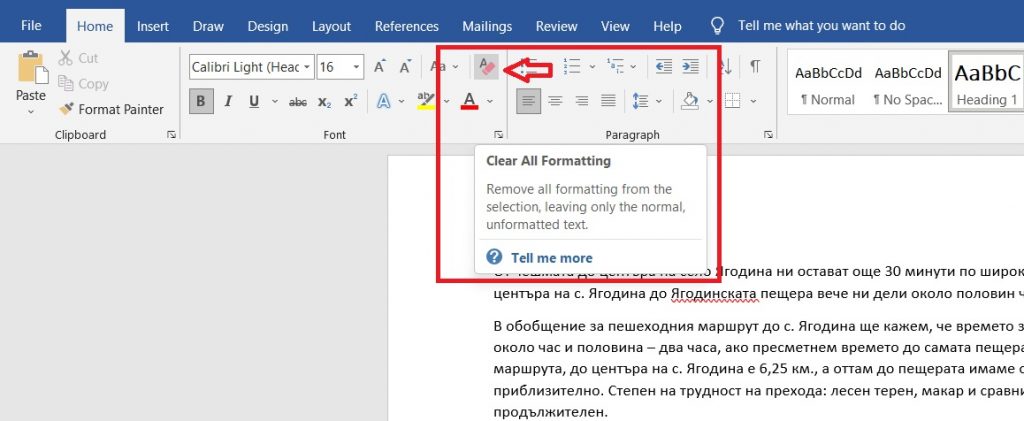
Вторият начин за форматиране е много по-бърз и лесен, защото се използват готови стилове (Headings), като Word ни позволява да създаваме и наши собствени стилове. Вече споменахме, че тяхното НЕ използване е една от най-съществените грешки, които начинаещите с програмата допускат. Защо? Защото директното форматиране отнема много повече време и усилия. Същевременно прилагането на този метод ограничава възможностите ни с програмата. Не можем да създаваме автоматично съдържание, което е изключително ценно за това да се ориентираме по-бързо в документа, а и за да изглежда професионално. Но също така не можем да използваме вградените теми.
Вградени теми
Може да достъпите вградените теми като изберете секция Design > Themes. В дясно от тях се намират групите със стилове.
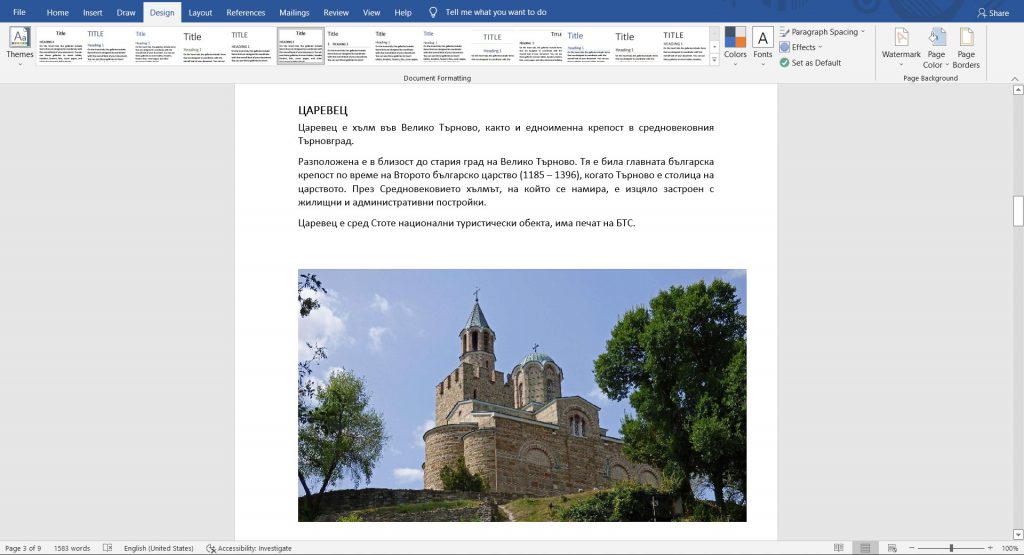
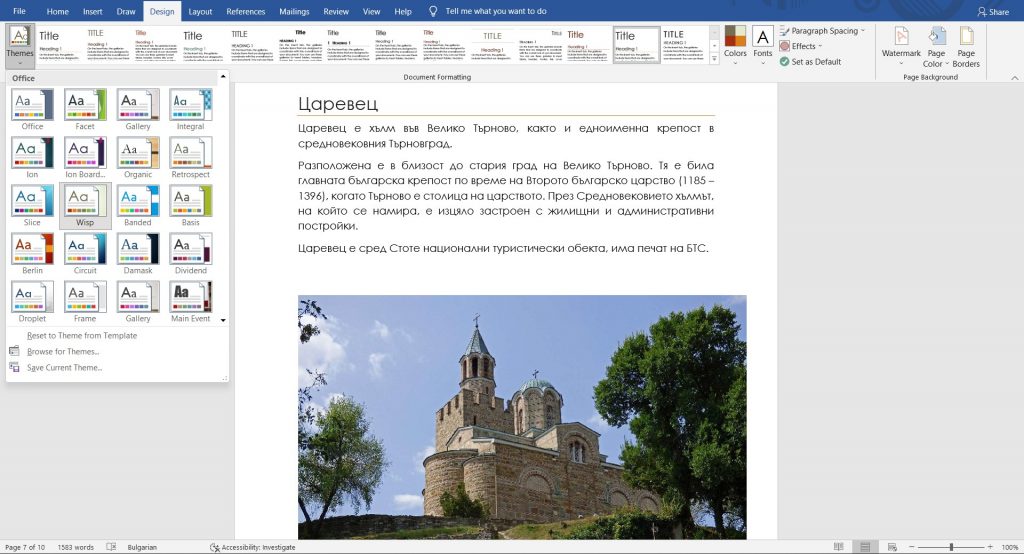
Новоизбраната тема актуализира целият ни документ. Ако обаче не ни допада конкретен елемент, като цвета или шрифта, имаме възможност да променим само него, без това да окаже влияние върху цялостния дизайн.
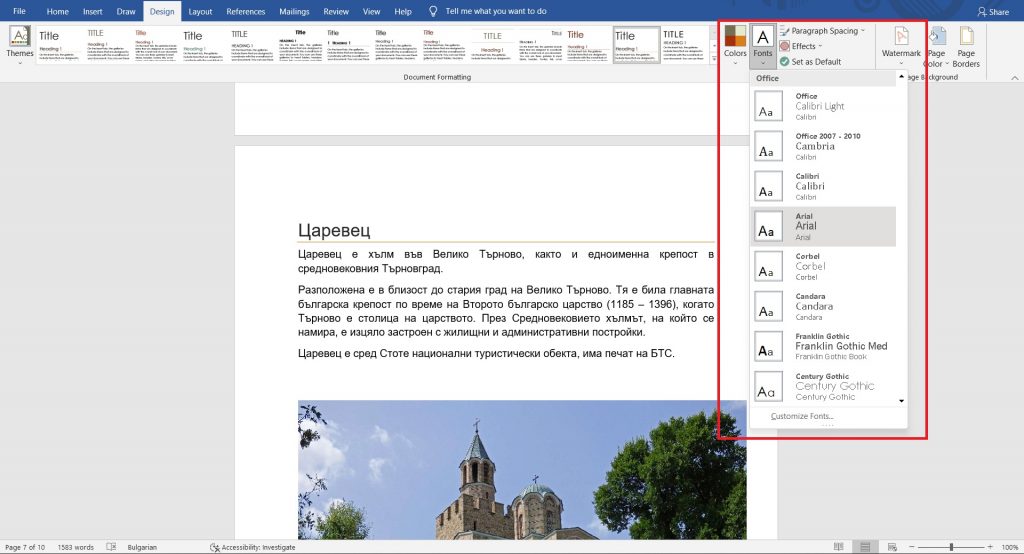
ВАЖНО! За да използвате вградените теми, задължително трябва вашият текст да има правилно изградена структура от заглавия, подзаглавия и т.н. Тоест, трябва да сте дефинирали отделните елементи на вашия текстов документ и да сте приложили вградените стилове!
Page Break [7]
Вече споменахме, че това е един от най-често срещани пропуски сред начинаещите. А, именно когато искаме да отидем на нова страница кликаме няколко пъти с Enter и готово. Но това е напълно грешен начин, защото при последваща редакция на текста всичко ще се размести и няма да е на мястото си.
Затова, ако искате определена част от вашия текст да започва на нова страница, задължително използвайте Page Break! По този начин може да добавяте или изтривате текст и това няма да разбърка целия ви документ.
Функцията може да достъпите от секцията Layout > Break > Page или чрез клавишната комбинация Ctrl + Shift
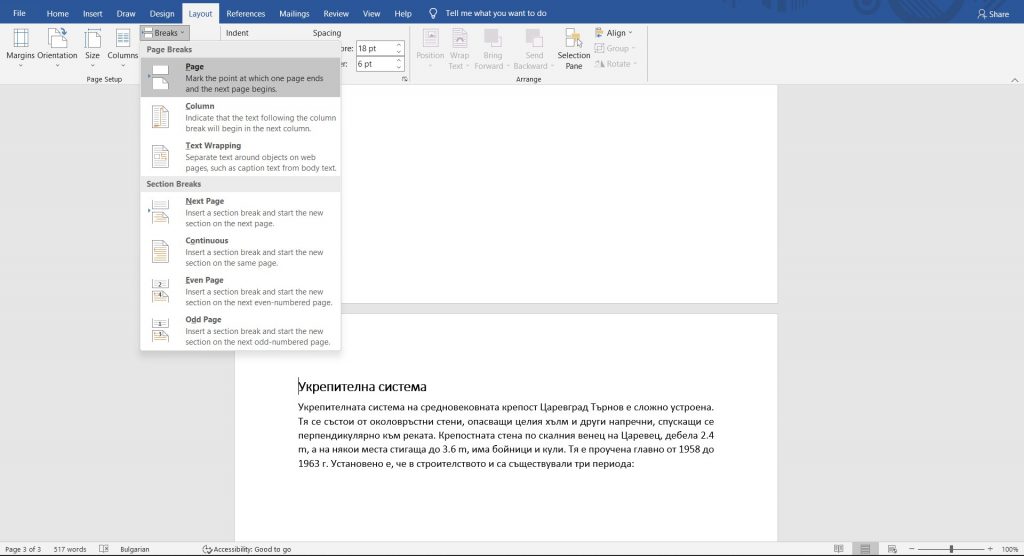
Параграф форматиране [8]
Малко са хората, които използват функцията на Word за показване на маркерите за параграфи. Тя е изключително полезна когато редактираме документ в програмата. Може да я достъпите по следния начин или чрез клавишната комбинация Ctrl + *.
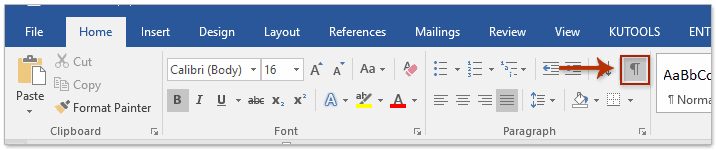
Тези маркери ни показват къде свършва даден параграф, както и всички скрити символи за форматиране. По ваш избор може постоянно да държите включена тази функция, като параграфните символи няма да се отпечатат.
Ако имате бяла страница (както в нашия пример) и искате да разберете причината за нея, то включвайки маркерите за параграфи ще раберете на какво се дължи. В случая имаме „Page Break“, който създава тази нова страница. За да я премахнем, просто кликаме пред параграфния символ и с backspace я изтриваме.
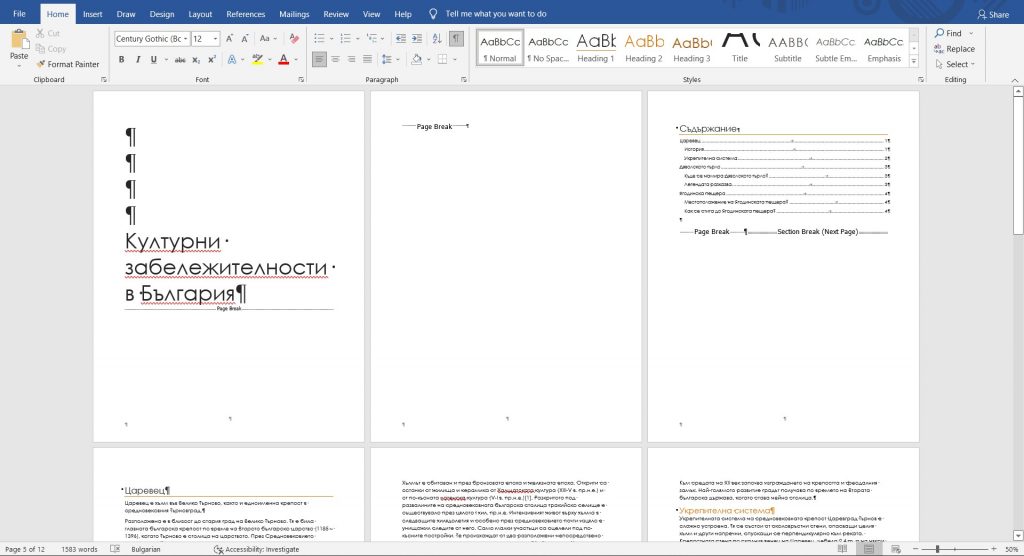
Забележете, че на втора страница (при автоматичното съдържание) имаме 2 обозначение – Page Break и Section Break (Next Page). Ако си спомняте, в точката за номерация на страници използвахме тази функция, за да разделим документа на две секции, така че да може номерацията ни да започне не от заглавната страница и тази със съдържанието, ами от основната текстова част.
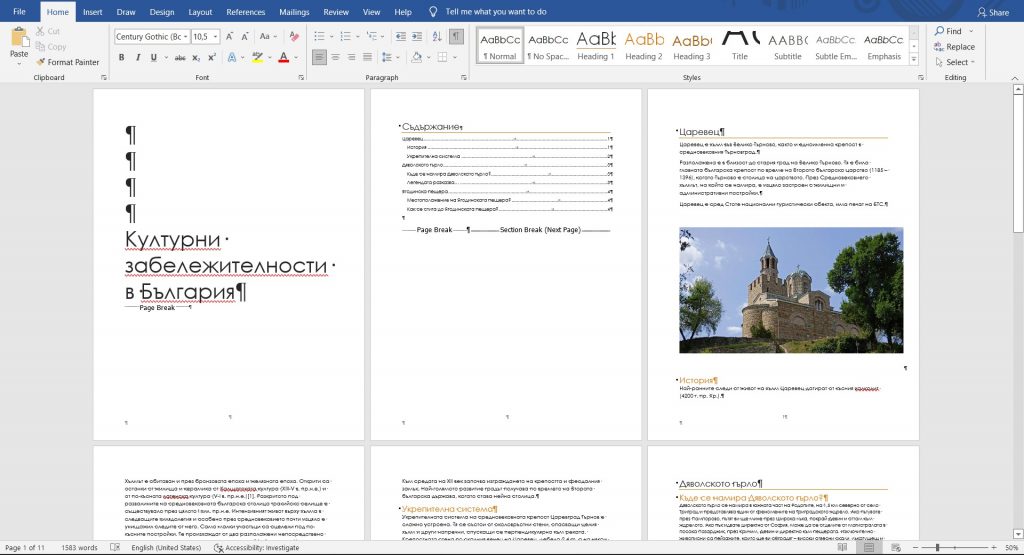
Специални символи [9]
Има 2 начина за добавяне на специални символи в нашия документ. Първият е като влезете в секцията Insert > Symbol. Ще ви се визуализират най-често използваните символи, а ако не намирате този, който ви трябва, то кликнете върху More Symbols… и го намерете.

По-лесният и бърз начин е като въведем ръчно определени знаци, които Word ги разпознава като символи. Например ако искаме да добавим символа за търговска марка, то въвеждаме „(tm)“ и Word автоматично ни го превръща в символ. Това правило важи за най-често използваните символи. Важно е да използвате латиница, защото в противен случай няма да ви се получи!
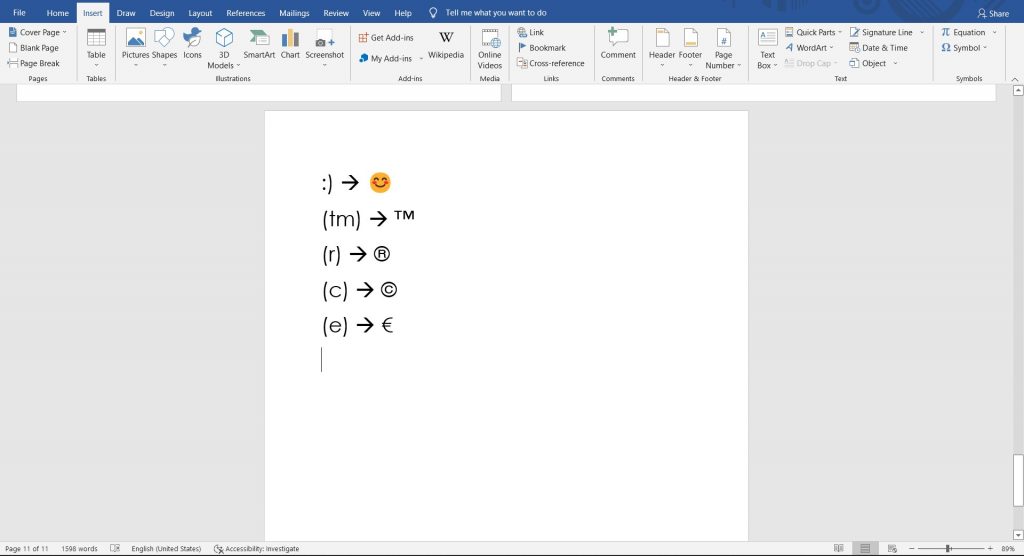
Вижте следното видео в Аула за добавяне на допълнителни символи в Word:
БОНУС! Как да изпишем „и“ с ударение в Word?
Явно това е голям препъникамък за много хора. Има 3 начина да изпишете „и“ с ударение, като си изберете този, който ще ви бъде най-лесно да наизустите.
- Задръжте Alt и наберете 1117.
- Изпишете обикновено „и“ и след това отново задръжте Alt и наберете 768.
- Най-лесно запомнящият се начин е просто да задържите Shift и да изпишете „ь“. Ако искате главно „и“ с ударение, то активирайте Caps Lock.
Ето и още някои клавишни комбинации за добавяне на специални символи, които биха ви били полезни:
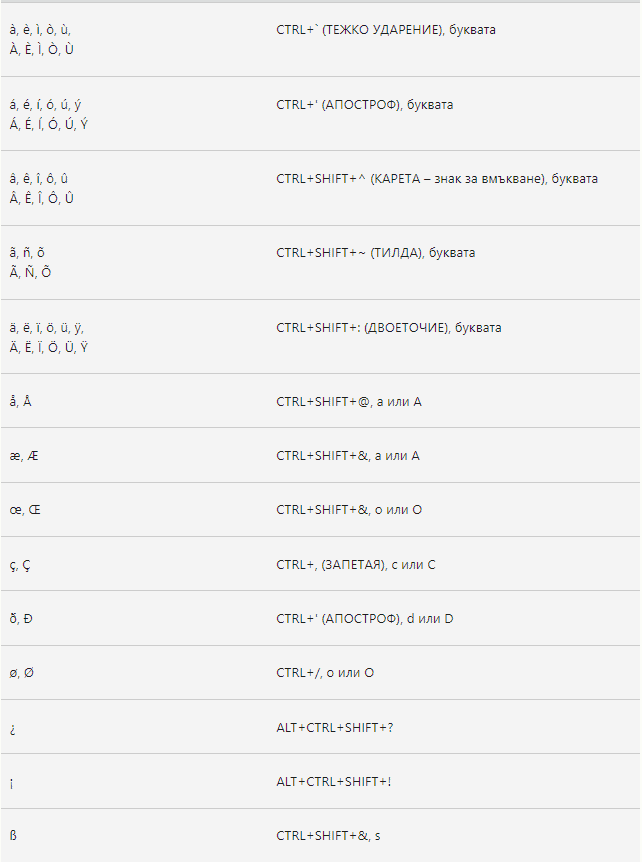
Добавянето на информация в Header-a и Footer-а на вашия Word-овски документ освен, че ще спомогне за по-добрата ориентация в него, ще му придаде един завършен и професионален вид. Тази информация може да е номерация на страниците и/или заглавие на раздел от вашия файл.
За да създадете Header и/или Footer, изберете секцията Insert и кликнете върху Header/Footer. Ще ви се визуализират различни формати, от които може да избирате. Има и друг начин да редактирате съдържанието в header-a и footer-a на вашия документ. Кликнете два пъти с мишката съответно върху горната или долната част на листа. Но по този начин няма да ви се покажат различните формати, а ще може само да променяте информацията.

След като сме избрали определен формат за нашия Header/Footer, можем да променим определени елементи от него, в зависимост от нашите предпочитания. След като кликнем върху самото съдържание в горния/долния колонтитул, ще ни се покаже разделът Shape Format, който ще ни отвори различни възможности за форматиране на стила. Можем да променяме цветовете на шрифта и формата, да слагаме ефекти и др.
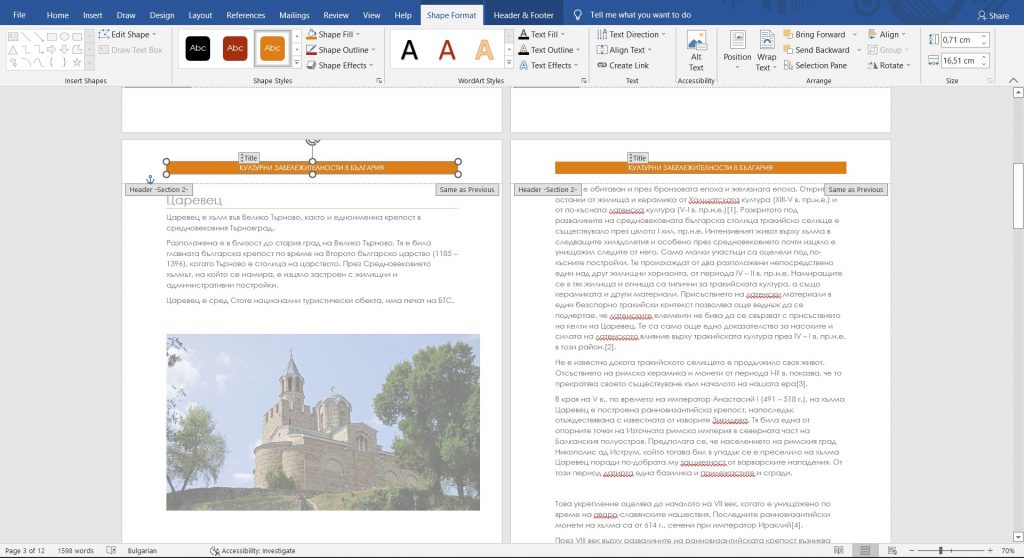
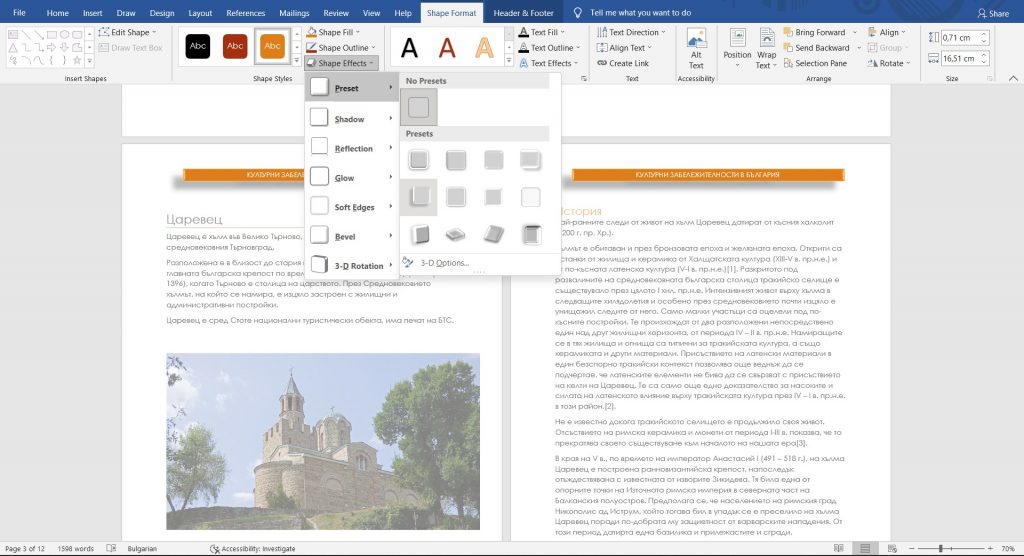
След като сме задали съдържанието в header-a и footer-a, то ще се визуализира на всяка една страница. Ако обаче искаме тази информация да не се вижда на заглавната ни първа страница, то кликаме два пъти върху горния колонтитул и избираме опцията „Different First Page“. След което кликаме върху „Close Header and Footer“ бутона.
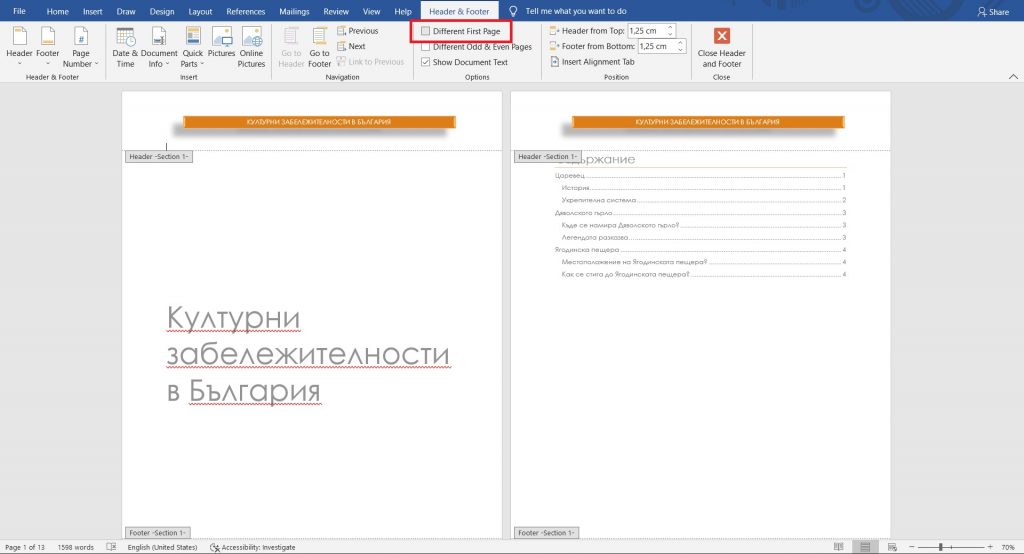
Само че, не искаме този Header да се вижда и на страницата със съдържанието. Ако си спомняте, когато говорихме за номерирането на страници, разделихме документа на две секции, за да може номерацията ни да не започва от заглавната страница и тази със съдържанието, ами от същинската текстова част.
Как създавахме тези секции? Първо трябва да поставим курсора в началото на нашия основен текст, където ще приключи първата секция и ще започне втората. След което влизаме в раздела Layout, изберем Breaks и кликнем върху Next Page. По този начин разделяме документа на 2 секции – заглавна страница + съдържание (Section 1) и основен текст (Section 2). Това ни позволява да имаме различно съдържание в Header-a и Footer-a на двете секции.
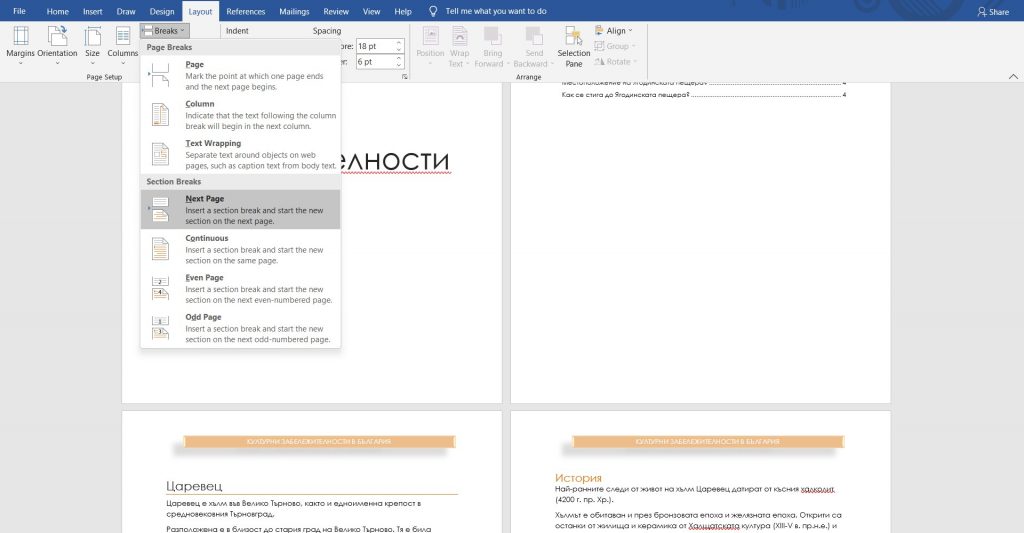
Но двете секции все още са еднакви и са закачени една за друга. Затова следващата стъпка е да маркираме втората секция (2 последователни клика върху header-a) и да изберем бутона „Link to Previous“. По този начин „откачаме“ двете секции и ще можем да създадем различно и независимо съдържание в header-a/footer-a.
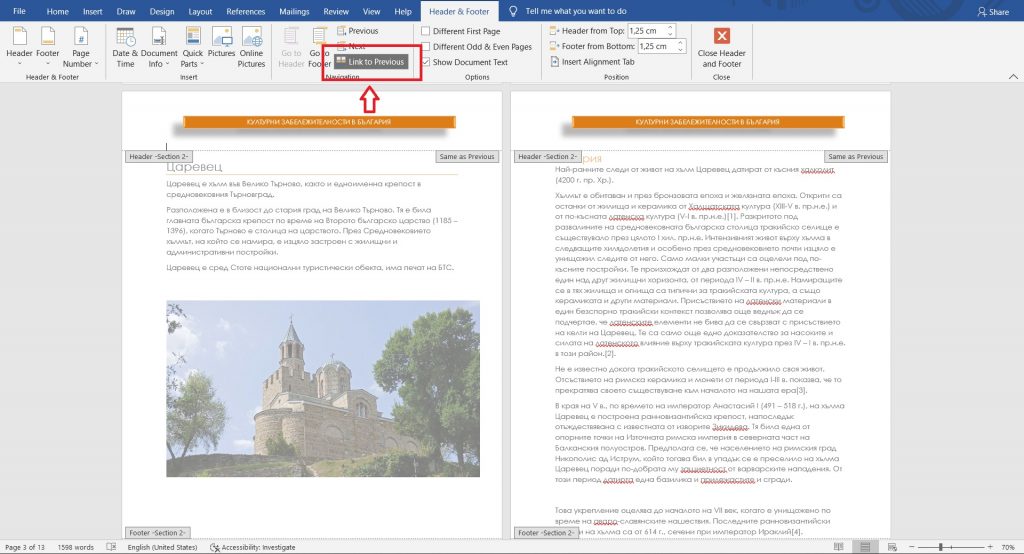
След което просто отиваме в Header-a на страницата ни със съдържанието и го изтриваме.
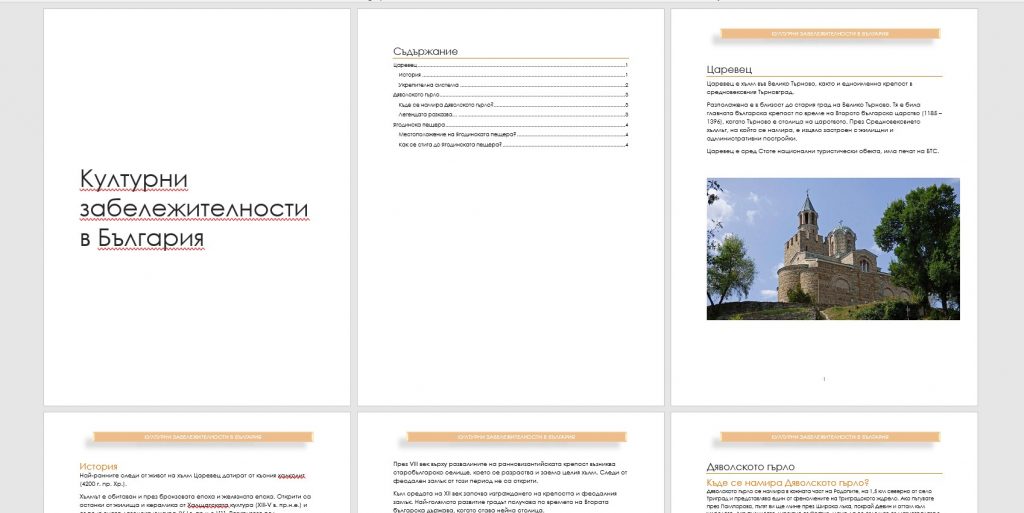
Ако вече сте направили тази стъпка с разделянето на секциите, не е нужно да я повтаряте. Просто отивате върху Header-a и го премахвате.
БОНУС! Добавяне на информация във Footer-a за самия документ
Ако работите в голям екип и през вас минават множество документи, то тази функция ще ви е изключително полезна!
Представете си, че държите в себе си един разпечатън документ или пък имате пред себе си един pdf файл и искате да намерите в коя папка се намира оригиналният Word документ, за да може да го редактирате или да го използвате като шаблон. Но не може да го намерите, а колегата ви също не си спомня къде е запазил Word-овския файл…
Поради тази причина в много фирми е практика да се добавя информация за точното местоположение на оригиналния документ във Footer-a. Разбира се, това може да го направите и ръчно, но има и по-лесен начин, който ще разгледаме.
Първо, кликаме два пъти върху долния колонтитул, за да го активираме. Ще ни се отворят най-различни опции, но нас ни интересува бутона Document Info. От там можем да изберем каква информация за документа да извадим – името на автора, името на файла, заглавието на документа или „пътят“ към файла.
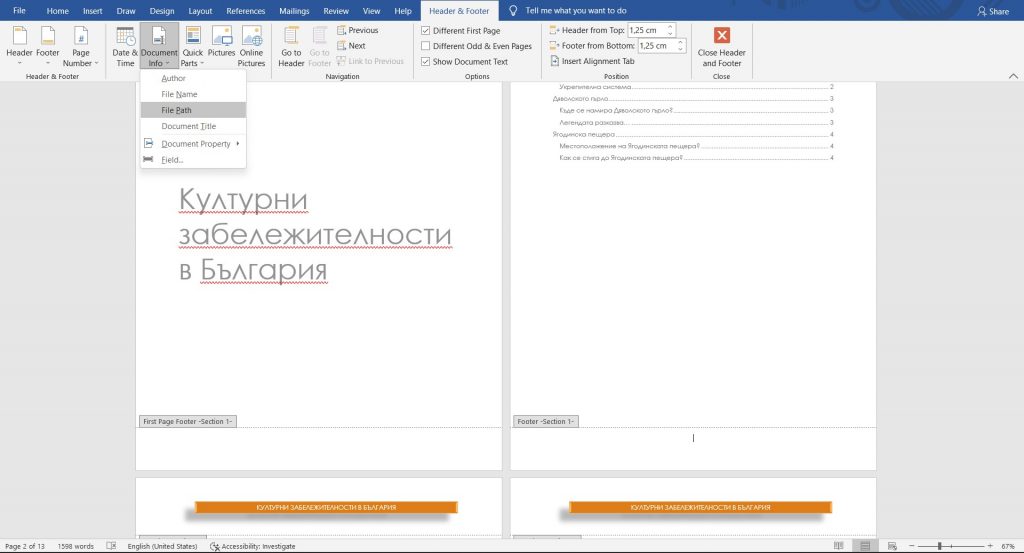
След като изберем File Path във Footer-a ни ще се визуализира информация за точното местоположение на файла – папки, подпапки, име на проекта.
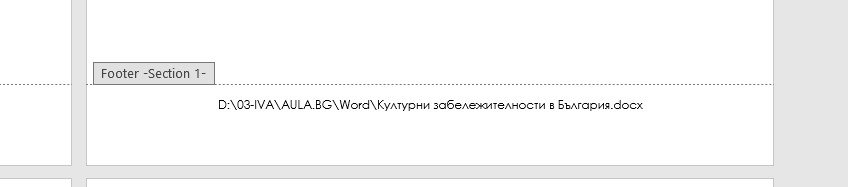
Под този текст може да добавяте още информация за самия файл, ако такава е необходима. Изберете отново Document Info > Field…
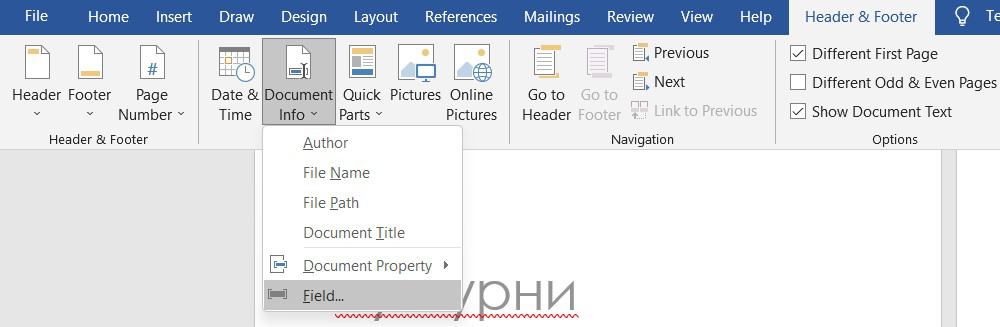
Ще ви се визуализират множество възможности за динамични полета, като размер на файла, брой думи, дата и час на редакция и т.н.
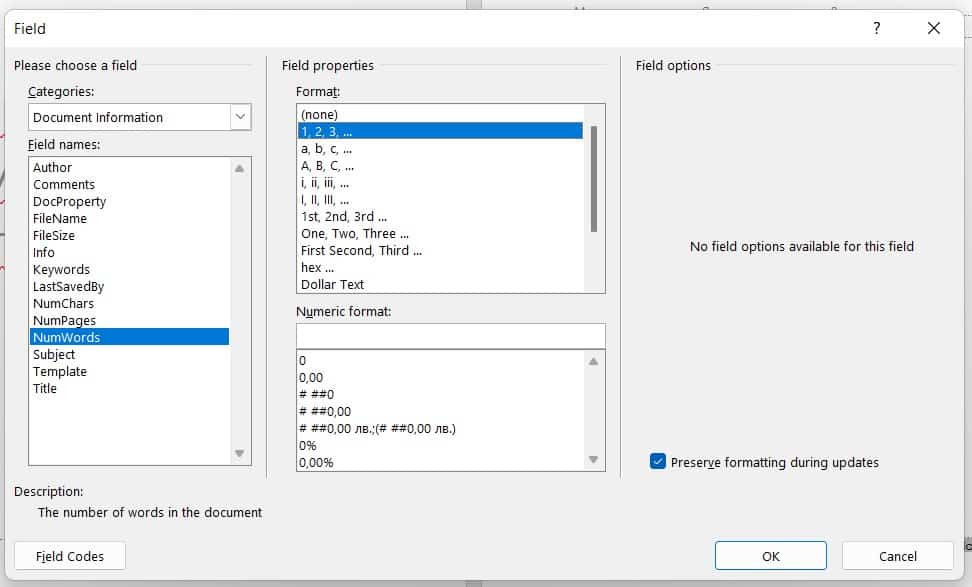
В нашия пример избрахме да визуализираме броя на думите и когато добавяме или премахваме текст, трябва да актуализираме тази информация. Това става като кликнем два пъти във Footer-a и с десен бутон изберем броя на думите. Ще ни се покаже опцията „Update Field„.
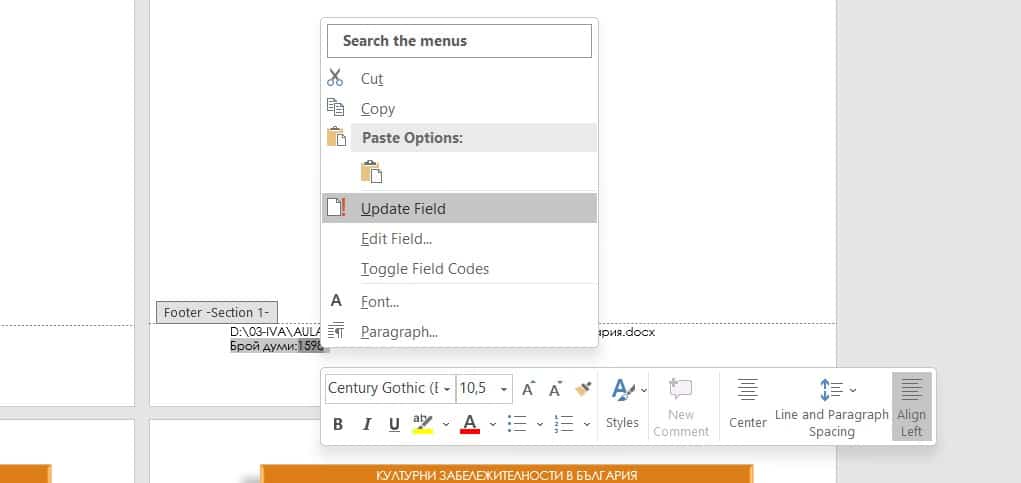
Ако искате тази част от документа да изглежда още по-професионално, то добавете 3 минуса над информацията с местоположението на файла и натиснете Enter. Така ще ви се визуализира една разделителна линия, която да отделя тази информация от останалата в документа.
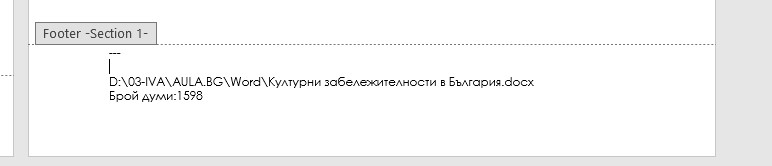
Също така може да направите шрифта много малък, защото това е информация, която ни е нужна само в определени ситуации и не е част от основния текст.
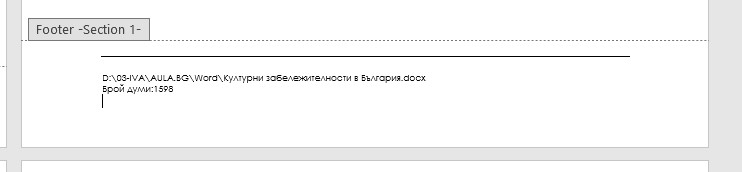
Внимавайте да не добавяте информация, която не е редно да се разпечатва! Изберете информацията, която ще бъде полезна на вас и колегите ви.
Вижте и видео по темата в Аула:
Добавяне на корица на документ [11]
Не са ви необходими специални дизайнерски умения, за да създадете корица на вашия документ, защото в Word има вградени такива. За да ги достъпите влезте в раздел Insert > Cover Page.
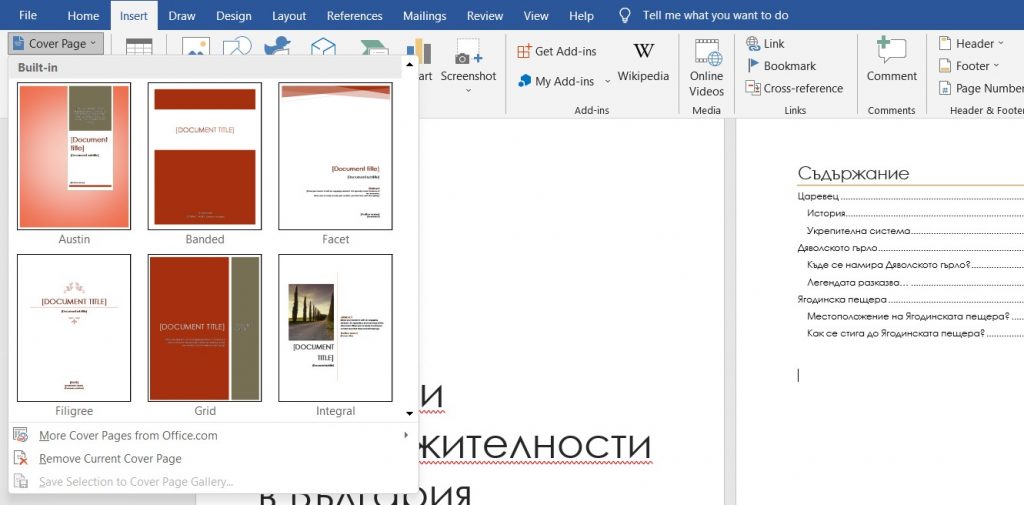
След като изберем нашия дизайн, попълваме празните полета и изтриваме следващата страница с текста, който вече не ни е необходим.
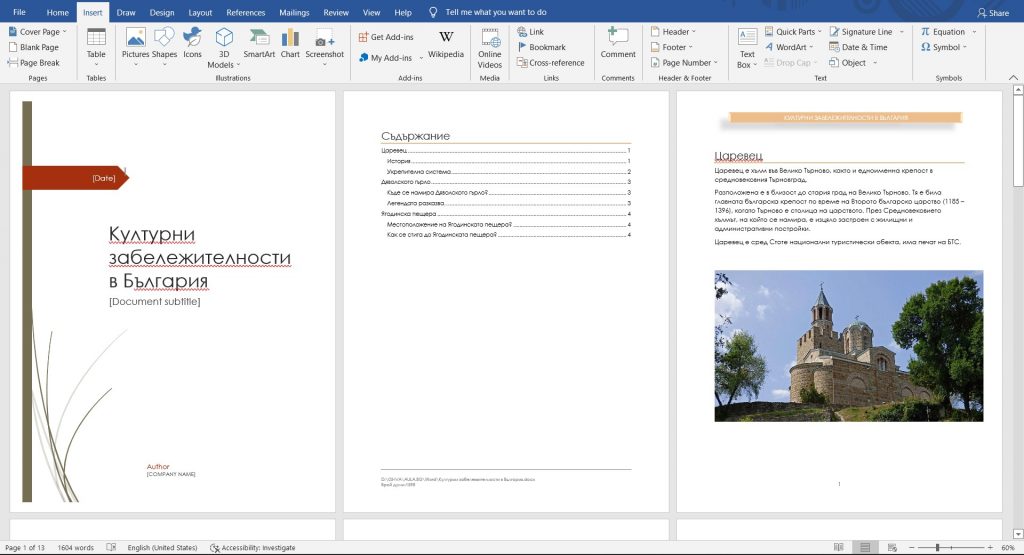
След като кликнем два пъти върху елементите от корицата, ще ни се отвори раздела Shape Format. Той ни предлага различни опции за модификация на елементите.
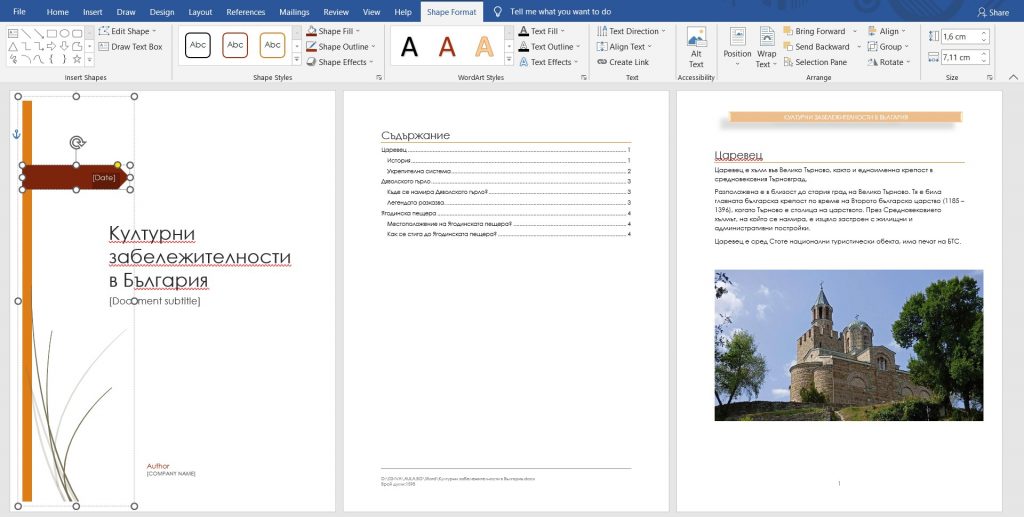
Червено подчертаване на текста [12]
Червеното подчертаване ни показва, че имаме правописна грешка в текста си. Но понякога това не означава, че сте изписали думата грешно, ами че сте задали друг език на работа. Как да го смените?
Първо, маркирайте целия текст. Това става най-лесно с клавишната комбинация Ctrl + A.
След което отидете в най-долната лента на екрана и натиснете върху езика. Ще ви се отвори прозорец, от който може да изберете този, на който създавате вашия документ. Натиснете OK и червеното подчертаване ще изчезне.
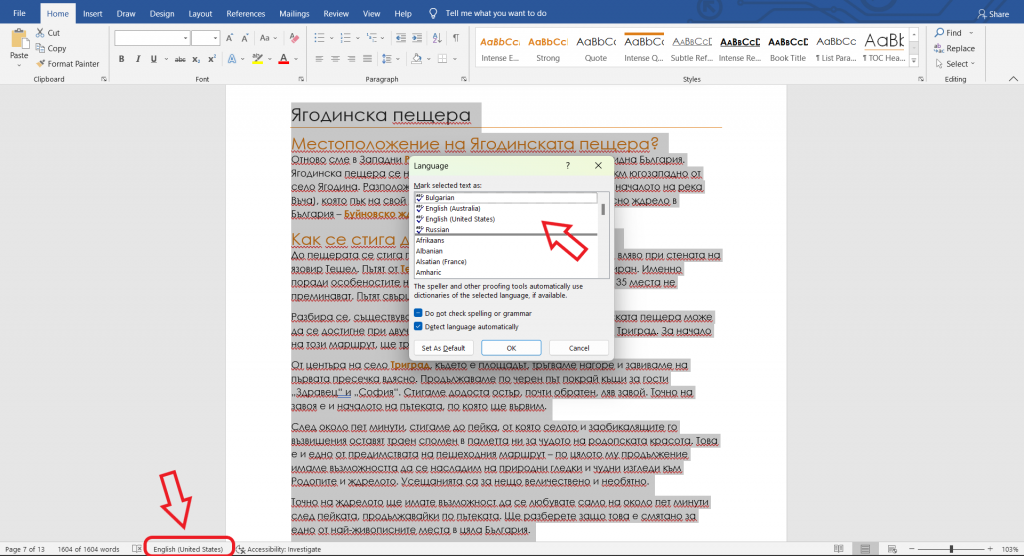
Но, ако все пак има определени думи, които са подчертани, то това се дължи на факта, че те са нови за самата програма и тя ги разпознава като грешни. Това, което може да направите е да кликнете с десен бутон върху думата и вместо да я игнорирате като натиснете Ignore All, я добавете към речника като изберете „Add to Dictionary“.
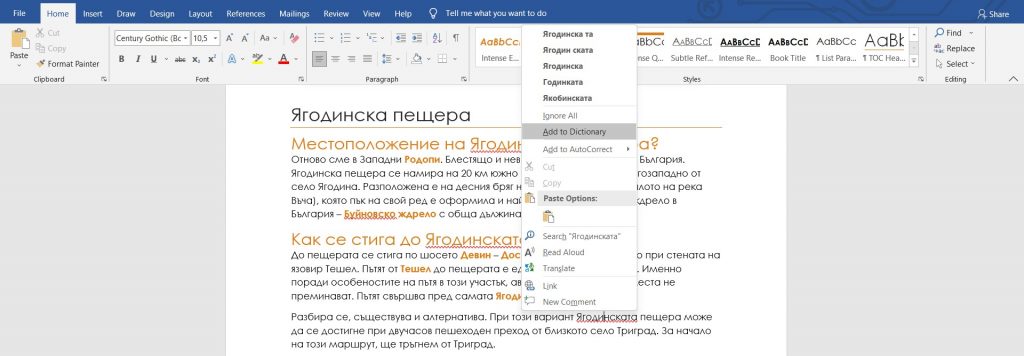
По този начин Word ще премахне подчертаването на думата в целия ви документ, вече ще я разпознава и няма да я подчертава като грешна!

8-те най-често използвани shortcuts в Word








4 Advanced техники в Word
Стилове [1]
Стиловете са най-добрият начин да имаме консистентни и добре форматирани документи в Word. Те също така ни пестят време, което ни помага да работим по-бързо и по-ефективно. Само с един клик за смяна на стила можем да модифицираме дълги документи и да ги направим да изглеждат красиви и професионални.
Има едно правило, което ако усвоите, ще започнете да работите много по-ефективно с програмата. То е, че ако форматирането на даден текст се повтаря из документа (например заглавия на фрагменти от текста), то за този елемент се създава стил. Веднъж създадени, стиловете могат да бъдат използвани многократно!
Всъщност всеки, който работи с Word използва стилове, дори и да не го осъзнава, защото те са в основата на работата с програмата. Има няколко типа стилове, които ще разгледаме след малко.
Вече обсъдихме какво представлява директното форматиране и защо това не е най-оптималният начин да работите с Word. Ако работим с дълги текстове, то ръчното форматиране на всеки отделен елемент ще ни отнеме прекалено много време. Затова е важно да се научите да работите със стилове. По този начин ще вършите работата си много по-бързо и ще имате консистентност във вашите документи.
Работата със стилове се състои в това да дефинирате различните части от вашия текст каква „роля“ имат в него – основно заглавие, подзаглавие, второ подзаглавие, цитат и т.н. След което трябва да приложите готовите стилове в Word за тези елементи.
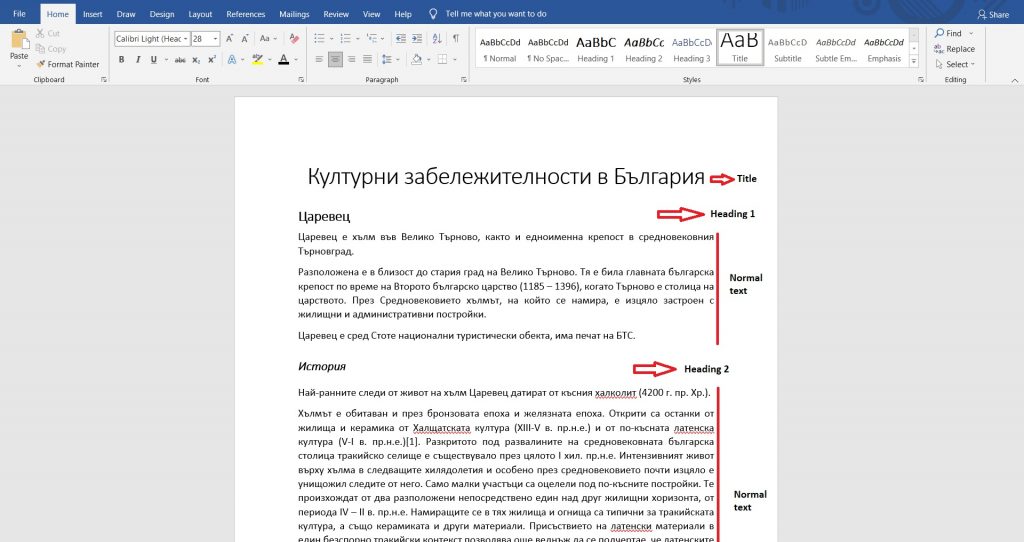
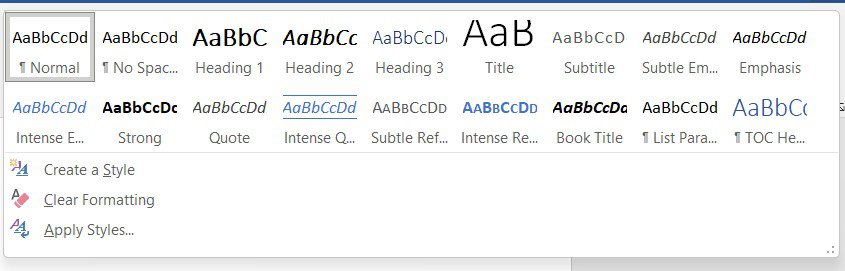
Предимството на това да използваме стилове, вместо директно да форматираме текста е, че можем с няколко клика да правим промени по целия документ.
Нека разгледаме един пример:
В следния пример използвах стила „Strong“ за определени думи от текста.
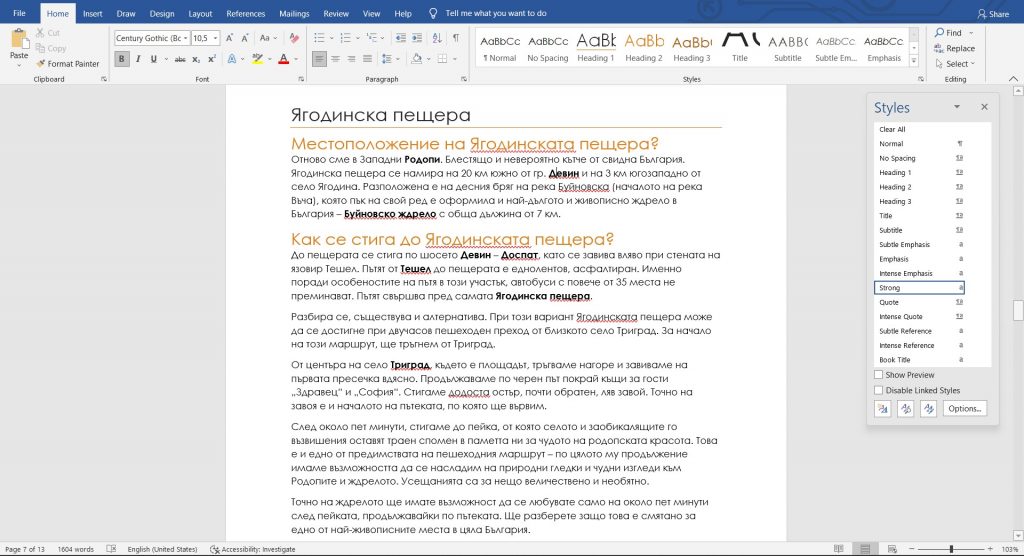
Можех просто да използвам функцията Bold, но тя ограничава възможностите ни с програмата.
Сега обаче искам думите, които са в стил „Strong“ да бъдат в оранжев цвят. Вместо да си играя цял ден и да ги правя една по една, намирам стила, кликам с десен бутон и избирам опцията „Modify…“.
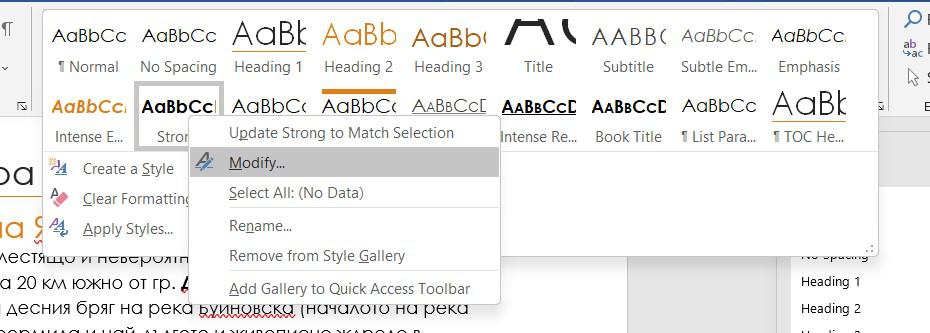
Отваря ни се прозорец, който ни предлага различни възможности за промяна на стила.
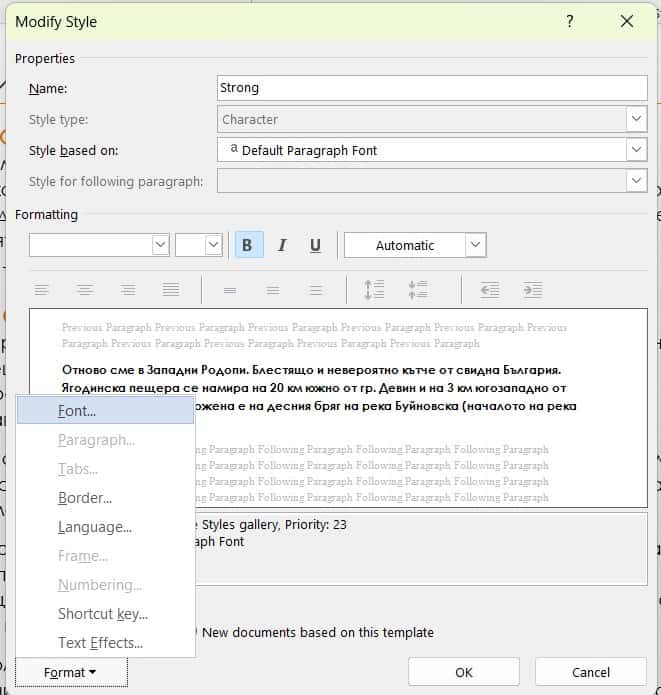
Избираме Format > Font… и ни се отваря още един прозорец. От падащото меню Font Color избираме желания от нас цвят и натискаме OK.
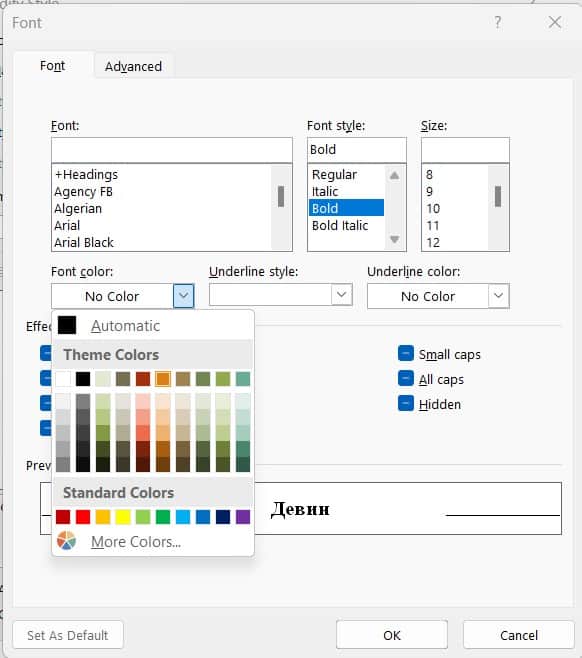
Тази промяна ще се отрази автоматично върху всички думи в целия документ, които са били форматирани със стила Strong.
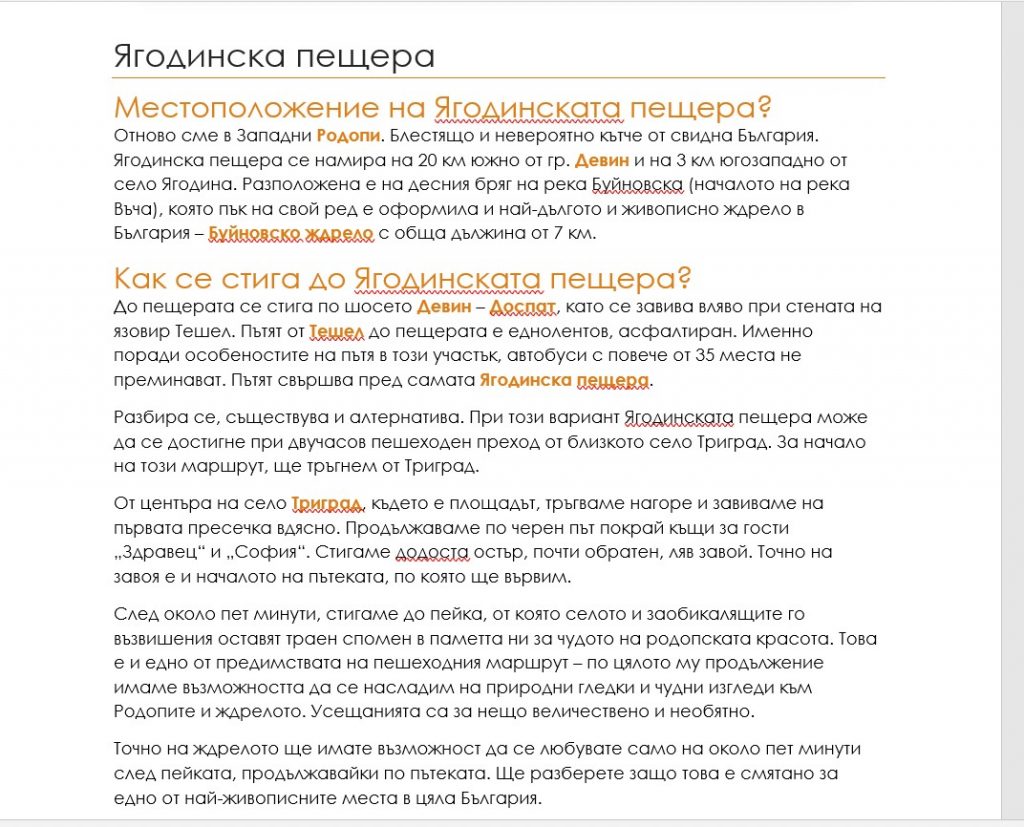
По аналогичен начин можем да подравним нашия основен текст, без да е необходимо да селектираме всеки абзац и да форматираме директно чрез иконките в секция Paragraph. За целта кликаме с десен бутон върху стила Normal и избираме Modify. От прозореца, който ще ни се отвори, избираме желаното от нас подравняване и натискаме ОК.

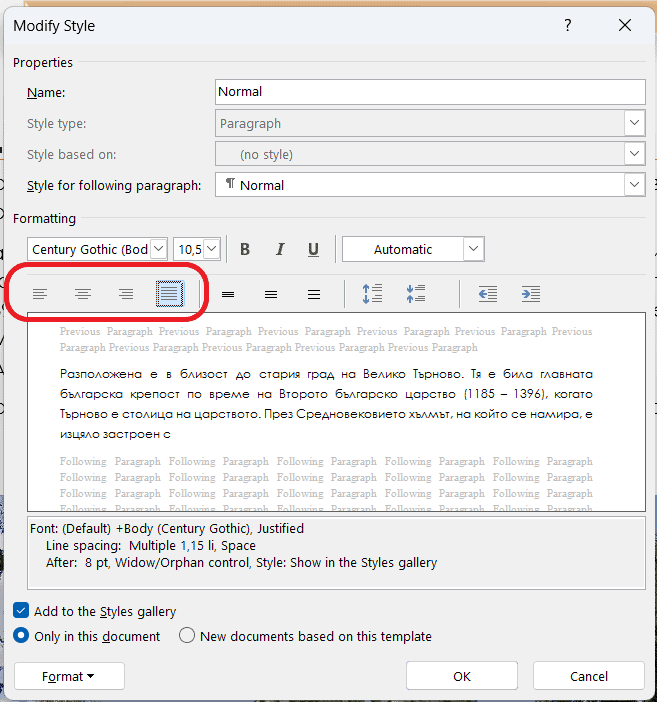
По този начин основният текст в целия документ ще се подравни по желания от нас начин.
След като правилно сте изградили структурата на вашия текст, изолзвайки вградените стилове, можете си изберете тема, която да приложите. Темите ще намерите в секция Design > Themes. (Разгледахме по-детайлно темите в точката „Вградени теми“)
Типове стилове
Стил за абзац (Paragraph Style) и стил за символ (Character Style)
За да достъпите всички стилове и опции, кликнете върху стрелката за разширение в долния десен ъгъл на полето със стилове или наберете комабдата Alt + Ctrl + Shift + S. Ще ви се визуализират различните стилове, а срещу тях ще видите символи.
Стиловете, които са само за параграф са обозначени със символа, който разглеждахме в раздела „Параграф форматиране“. Те могат да се прилагат само върху абзаци, но не и върху отделни думи или фрази.
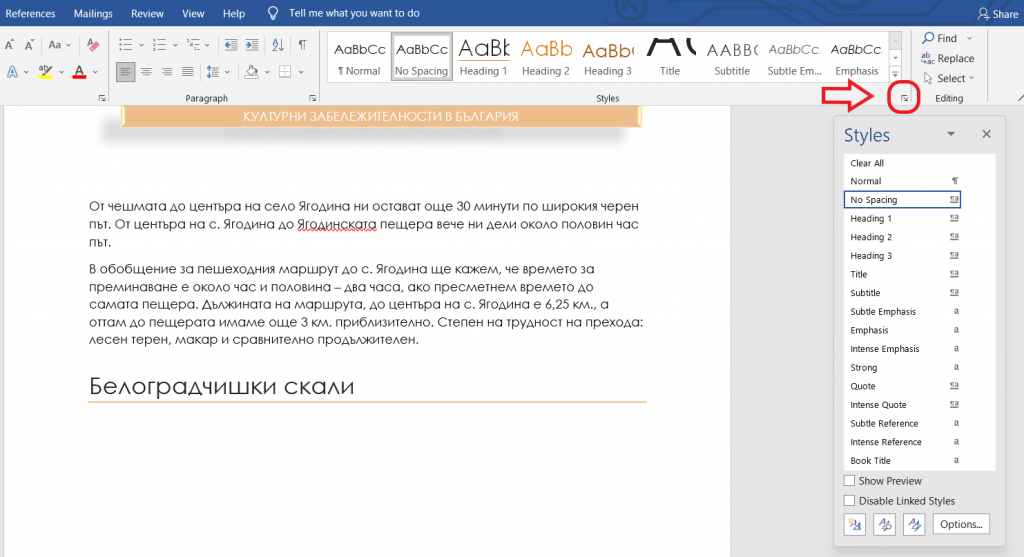
Тези стилове, срещу които има символ за параграф и буква, могат да се използват, както за отделни думи и символи, така и за цели параграфи. А, тези от тях, срещу които има само буква, означава, че са стилове, които могат да се прилагат само върху думи и символи.
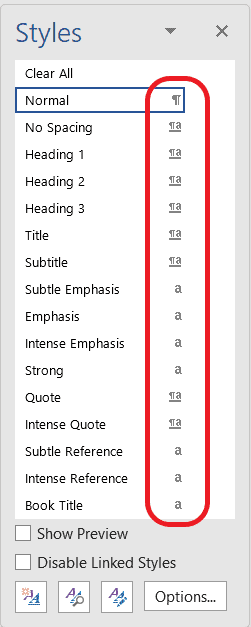
Свързан стил (Linked Style)
Това са стилове, които могат да бъдат прилагани както върху отделни думи, така и върху цели абзаци, в зависимост от това какво сте избрали. Ще ги познаете по символа, който съдържа буква и параграф.
Ако изберете целия абзац и приложите свързания стил, то той ще се приложи върху целия параграф.

Ако обаче изберете конкетна дума или фраза в абзаца и приложите свързания стил, то той ще се приложи като символен стил и няма да има отражение върху абзаца.

Стил за таблица (Table Style)
Ако имаме таблица/и в нашия документ, то в Word има вградени стилове и за тях, които можем да използваме. След като кликнем върху нашата таблица в най-горната лента ще ни се появи меню с инструменти за таблици (Table Tools). За да достъпим стиловете, трябва да изберем секцията Table Design.
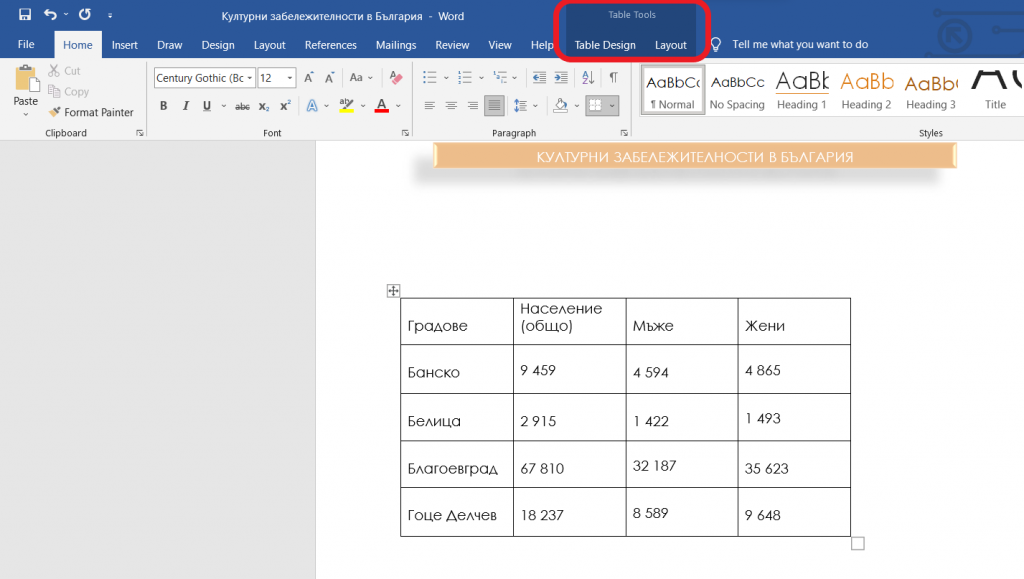
Ще ни се визуализират множество стилове, от които можем да избираме.
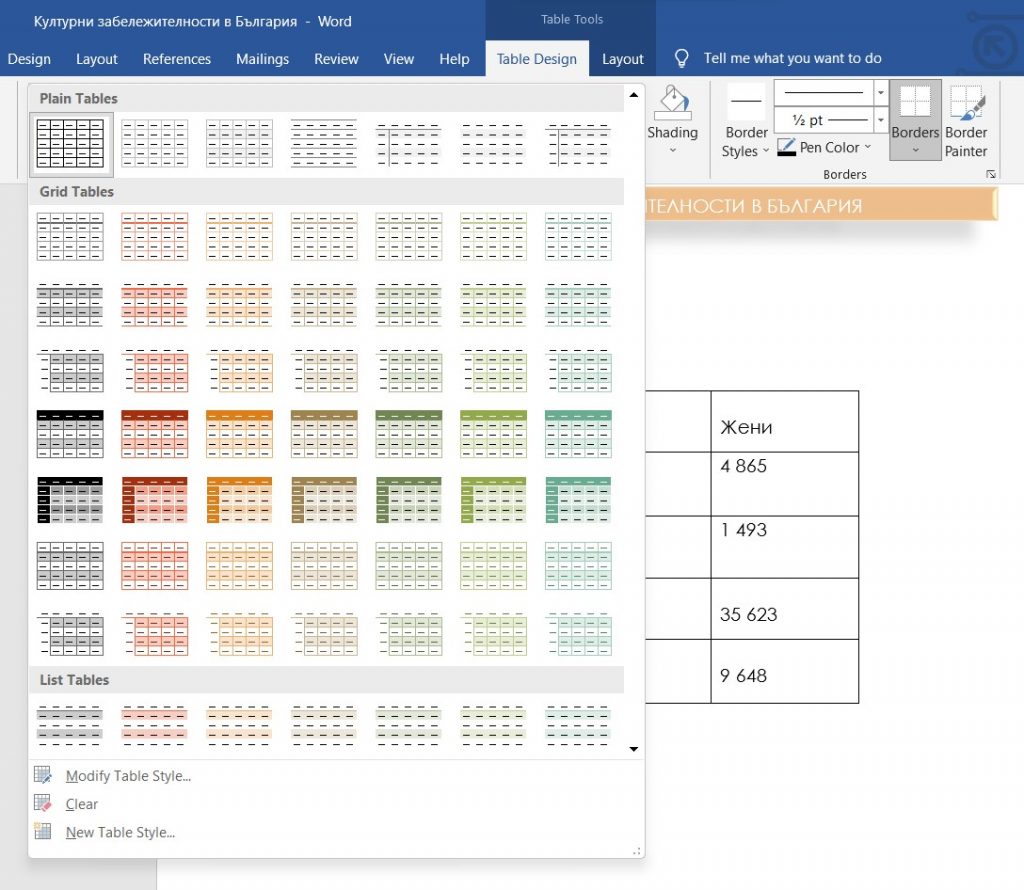
Избрах стил, който подхожда на цялостния дизайн на документа.
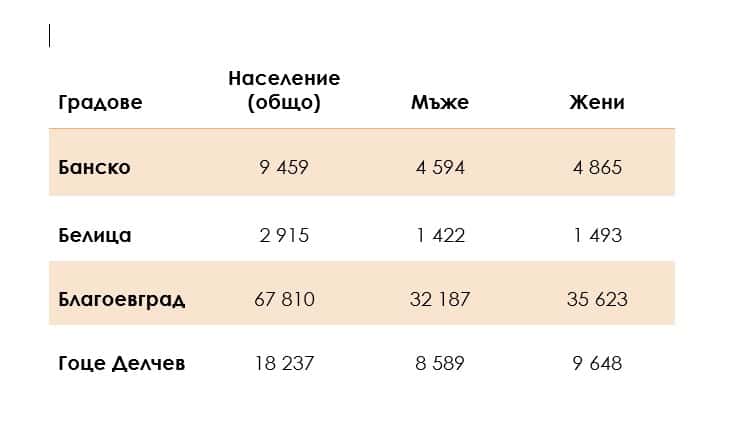
Стил за списъци (List Style)
Ако имате списъци във вашия документ, то и за тях има вградени стилове, които може да използвате и да модифицирате по аналогичен начин.
След като сте избралия вашия списък, кликнете с десен бутон върху List Paragraph > Modify…
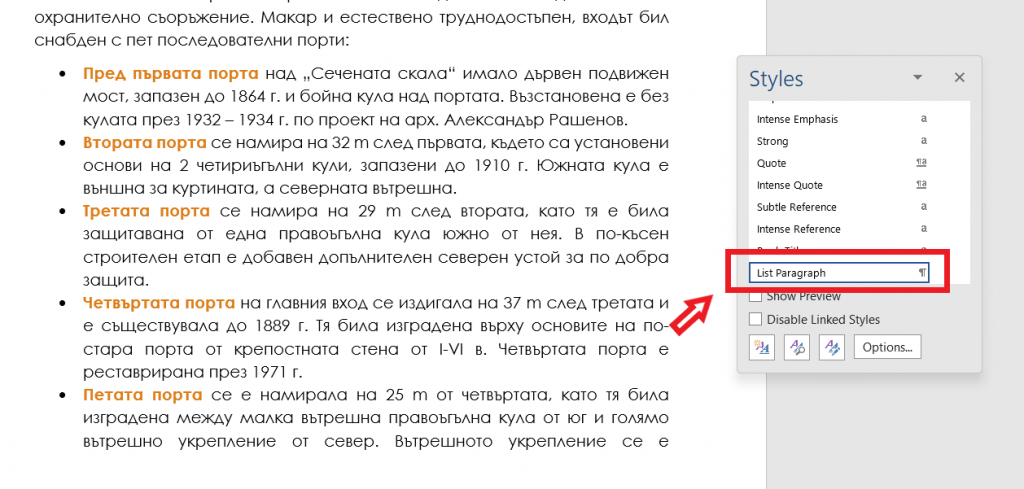
Ще ви се визуализират вече познатите опции за модификация. Това обаче, което искам да направя, е да сложа рамка на моя списък. За целта избирам Format > Border… и си моделирам рамката.
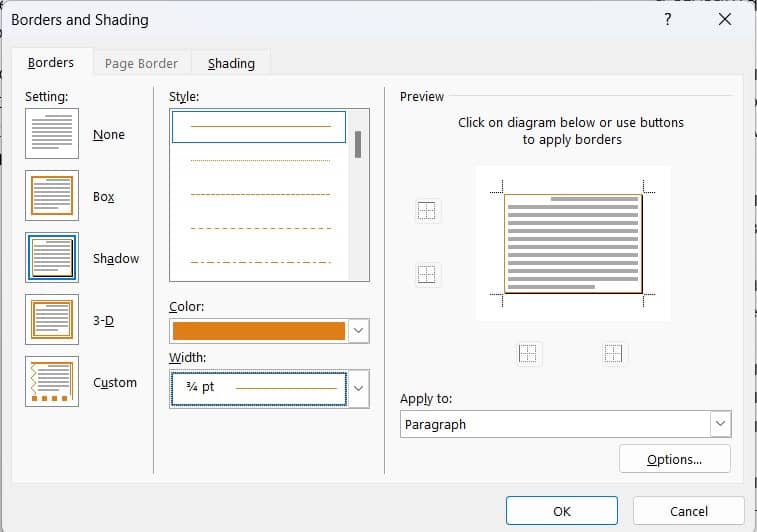
Ако искам да сменя самите булети или да създам такива, които да пасват на стила на целия документ, то трябва да кликна върху стрелката до опцията за булети и да избера Define New Bullet…
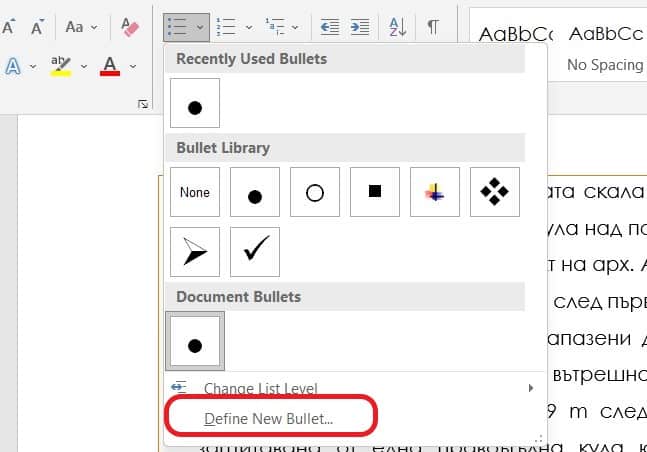
Ще ми се отвори прозорец с най-различни опции за типа на булета – изображение или символ, както и позицията му в документа.
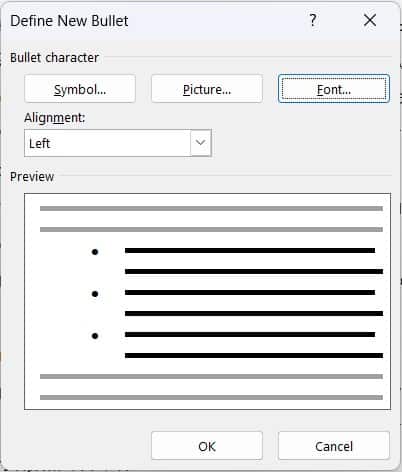
Аз ще кликна върху Symbol и ще си избера някой, който ми допада. После ще кликна върху опцията Font… и ще си избера цвят на булета. След като веднъж сме го създали, можем да го използваме многократно. Ето го и резултата:

Шаблони [2]
Всеки нов документ, който стартираме в Word започва от шаблон. Обикновено неговите настройки са зададени по подразбиране. Например често когато създаваме нов документ в последствие се оказва, че форматът ни не е A4, а е с размер Letter. Това може и да не е чак толкова голям проблем, ако този документ няма да се разпечатва. Но в противен случай принтерът или няма да ни изпринтира документа, или текстът ни в него ще бъде разместен. Затова ние всеки път трябва да проверяваме размера на нашия шаблон и да го настройваме. Но това би ни отнемало прекалено много време всеки път, щом създаваме нов документ. Затова имаме възможността да променим стандартния шаблон и да направим така, че тези настройки да се запаметят завинаги. По този начин всеки път, когато стартираме Word, настройките на шаблона ще са направени!
Как да го направим?
Отиваме в секцията Layout > Size > More Paper Sizes…
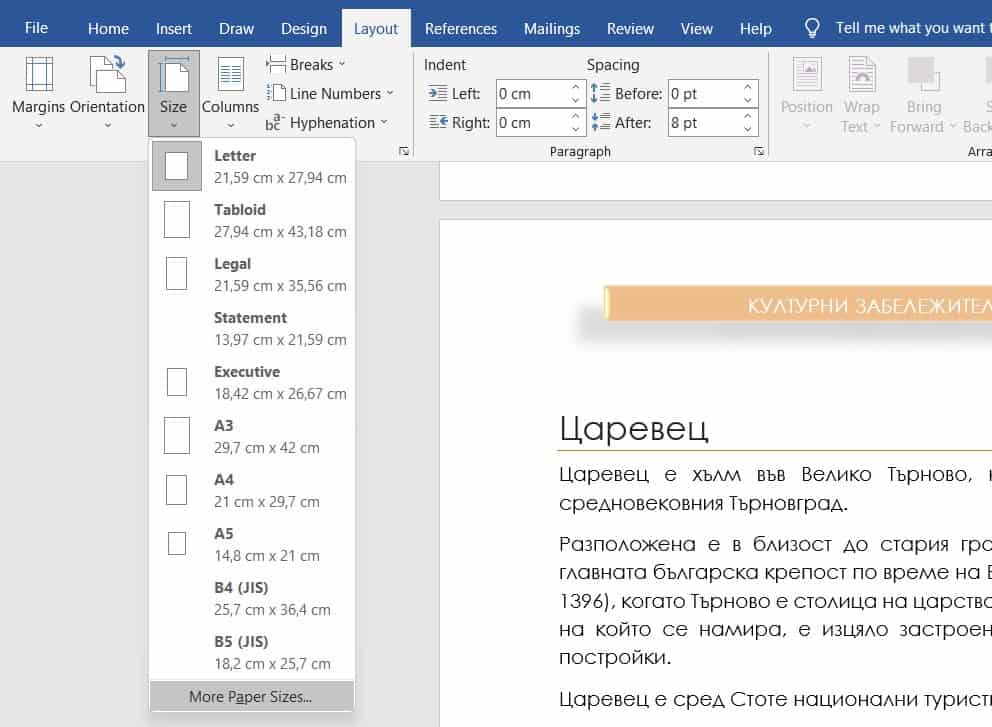
Ще ни се отвори прозорец, от който можем да видим и променим размера на листа.
Избираме си размер A4 и за да зададем този шаблон като стандарт, то трябва да кликнем върху бутона „Set As Default„. След което ще ни се отвори прозорец с въпрос дали сме сигурни, че искаме да променим настройките по подразбиране на шаблона.
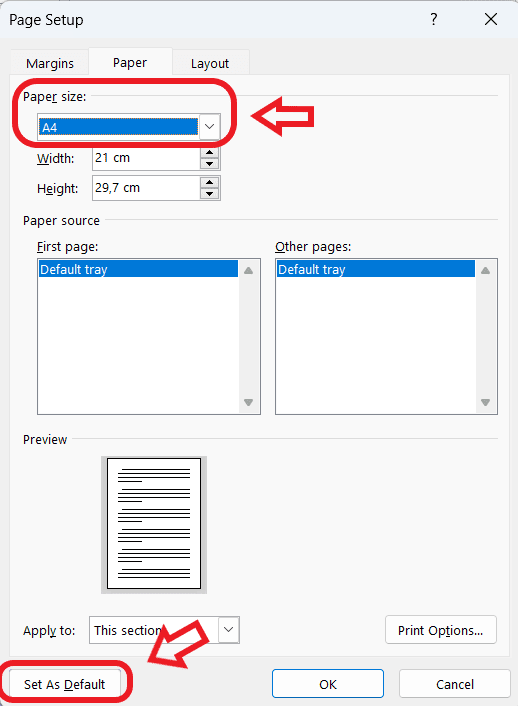
По аналогичен начин можем да променим настройките на полетата. Избираме Margins > Custom Margins… Задаваме разстоянията от ляво/дясно, горе/долу, избираме си ориентация на шаблона и кликаме върху бутона „Set As Default„
От тук нататък вече новите файлове, които създавате, ще бъдат с тези настройки на листа.
Използване на готови шаблони
В Word освен шаблон с празен документ, има много други, които можем да достъпим, ако сме свързани с Интернет.
Тях ще намерим в секцията File > New. Там ще открием множество категории с дизайнерски шаблони.
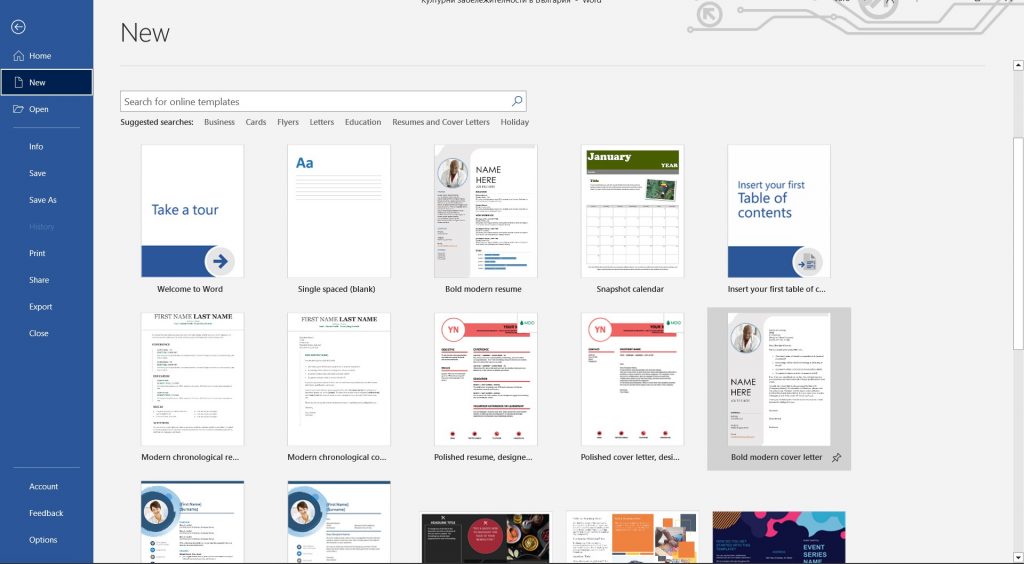
След като изберем даден шаблон, можем да го свалим от Интернет чрез бутона „Create„.
Тези шаблони ни спестяват време и усилия, които бихме отделили, за да ги създадем и също така допринасят за професионалната визия на документите ни.
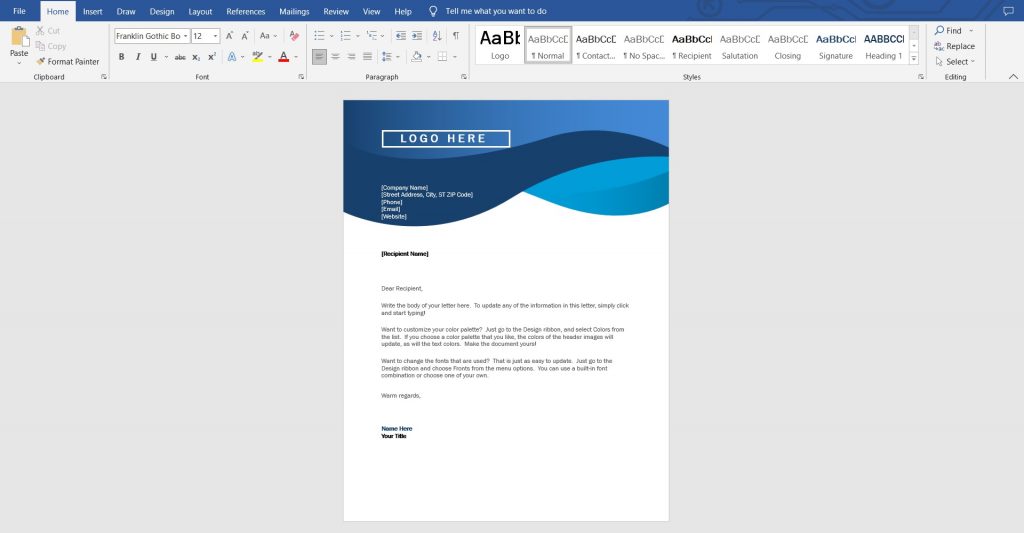
Създаване на собствени шаблони
Собствените шаблони са изключително ценни, особено ако ще ги използвате многократно.
Например искате да създадете бланка с името, логото и адреса на вашата фирма в header-a, която да може да преизползвате. За целта след като сте създали вашия шаблон, трябва да го запаметите като темплейт!
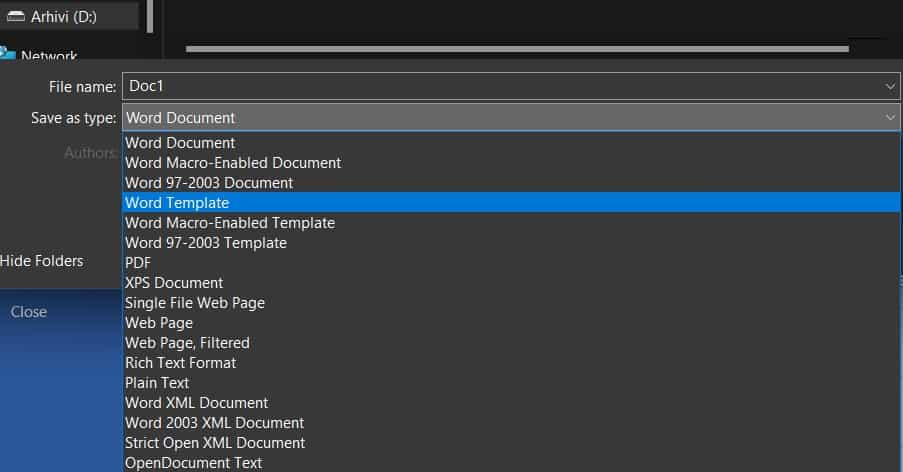
Сега, ако искаме да използваме тази бланка, трябва просто да отидем във File > New > Personal/ Custom. Там ще ни се визуализират всички създадени от нас шаблони, които можем да използваме многократно.
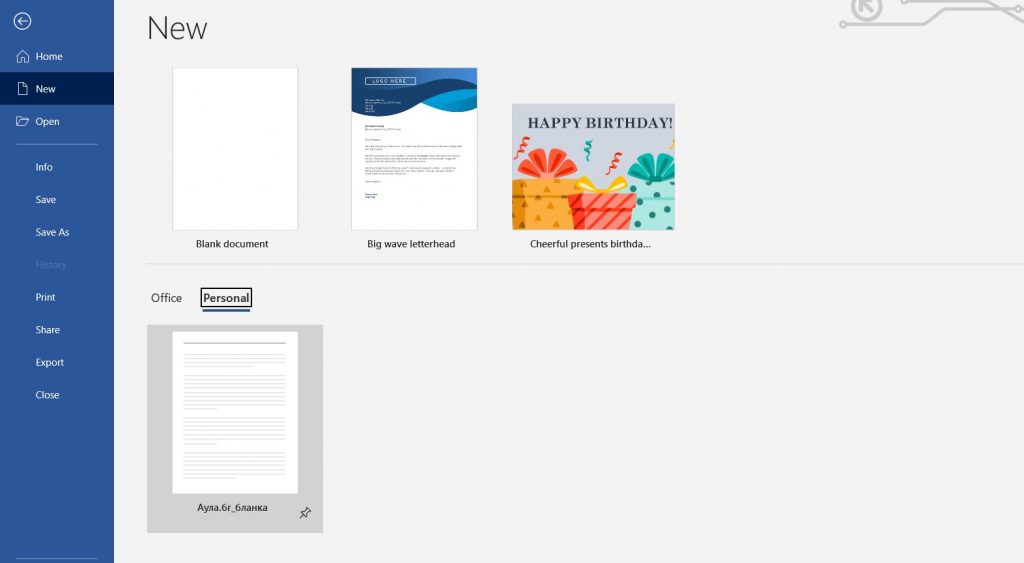
Избираме си бланката и тя ни се отваря като нов файл.
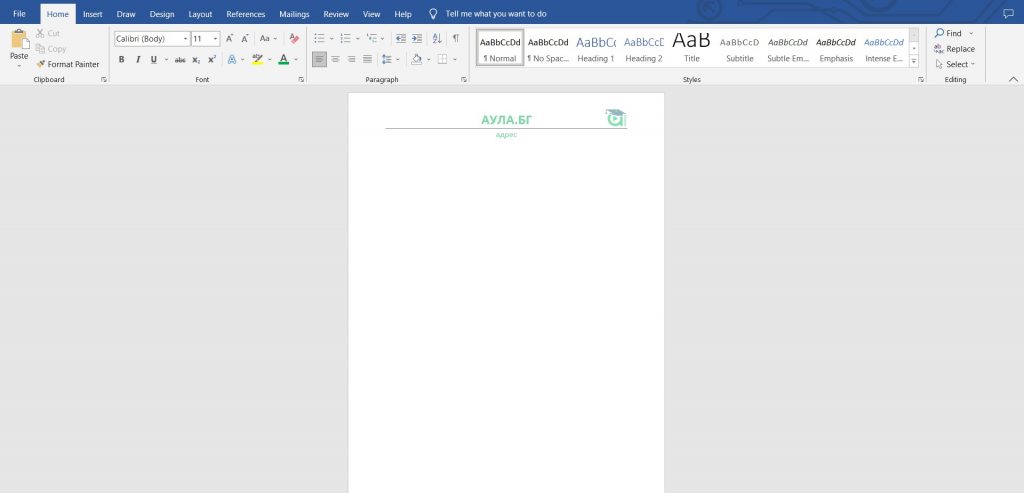
Динамични полета в шаблоните [3]
Ако вече сме си създали шаблон с вградена структура, който ще преизползваме, то можем да направим така, че част от информацията в него да се попълва автоматично, което ще ни спести допълнително време и усилия.
В конкретния пример искаме да направим така, че който отвори шаблона да се попълва автоматично неговото име на мястото на автора.
В самия документ има елементи, които носят информация (метаданните към документа). Тях ще открием в секцията Insert > Quick Parts > Document Property. За да се визуализира името на човека, създаващ писмото, то трябва да изберем Author. По този начин автоматично ще се попълва името на човека, който попълва шаблона, стига предварително да си го е вписал в свойствата на документа (ще стане ясно малко по-надолу).
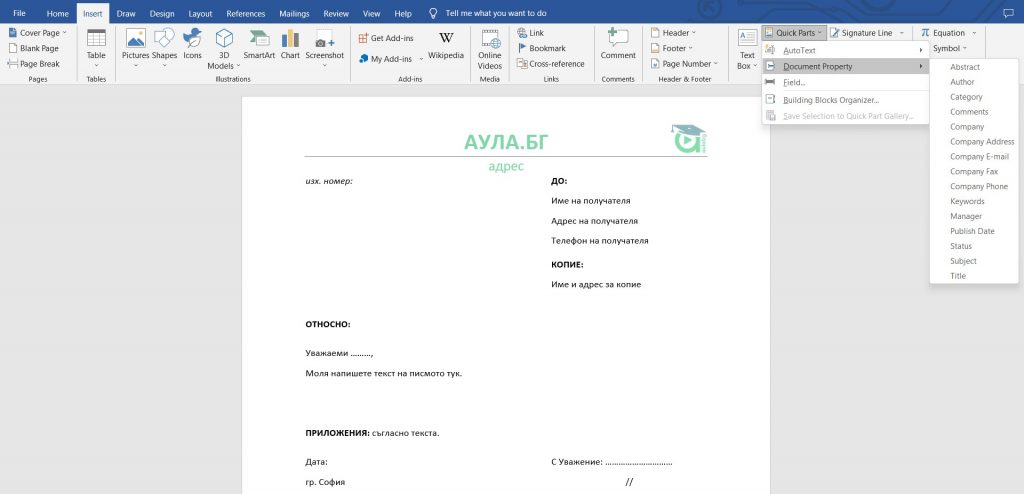
Не забравяйте преди това да сте кликнали на точното място в документа, където да се постави тази информацията!
Същото можем да направим и с датата и името на фирмата.
За да се попълва автоматично датата влизаме в Insert > Date & Time, като преди това сме кликнали върху мястото, на което да се визуализира тази информация. Ще ни се отвори прозорец с опции за форматиране, от които можем да избираме.
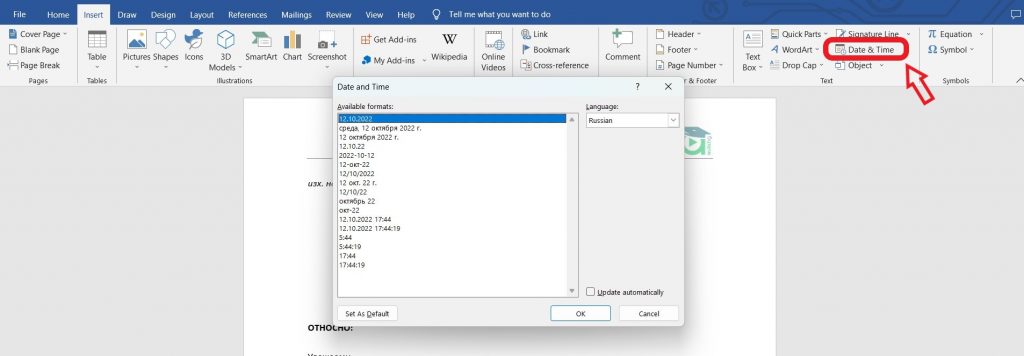
За да ни се попълва автоматично името на фирмата при отваряне на шаблона, влизаме отново в Insert > Quick Parts > Document Property и избираме Company.
По този начин създадохме динамични полета, които можем да променяме бързо и лесно. Трябва само да запазим този документ като шаблон и на всеки, който го отвори от собствения си профил, ще му се попълват данните автоматично, ако ги е въвела предварително в настройките.
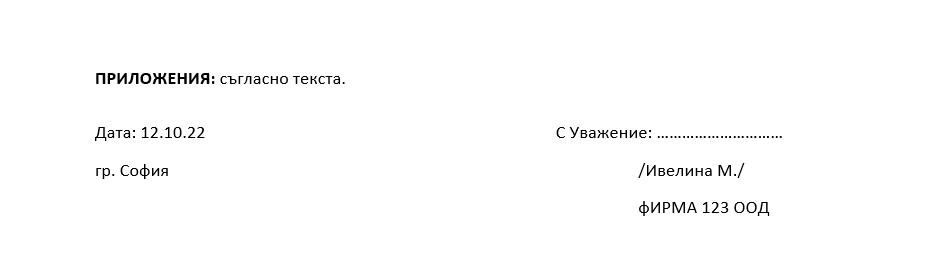
Ако искате да промените свойствата на самия документ (да добавите име на компания или да смените автора), то изберете File > Info > Properties > Advanced Properties. Ще ви се отвори прозорец, в който може да попълвате всякаква информация в полетата, която ще се отрази във във вашите документи и по-точно – в динамичните полета.
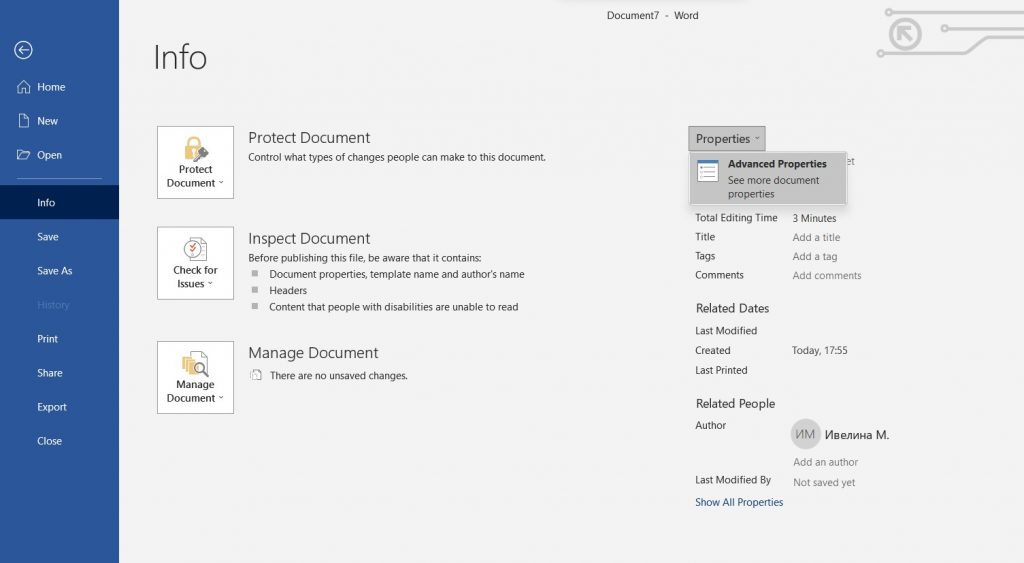
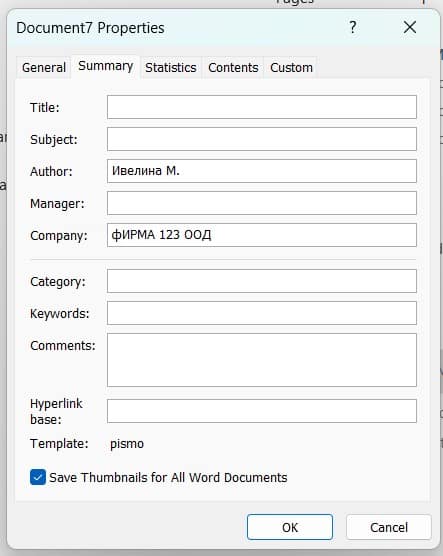
Изпращане на еднотипен документ към множество получатели [4]
Инструментът за изпращане на писма в MS Word е изключително полезен, особено когато трябва да изпратите един и същи документ (който обаче да съдържа информация за получателя) към множество адресати. Тази функция на програмата освен за бизнес кореспонденция, може да се използва за изпращане на поздравителни картички, покани и т.н. Ако се заемем да попълваме ръчно името, адреса, телефона или друга информация, то това ще ни отнеме часове, а понякога и дни. С този инструмент можем да свършим тази задача за няколко минути, стига да имаме таблица или предварително изготвен списък с данните на получателите. Нека видим как:
За да използваме функцията Mail Merge отиваме в раздел Mailing > Select Recipients. Ще ни се визуализират няколко начина за въвеждани на информацията на получателите на нашето писмо.
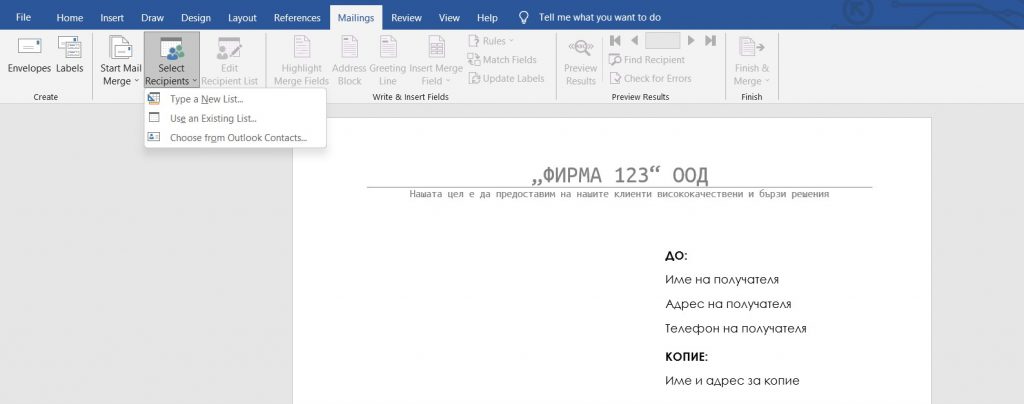
Type a New List…
Това е първият начин за въвеждане на данни, като това се случва изцяло в MS Word. Тук не са ни нужни външни списъци или таблици.
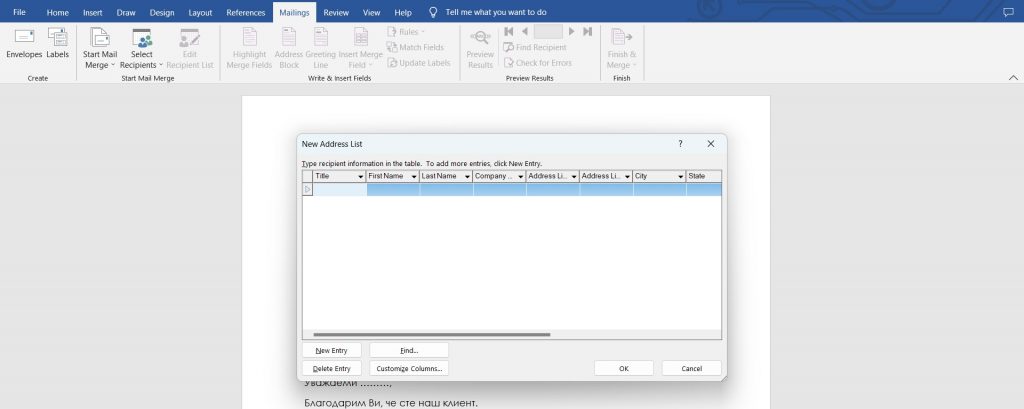
Use an Existing List…
При този метод се използва съществуващ списък, най-често създаден в Excel. Ако писмото е предназчначено за бизнес кореспонденция, то повечето фирми имат таблици с данните на своите клиенти, които могат да използват. Това е и опцията, която препоръчваме да използвате!
Choose from Outlook Contacts…
Днес тази опция все по-рядко се използва. Тя ще ви бъде полезна, само ако използвате Outlook за свой имейл и така да импортирате контактите си оттам.
За целите на нашия пример ще използваме втория метод, като предварително сме си направили списък в Excel с получателите на писмото.
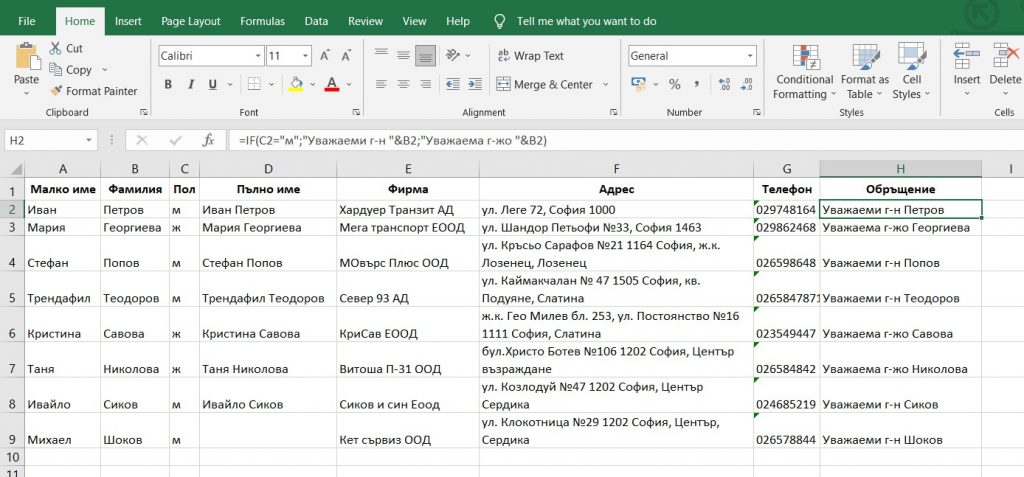
Трябва да внимавате с обръщенията, тъй като в българския език, за разлика от английския, те са малко по-специфични. Може да видите формулата, която сме използвали, за да обвържем пола на човека със съответното обръщение. Няма да навлизаме в подробности, защото това е тема за друго ръководство: Практически Excel самоучител и ръководство [+ PDF за сваляне]
Също така подредбата на колоните не е нужно да бъде идентична с тази в нашия пример.
Отваряме отново Word, избираме Use an Existing List… и си намираме Excel файла с информацията за нашите получатели. Натискаме OK и импортираме данните.
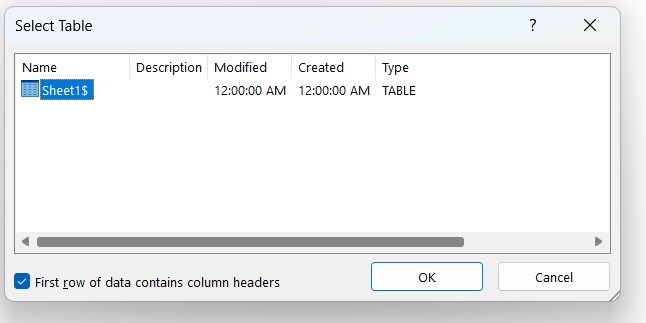
Можем да разгледаме имената в Edit Recipient List.
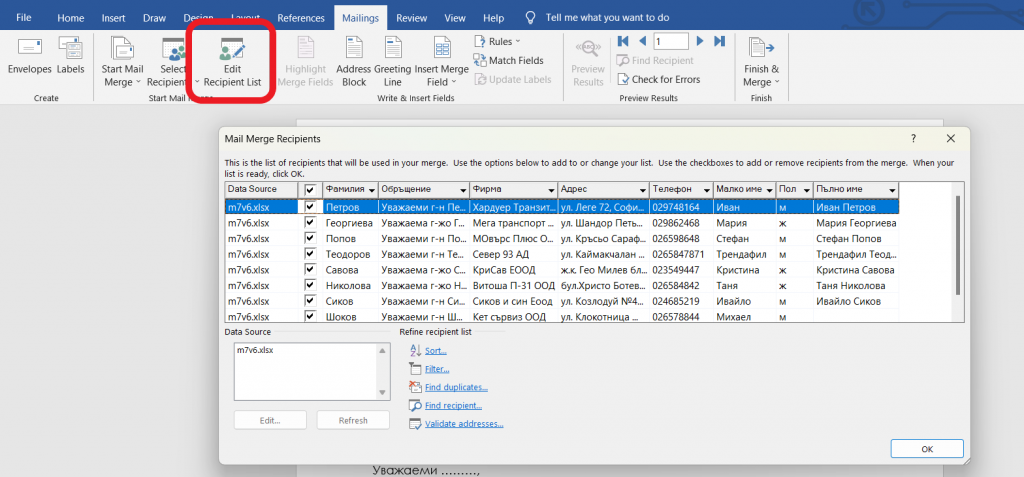
След което трябва да посочим каква информация да се попълва на мястото на полетата в текста. За целта маркитаме „Име на получателя“, избираме Insert Merge Field и избираме от списъка „Пълно_име„. Правим същото по аналогичен начин и за останалите полета. Попълваме ръчно информацията за тези от тях, които няма да се променят, в зависимост от получателя.

Ако искаме да има обръщение към адресата, то изтриваме „Уважаеми……,“ и от Insert Merge Field избираме „Обръщение“ – не забравяйте да поставите запетая след това!
С Highlight Merge Fields автоматично ни се маркират полетата, които ще се променят, а с Preview Results можем да видим как тези полета се заменят с данните, които сме импортирали. Със стрелките можем да видим всички писма, които сме генерирали.
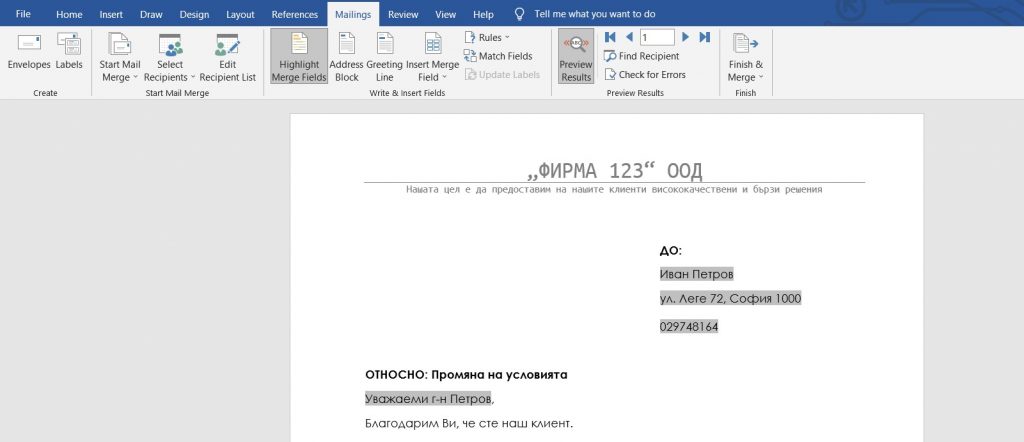
ВАЖНО! Преди да разпечатате писмата не забравяйте да махнете подчертаването на полетата (Highlight Merge Fields)!
Разпечатването на писмата се случва чрез опцията Finish & Merge, като имате няколко опции:
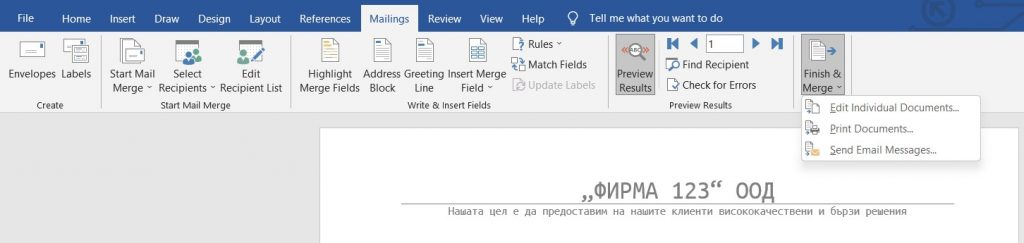
Тази функция на MS Word ще ви спести много време и усилия в ръчно въвеждане на информация – използвайте я!
20 БЕЗПЛАТНИ ВИДЕО УРОКА С WORD
По-лесно и забавно се учи с видео уроци, регистрирайте се за 20 безплатни видео урока тук:
Ако искаш да работиш професионално с програмата,
виж курса „Тайните на Word“ в Аула тук:






🙂