99% от задачите в Excel всъщност могат да се изпълнят с тези 5% от Excel

СЪДЪРЖАНИЕ
- 1 Какво е Excel и за какво се използва?
- 2 Ето как най-бързо да научите Excel
- 3 Нека пристъпим към практика. Ето най-важните операции в Excel
- 4 10-те най-важни функции в Excel за начинаещи
- 5 10-те най-важни функции в Excel за напреднали
- 5.1 SUMPRODUCT – сбор от произведенията
- 5.2 ROUND – закръгляване на число
- 5.3 IFERROR – „ако има грешка“
- 5.4 MATCH – Намиране на позиция в таблица
- 5.5 INDEX – Стойност на клетка по зададена позиция
- 5.6 INDIRECT – препратка
- 5.7 LEFT – извлича брой знаци от ляво
- 5.8 RIGHT – извлича брой знаци от дясно
- 5.9 #БОНУС: Функцията FIND + LEFT/RIGHT
- 5.10 UNIQUE – списък без дубликати
- 5.11 IF + AND/OR
- 6 PDF файл с често използвани функции и клавишни комбинации в Excel (за сваляне)
Какво е Excel и за какво се използва?
Excel е софтуерна програма, създадена от Microsoft през 1982 г., която използва електронни таблици за организиране на числа и данни с помощта на формули и функции.
През 80-те и 90-те години Excel позволява на хората да обработват и съхраняват данни без кодиране. Тогава неговата популярност и непрекъснато разширяване го направиха софтуер номер едно за анализ и офис работа. Днес той се използва, както от малки, така и от големи бизнеси за организиране на данни и за извършване на финансов анализ.
Microsoft Excel се използва още за:
- Въвеждане на данни
- Управление на данни
- Счетоводство
- Финансов анализ
- Диаграми и графики
- Програмиране
- Управление на времето
- Управление на задачите
- Финансово моделиране
- Управление на взаимоотношенията с клиенти (CRM)
- И почти всичко, което трябва да бъде организирано!
Колко голяма е потребителската база на Excel?
Трудно може да се измери точната бройка на хората, използващи Excel. Това е така, защото Microsoft не отделя Excel от своя Office пакет и няма как да знае дали хората, закупили си пакета, реално използват този софтуер. Също така липсват данни за всички неоторизирани копия на програмата.
Ръстът на потребителската база на Microsoft Office 365 може да ни послужи като измеритал за нарастването на броя на потребителите на Excel. В своя годишен отчет за 2020 г. Microsoft обяви, че броят на потребителските абонати се е увеличил с 23% до 42,7 милиона потребители. Освен това над 1 милион компании са използвали Office 365 през ноември 2020 г.
Друг начин, по който можем приблизително да измерим броя на ползвателите на Excel, е като се уповем на платформата LinkedIn и уменията, които потребителите са декларирали в своите акаунти. И тук обаче трябва да се има предвид, че не всички хора, използващи електронни таблици, имат профил в LinkedIn.
Данни от март 2021 г. сочат, че от 710-720 милиона потребители на платформата LinkedIn, над 75 милиона посочват Microsoft Excel, VBA или Microsoft Office като свое умение. Това са над 10,5% от потребителите. За сравнение, Google Sheets или G-Suite са изброени само малко над 720 хиляди потребители (0,1%).
Сред тази 1/6 от потребителите на LinkedIn, заявили умения за работа с Microsoft Excel, VBA или Microsoft Office, се забелязва най-голям брой на специалистите по бизнес развитие (7,6 милиона), специалистите по продажби ( 6,3 млн.), инженерите (5,8 млн.), както и образователните и ИТ работници (и двете по 5,3 млн.).
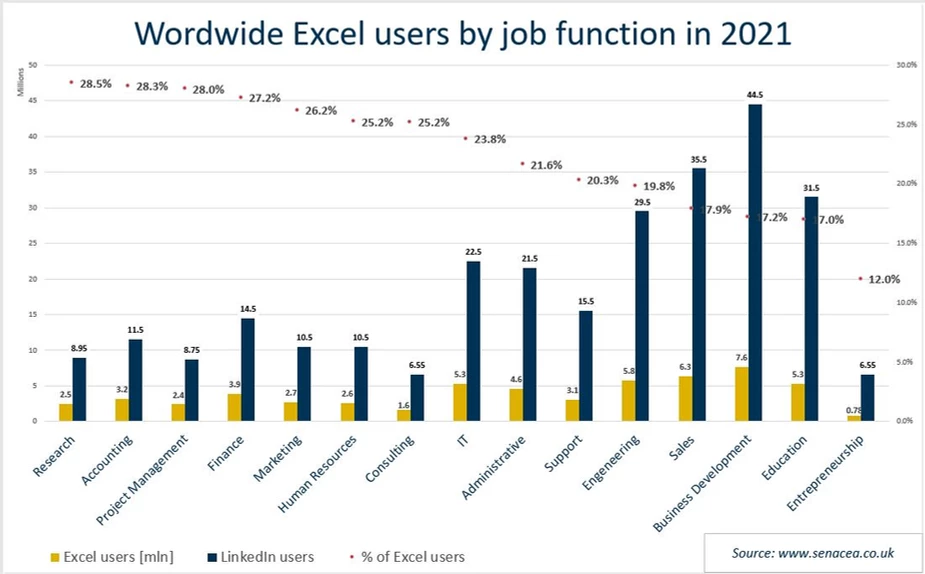
Ето как най-бързо да научите Excel
Нека да отговорим на няколко въпроса, които могат да ви помогнат да се ориентирате как и за колко време да научите Ексел.
За колко време може да научите Excel?
Excel притежава широк набор от инструменти и функционалности, които покриват почти всеки един аспект от бизнеса и отговарят на специфичните нужди на потребителите. В зависимост от дейността, която извършва един човек на работното си място или дори за лични нужди, обособихме 3 нива на владеене на софтуера и следователно времето, което ще е необходимо за тяхното достигане:
- Ниво, нужно за извършване на базови операции. Тук бихме могли да включим добавяне, преместване и изтриване на колони, редове и клетки, както и прилагане на базови формули и функции за събиране, изваждане, умножение, делене, сортиране. Оптималният период за научаване на тези основополагащи операции според нас е 1 седмица. Бихте могли лесно да се сдобиете с тях като изгледате първите 20 урока напълно безплатно от курса „Тайните на Excel“
- Добро професионално ниво. Тук можем да добавим малко по-специфчни функционалности на Excel, включващи прилагането на някои по-сложни формули и функции като COUNTIF, VLOOKUP, AVERAGE и др. Към това ниво спадат уменията за създаване на филтри за данни, създаване на диаграми и създаване на връзки с външни файлове. За достигането на това ниво смятаме, че са необходими 2 месеца, колкото е и един пълен онлайн курс в Аула. Цялостният курс „Тайните на Excel“ ще ви свърши перфектна работа за тази цел.
- Експертно ниво. Малко са хората, които реано достигат това ниво, защото Excel постоянно разширява своите функционалности и е необходимо консистентно учене и надграждане на знанията. Нужни са поне 5 години практически опит с програмата, за да може човек да се нарече „експерт“. В Аула имаме няколко курса, които ще ви помогнат да достигнете това ниво: „Excel формули и функции“, „Анализи с Excel“,“ Excel Pivot & Power Pivot“, „VBA за Excel“.
Най-добрият начин да научите Excel (от нашия опит и наблюдения)
- Кратки видео уроци. Не се заливайте още в самото начало с прекалено голям обем сложна информация, която само ще ви обърка и дори може да ви откаже. Създайте си навик да гледате всеки ден между 3-5 кратки урока. Не се стрмете към количество, а към качество.
- Практически примери на български език. Примерите работят изключително добре не само за разбирането, но и за усвояването на нови знания. Насочете се към уроци, които са на езика, който разбирате най-добре, защото в противен случай рискувате да не разберете терминологията и да се объркате.
- Наблюдавайте как някой работи стъпка по стъпка или т.нар. over the shoulder/step-by-step. Книгите са изключително ценен източник на информация, но що се отнася до научаването на някой софтуер, има много по-ефективни начини за това. Понякога е трудно, четейки за нещо, да си представим как работи в действителност. Затова „надничането“ в практиката и видео уроци от типа „стъпка по стъпка“ ще ви помогнат много по-добре да разберете как се случват нещата. Ефектът ще е още по-добър, ако по време на самия урок или непосредствено след него, приложите наученото.
- Възможност за многократно гледане на един урок, докато се затвърдят знанията. „Повторението е майка на знанието“! Нормално е понякога да не разбираме нещата от първия път и да имаме нужда да ги повторим, за да ги осмислим по-добре. Минусът на присъствените обучения и тези, които се провеждат на живо онлайн е точно в това, че липсва възможността за повторно гледане на урока. Това всъщност е разковничето за затвърждаване на новопридобитите знания.
- Тестови въпроси за най-важното. Този тип кратки тестове, фокусирани върху най-съществената информация, са изключително ценни, защото представляват текущ контрол на вашите знания и проследяват вашия напредък. Те ви помагат да извлечете есенцията от самия курс и да затвърдите знанията си.
- Форум/Q&A. В процеса на обучение е изключително важно да можете да общувате с други обучаващи се и да разисквате казуси, да разменяте опит и идеи. Независимо дали имате въпрос от самия курс или е изникнал такъв по време на вашата работа със софтуера, винаги може да се обърнете към експертите и всички участници във форума.
- Систематизирани знания на достъпен език. Често липсата на систематичен подход при ученето създава в последствие един хаос в главата ни от частични знания, които ни е трудно да обединим. Днес всеки знае, има милиони уроци за почти всичко разпръснати по Интернет. Ако започнете да ги търсите, подбирате и подреждате, това води до загуба на много време. За това едно систематизирано обучение е най-краткият път към успеха.
Кое е най-подходящото обучение?
В динамичното и изпълнено със задачи ежедневие понякога намирането на време, сили и мотивация за учене, спорт, хоби или нещо друго, се оказва почти непосилно. Затова е изключително важно да намерите обучение, към което можете да се придържате. Обучение, което не пречи на останалите ви задължения и за което е трудно да си намерите оправдание да пропуснете.
Това обучение трябва, на първо място, да бъде разбираемо за вас. Това предполага представянето на сложната терминология на достъпен език. Трябва информацията в него да бъде систематизирана, ясна и конкретна.
Друг фактор, който ще ви помогне да се придържате към дадено обучение, е възможността да учите в удобно за вас време и с темпо, което вие сами определяте. Стандартните обучения, от тази гледна точка, са доста ограничаващи. Те не са съобразени с вашия график и натовареност в ежедневието. Затова се насочете към обучение, което е достатъчно гъвкаво и не е необходимо вие да се адаптирате към него, а то спрямо вас. В Аула имате достъп до платформата 24/7, което ви позволява да гледате уроци преди/след работа, в обедната почивка, докато пътувате, докато се разхождате и т.н.
Друг минус на традиционните обучения е невъзможността отново да чуете това, което лекторът е казал. Затова при предварително записани уорци можете да повтаряте всеки един многократно, докато не затвърдите знанията си.
Защо да инвестираме време да учим Excel?
Excel намира приложение в почти всяка една професия и затова доброто познаване на софтуера е вече задължително условие за много компании. Това е ключов бизнес инструмент, който се усъвършенства през годините и има много невероятни възможности, които са неизменна част от функционирането на дадена компания.
Ето какво ще ви донесе доброто познаване на Excel:
- По-голям шанс да бъдете наети или повишени.
Познаването на Excel е изключително ценно за работодателите и може да увеличи шансовете ви да бъдете наети, като демонстрирате, че имате страхотни аналитични умения. Владеенето на Excel може да ви направи ценен актив за компанията. Поради тази причина много работодатели изискват специално познания в Excel като част от спецификацията на работата. От друга страна, умението да извличате информация от данните, на база на която да правите заключиения и да взимате решения, би могло да ви издигне в йерархията на компанията, за която работите.
Научаването на Excel е инвестиция във вашето развитие и израстване, която ще ви помогне да не отпаднете от пазара и да продължите да бъдете конкурентоспособни.

- Ще ви помогне да работите по-ефективно и да бъдете по-продуктивни.
Excel ви помага да манипулирате големи количества данни чрез опциите за филтриране, сортиране, извъшване на изчисления, анализи, създаване на диаграми, форматиране и т.н. Съвместимостта с други офис приложения също означава, че можете бързо да споделяте данни чрез Excel или да ги копирате в Word или PowerPoint за отчети и презентации.
Познаването на голяма част от функционалностите на програмата и умението да ги прилагате, ще ви помогнат да работите по-бързо и лесно, което несъмнено ще ви донесе удовлетворение.
- Ще подобрите качеството си на работа.
Excel може да подобри качеството на работата, която извършвате, като ви позволява лесно да създавате красиви табла за управление, отчети, интерфейси, диаграми и добре форматирани данни. Доброто познаване на програмата ще намали възможността да допуснете грешки, които биха могли да бъдат изключително сериозни, но дори и това да се случи, ще можете лесно да установите къде е проблемът и да го отстраните.
Нека пристъпим към практика. Ето най-важните операции в Excel
Свойства на клетките
Знанията за форматиране на клетки са основата, без която няма да можете да извършвате и най-простите операции и да надграждате. Това, което много хора не знаят, е че клетките могат да бъдат определен тип, в зависимост от тяхната цел.
Може да изберете вида на клетката, в зависимост от предназначението и, като кликнете върху нея и наберете комбинацията Ctrl + 1. Ще ви се отвори прозорец за форматиране на клетки, откъдето може да изберете какъв да е типа на нейното съдържание – дали ще е текст, число, сума, процент, дата и т.н. Това е функционалност, която често бива пропускана и от която произтичат много грешки в последващите операции.
Събиране и изваждане
Събирането и изваждането в Excel е изключително лесно – това, което трябва да направите е да създадете една проста формула.
Не забравяйте, че всички формули в Excel започват със знак за равенство (=) и можете да използвате лентата с формули, за да ги създадете.
За да изпълните действието събиране или изваждане, следвайте следните стъпки:
- Кликнете върху която и да е празна клетка и след това въведете знак за равенство (=), за да започнете формула.
- След знака за равенство въведете числата, които искате да съберете или извадите, като съответно ги разделете със знака плюс или минус, за да извършите желаното от вас действие.
- Например 50+68+24.
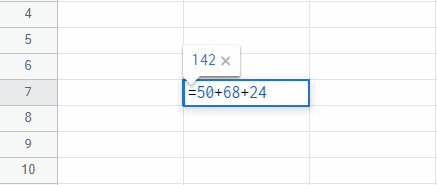
4. След като натиснете Enter, формулата ще изчезне и на нейно място ще се появи резултатът.
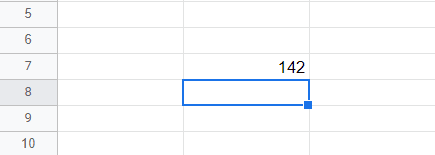
.
Важно! Ако виждате стойност, различна от тази, която очаквате, то си припомнете правилото за свойствата на клетките. Например ако в клетката ви се появи дата, то кликнете върху нея, наберете командата Ctrl + 1 или отидете на главното меню и изберете вида на клетката да бъде „General„
- Събиране/изваждане на числа чрез използване на препратки към клетки
Референцията към клетка комбинира буквата на колоната и номера на реда, например A1 или F345. Когато използвате препратки към клетки във формула вместо числа, както в предходния пример, то можете да промените стойността, без да се налага да променяте формулата. Може да звучи малко объркващо, но със следния пример ще стане ясно:
- Въведете число, например 5, в клетка C1. След това въведете друго число, като 3, в D1.
- В клетка E1 въведете знак за равенство (=), за да започнете формулата.
- След знака за равенство въведете C1+D1.

4. Натиснете Enter и ще получите резултата.
Важно! Ако промените стойността на C1 или D1 и след това натиснете ENTER, стойността на E1 ще се промени, въпреки че формулата не се е променила.
Ако искате да направите бърз общ сбор на ред или колона има един много лесен начин. Въведете няколко числа в колона или в ред и след това изберете диапазона от клетки, които току-що сте попълнили.
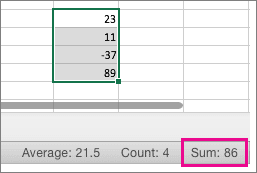
В лентата на състоянието погледнете стойността до Sum. Общо е 86.
Умножение и деление
Също като събирането и изваждането, умножението и делението в Excel е изключително лесно, само не трябва да забравяте, че всички формули започват със знака за равенство (=).
Има няколко начина за извършване на действието умножение/деление:
- Умножение/деление на числа в клетката
За да направите тази задача, използвайте аритметичния оператор „*“ (звездичка) за умножение и „/“ (наклонена черта) за деление.
Например, ако въведете =5*10 в клетка и натиснете ENTER, ще получите резултат в самата клетка 50.
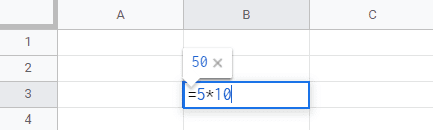
Ако въведете =50/10 в клетка и натиснете ENTER, ще получите резултат в самата клетка 5.
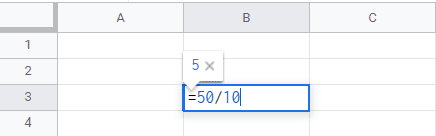
2. Умножаване/деление на колона от числа на едно константно число
Да предположим, че искате да умножите всяка клетка в колона от пет числа по число (A2:A6), което се съдържа в друга клетка (B2). В този пример числото, по което ще умножим, е 2, което се съдържа в клетка B2.

Въвеждаме формулата =A2*$B$2 в клетка в нова колона, в случая – C2.
Задължително добавяме символа „$“ преди и след „B“, защото той казва на Excel, че препратката към B2 е „абсолютна“, което означава, че когато копирате формулата в друга клетка, препратката винаги ще бъде към клетка B2.
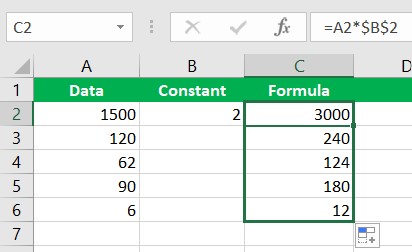
Ако не сте използвали символа „$“ във формулата и се опитате да захванете формулата и да я плъзнете надолу, с цел да се приложи и за останалите клетнки, Excel ще промени формулата на =A3*B3, което няма да работи, тъй като в B3 няма стойност.
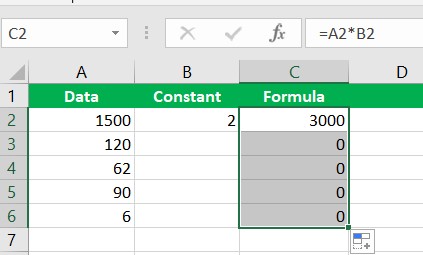
Този принцип важи и когато искаме да извършим действието деление, като само трябва да приложим знака наклонена черта (/), вместо звезда (*).
10-те най-важни функции в Excel за начинаещи
SUM – сбор на стойности
Функцията SUM добавя/сумира стойности. Позволява ви да добавяте отделни стойности, препратки към клетки или диапазони, или комбинация от трите.
Следвайте стъпките:
1.Изберете клетка и въведете в нея =SUM(
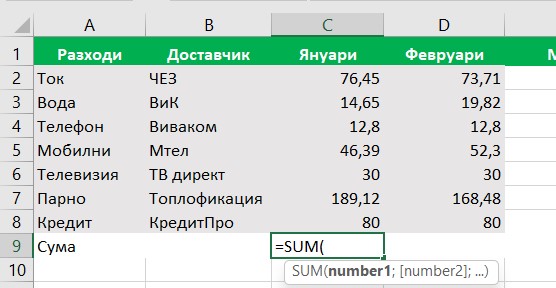
2. Изберете клетките, които искате да сумирате, като отделни клетки или диапазон.
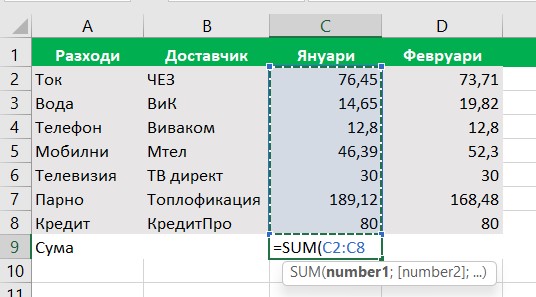
Съвет! Ще се учудите колко много хора за този пример вадят калкулатора, събират стойностите и след това в клетката за сума записват фиксирана стойност. Дори една такава базова фукция може да ви отличи от много колеги… и не се шегуваме.
3. Затворете скобата и натиснете ENTER.
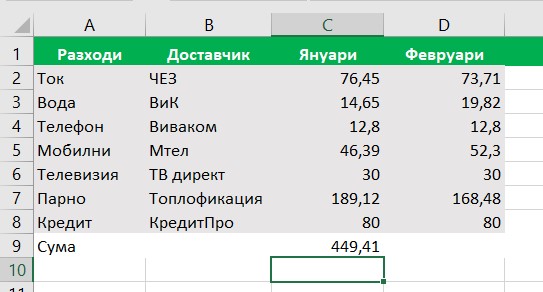
SUMIF – сбор с условие
Функцията SUMIF се използва, когато искате да сумирате стойностите в диапазон, който отговаря на критериите, които сте посочили.
Например, да предположим, че в колона, която съдържа числа, искате да сумирате само стойностите, които са по-големи от 150,000. Следвайте следните стъпки:
- Изберете клетка и въведете =SUMIF(
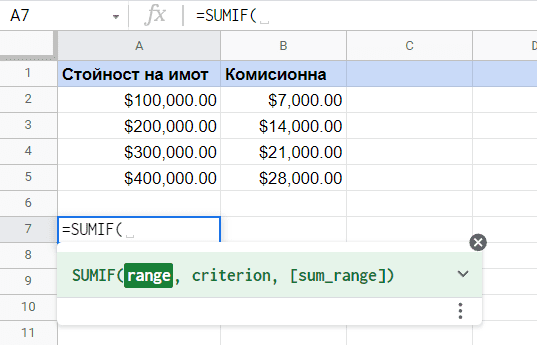
2. Изберете диапазона от клетки, който искате да сумирате. В конкретния пример това са A2:A5.
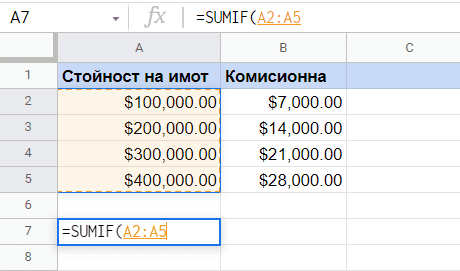
3. Поставете запетая и посочете критерия, по който искате числата да бъдат сумирани. В случая искаме да бъдат събрани всички числа по-големи от 150,000. Не забравяйте кавичките, когато посочвате критериите!
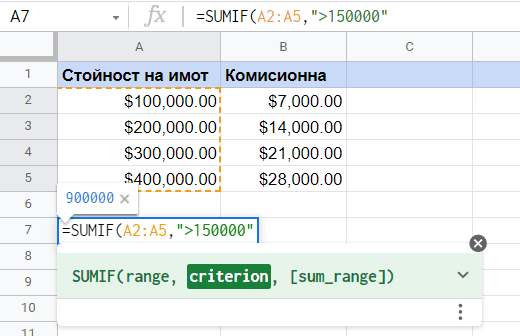
4. Затворете скобата и натиснете ENTER.

COUNT – брой
Функцията COUNT отчита броя на клетките, които съдържат числа, и брои числата в списъка с аргументи.
Изберете клетка и въведете =COUNT(. Въвъдете диапазона от клетки, от който искате да извадите броя на числата – в случая той е A1:D9.
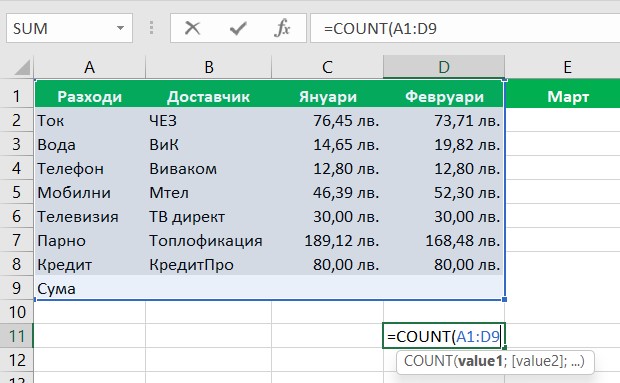
Затворете скобата и натиснете ENTER. Полученият резултат е броят на всички клетки, съдържащи сами числа.
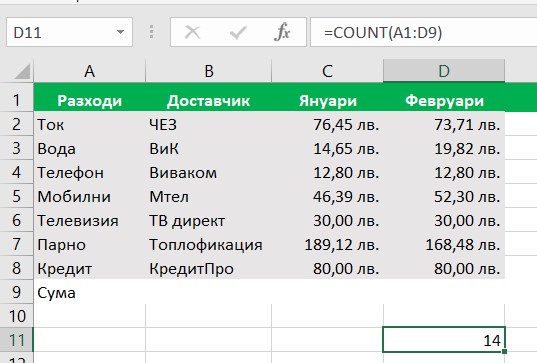
COUNTIF – брой с условие
Статистическата функция COUNTIF ви позволява да преброите броя на клетките в определен диапазон, които отговарят на зададен критерий. Най-общо казано, чрез тази функция вие казвате на програмата къде да търси и какво да търси.
Например, ако искате да преброите колко пъти даден град се появява в списъка ви с клиенти, функцията ще изглежда по следния начин:
=COUNTIF(A2:A5,“София“)
В първата част от функцията задавате диапазона от клетки, а във втората – критерия.
TODAY – Дата днес
Функцията TODAY е изключително полезна в случаите, когато текущата дата трябва да бъде показана на работния документ, независимо кога го отваряте. Също така намира приложени когато искате да изчлислявате интервали. Например, ако знаете, че някой е роден през 1963 г., можете да използвате следната формула, за да намерите възрастта на този човек към тазгодишния рожден ден:
=YEAR(TODAY())-1963
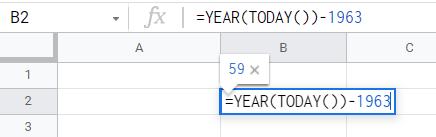
Ето и още някои полезни формули с функцията TODAY:
- =TODAY() – ще ви се визуализира днешната дата, но не забравяйте, че клетката трябва бъде форматирана като дата. Припомнете си свойствата на клетките, които коментирахме в секцията „Най-важните операции в Excel“.
- =TODAY()+5 – начин да добавяте/изваждате дни от текущата дата.
- =DAY(TODAY()) – визуализира текущия ден от месеца (1-31)
- =MONTH(TODAY()) – визуализира текущия месец от годината (1-12)
Практически съвет! Използвайте today, за да следите изтичащи срокове. Така всеки път като отворите Ексел, смята сроковете спрямо днешна дата.
MAX – максимална стойност
Функцията MAX изважда най-голямата стойност от набора от стойности. За да го направите трябва да изберете клетка и да въведете =MAX( . След което да селектирате диапазона от числа, от които искате да извадите най-голямата стойност.
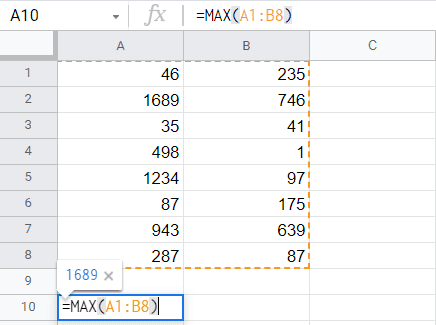
MIN – минимална стойност
Функцията MIN изважда най-малката стойност от набора от стойности. За да го направите трябва да изберете клетка и да въведете =MIN( . След което да селектирате диапазона от числа, от които искате да извадите най-малката стойност.

AVERAGE – средно аритметично
Функцията AVERAGE ни извежда средната стойност на аргументите.
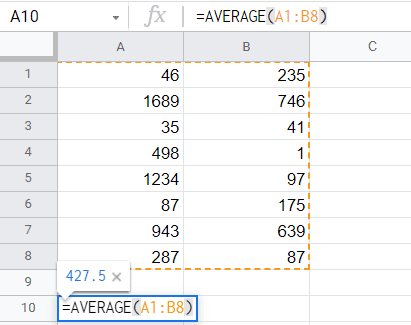
Въведете в свободна клетка =AVERAGE(, селектирайте дипазона от числа, за който искате да извадите средната стойност, затворете скобата и натиснете ENTER.
IF – задаване на условие „ако“
Функцията IF е една от най-популярните функции в Excel и ви позволява да правите логически сравнения между стойност и това, което очаквате.
Резултатите от сравнението могат да бъдат 2 – ако сравнението ви е вярно или ако не е вярно.
Най-добре ще разберете функцията IF със следния пример:
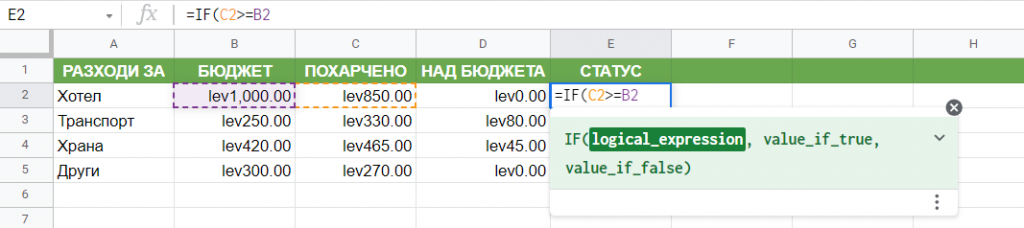
- Избираме клетка и въвеждаме =IF(
- В скобата залагаме нашето условие, което в случая изглежда така „ако C2 е по-голямо или равно на B2, то….
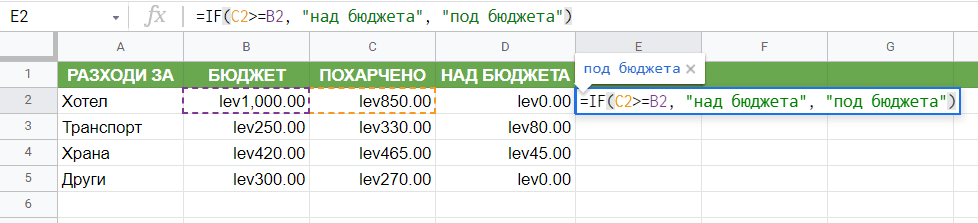
3. След което залагаме на първо място резултата, който очакваме, ако условието е вярно – „над бюджета“. До него със запетая и в кавички залагаме резултата, който очакваме, ако условието е грешно – „под бюджета“.
4. Затваряме скобата и натискаме ENTER. Чрез издърпване прилагаме формулата и за останалите клетки.
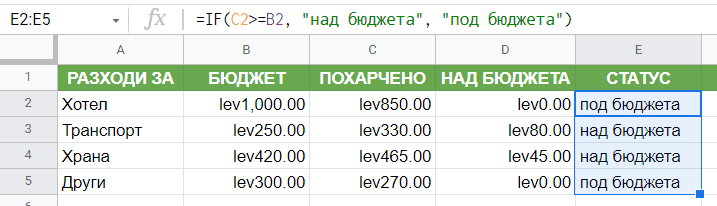
VLOOKUP – изваждане на данни
Функцията VLOOKUP ви помага да намерите информация, която ви трябва в таблица или диапазон. Например, ако искате да намерите името на служител въз основа на неговия идентификационен номер, то с помощта на VLOOKUP това ще се случи изключително лесно и бързо.
Най-общо функцията VLOOKUP казва:
=VLOOKUP(Това, което искате да търсите; къде искате да го търсите; номерът на колоната в диапазона, съдържащ стойността, която искате да извадите; отбележете с TRUE, ако искате приблизително съвпадение или с FALSE за точно съвпадение)
Нека разгледаме стъпка по стъпка как се прави:
- Избираме празна клетка и въвеждаме =VLOOKUP(. След това посочваме клетката, в която се съдържа това, което искаме да търсим. В случая искаме да разберем какво е количеството на бананите и маркираме клетката A9.
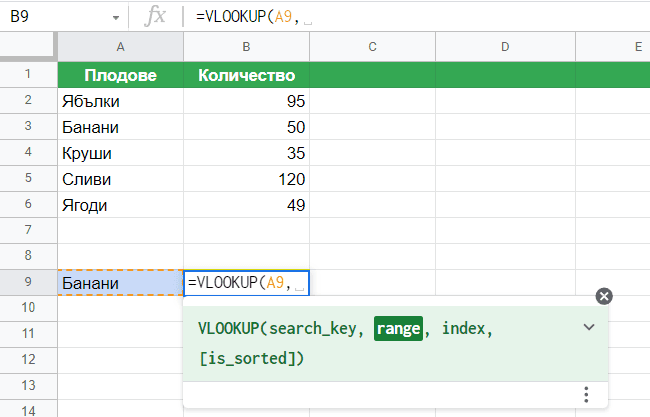
2. Избираме диапазона от клетки, в които се съдържа тази информация и която искаме да изведем. В случая A2:B6.
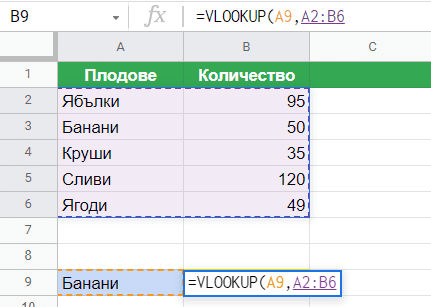
3. Слагаме запетая и въвеждаме номера на колоната, в която се съдържа информацията, която търсим. В конкретния пример тя се съдържа в колона номер 2.
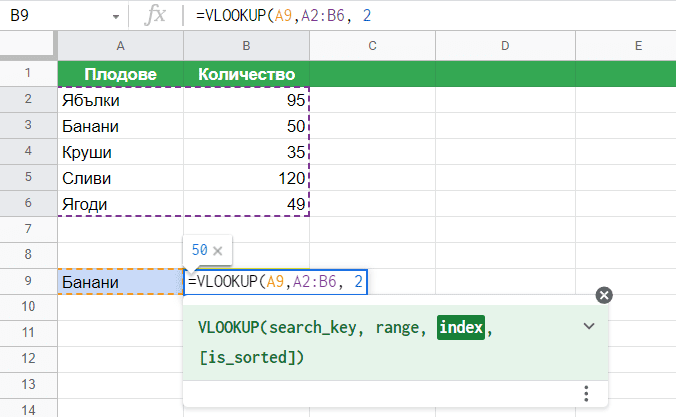
4. Слагаме отново запетая и в зависимост дали искаме да абсолютно точно съвпадение или приблизително такова, въвеждаме съответно FALSE или TRUE. След което затваряме скобата и натискаме ENTER.
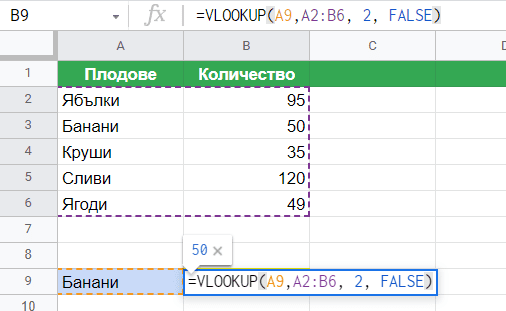
Функцията VLOOKUP е изключително полезна, когато работим с голям обем информация и данни.
10-те най-важни функции в Excel за напреднали
SUMPRODUCT – сбор от произведенията
Функцията SUMPRODUCT извежда сумата от произведенията на съответните диапазони или масиви. Операцията по подразбиране е умножение, но също така са възможни събиране, изваждане и деление.
За да използвате операцията по подразбиране (умножение) използвайте следната формула:
=SUMPRODUCT(array1, [array2], [array3], …)
Нека разгледаме няколко примера:
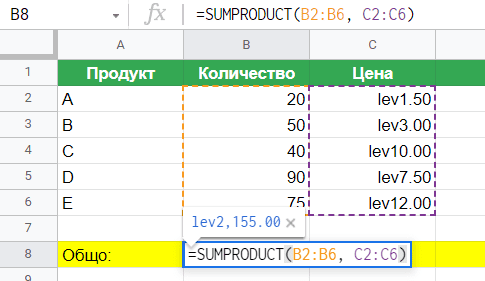
В този пример избираме празна клетка, в която въвеждаме =SUMPRODUCT(. След което маркираме първата колона, която искаме да умножим по подразбиране. Слагаме запетая и маркираме втората колона. Затваряме скобата и натискаме ENTER.
ROUND – закръгляване на число
С функцията ROUND закръгляте число до определен брой цифри. Например, ако клетка A1 съдържа 23.7825 и искате да закръглите тази стойност до два знака след десетичната запетая, можете да използвате следната формула:
=ROUND(A1, 2) и резултатът ще бъде 23.78. С тази формула първо посочвате клетката, в която се съдържа числото, което искате да закръглите и второ – колко знака искате да има след десетичната запетая.
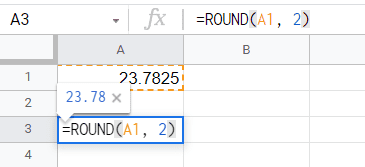
Ако формулата ви изглежда по следния начин =ROUND(A1, 0), то Excel ще закръгли до най-близкото цяло число.
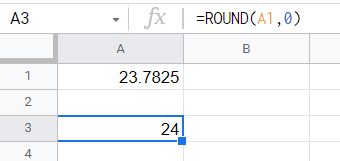
Ако зададете стойност, която е по-малка от нула, то числото се закръглява вляво от десетичната запетая.
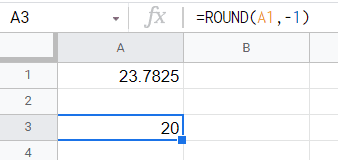
IFERROR – „ако има грешка“
Може да използвате функцията IFERROR за улавяне и редактиране на грешки във формула. IFERROR връща стойност, която сте посочили, ако формула се оценява като грешка. Ако тя е вярна, то връща резултата от формулата.
Нека разгледаме следния пример:
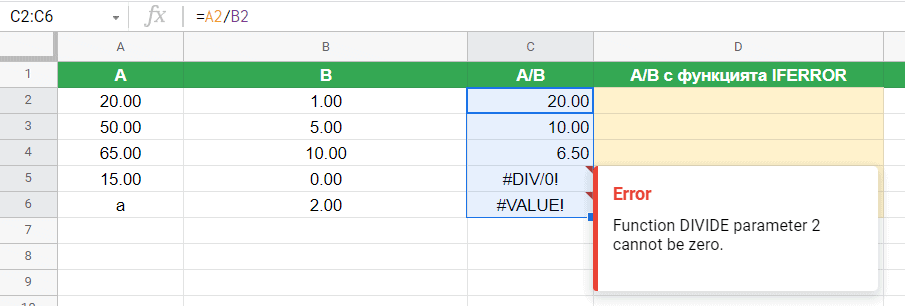
Искаме да извършим действието деление за клетките в колоните A2:A6 и B2:B6. Но за последните 2 реда действието не може да бъде извършено, защото в единия случай имаме буква, а в другия 0 и ни излиза грешка.
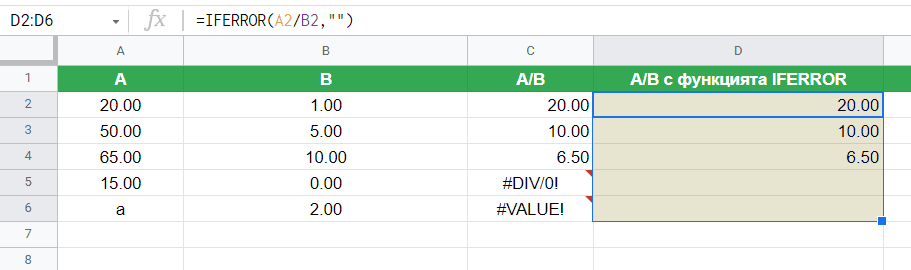
След като изпишем формулата =IFERROR(A2/B2,““) в последната колона я издърпваме надолу, за да я приложим за останалите клетки. С нея казваме на Excel, че искаме там където има грешка клетката да остане празна.
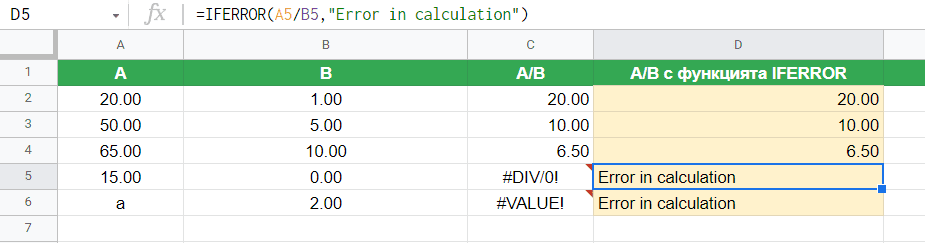
Може в самите кавички да зададете текст, който да ви се визаулизира, ако бъде открита грешка. В конкретния пример сме задали текста „Error in calculation“.
MATCH – Намиране на позиция в таблица
Функцията MATCH ви позволява да намерите позицията в таблицата на търсен от вас елемент в диапазона от клетки, който се задали. Може да изберете как да бъдат подредени тези елементи – във възходящ (1) и/или низходящ (-1) ред и/или да бъдат точно както са отразени в таблицата.
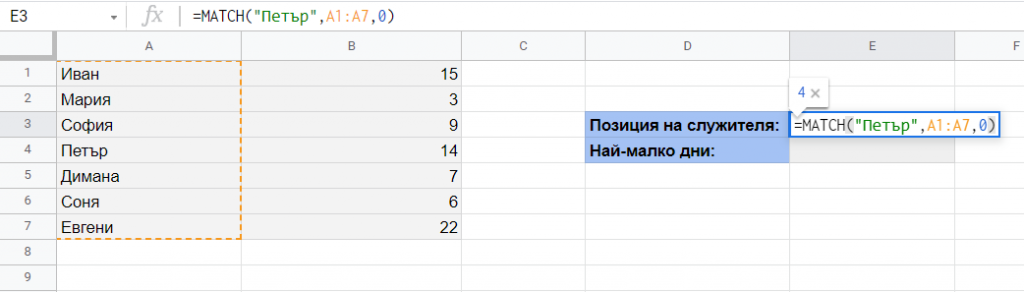
Формулата изписваме по следния начин:
- Започваме с =MATCH( и изписваме елемента, чиято позиция търсим в таблицата. Ако този елемент е текст, както е в посочения пример, то задължително трябва да сложите двойни кавички.
- Поставяме запетая и селектираме диапазона от клетки, в който се намира елемента, който търсим.
- Слагаме запетая и след нея можем да зададем на Excel начина, по който да сортира нашите данни. Ако сложим „1“, те ще бъдат във възходящ ред. Ако сложим „-1“ – в низходящ ред и „0“ ако искаме да намерим точната позиция на нашия елемент в таблицата.
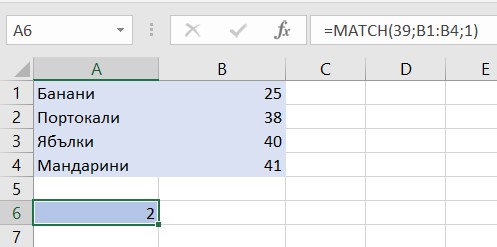
В следния пример искаме да намерим позицията в таблицата на числото 39. Но понеже няма такова, Excel ни предлага позицията на числото със следващата най-малка стойност (38).
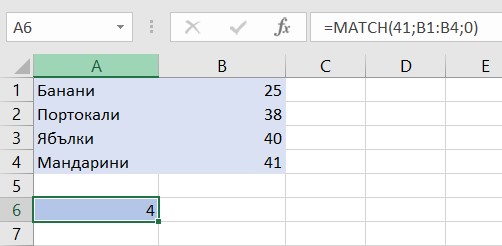
С формулата =MATCH(41,B2:B5,0) намираме точната позиция на стойността в зададения диапазон.
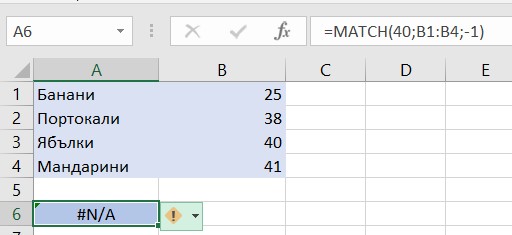
Изписвайки формулата =MATCH(40,B2:B5,-1), Excel ни връща грешка, защото стойностите в диапазона B2:B5 не са в низходящ ред.
INDEX – Стойност на клетка по зададена позиция
Функцията INDEX ни помага да изведем стойност от клетка, като посочим нейната локация в таблицата. Функцията MATCH често се използва заедно с INDEX за предоставяне на номера на редове и колони.
Ако искате да изведете стойността на определена клетка или масив от клетки, трябва да приложите следната формула:
=INDEX(array, row_num, [column_num]). В началото трябва да посочите диапазона от клетки, в който се намира стойността, която искате да изведете. След което задавате номера на реда и колоната, както в следния пример:
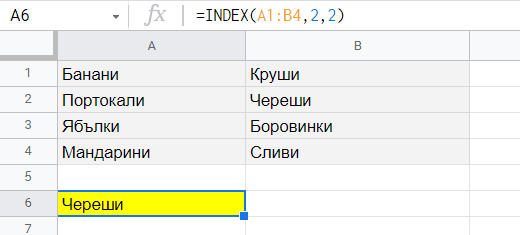
INDIRECT – препратка
Функцията INDIRECT връща препратка към диапазон. Тя не извършва изчисления. С INDIRECT можем да заключим дадена клетка във формула и да променяме нейната стойност, без да променяме самата формула.
Едно от предимствата на тази функция е, че косвените препратки няма да се променят дори когато в работния лист вмъкнем нови редове или колони. По същия начин препратките няма да се променят, когато изтрием съществуващи.
Формулата за функцията INDIRECT е следната:
=INDIRECT(ref_text, [a1])
- ref_text е препратката, предоставена като текст;
- a1 е логическата стойност.
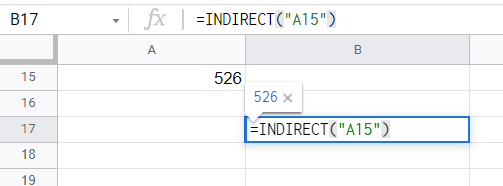
В горния пример с помощта на функцията INDIRECT поставихме адреса на една клека в друга като обикновен текстов низ (A15 в B17).
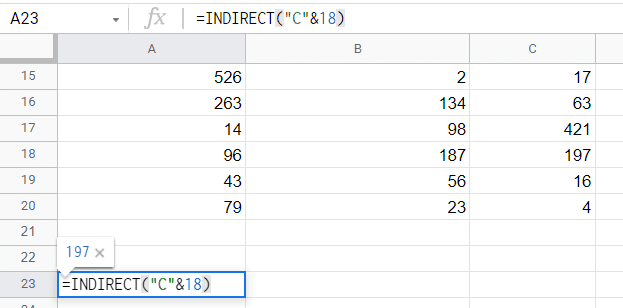
Това е друг начин, по който може да направите препратка към дадена клетка. В скобите, на първо място, в кавички поставяте колоната, в която се намира съответната клетка, разделяте със знак „&“ и изписвате номера на реда. В нашия случай направихме препратка към клетка C18.
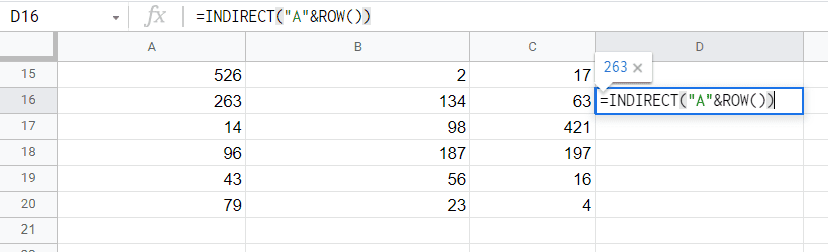
Използвайки формулата =INDIRECT(„A“&ROW()), приложих функцията ROW, която връща препратката към текущия номер на реда – в случая това е 16. Следователно клетката, към която е направена препратката е A16.
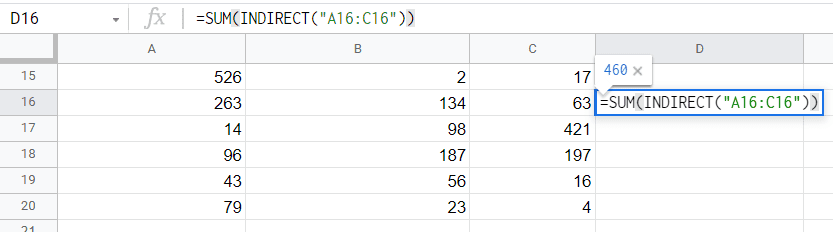
С формулата =SUM(INDIRECT(„A16:C16“)) сумираме стойностите на клетките в посочения диапазон (263+134+63 = 460). По същия начин може да се приложи и функцията AVERAGE, която ще ни изведе средната стойност на аргументите в посочения диапазон.
LEFT – извлича брой знаци от ляво
Функцията на Excel LEFT извлича определен брой знаци от лявата страна на предоставения текстов низ.
Формулата е следната:
=LEFT (text, [num_chars]), където text посочва текста, от който да бъдат извлечени знаците, а num_chars – броят знаци за извличане, започвайки от лявата страна на текста.
Ето и пример:
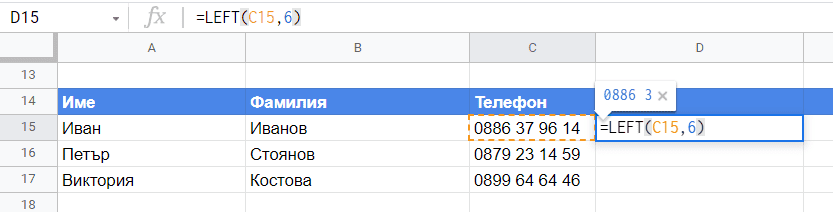
В празна клетка въвеждаме формулата =LEFT( и маркираме клетката, в която се съдържа информацията, която искаме да извлечем. Слагаме запетая и въвеждаме броя на знаците, който искаме да повикаме. В случая искаме да извлечем от клетка C15 първите 6 символа от ляво на дясно. Те са съответно „0886 3“, като интервалът между 6 и 3 също се брои за знак.
RIGHT – извлича брой знаци от дясно
Функцията на Excel RIGHT извлича определен брой знаци от дясната страна на предоставения текстов низ. Принципът е абсолютно същия като при функцията LEFT.
Форулата изглежда по следния начин:
=RIGHT(text, [num_chars]), където text посочва текста, от който да бъдат извлечени знаците, а num_chars – броят знаци за извличане, започвайки от дясната страна на текста.
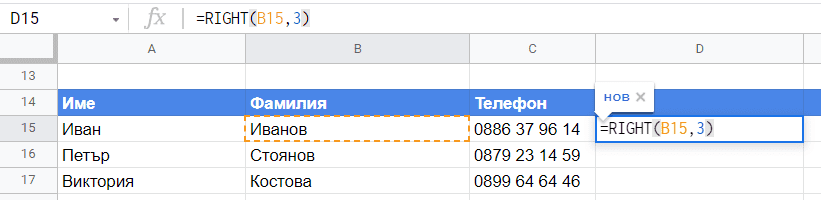
В следния пример в празна клетка изписваме =RIGHT( и посочваме клетката, от която искаме да извлечем символите. В случая сме избрали клетката B15 и сме задали, че искаме да издърпаме последните 3 символа от дясно на ляво, които са „нов“.
#БОНУС: Функцията FIND + LEFT/RIGHT
Тази комбинация най-често се използва, ако искаме да разделим и извлечем определен брой символи до определен знак от текстов низ. Например, често се използва, ако искаме да извадим домейн от списък с имейл адреси.
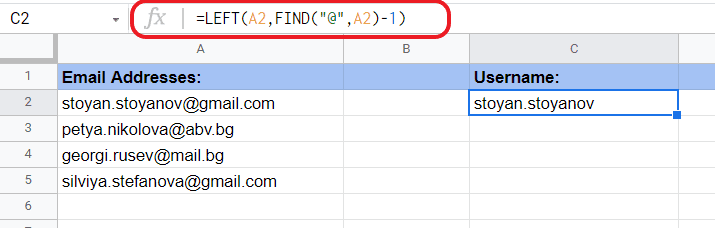
В този пример искаме да разделим и извадим всички символи, които са пред знака „@“, като местоположението му във всеки ред е на различно място, което налага първо да бъде намерена позицията на знака, преди да бъде извлечен самия текст.
Формулата изглежда по следния начин:
=LEFT(A2,FIND(„@“,A2)-1), като с функцията FIND посочваме символа и клетката, в която се намира, а с LEFT посочваме локацията на знаците, които искаме да извлечем от ляво на дясно. Поставяме в края -1, за да премахнем последния символ от нашия резултат. В случая това е „@“.
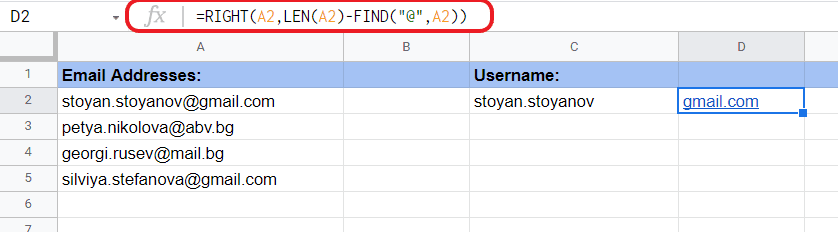
Както по-горе, тази формула също използва функцията FIND за намиране на символа „@“ на позиция 16 в клетка A2. В този случай обаче искаме да извлечем текст от дясната страна на низа, така че трябва да изчислим броя на знаци за извличане отдясно. Това се прави чрез изваждане на резултата от FIND (16) от общата дължина на текста в A2 (25), изчислена чрез функцията LEN.
=LEN (A2) – FIND(„@“,A2)
=25 – 16
=9
Резултатът е 9, който се връща на функцията RIGHT като num_chars – броят на знаците за извличане отдясно. Съответно резултатът е gmail.com
UNIQUE – списък без дубликати
Функцията на Excel UNIQUE връща списък с уникални стойности от списък или диапазон. Стойностите могат да бъдат текст, числа, дати, часове и т.н.
Формулата е следната:
=UNIQUE (array, [by_col], [exactly_once]), където:
- array е диапазонът, от който искаме да извлечем уникалните стойности.
- by_col – [по избор] начинът, по който да сравним и извлечем тези стойности. По ред = FALSE (по подразбиране) или по колона = TRUE.
- exactly_once – [по избор], където с TRUE отбелязваме стойности, които се появяват веднъж, а с FALSE= всички уникални стойности (по подразбиране).
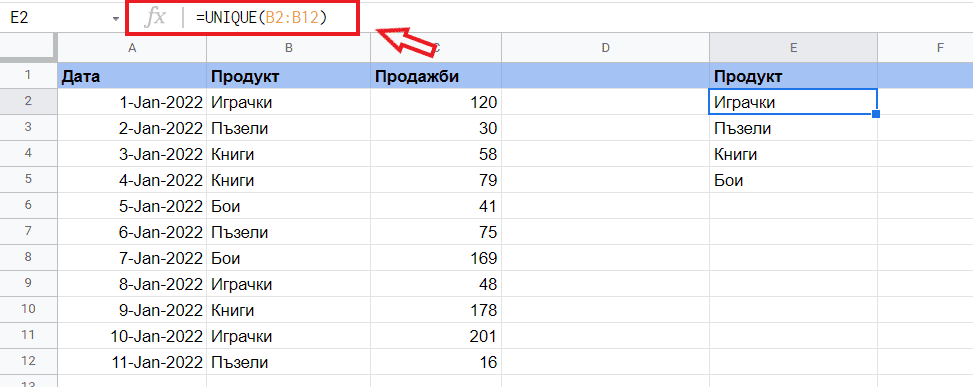
В следния пример имаме списък с продукти, от който искаме да изведем само веднъж тяхното споменаване. Затова си избираме празна клетка, в която изписваме =UNIQUE( и въвеждаме диапазаноа от клетки, от който искаме да извлечем уникалните стойности. В примера той е B2:B12. Затваряме скобата и в колоната E ни се изреждат уникалните стойности от посочения диапазон.
IF + AND/OR
IF + AND – Ако две условия са вярни
Функцията AND е логическа и се използва за задаване на повече от едно условие едновременно. Тя връща стойностите TRUE, ако всички аргументи се оценяват като верни и FALSE, ако са неверни.
Формулата е следната:
=AND (logical1, [logical2], …), където logical1 е първото условие или логическа стойност за оценка, а
logical2 [по избор] е второто условие/логическа стойност за оценка.

В примера зададохме следното условие – Ако A2(26) е по-голямо от 24 и A2(26) е по-малко от 50, то съответно ще е вярно или грешно. В случая условието е вярно.
Можем да внедрим функцията AND във функцията IF, като формулата ще изглежда по следния начин:
=IF(AND(A2>0,A2<27), „Approved“, „Denied“)
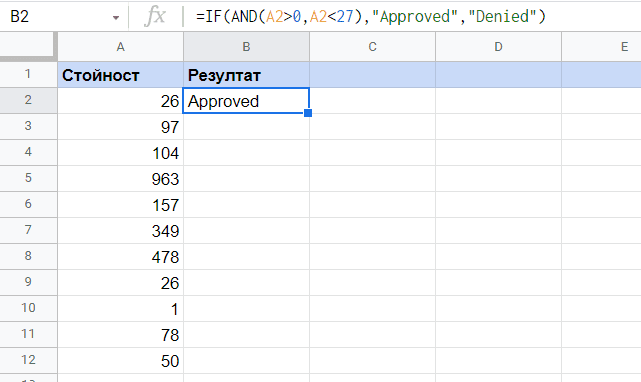
IF + OR – Ако едно от двете условия е вярно
Функцията OR на Excel се използва за тестване на няколко условия, като връща TRUE, ако даден аргумент се оценява като верен и връща FALSE, ако всички предоставени аргументи се оценяват като грешни.
Функцията OR може да се използва като логически тест във функцията IF, за да се избегне използването на допълните IF-ове, и може да се комбинира с функцията AND.
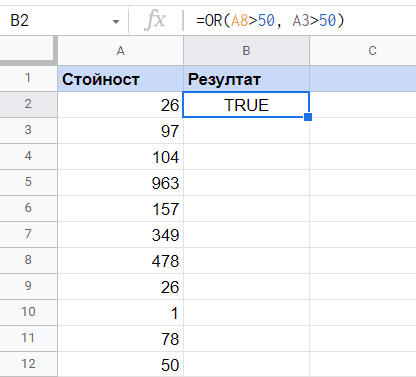
OR може да се използва за разширяване на функционалността на функции като функцията IF. Използвайки горния пример, можете да представите OR като logical_test за IF функцията по следния начин:

PDF файл с често използвани функции и клавишни комбинации в Excel (за сваляне)

Надяваме се, че нашето ръководство ви е било полезно. Ако е така, ще се радваме да го споделите с ваши колеги и познати 🙂

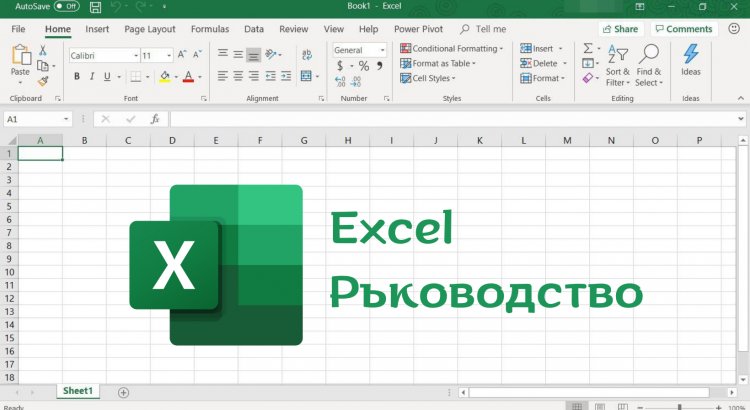
One thought to “Практически Excel самоучител и ръководство [+ PDF за сваляне]”
Коментари са забранени.