„Как мога да вмъкна YouTube видео в моята PowerPoint Презентация?“.
Това е въпросът, който получихме във форумът на Аула и в тази статия ще Ви покажем точно това -как да вмъкнете видео от YouTube във вашата PowerPoint презентация.
Въпросът за вмъкването на видео в PowerPoint е доста често разискван въпрос и това не е първият път, в който показваме как се работи с видео в PowerPoint.
Реално чрез вмъкване на видео в PowerPoint, постигаме много по-добър вид на презентацията ни, подсилваме ефекта на презентацията и
затова е много важно да знаем как се работи правилно с видео в PowerPoint.
За да не изпаднете в неудобна ситуация докато презентирате пред публика, продължете да четете, за да видите как бързо, лесно и сигурно ще имате видео във Вашата презентация.
Вижте първо видео отговорът на въпроса „Как мога да вмъкна YouTube видео в моята PowerPoint Презентация?“ в нашият YouTube канал.
Ако видеото Ви е харесало, може да дадете един палец нагоре за него.
Ако все още не сте се абонирали за канала ни в YouTube, ще се радваме да го направите.
Всяка седмица публикуваме видео отговори на едни от най-популярните въпроси във форума на Аула,
свързани с практически проблеми от ежедневната ни работа с програми, като: Excel, PowerPoint, Word, Photoshop и др.
Как се вмъква видео в PowerPoint
Един от най-лесните начини да вкарате видео в презентацията е, като хванете с мишка видео файла от компютъра си и просто го пуснете в слайда, на който искате да се появява.
Другият вариант е следният:
Отивате в менюто Insert и след това раздела Video.
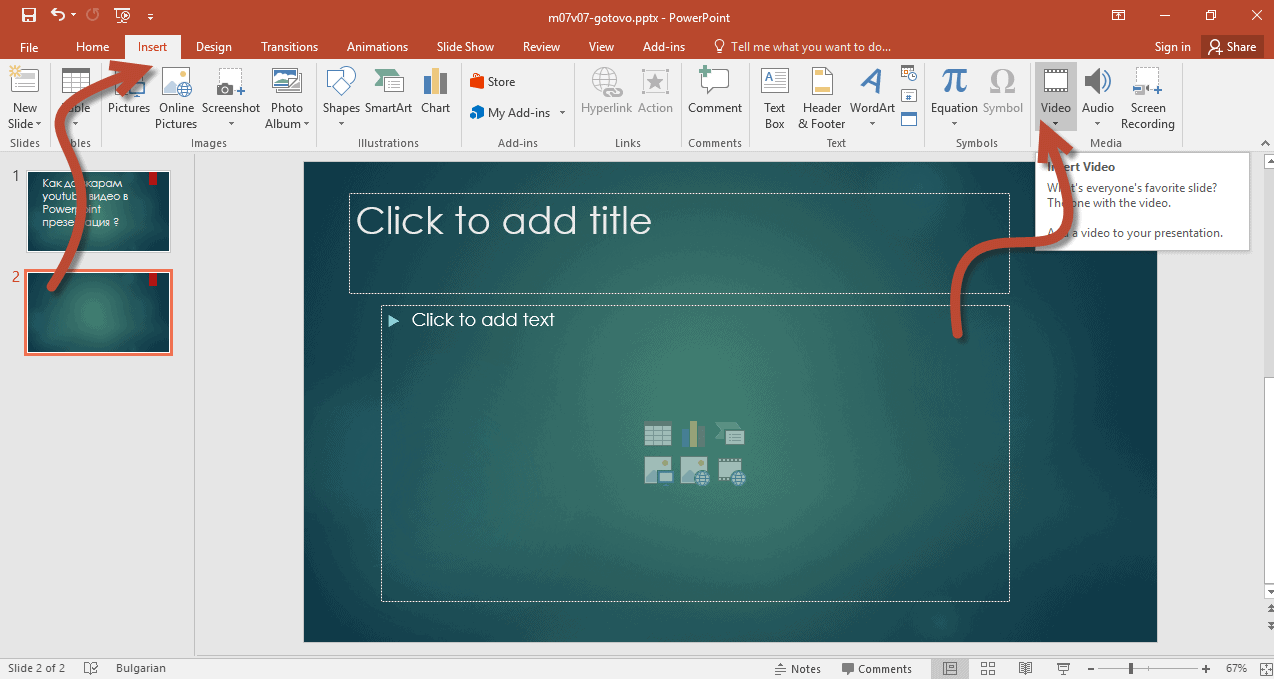 Ще видим, че има една стрелка, след като я изберем ще се появят две опции:
Ще видим, че има една стрелка, след като я изберем ще се появят две опции:
- Online Video;
- Video on My PC.
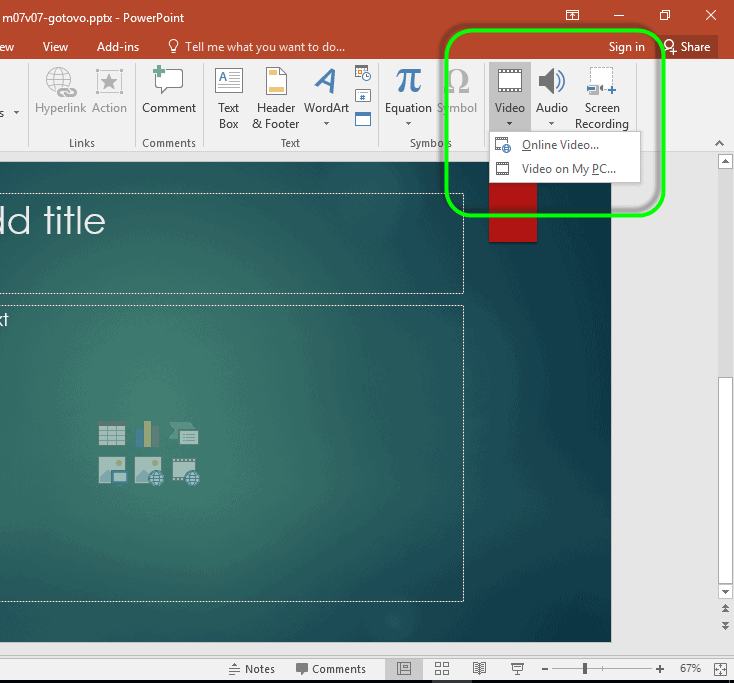
Ще разгледаме първо опцията за Online Video.
Online Video
Когато изберем тази опция, PowerPoint ще ни даде възможност да вкараме видео директно от YouTube или да Embed-нем, тоест да споделим видео, като вземем неговият код за вграждане.
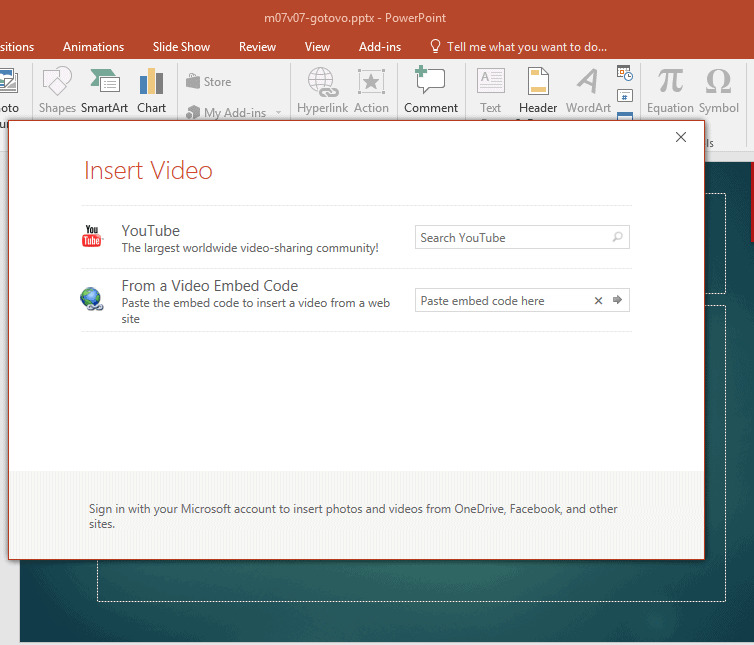
Повечето платформи ни дават възможност да вземем кода за споделяне и да го сложим на нашият сайт или в конкретният случаи в нашата PowerPoint презентация.
Нека видим как става това „вграждане“.
От сайта, в който е видеото, най-често се избира бутона Share и от там опцията за Embed.
Копирате кода и го слагате в сайта си или в PowerPoint презентацията.
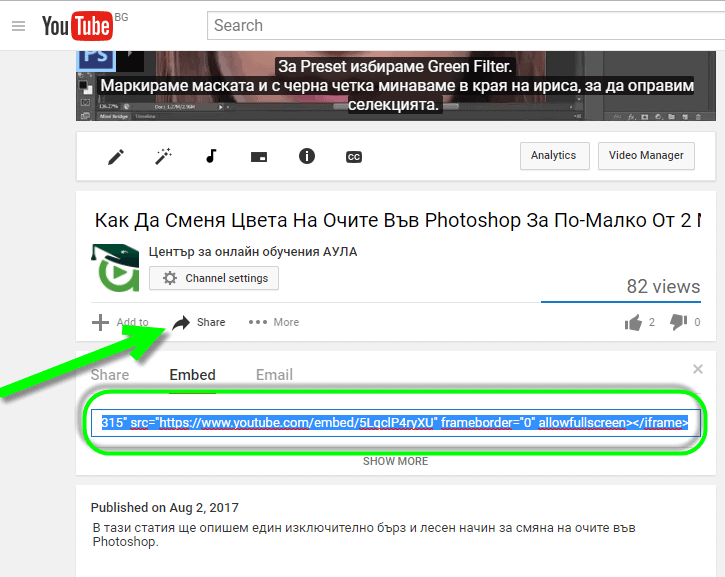
Ако решите да търсите директно в YouTube e нужно да започнете да изписвате името на видеото или някаква ключова дума и ще се появят резултати с видеа.
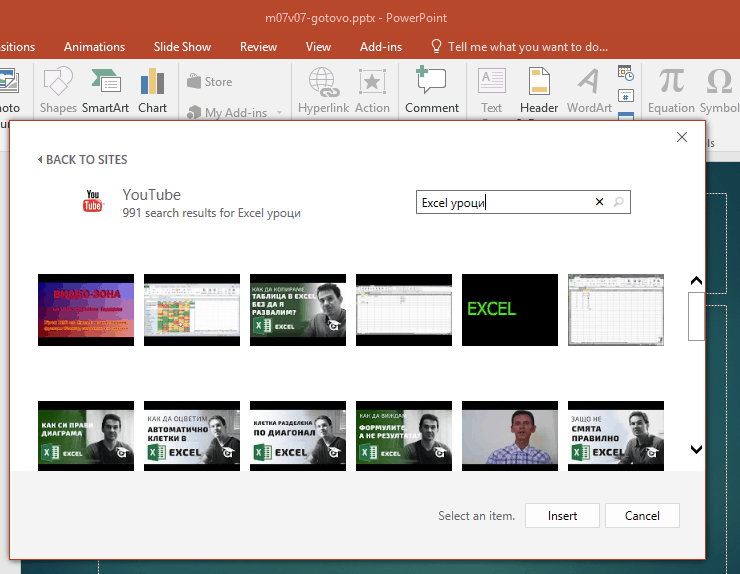
Избирате видеото и натискате на бутона Insert. Директно ще се добави видеото в PowerPoint.
Вече добавено по този начин видео в YouTube, може да го стартираме като следваме следните стъпки:
- Избираме видеото от раздела Video Tools;
- натискаме 1. Playback;
- и след това бутона 2. Play.
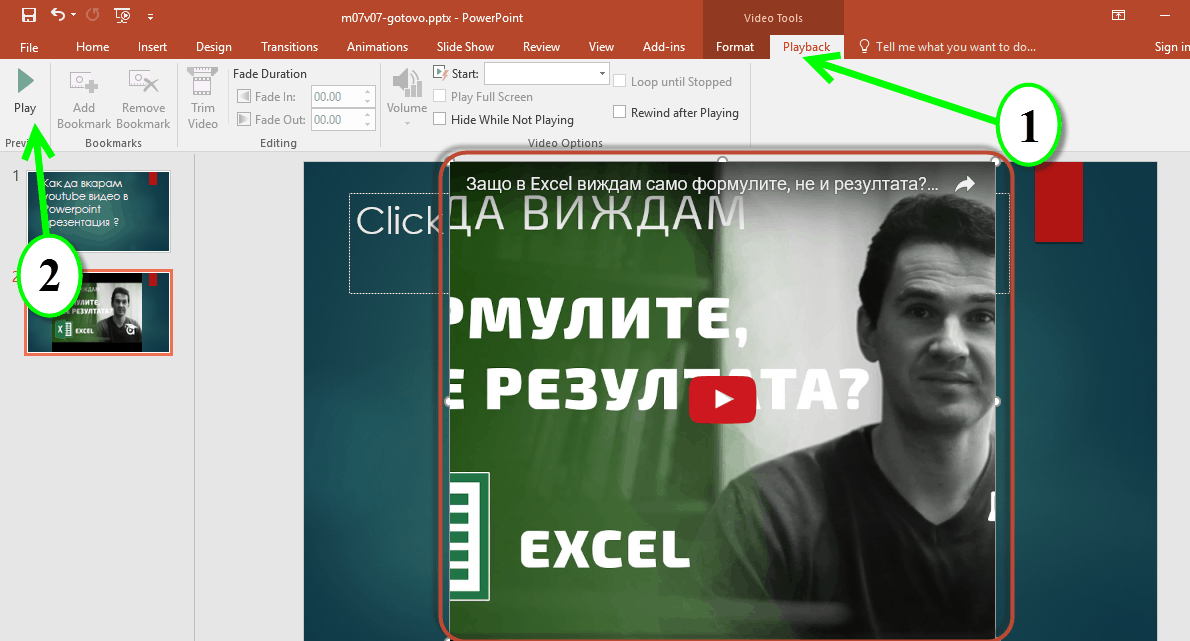
Иии готово имаме добавено YouTube видео в PowerPoint, но има една малка особеност при този вид вмъкване на видео в презентацията.
Ако не я предвидите може да имате затруднения с презентацията.
Интернет връзка
Това е малката, но изключително голяма по важност подробност, когато вмъкваме YouTube в нашата презентация.
Ако нямате интернет връзка няма да се пусне видеото, независимо, че сте го вмъкнали правилно.
За това когато отиваме да презентираме PowerPoint презентация и в нея има вмъкнато видео от YouTube е от изключителна важност да сме подсигурили интернет връзката, за да се пусне видеото.
Как да свалим видео от YouTube
Алтернативата на това да вмъкнеш директно видео от YouTube и да не се съобразяваме с условието да имаме подсигурена интернет връзка, е да свалим видеото и да го сложим в презентацията си.
Има много начини за сваляне на видео от YouTube, като подробно може да
разгледате сайтовете, които предлагат тези опции, като напишете в Google: Download from YouTube.
Съветът ни е преди да сваляте видеа да се запознаете с лицензиите на видеото, защото има сериозни санкции за неправомерно свалени видеа.
След като вече имаме свалено видеото на нашият компютър, ще трябва да го добавим в презентацията ни.
Как става това?
Начинът е почти идентичен като при вмъкването директно на видео от YouTube.
Отивате в менюто Insert, отново се избира Video, но този път избирате опцията Video on My PC.
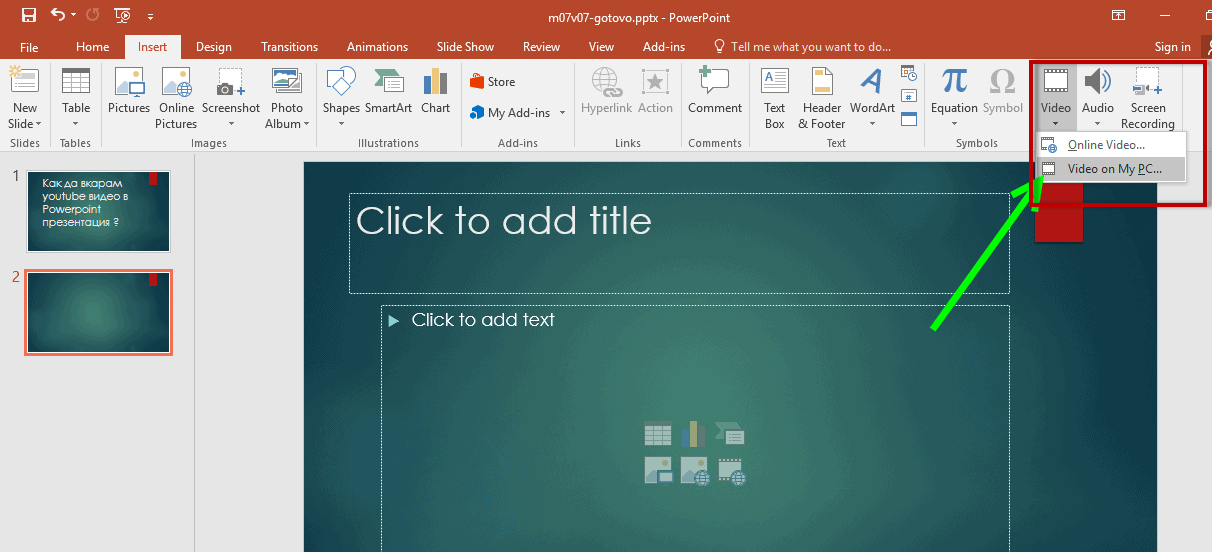
Ще се отворят папки на компютъра Ви и вие трябва да изберете видеото, което искате да добавите в презентацията.
Това са двата начина, по които може да добавите видео в PowerPoint презентация.
Ако тези уроци са ви били интересни, разгледайте нашия курс Тайните на PowerPoint – един от най-добрите курсове в „Аула“.
Ще разкриете много трикове и дребни тънкости в работата с PowerPoint.
В курса, освен самата работа с Power Point, са заложени подходи за подготвянето, структурирането и представянето на вашата презентация.
Няма значение дали ще представяте презентациите си пред малка или голяма аудитория.
Няма значение дали се подготвят за интернет, вътрешнофирмени или пък презентиране на ваш проект.
Принципът е един и същ. Тънкостите са много, инструментите са лесни, единственото нещо, което трябва да направите е един път да видите как се работи с тях. След това ще създавате страхотни презентации.
Ако тази статия Ви е била полезна и интересна, може да я споделите и със своите приятели във Facebook. 🙂



Уроците Ви са чудесни , подхода напълно достъпен. Благодаря! Всички Ваши уроци (безплатни) , които съм изгледала останах крайно доволна. Още веднъж Благодаря Ви( на Вас….невероятен начин (като темпо, като достъпност, като практически уроци….)
Ползвам уроците Ви – разбираем език, практически упражнения, форум! Благодаря! 🙂
Да, наистина уроците са ви достърни и много полезни. Благодаря, че ви има.
Здравей, Нели.
Супер е че уроците са полезни за теб и ти помагат при ежедневната работата със софтуера.
Искам да добавя, че ако презентацията се пренася на друг компютър, задължително се пренася и видеото, което е вмъкнато чрез :From My PC“. Слагат се в една папка, защото имаче няма как да тръгне на другия компютър. Същото се отнася и за аудио файлове.
Прекрасни сте. Изключително полезни и практични съвети ни предоставяте. Благодаря ви и продължавайте да ни ограмотявате.