В тази статия ще видим как може да вмъкнем видео във Photoshop. След това ще сложим видеото в текст, за да получим интересен ефект.
В новата версия на Photoshop CC има възможност да се вмъкне видео, което да се обработва по същият начин, както изображение.
Това е изключително удобно и дава много свобода при работата с видео, като може да създавате кратки видеа, гифове или така нареченият ефект „CINEMA GRAPH“… изобщо може да творите на воля 🙂
Продължавайте да четете, за да разберете как става вмъкването на видео и последващата му обработка във Photoshop CC.
Вижте първо кратко видео, в което показваме: „Как да вмъкнем видео в текст във Photoshop CC“ – в нашият YouTube канал.
Ако видеото Ви е харесало, може да дадете един палец нагоре за него.
Ако все още не сте се абонирали за канала ни в YouTube, ще се радваме да го направите. 🙂
Всяка седмица публикуваме видео отговори на едни от най-популярните въпроси във форума на Аула, свързани с практически проблеми от ежедневната ни работа с програми, като: Excel, PowerPoint, Word, Photoshop и др.
Вмъкване на видео
За целта на тази статия сме използвали видео от сайта pixabay.com. Може да изтеглите безплатни снимки и видеа от този сайт: https://pixabay.com/
Има огромно разнообразие и може да ги използвате за демонстративни цели.
Вмъкването на видео във Photoshop CC става изключително лесно, само влачите и пускате в програмата.
Ще се отвори познатият от по-старите версии Timeline, но с повече опции.
Видеото ще се визуализира в Timeline и допълнително ще видим създадена група в раздела със слоевете. В групата ще има добавено нашето видео.
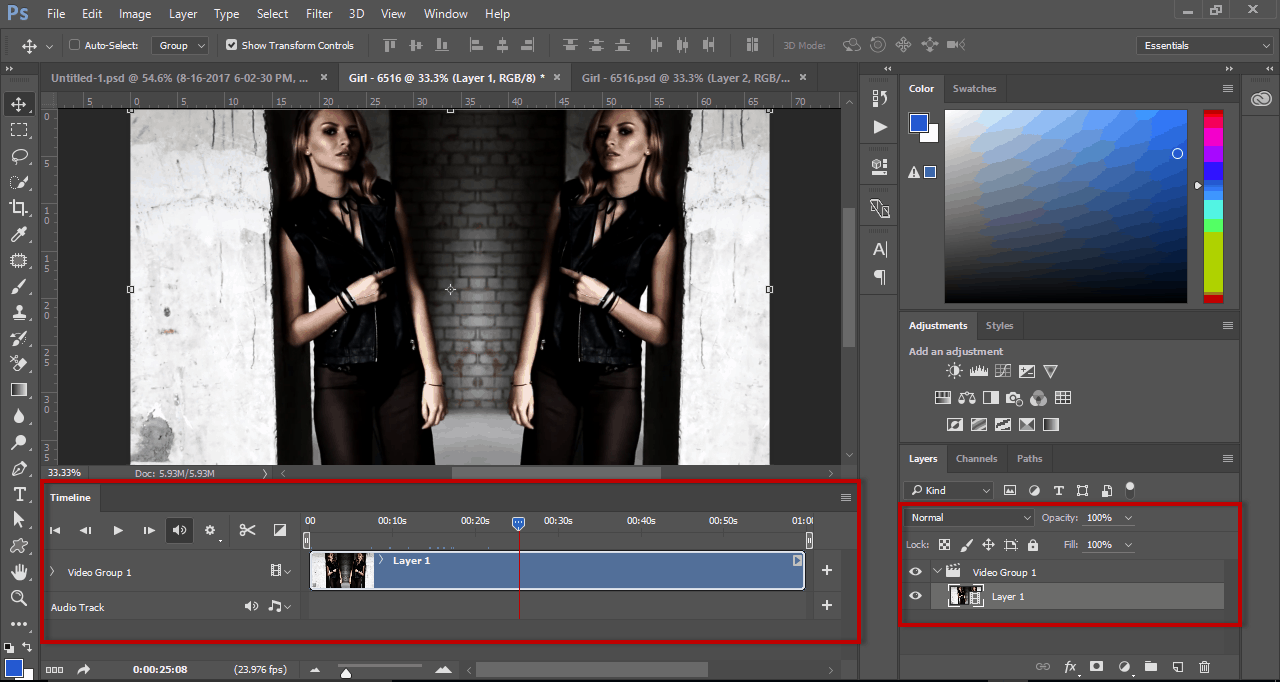
Въвеждане на текст
Следващата стъпка след като сме вмъкнали видеото е да сложим текст. За целта избираме инструмента „Type Tool“. За да въведем текста безпроблемно, трябва да затворим групата с видеото. Така при избора на инструмента за текст ще се създаде нов слой с текста.
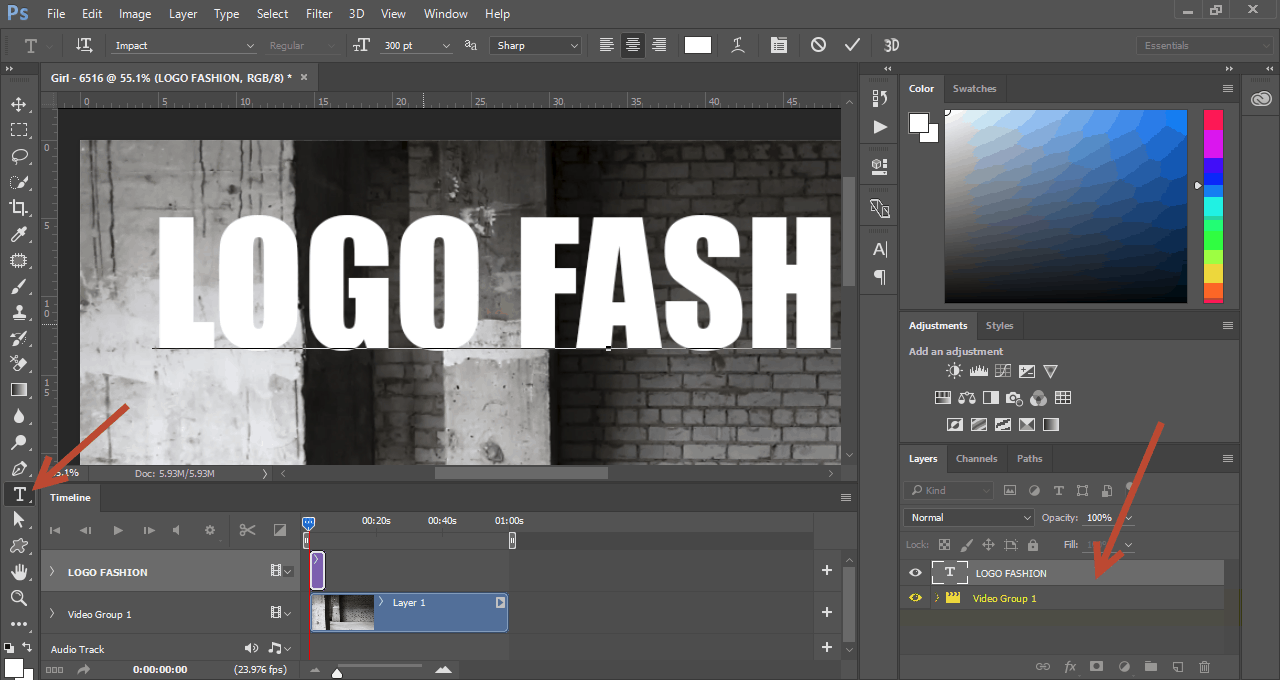
Вмъкване на видео в текст
Сега вече имаме два слоя. На най-горният слой, трябва да имаме слой с текста, а под него слоя с групата, която съдържа нашето видео.
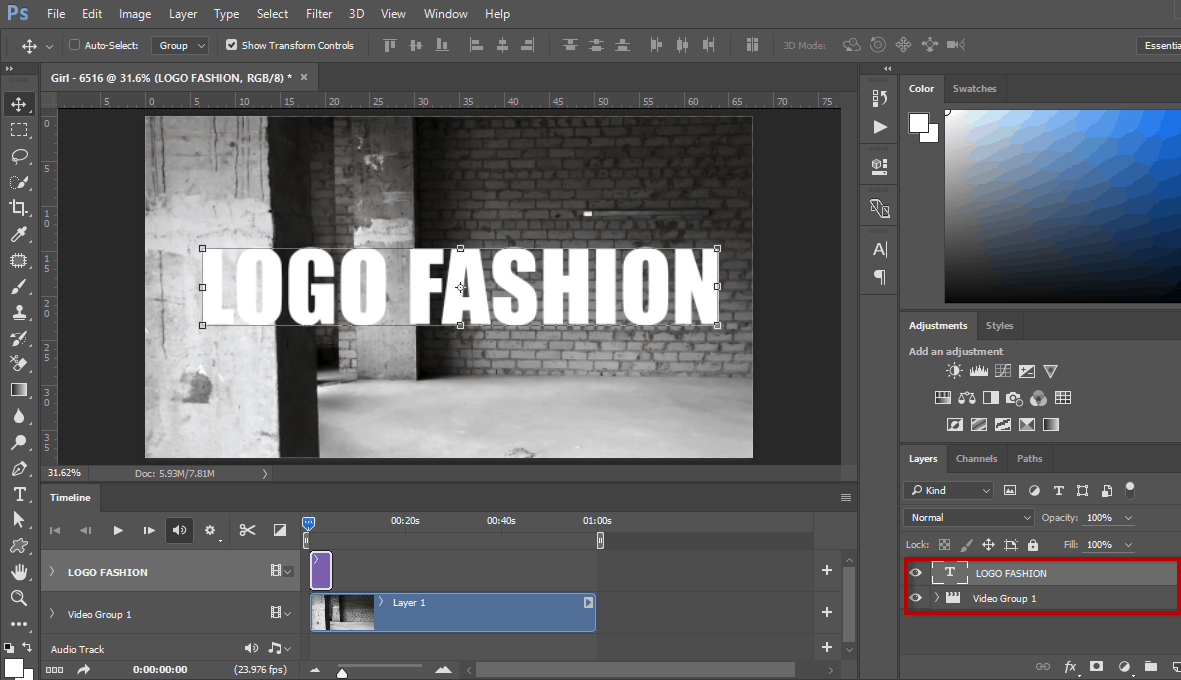
Сега взимаме слоя с текста и го вмъкваме в групата на видеото, като го поставяме под слоя с видеото.
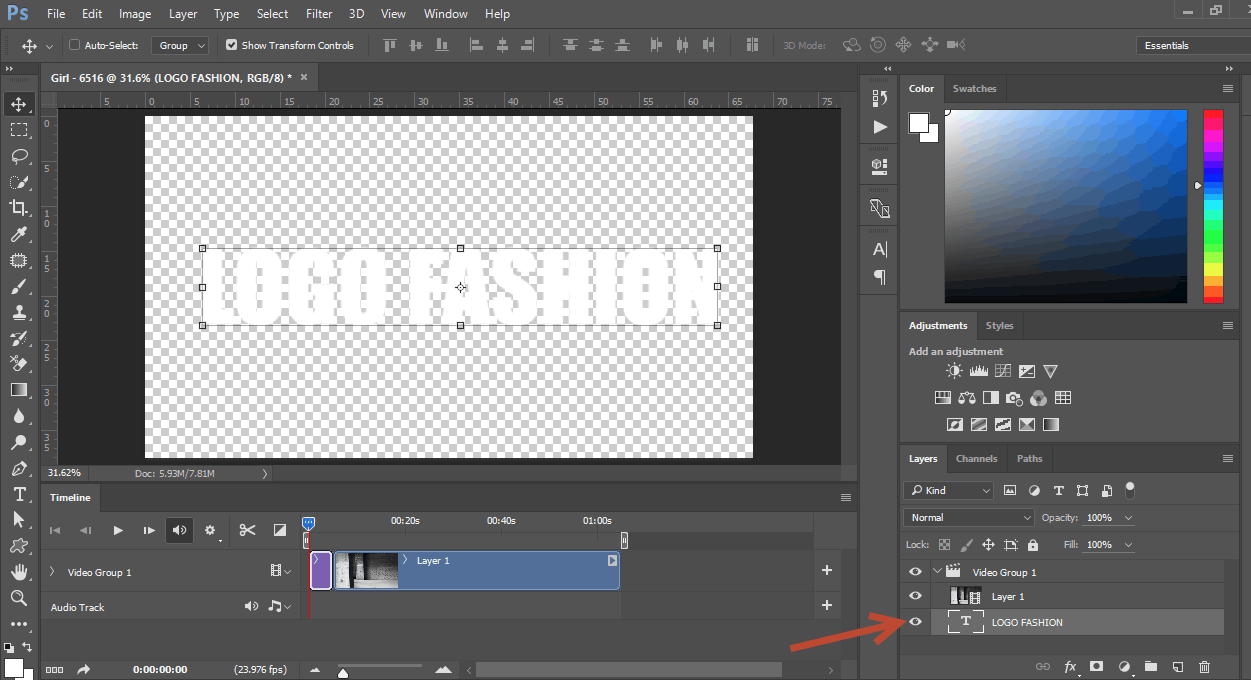
Сега ще сложим видеото в текста посредством Clipping Mask.
Избираме слоя с видеото и с десен бутон върху слоя, трябва да изберем опцията Create Clipping Mask.
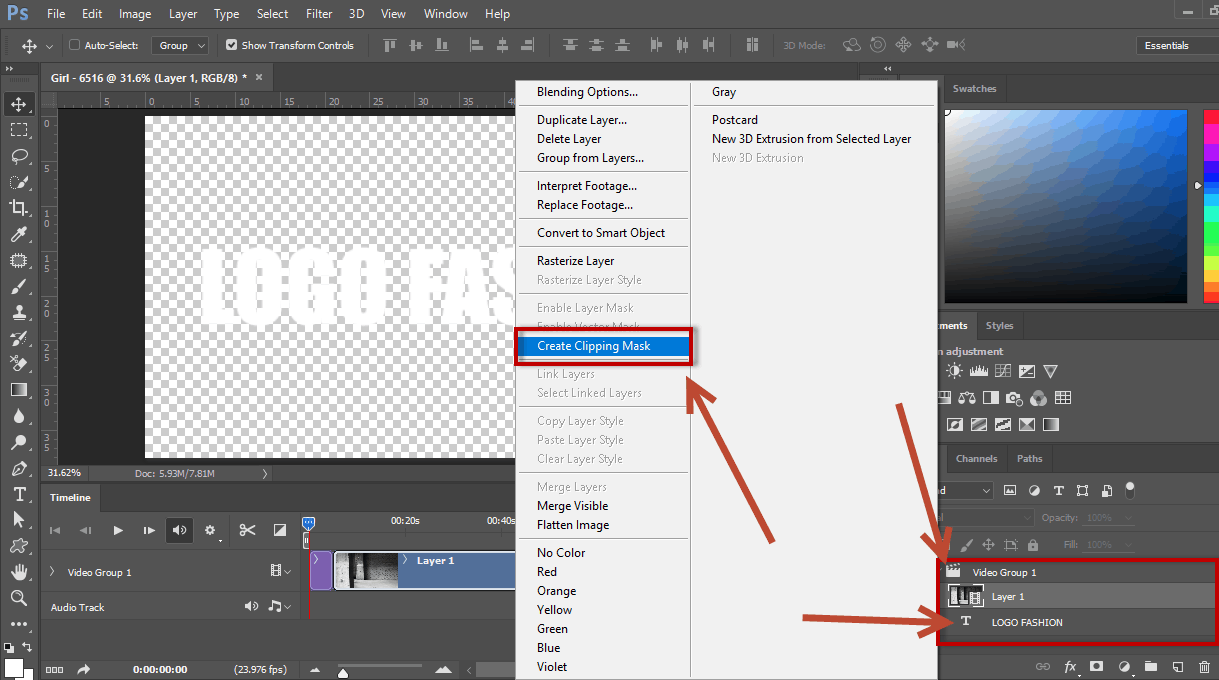
И готово вече видеото е в нашият текст.
Допълнителни настройки
Когато пуснем видеото то ще се визуализира в нашият текст. Ако е необходимо ще трябва да направим слоя с текста, толкова дълъг, колкото е времетраенето на видеото.
За целта да раздърпаме видеото от Timeline.
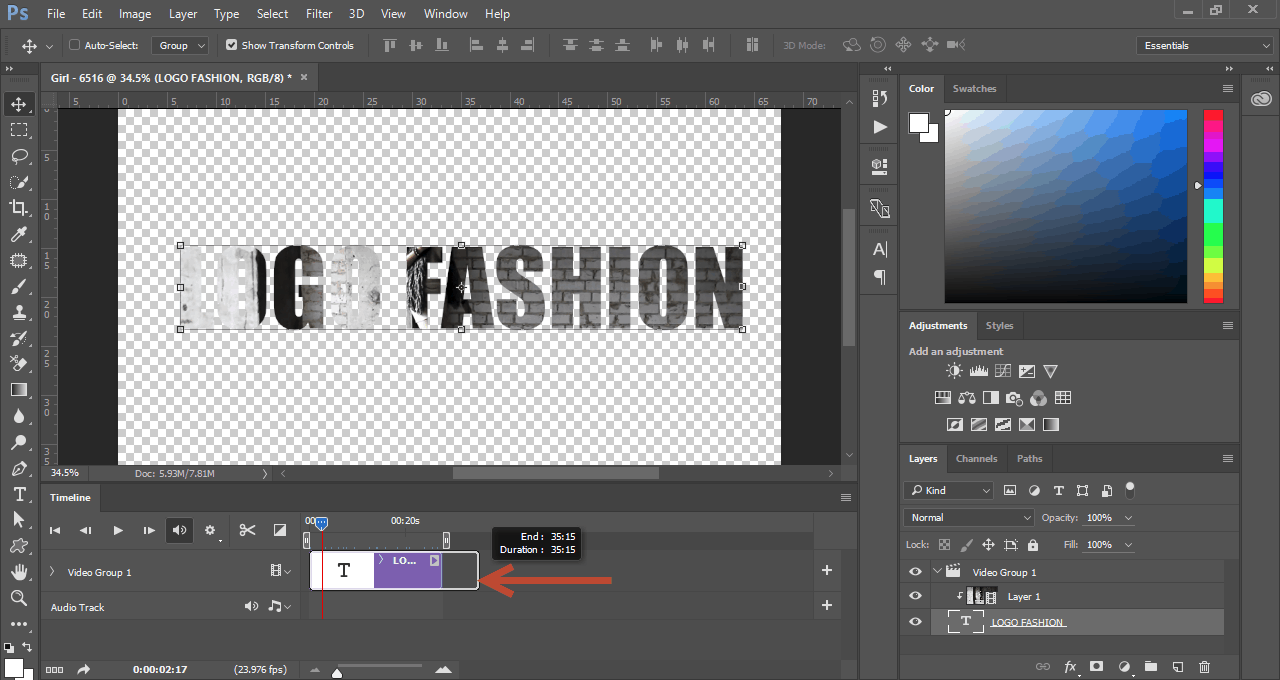
След като добавихме Clipping Mask, вече нямаме фон. Сега ще сложим нов слой, който ще запълним с цвят.
Слоя с цвят, трябва да бъде под слоя с видеото и текста. Ще направим слоя извън групата с видето.
Затова затваряме групата и създаваме нов слой, който ще поставим под видео групата.
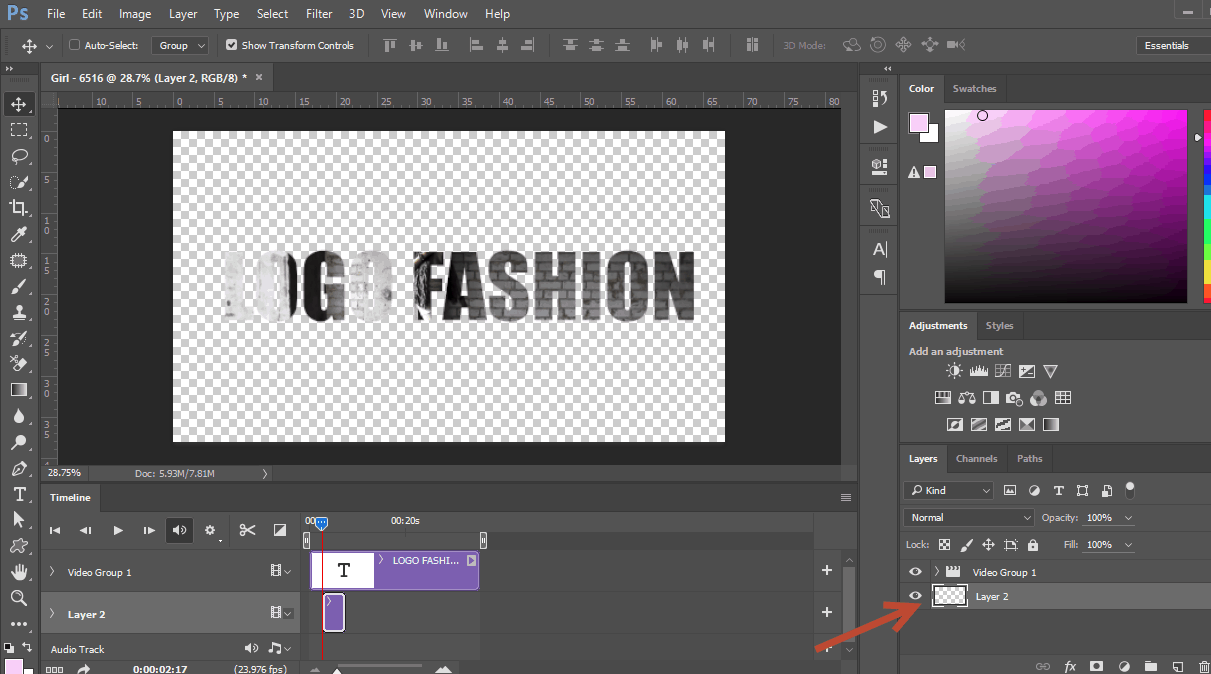
Избираме цвят, който ни харесва и запълваме слоя.
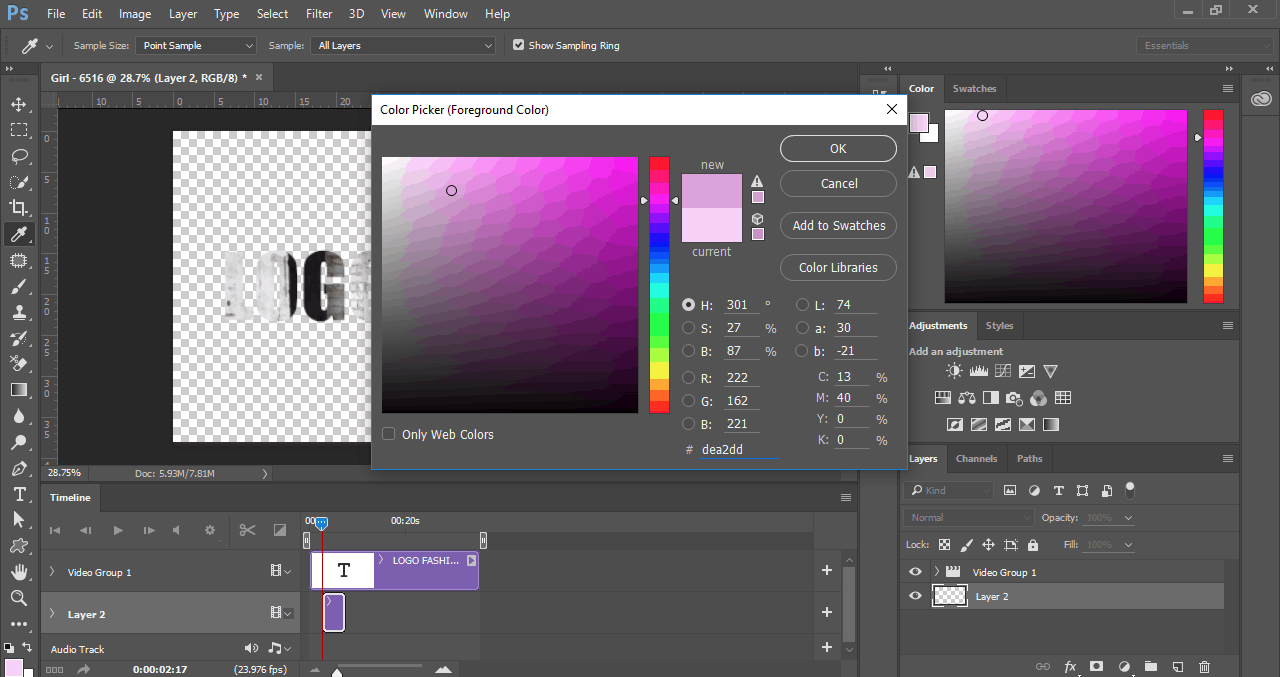
За да изпъкне текстът ще му сложим сянка, която ще го отлепи от фона. За да добавим Drop Shadow, кликваме двукратно върху слоя с текста и отваряме панела – Layer Style.
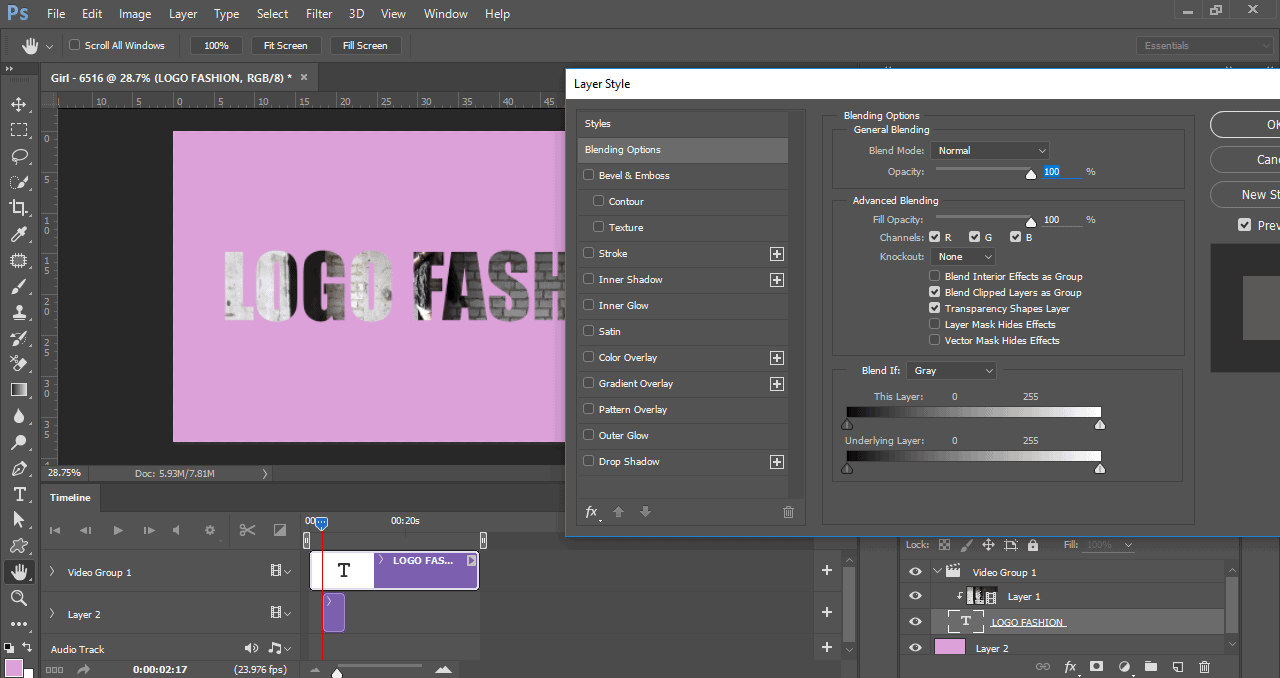
Ще поставим Drop Shadow върху текста и бял контур на буквите.
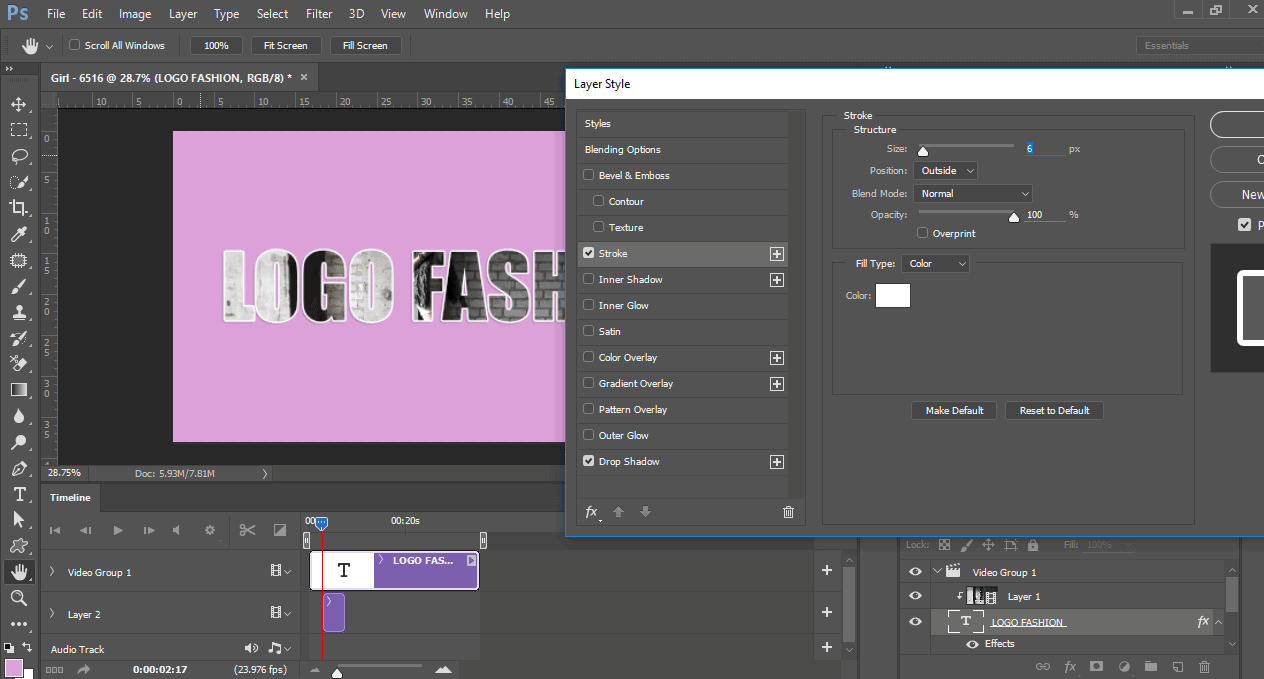
Допълнително може да променим разстоянието между буквите в текста. Като кликнем в текста и посредством бутона ALT и стрелките – наляво и надясно, може да променим разстоянието между буквите.
Сега остана да определим коя част искаме да се вижда от видеото, като разбира се може да го оставим и цялото. В нашият случай ние ще изберем определена част от видеото.
Посредством прибиране или раздърпване от Timeline-a ще нагласим видеото.
Когато сме готови ще остане само да запазим файла в подходящ формат.
Запазване на видеото
Сега ще видим как може да експортнем видеото от Photoshop, като видео, а не като картинка.
Отиваме в менюто File и от падащото меню избираме Export и след това Render Video.
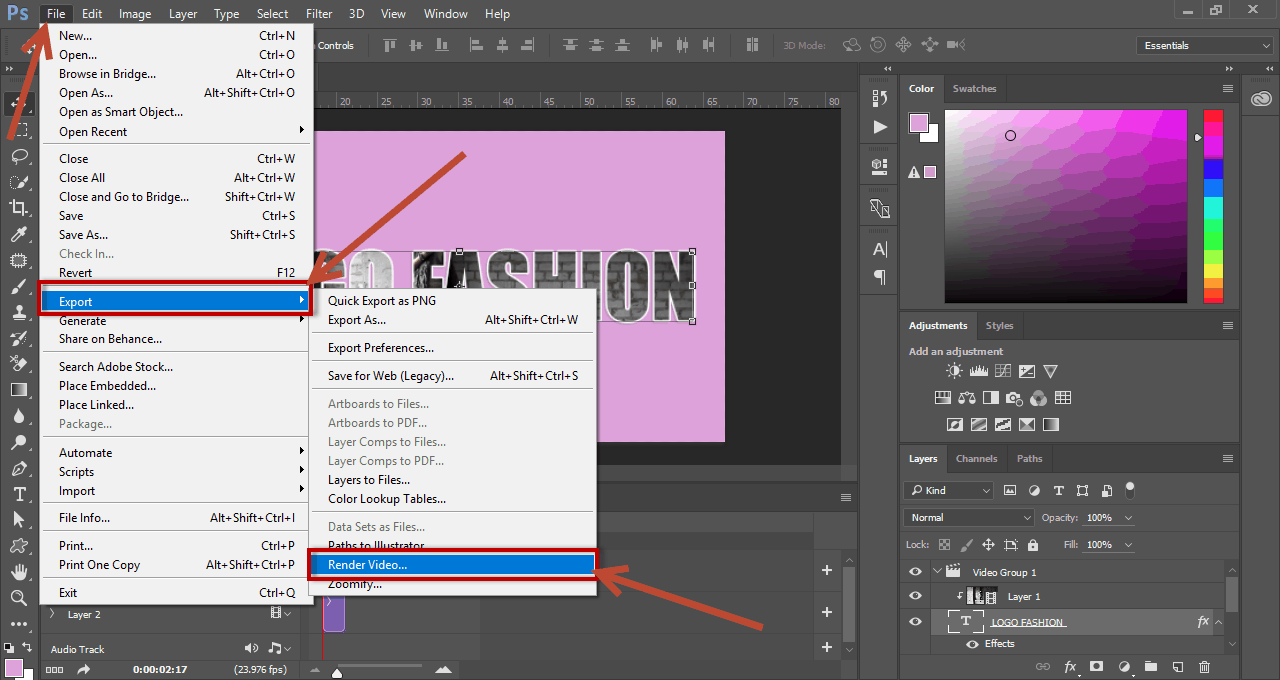
Ще се появи нов прозорец, в който ще изберем настройките за запазване на видеото.
В нашият случай избираме къде ще се запази файла и му слагаме име.
Всички останали настройки ще оставим по подразбиране, както са от програмата. Те са напълно достатъчни, за да получим видео с добро качество.
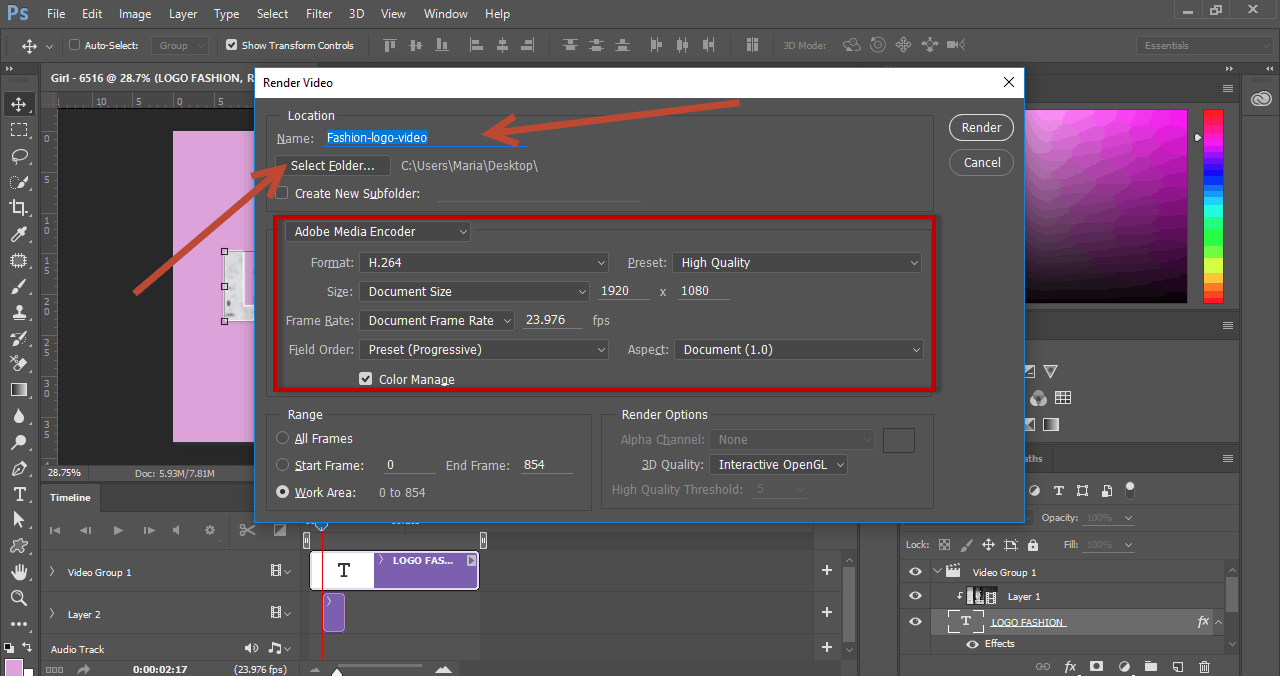
…и натискаме Render. Photoshop ще започне да рендерира видеото
ни. И след това може да видим готовото видео.
По този начин много бързо и лесно получихме интересен ефект във Photoshop. Може да приложите този трик с всяко видео, независимо от неговото качество и размер. Новите опции във Photoshop CC за обработка на видео са много полезни и ще са от огромна полза за бърза и лесна видео редакция.
Независимо дали сте лю бители или професионалисти, които работят с Photoshop – може да разгледате един от трите курса по Photoshop.
бители или професионалисти, които работят с Photoshop – може да разгледате един от трите курса по Photoshop.
В „Аула“ целим да предложим обучение по всеки един популярен софтуер и затова имаме три актуални курса – Тайните на Photoshop, Photoshop Fast Web и Photoshop Pro.
Ще разкриете много трикове и дребни тънкости в работата си с програмата.
Отделно, винаги може да започнете безплатно обучение, с което ще получите едномесечен достъп до първите два модула от курс по Photoshop.


