„Направих едни много важни коментари в Excel, разпечатах файла на единия принтер…..
на другия принтер ….
на плотера…..
ходих до копирния център….
и тези коментари така и не се разпечатаха.
Защо!?! :/
Какво не правя както трябва?
Как мога да ги разпечатам? „
Във форума на „Аула“ също получихме въпрос със сходен казус.
Как да разпечатам коментарите, които съм създал в Excel?
Има много ситуации, в които сме направили малък важен коментар, в документ на Excel, и искаме да го разпечатаме.
В случая един от учениците на „Аула“ иска да направи точно това, да разпечата вече създадените коментари в Excel.
Въпросът е интересен и предизвика доста дискусии във форума на Аула.
Вижте първо видео отговорът на въпроса: „Как да разпечатам коментарите в Excel?“ – в нашия YouTube канал.
Ако видеото Ви е харесало и е полезно за Вас, може да дадете един палец нагоре за него.
Ако все още НЕ сте се абонирали за канала ни в YouTube, ще се радваме да го направите.
Всеки понеделник публикуваме видео отговори на едни от най-популярните въпроси във форума на „Аула“, свързани с практически проблеми от ежедневната ни работа с програми като: Excel, PowerPoint, Word, Photoshop и др.
Как мога да разпечатам коментарите, които съм направил в Excel?
Сигурно на повечето от вас ви се е налагало да добавяте коментар към дадена клетка, по отношение на съдържанието в нея. Например: „Тази стойност е на база на приети стойности за коеф. X = 2 и на коеф. Y=1,2” ИЛИ „Получената стойност тук е препоръчителна, не е задължителна“ ИЛИ „НЕ ПРОМЕНЯЙ ТАЗИ СТОЙНОСТ ТУК, АКО ТИ Е МИЛ ЖИВОТА!!!!“
Да припомним първо как можем да добавим подобен коментар към дадена клетка.
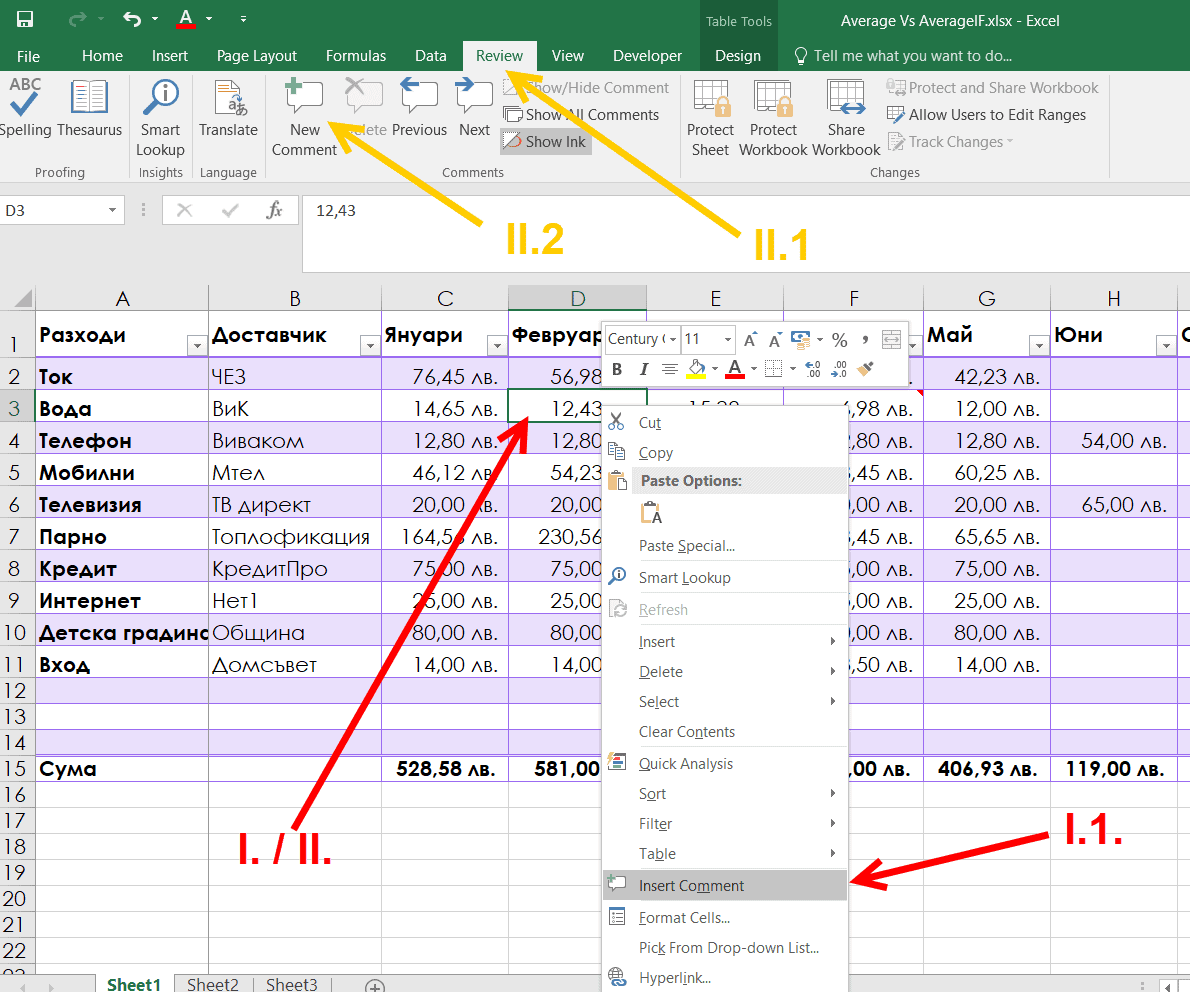
I. Селектираме дадената клетка, в която искаме да добавим коментар.
След като сме селектирали клетката, да покажем поне два начина, по които може да вмъкнем коментар.
I.1. Кликваме с десен бутон на мишката и от падащото меню избираме Insert Comment;
Вторият начин:
II.1 Отиваме на раздела Review
II.2 Избираме New Comment
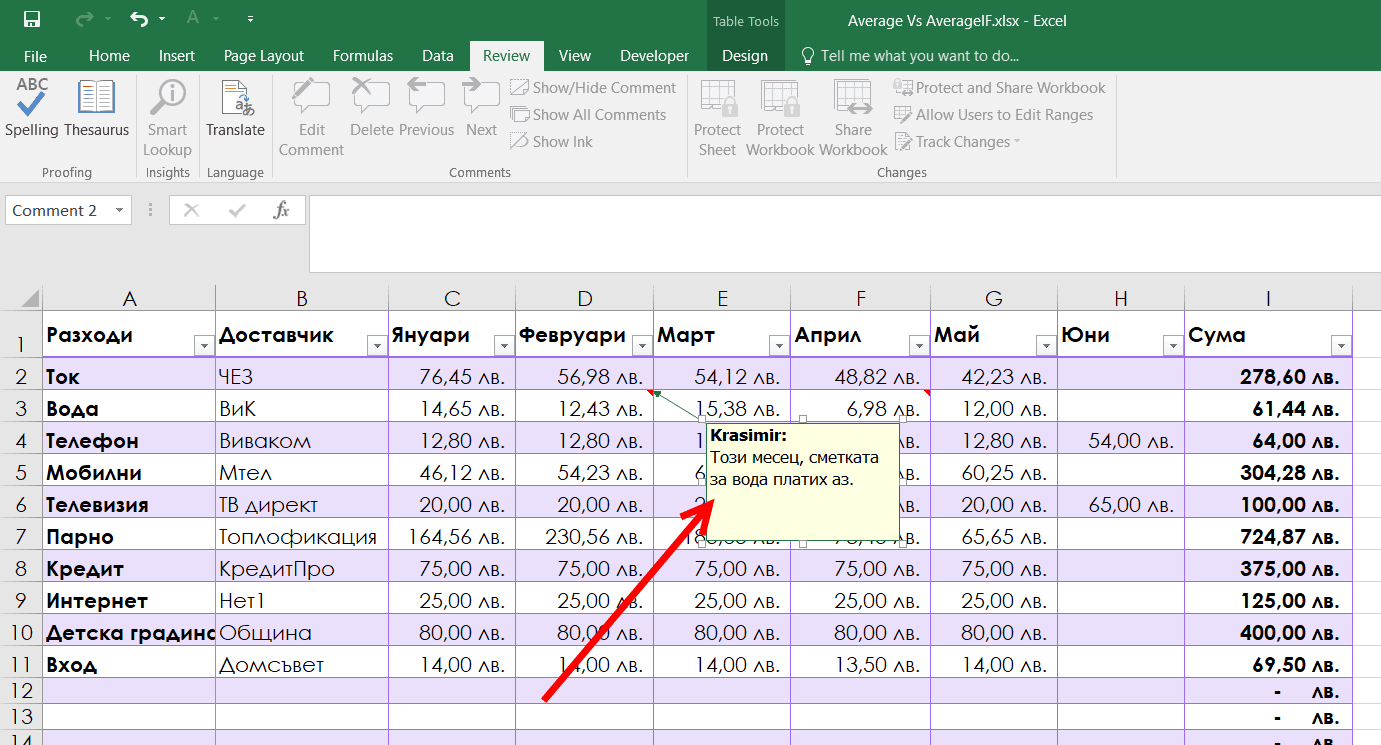
След като сме въвели по някой от изброените начини, в кутийката записваме нашият коментар.
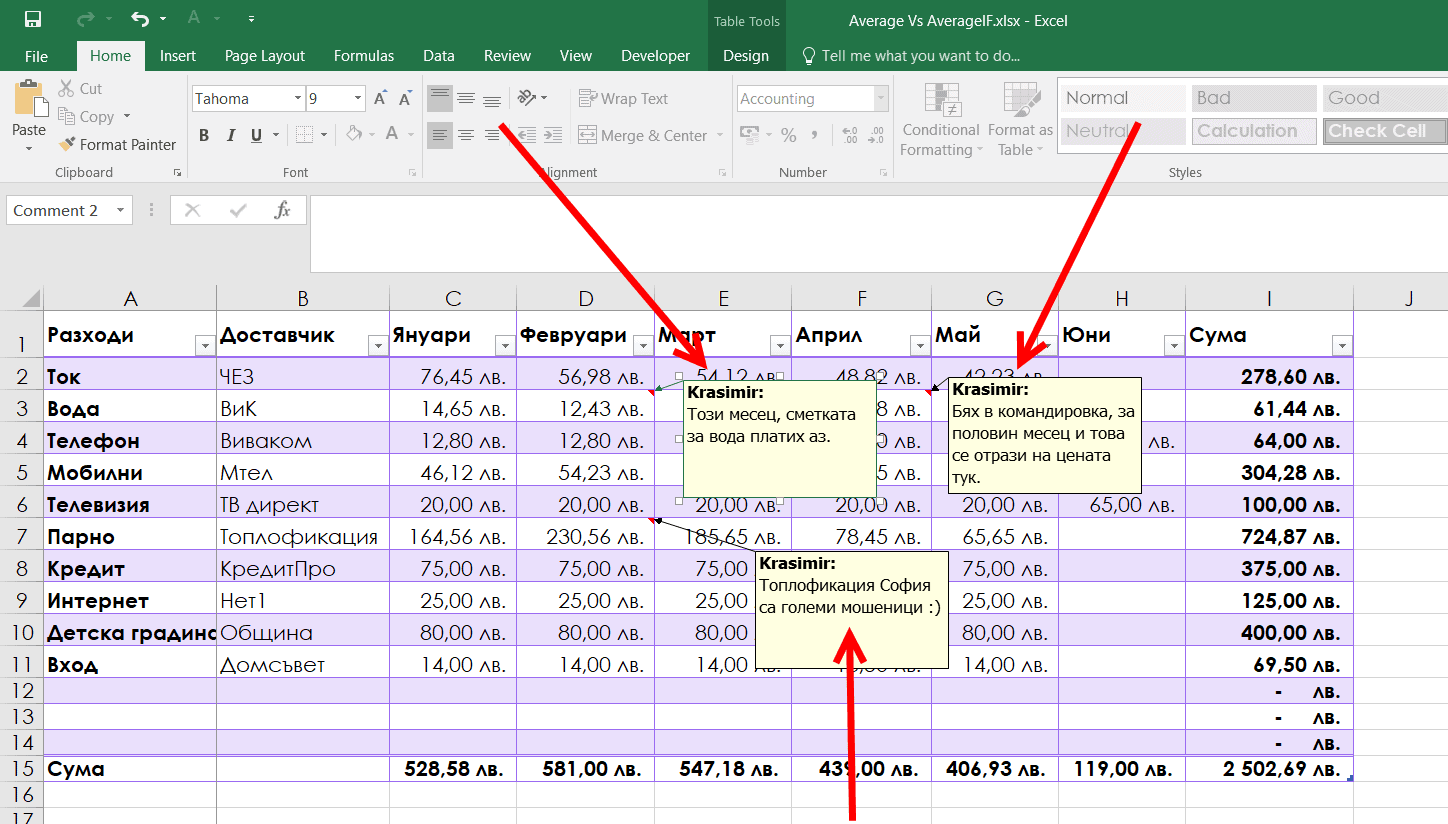
Да речем, че в нашият документ сме създали още N на брой такива коментари.
Понякога тези коментари, носят важна допълнителна информация и ние искаме да ги принтираме. Изглежда просто, създали сме си ги, там са, в клетката …. няма какво да се обърка.
Дали е така?
Нека да разберем 🙂 !
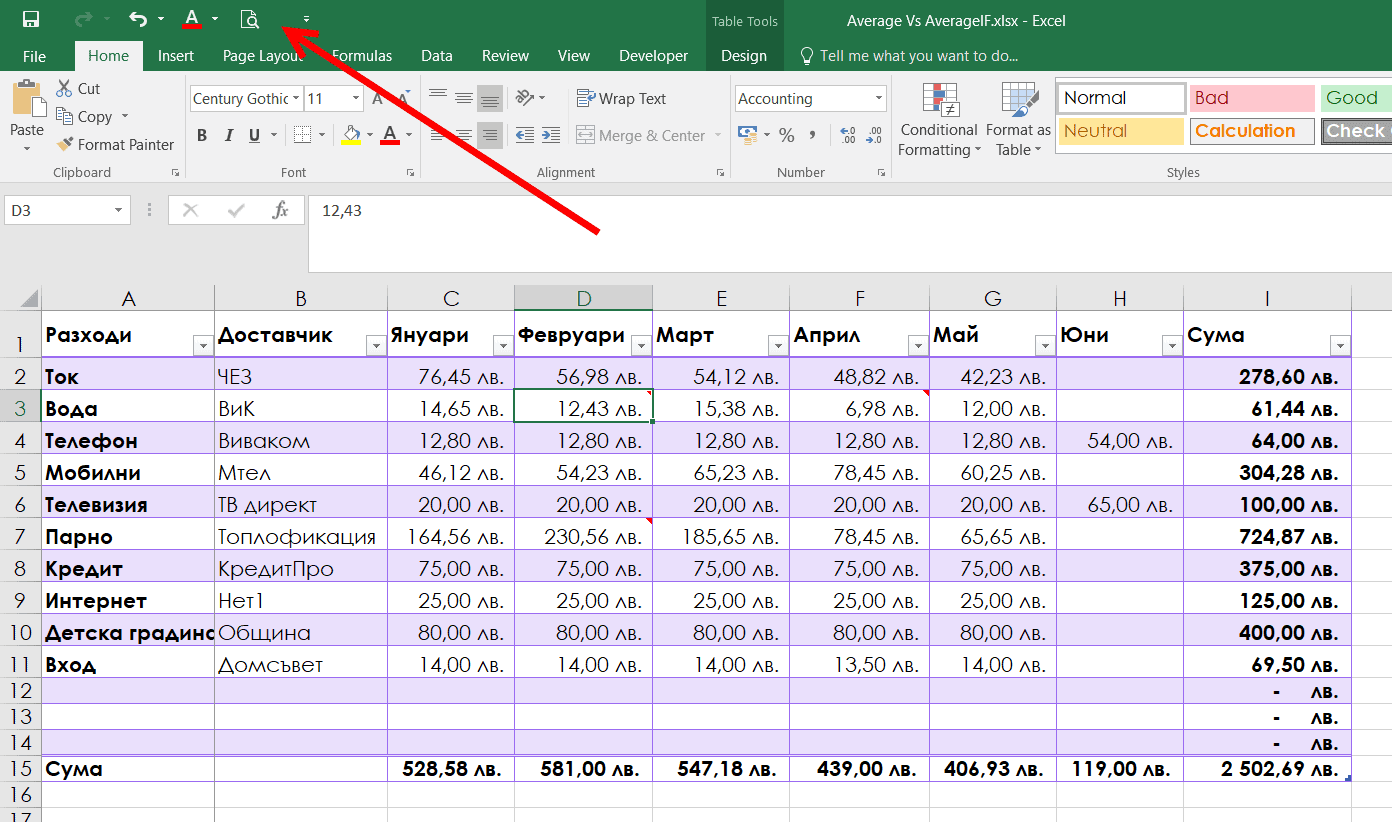
Отиваме на раздела Print Preview, за да видим как ще се принтира нашият документ.
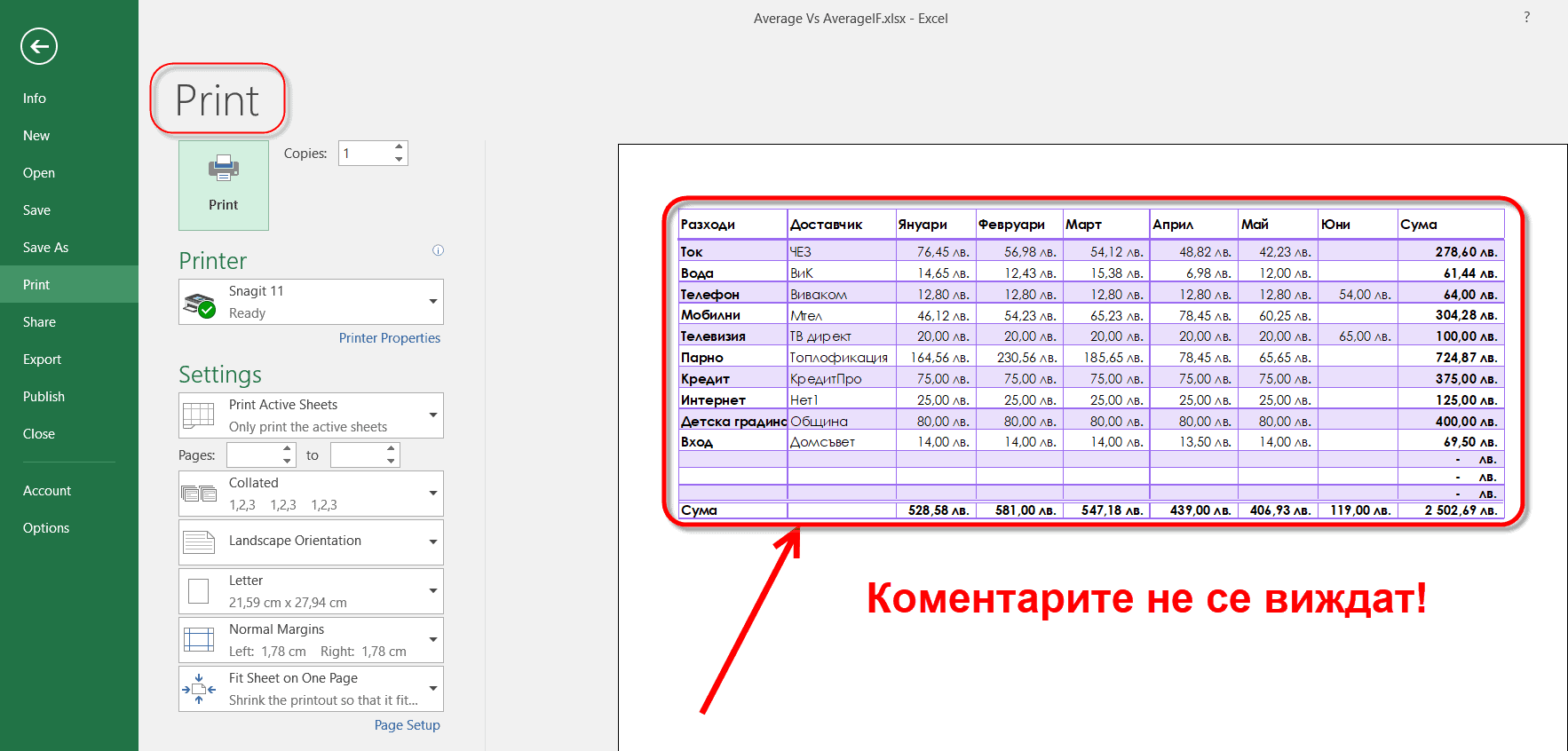
Изненада!
Коментарите ги няма!?!
Може би проблема идва от това, че сме скрили коментарите и те се виждат само, когато преминем с мишката през клетка в която има коментар!?!
Да включим коментарите да се показват непрекъснато, независимо в коя клетка се намираме.
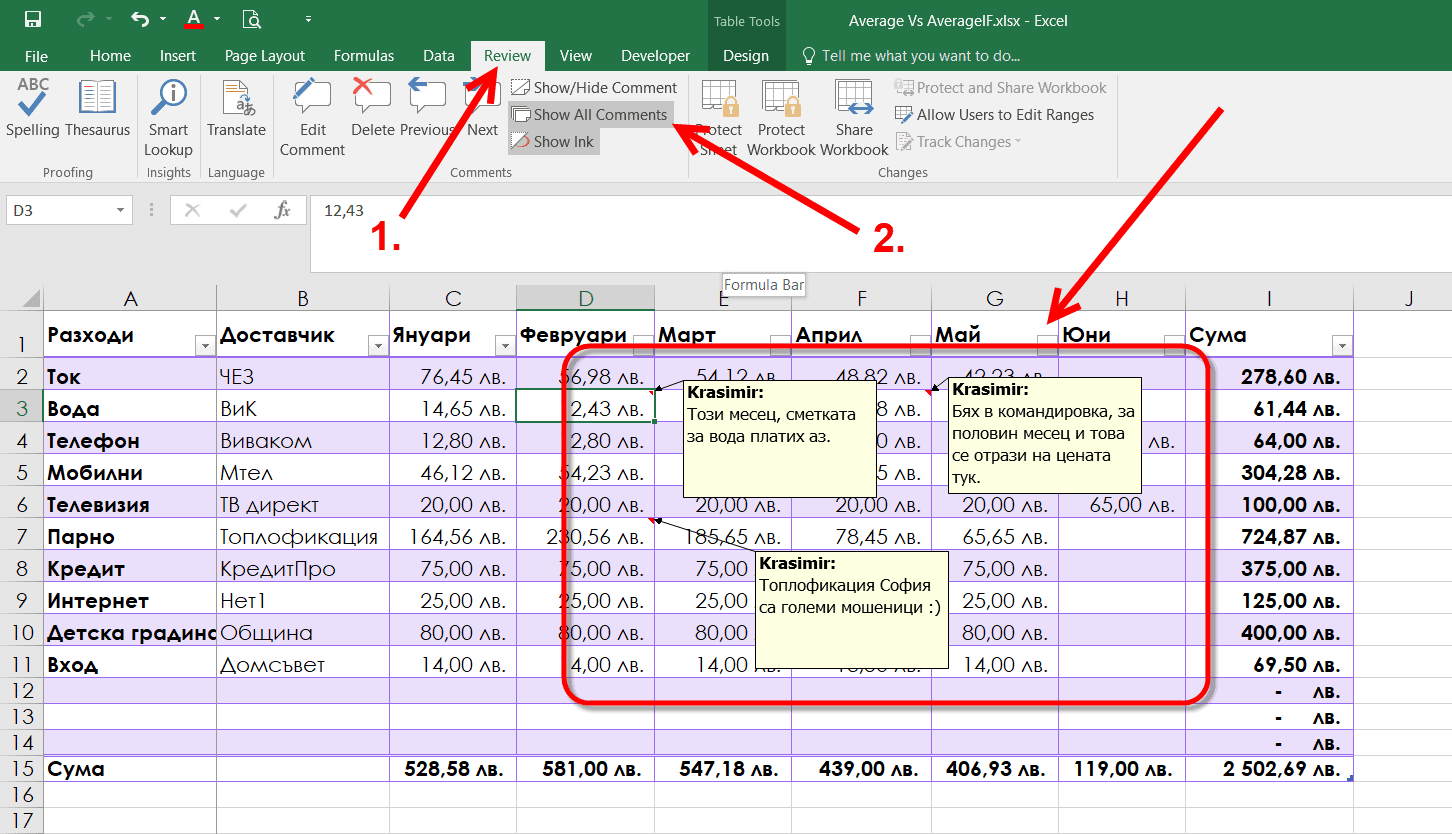
- Отиваме на раздела Review;
- Включваме коментарите да са постоянно видими посредством бутона *Show All Comments*;
*когато бутона е включен, то той свети в сиво (за по-стари версии в жълто)
Резултатът е налице абсолютно всички коментари са включени и се виждат в работното поле.
Да пробваме да принтираме, сега след тази промяна.
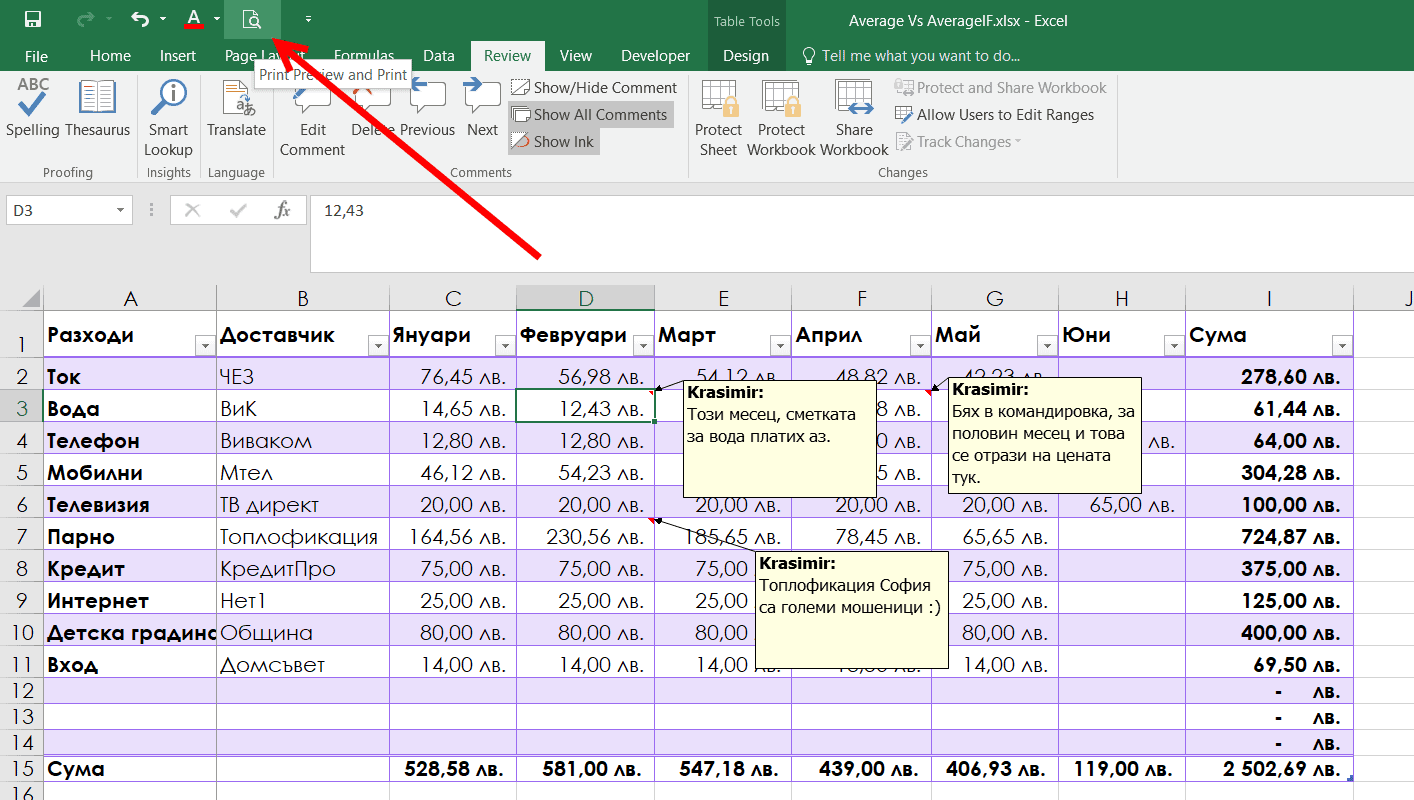
Избираме бутона *Print Preview*.
Да видим дали коментарите ще са включени в сметките за принтиране! 🙂
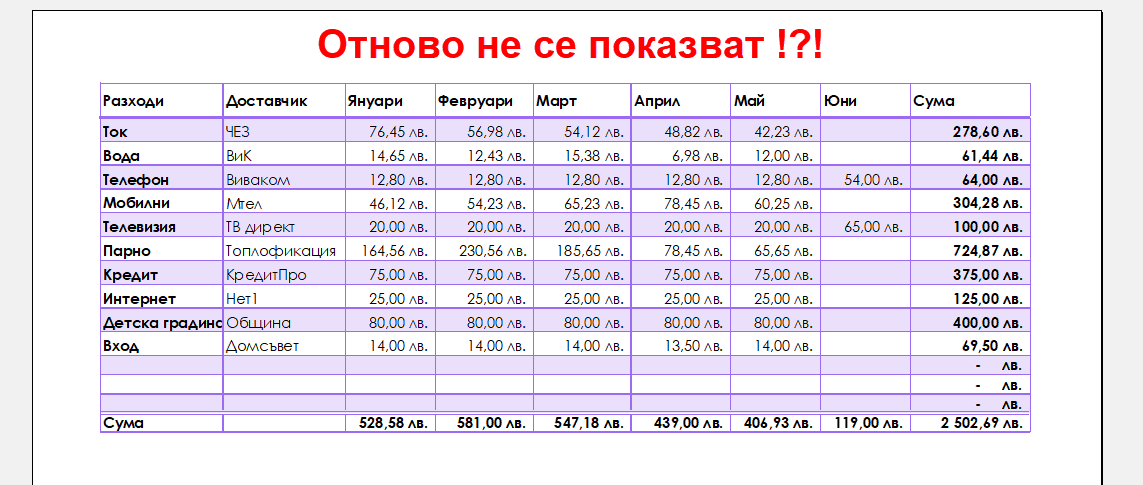
Ами, НЕ :/ 🙂 ?
Какво още трябва да направим, за да разпечатаме коментарите?
Трябва да включим една малко скрита опцийка в Excel.
Да видим коя !?!
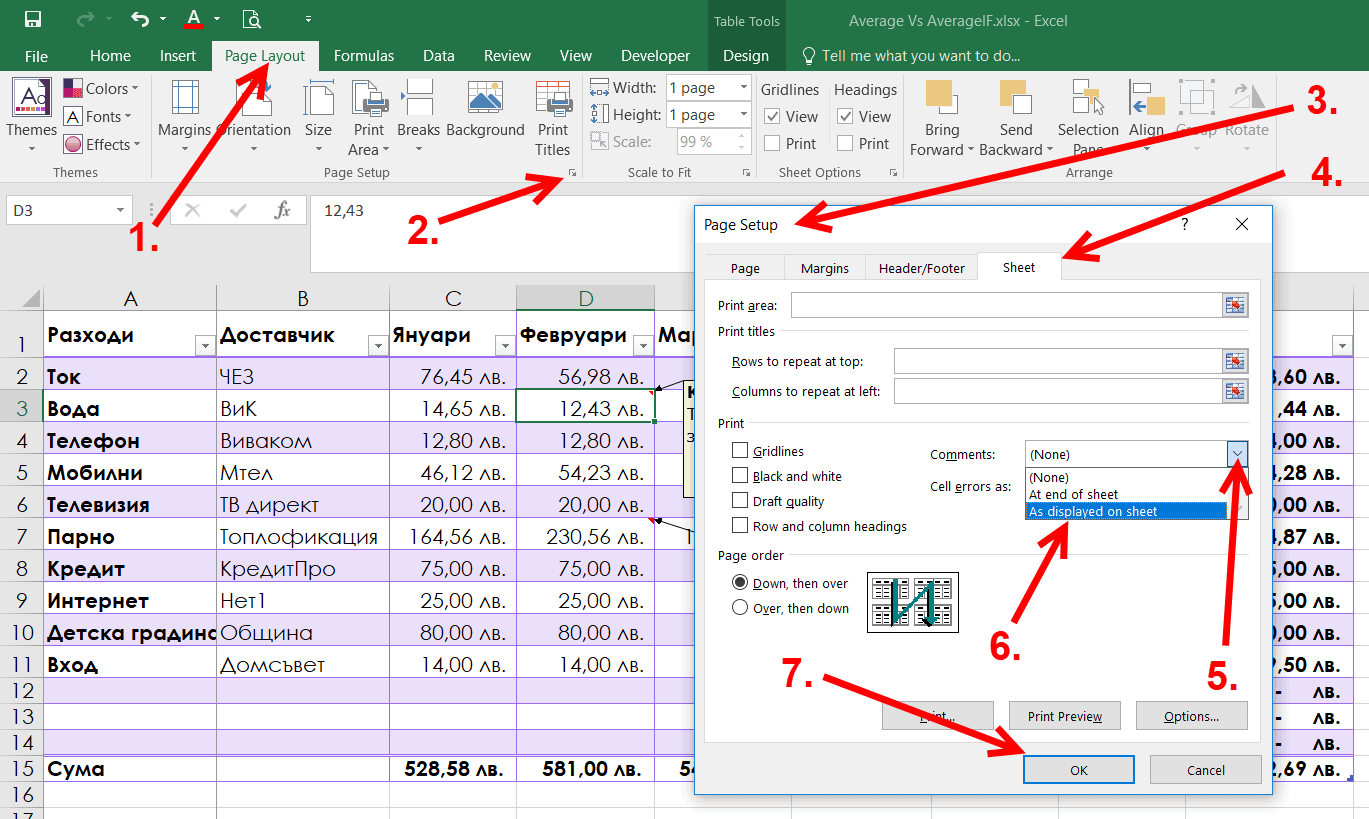
Няма значение в коя клетка сме кликнали.
- Отиваме на раздела Page Layout;
- В долния десен ъгъл на панела Page Setup, кликваме върху стрелката;
- Поява ни се прозореца Page Setup;
- В него отиваме на раздела Sheet;
- В панела Print, кликваме на стрелката на падащото меню на Comments:
- От падащото меню избираме As displayed on sheet. Тук с тази отметка избираме коментарите да се принтират така както ги виждаме, когато те са включени.
- Потвърждаваме тези промени с ОК.
Да видим дали сега ще се принтират?
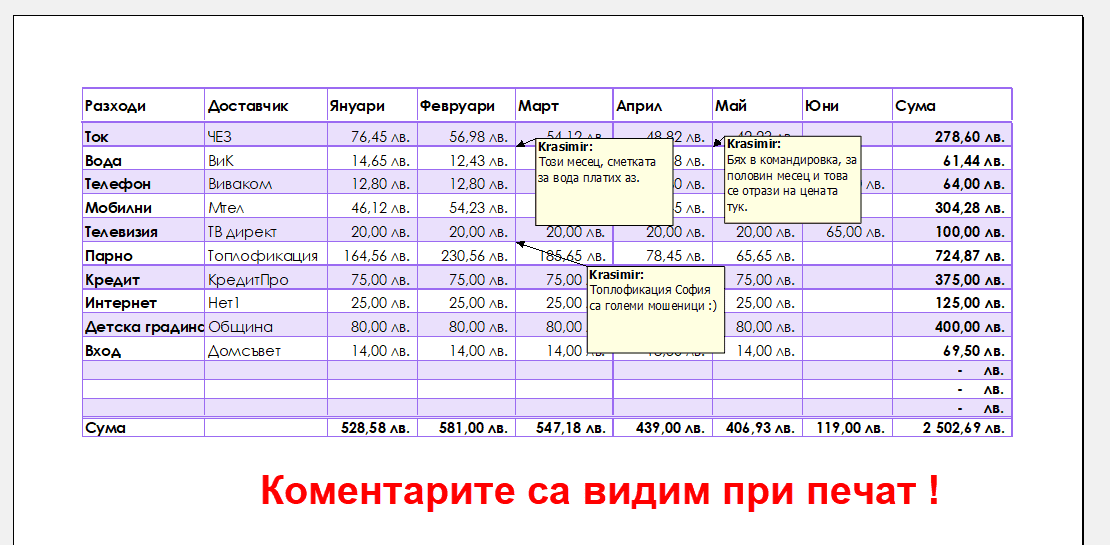
ДА! Най-накрая, коментарите ще се разпечатат.
Супер, обаче докато работим в Excel, да са показани всички коментари, понякога не е много удобно за работа.
Какво ще се случи, ако запазим отметката „As display on sheet“, НО скрием коментарите?
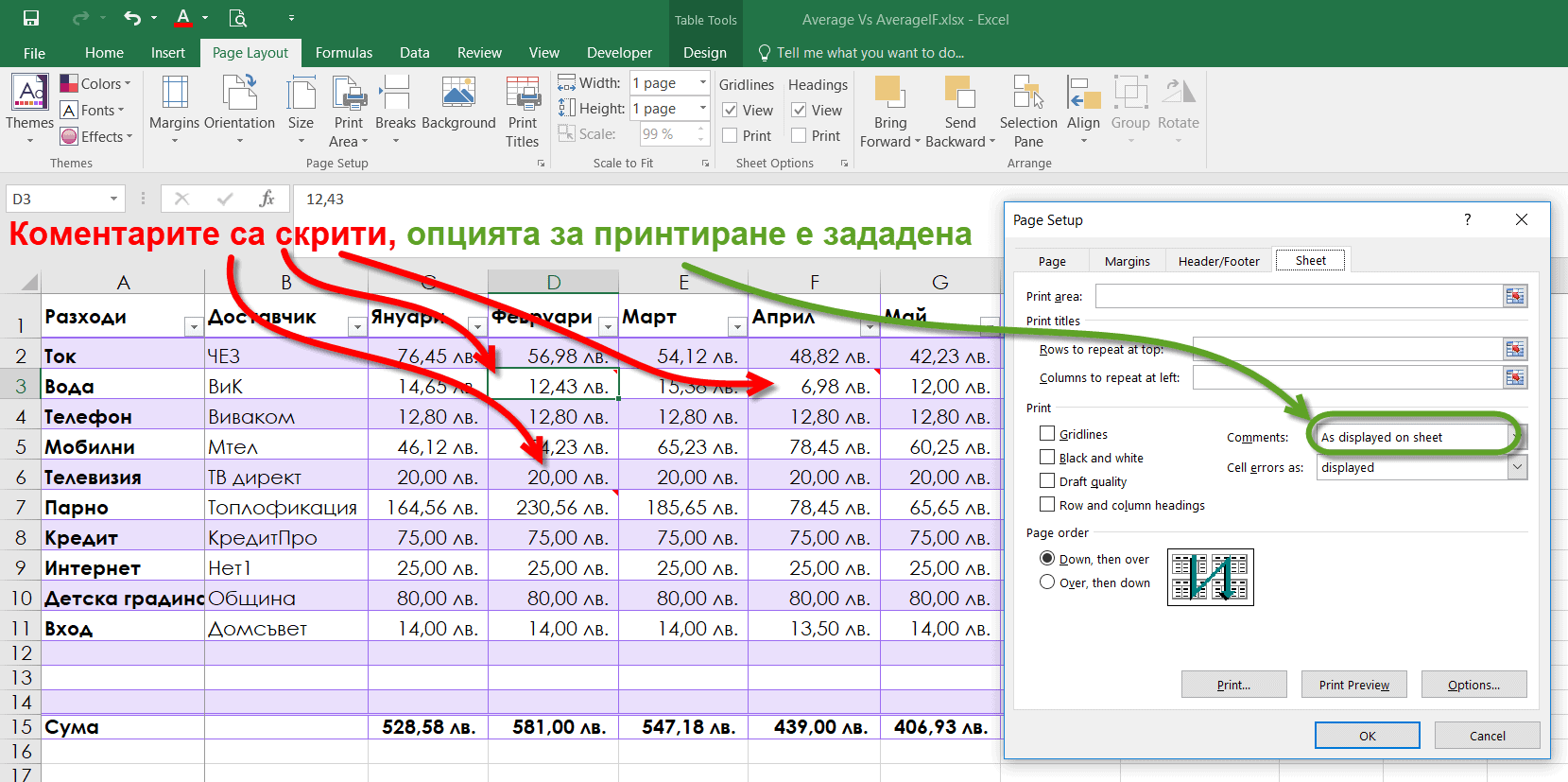
Скриваме коментарите!
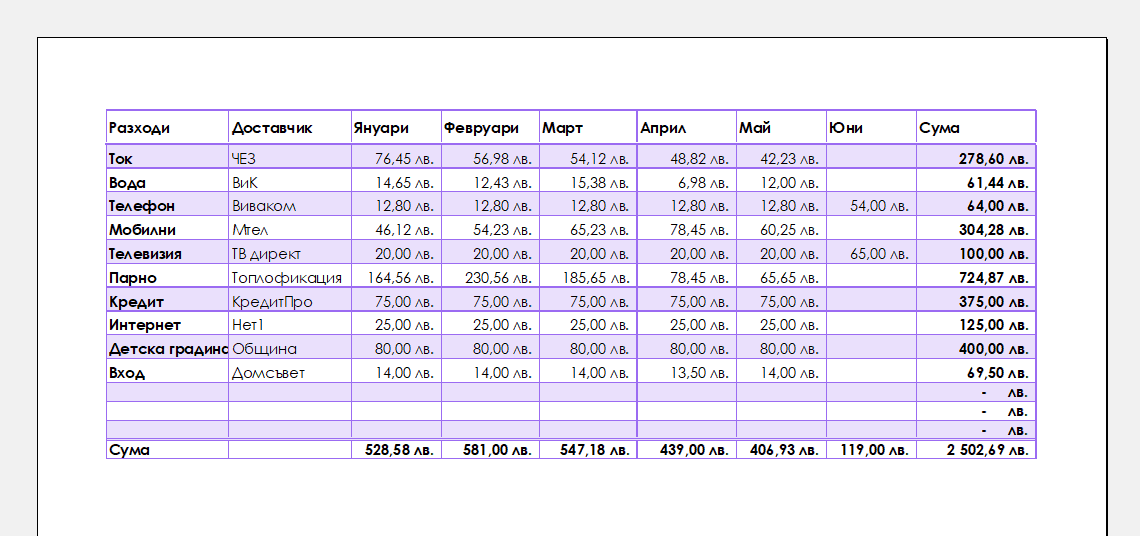
Коментарите не се разпечатват!
Изводът е, че две неща трябва да са налице, за да може да принтираме коментарите.
- Трябва да е включена опцията „As display on sheet“ и
- Трябва коментарите да са показани.
Понякога искаме коментарите да не се принтират точно до клетките, т.к. заемат голяма част от листа, пък и закриват другата информация.
Можем ли да принтираме коментарите по друг начин?
Да разгледаме как стои въпроса с другата опция Аs end of sheet.
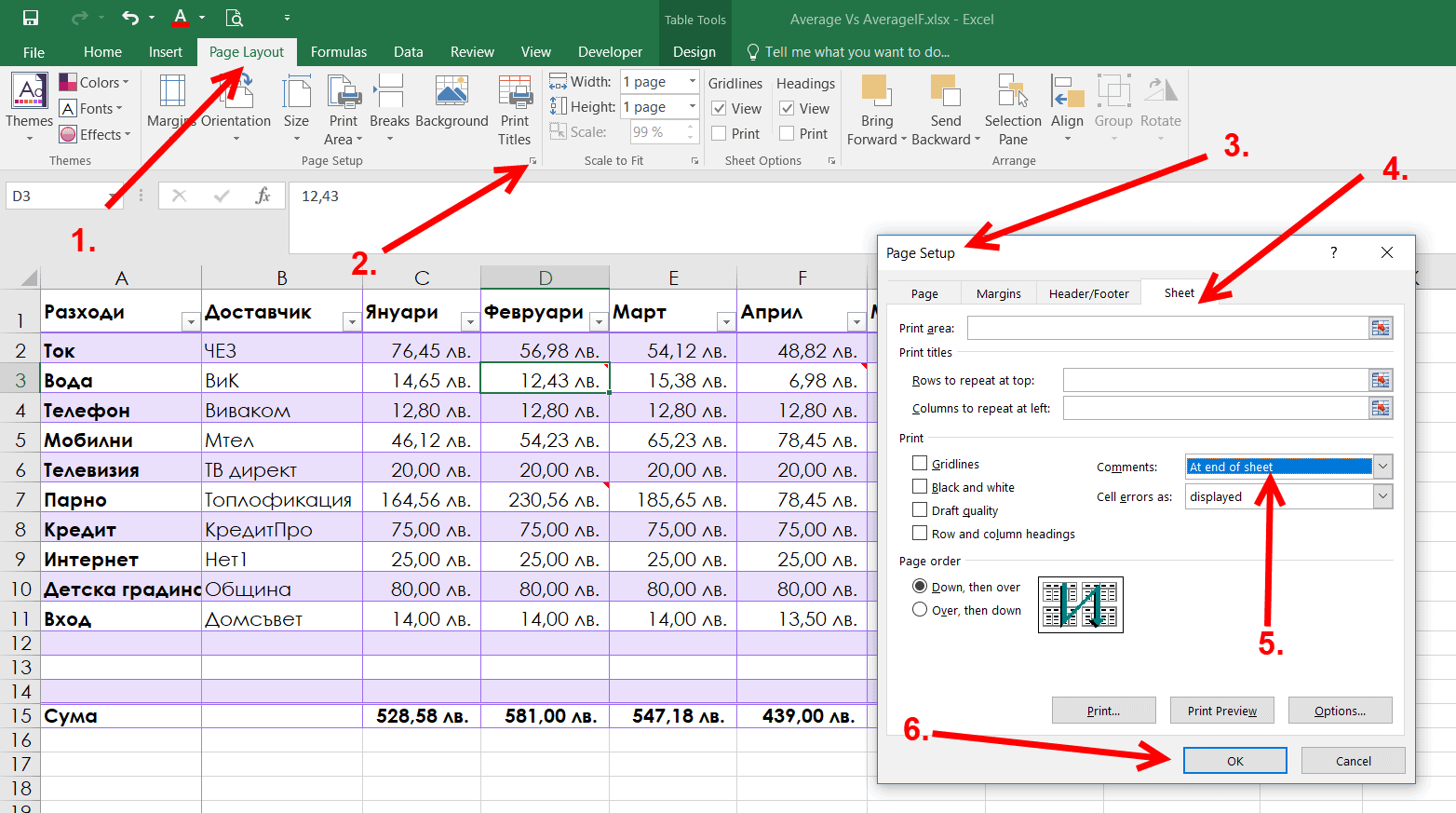
- Отиваме на Page Layout;
- Селектираме стрелката в долния десен ъгъл на панела Page Setup;
- Отваря се прозореца Page Setup;
- Отиваме в раздела Sheet;
- В падащото меню на Comments избираме опцията Аs end of sheet;
- С ОК, потвърждаваме направените промени.
Какво ли ще се случи?
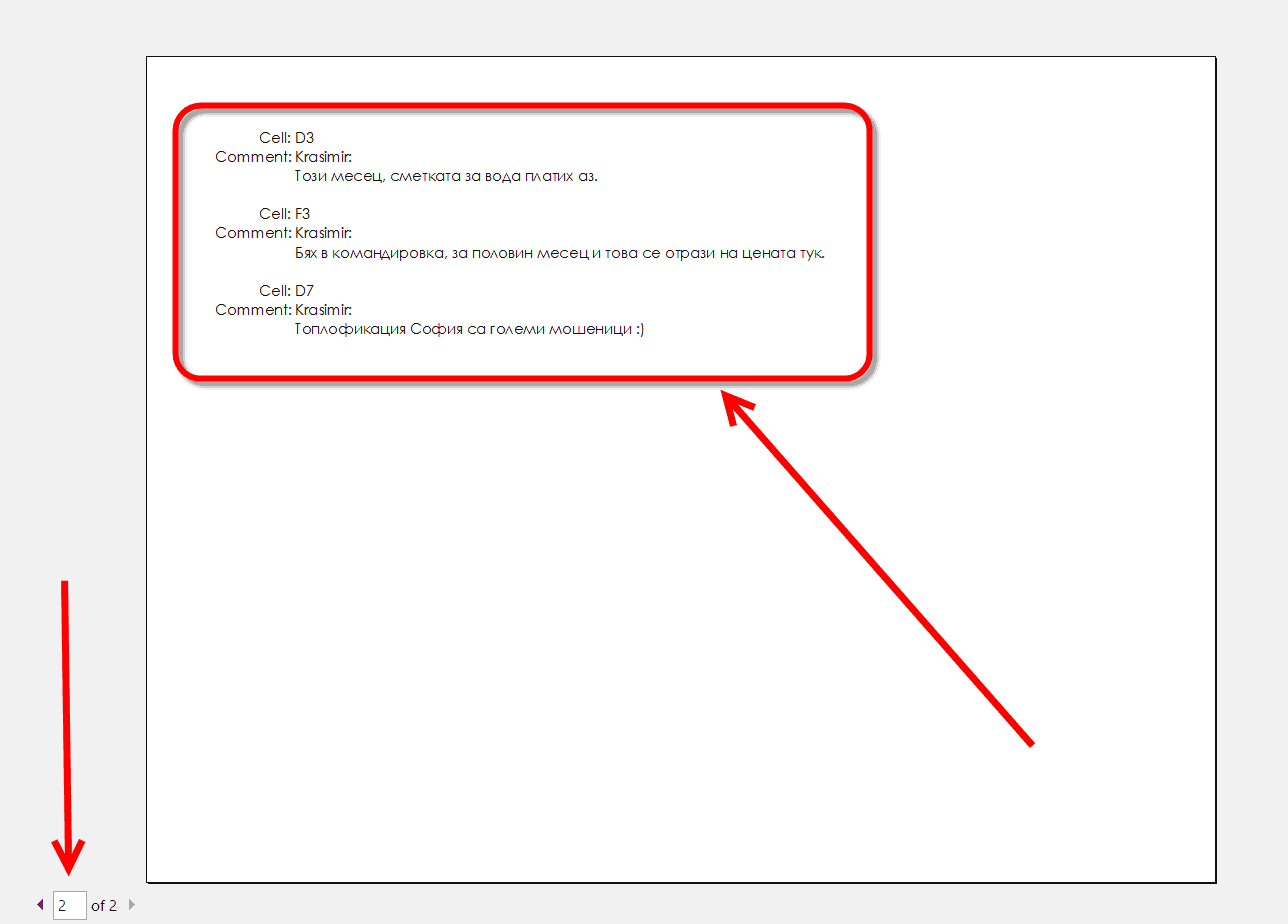
Коментарите се пренесоха в отделна страница, в която са записани коментарите. Записани за клетките, за които се отнасят. Това е доста удачен вариант, за поставяне на коментарите, така че да не пречат на другите данни.
Тук при тази опция е хубаво да се отбележи, че не изисква коментарите да са показани в „работното пространство“.
Ето, вече знаем как можем да разпечатаме създадените от нас коментари в Excel.
Ако искате да увеличите вашите Excel умения, разгледайте нашите уроци на aula.bg
Всеки понеделник правим видео отговор и блог публикация на Ваш въпрос, който сме получили на нашия блог на aula.bg
По всяко време може да се възползвате и от безплатните уроци по Excel.
Получавате едномесечен достъп до първите 20 урока от курса.
Така ще се уверите в „силата“ на Excel и това колко много може да оптимизира процеса на работа.
Ако тази статия Ви е била полезна, ще се радваме да я споделите във Facebook с приятели. 🙂


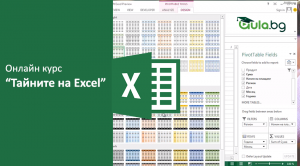

Здравейте на мен ми трябва формула която да брои самите коментари в даден низ колона. Пример имам осем коментара в осем клетки в колона, да речем от А1 до А10 в А11 искам да ми изписва броят на клетките в които има коментари тоест осем! Благодаря ви прдварително