Вече няколко пъти сме получавали този въпрос във форума на Аула, като масово ни питат как най-бързо и лесно може да се „татуираме във Photoshop“.
В тази статия ще покажем много лесен начин как да се татуирате по най-безболезненят начин, а като бонус ще получите зашеметяващ ефект 🙂
Продължавайте да четете, за да разберете как само с няколко клика ще си поставите татуировка във Photoshop.
Ако видеото Ви е харесало и е било полезно за Вас, може да дадете един палец нагоре за него.
Ако все още не сте се абонирали за канала ни в YouTube, ще се радваме да го направите. 🙂
Всяка седмица публикуваме видео отговори на едни от най-популярните въпроси във форума на „Аула“, свързани с практически проблеми от ежедневната ни работа с програми като: Excel, PowerPoint, Word, Photoshop и др.
Избор на изображения
Може да използвате всяка една снимка, но най-важното е, че татуировката, която ще поставяме, трябва да е с прозрачен фон. Ако имате подготвена Ваша рисунка, която искате да използвате, може лесно да махнете фона и във Photoshop или да потърсите в Google, като използвате опцията да търсите само прозрачни изображения.
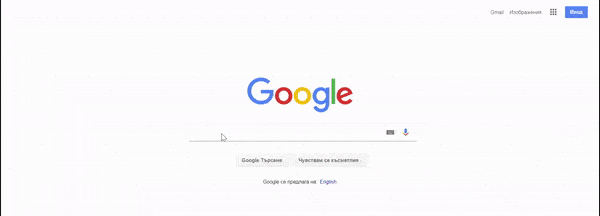 След като имаме вече подготвени две изображения – едното е татуировката, която ще поставяме, а второто е снимката, върху, която ще поставим татуировката.
След като имаме вече подготвени две изображения – едното е татуировката, която ще поставяме, а второто е снимката, върху, която ще поставим татуировката.
И двете изображения се вкарват във Photoshop. Първият слой е снимката на момичето, което ще „татуираме“, а на вторият избраната от нас татуировка.
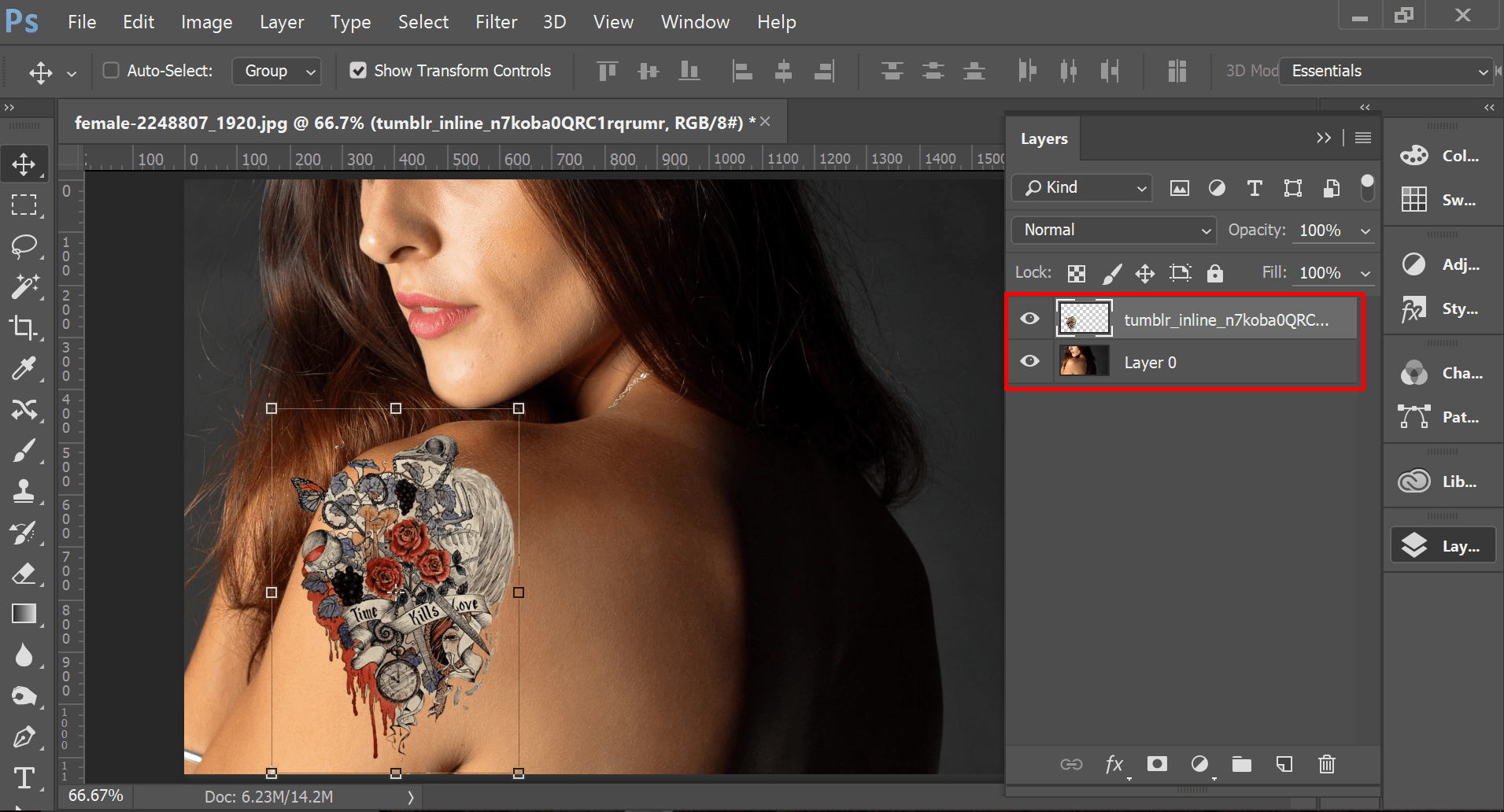
Смесване на слоевете
Сега ще направим нашата татуировка да изглежда по-истинка, а не да стои, като залепена. Ще я смесим с цвета на кожата на момичето от долното изображение.
За целта ще използваме Blending Мodes във Photoshop.
Маркираме слоя с татуировката и от менюто за режимите за смесване избираме Multiply.
След нова ще намалим прозрачността на слоя, около 80%.
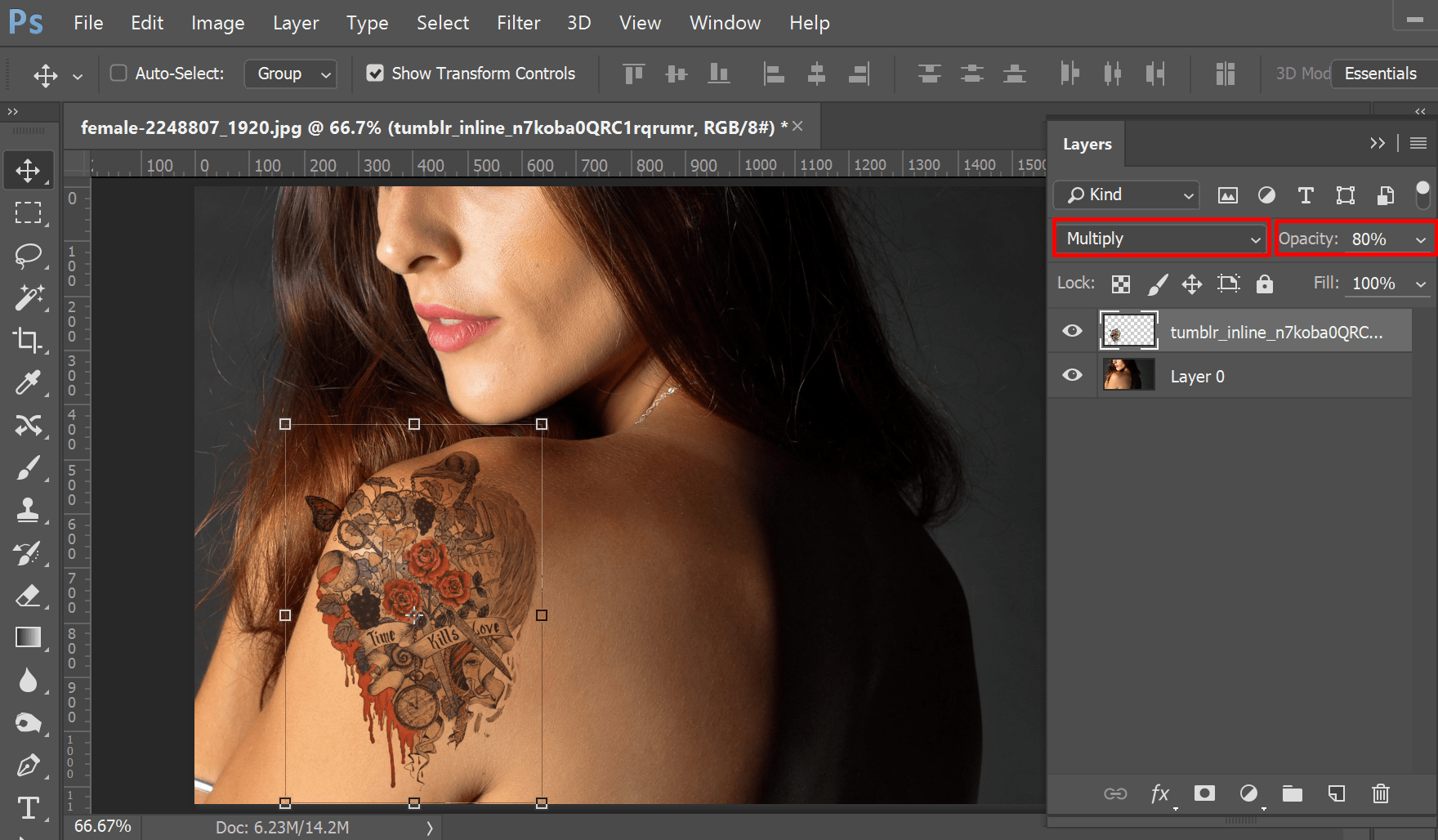
Ако е необходимо може да завъртим изображението с татуировката. За целта трябва да изберем слоя и ще се появят контролите за транформиране на изображението. Когато се приближим до някои от крайщата, курсора на мишката ще се преобразува в обли две стрелкички, което ни индикира, че може да завъртим цялото изображение без да променяме размерите му.
Ако не виждаме контролите за трансформиране е нужно да натиснем CTRL + T и ще станат активни. Другият вариант е да дадем отметка на Show Transform Controls.
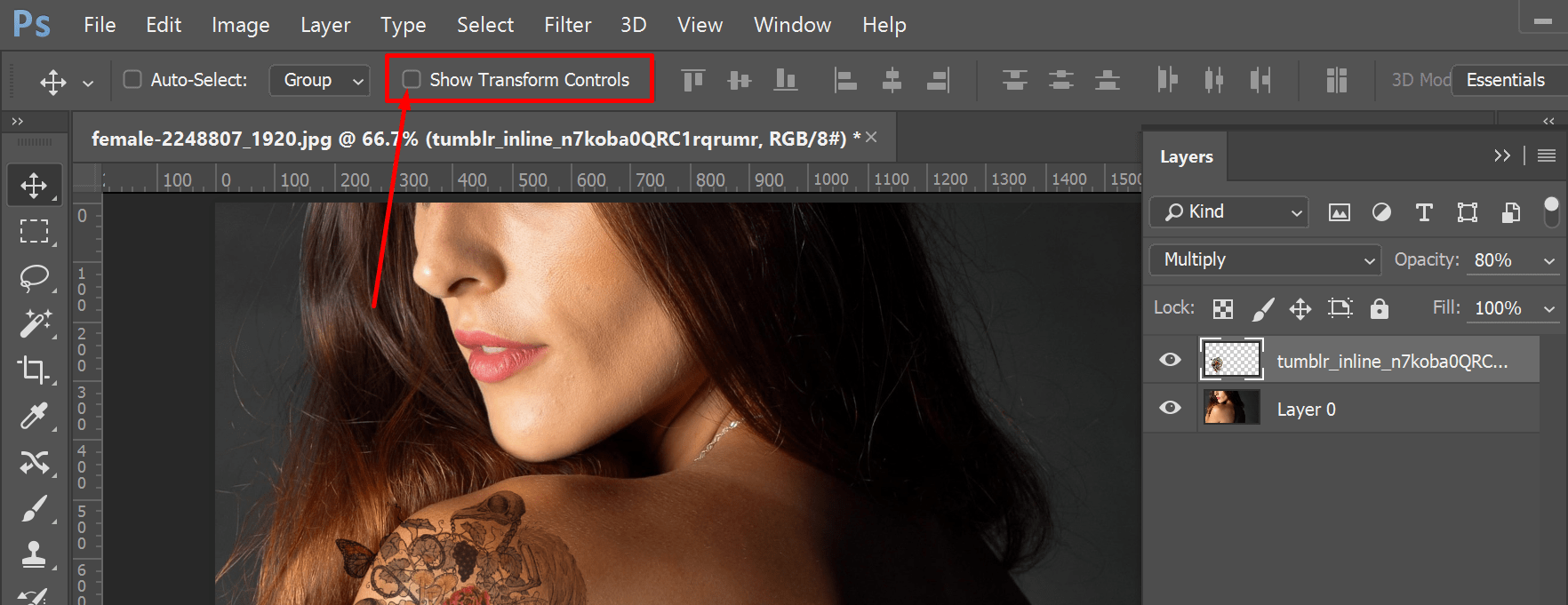
Използване на маска
Следващата стъпка е да използваме маска, чрез която ще изтрием частта от татуировката, която не ни трябва.
Отново ни е маркиран слоя с татуировката и избираме опцията за поставяне на маска.
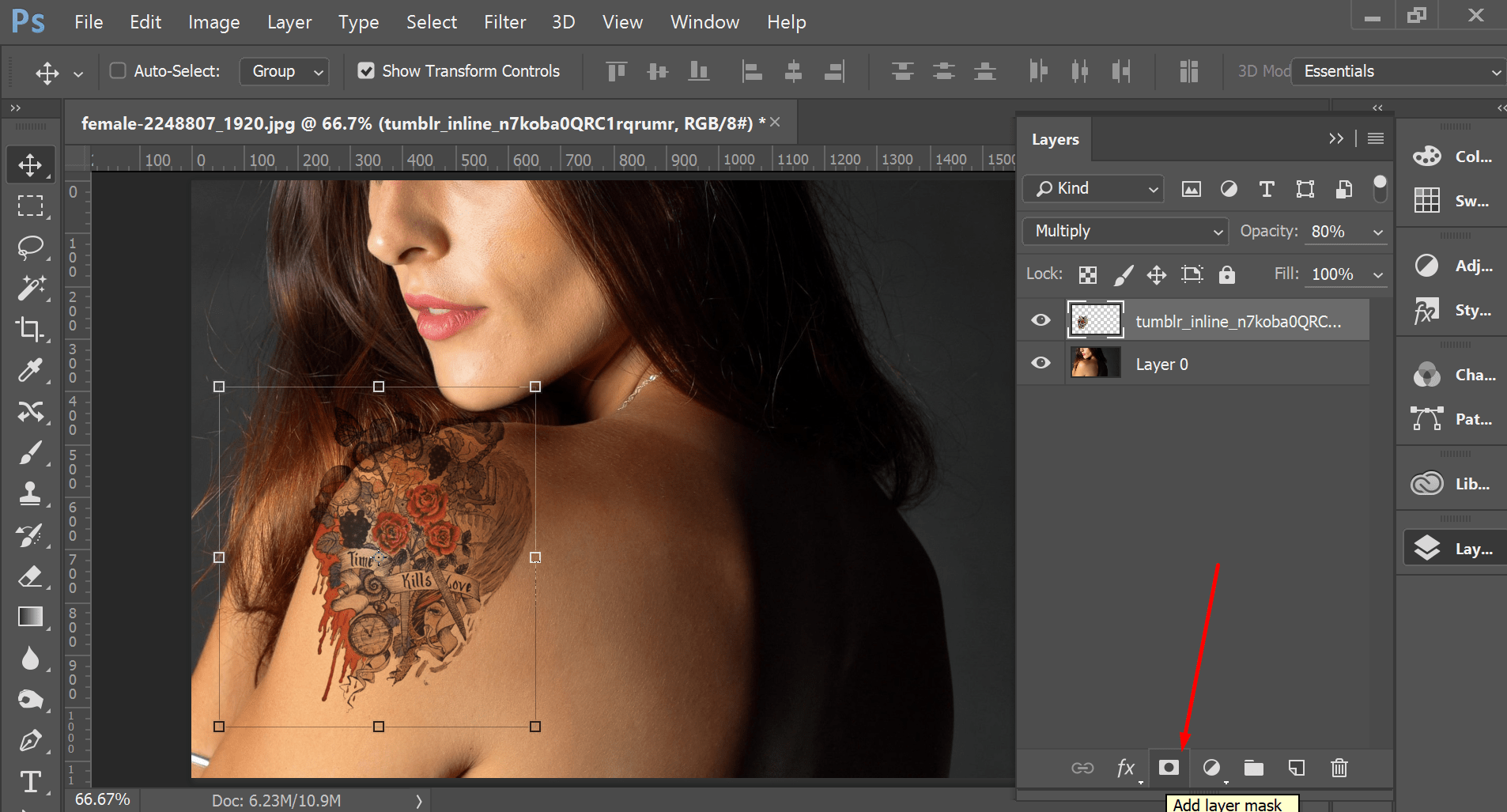
Избираме маската и с мека четка, с избран черен цвят изтриваме частта, която е извън рамото на момичето.
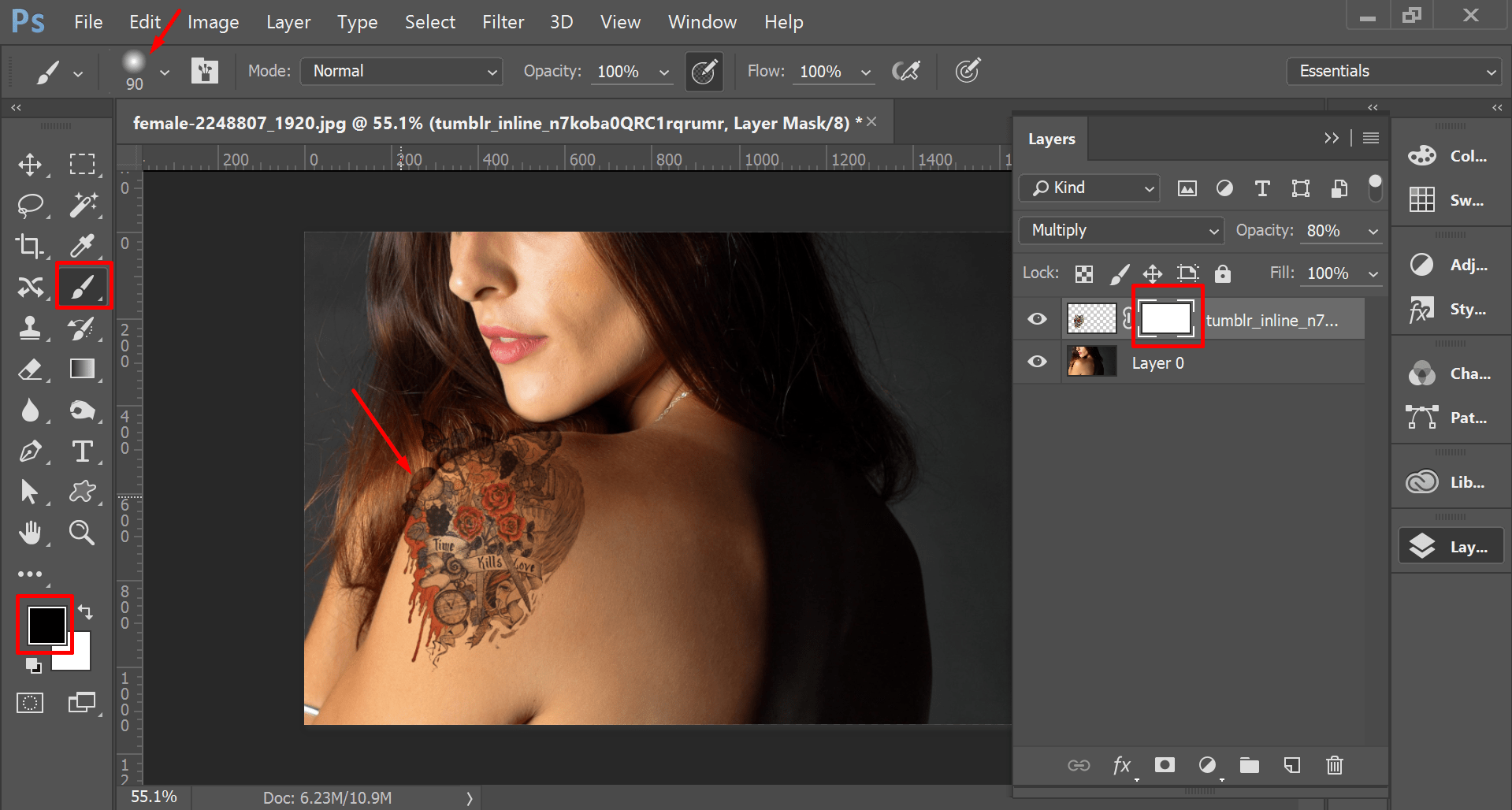
Докато все още сме избрали маската и инструмента четка ще направим лека светлосянка. Отново работим с черен цвят, но ще намалим прозрачността на четката на 10%, така ще се получи деликатна прозрачност и по-естествено излъчване.
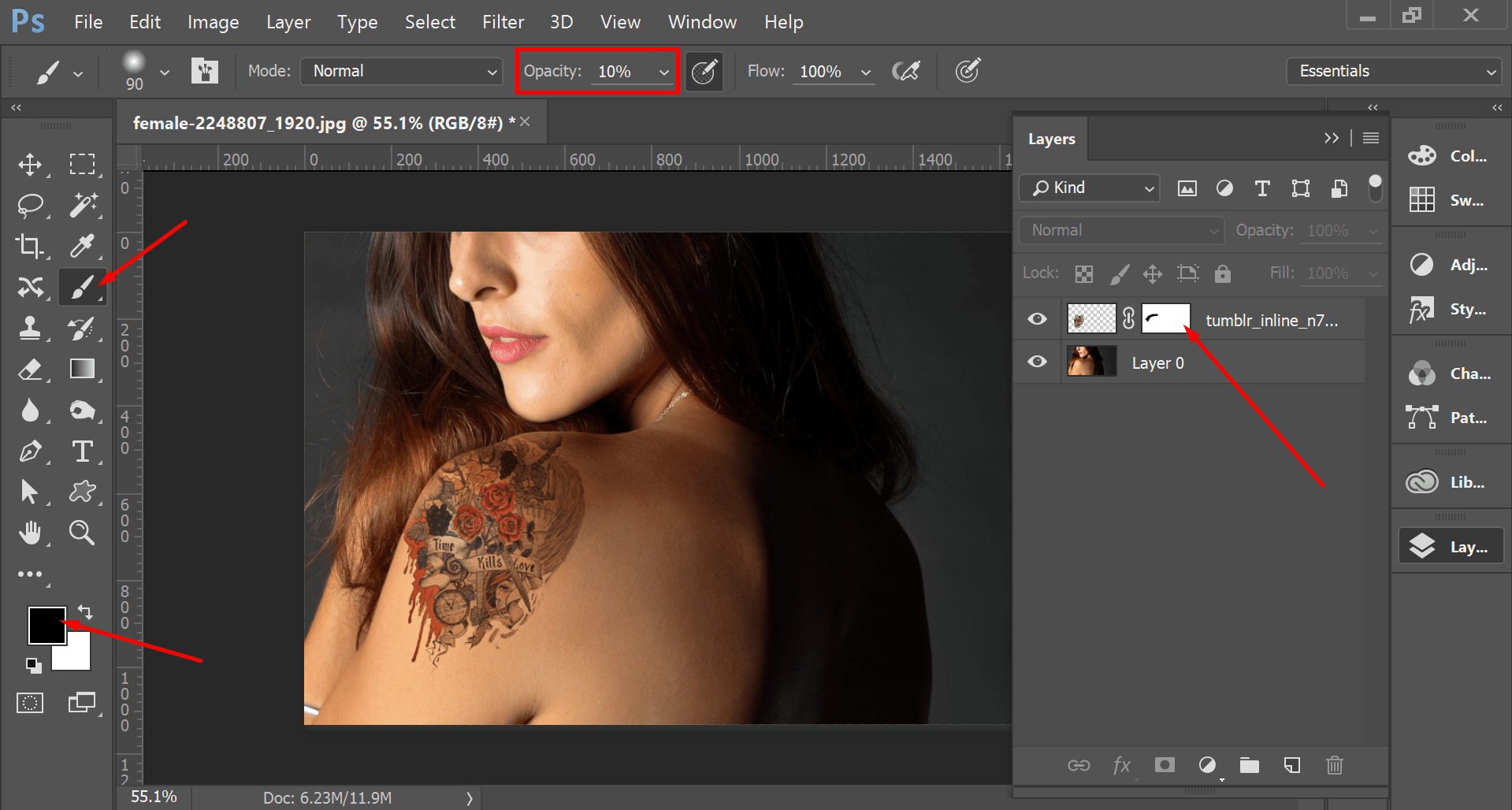
Довършителни елементи
Сега вече маркираме не поставената маска на татуировката, а самото изображение и ще го разтеглим в посока, която по-добре пасва на формата на рамото на момичето.
Отиваме в менюто Edit и от падащото меню избираме Transform и след това опцията Warp.
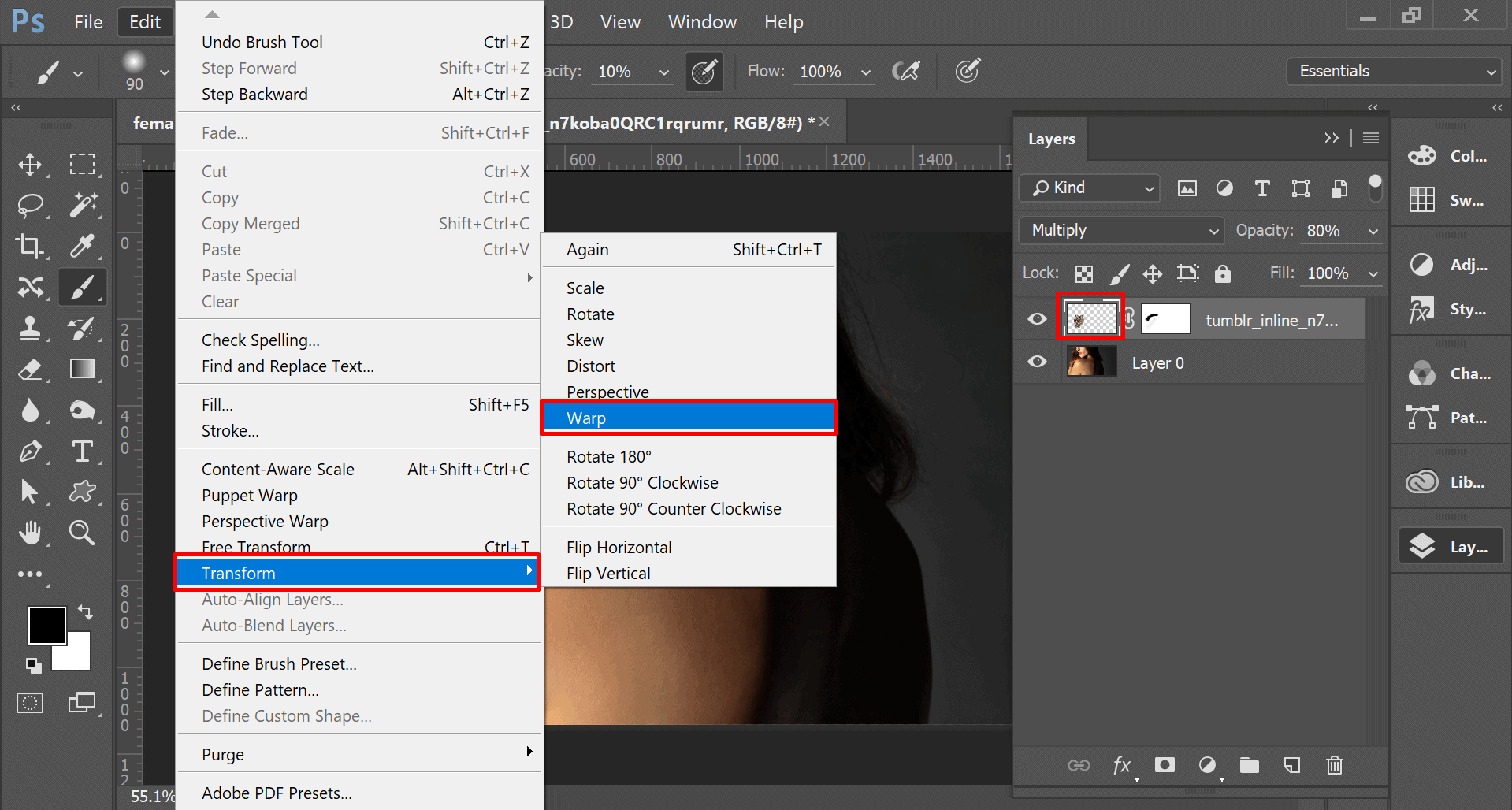
Върху изображението ще се покаже една мрежа, чрез която може да се деформира изображението. За да се приложи ефекта, трябва да натиснем Еnter.
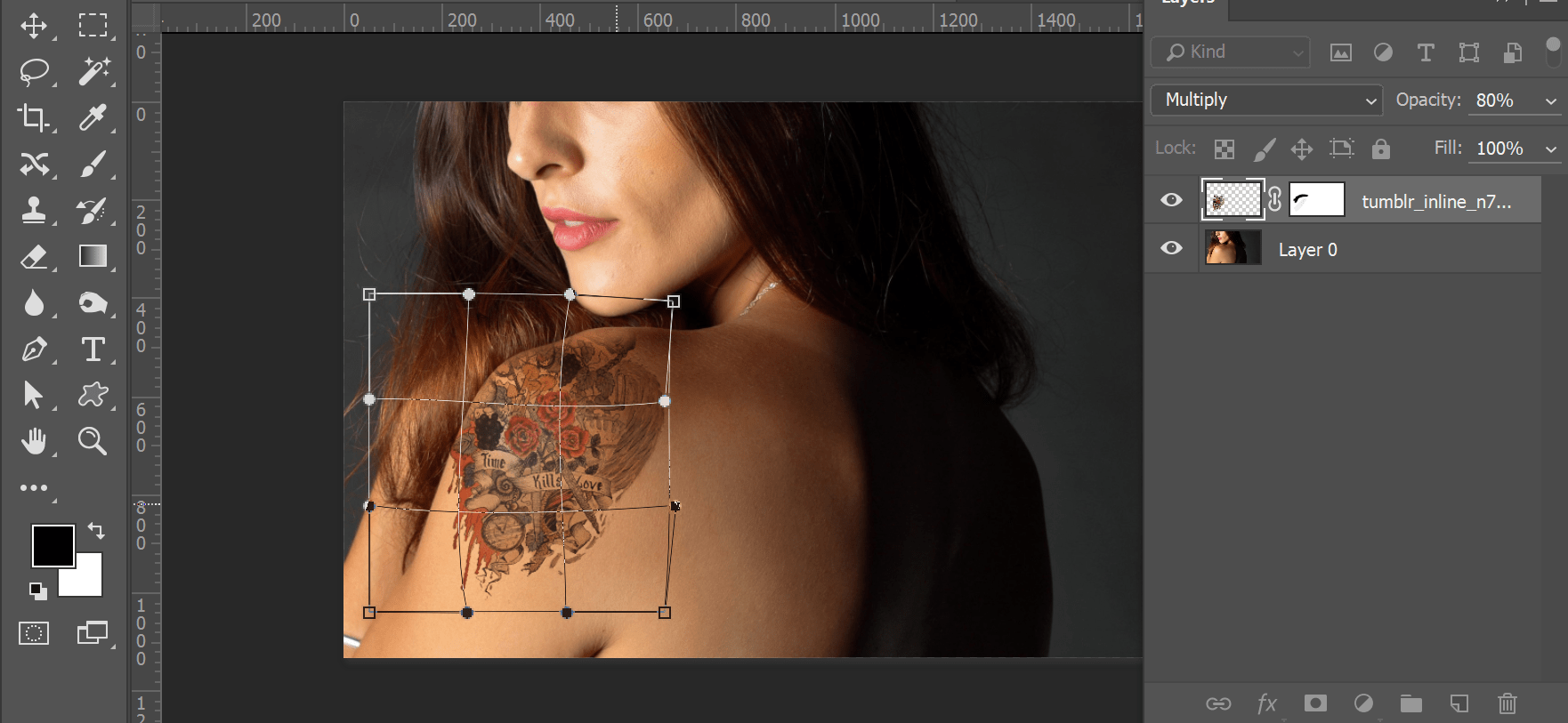
След това ще „размажем“ малко татуировката.
Отиваме в менюто Filter и от падащото меню избираме опцията за Blur – Gaussian Blur.
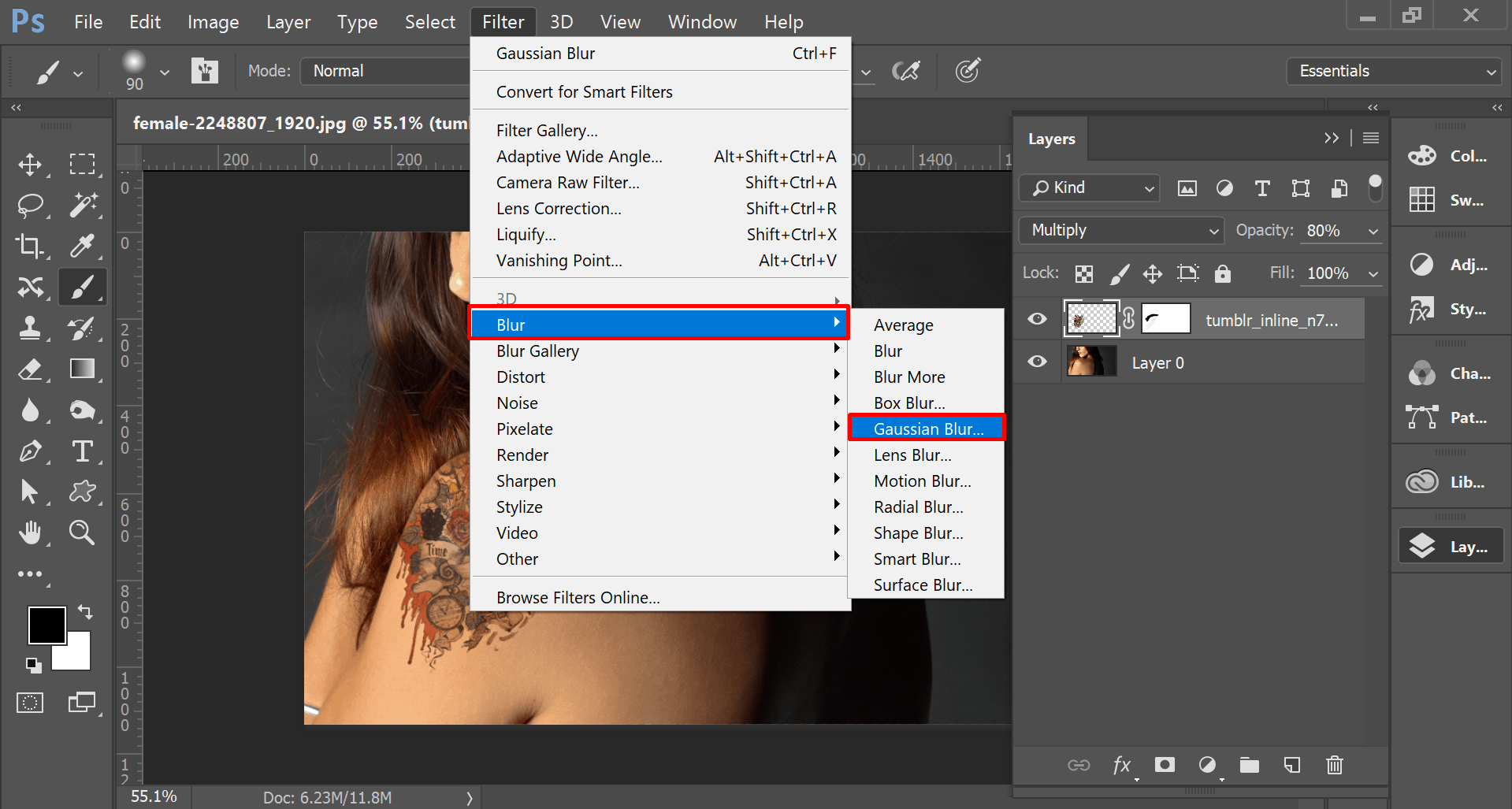
Ще се отвори нов прозорец, в който ще сложим ниска стойност.
И готово 🙂 Вече може да се „татуираме“ съвсем сами … с помощта на Photoshop 🙂

Смело развийте и Вашето въображение и създайте Вашитe фотошоп колажи.
Независимо дали сте лю бители или професионалисти, които работят с Photoshop – може да разгледате един от трите курса по Photoshop.
бители или професионалисти, които работят с Photoshop – може да разгледате един от трите курса по Photoshop.
В „Аула“ целим да предложим обучение по всеки един популярен софтуер и затова имаме три актуални курса – Тайните на Photoshop, Photoshop Fast Web и Photoshop Pro.
Ще разкриете много трикове и дребни тънкости в работата си с програмата.
Отделно, винаги може да започнете безплатно обучение, с което ще получите едномесечен достъп до първите два модула от курс по Photoshop.
Ако тази статия Ви е харесала, ще се радваме да я споделите с приятели във Facebook 🙂


