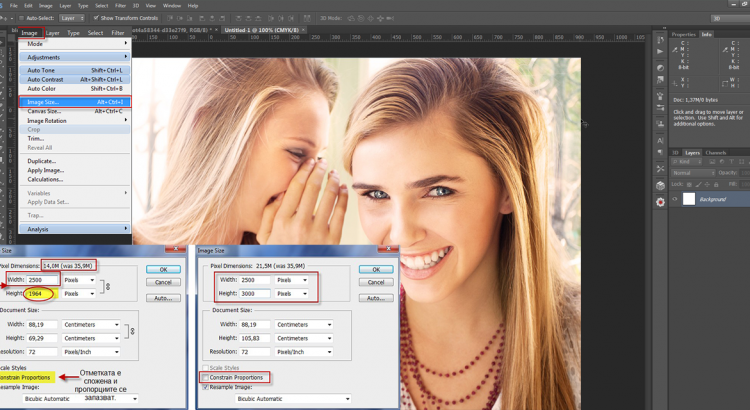Resizing, или как да променим размера на изображения с Photoshop. Това е може би най-разпространенията инструмент във Photoshop, като той предлага най-лесния начин за промяна на желания размер на изображението – точно така, както на вас ви харесва.
Как да започнем промяната на размера?
За да демонстрираме промяната на размера, е нужно да отворите изображение по ваш избор в Adobe Photoshop.
Това е изображението, което ние ще използваме, в оригиналния му размер:

С какво и как да променим размера на изображения с Photoshop?
За да променим размера, е нужно да използваме Image size. За целта отиваме в менюто Image и от падащото меню избираме Image size (както е показано на снимката долу).
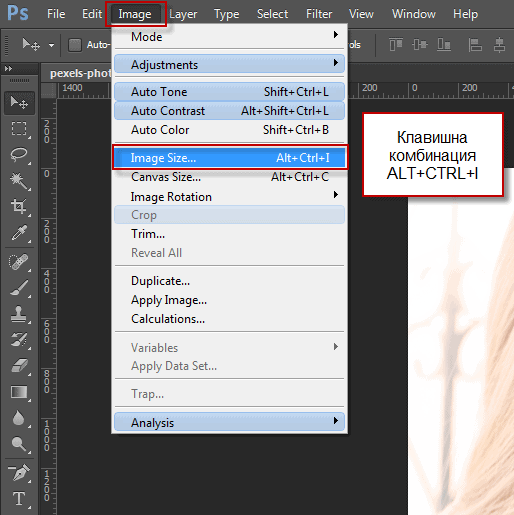
Това ще отвори нов прозорец. Прозорецът, който се отваря, е разделен на две секции: Pixel Dimensions и Document Size.
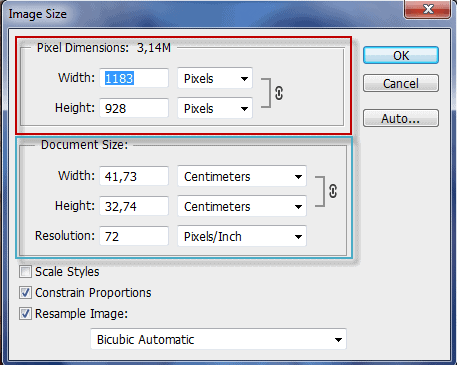
За какво служат Pixel Dimensions и Document Size?
Двете секции служат за различни размери.
В Pixel Dimensions виждаме широчината и височината на изображението в опреден брой пиксели.
![]()
До името Pixel Dimensions виждаме реалния размер на изображението в MB.
В Document Size се вижда размера на документа, ако той се принтира.
Полето Resolution указва влияние само на резолюцията за принтиране, а не на документа, който виждаме, отворен във Photoshop.
Как да променим размера на изображението?
За да променим размера, трябва да отидем в секцията на Pixel Dimensions и да изберем от падащото меню Pixels. Може да работим и в проценти. Така ще променим размера на изображението като процент от размера на оригиналното изображение.

Като се опитаме да променим широчината на изображението, височината се променя също автоматично. Това е така, защото Photoshop по подразбиране, запазва оригиналното съотношение широчина/височина. В противен случай изображението ще се деформира.
Ако искаме да запишем и на широчина, и височина различни размери, махаме отметката на Constrain Proportions.
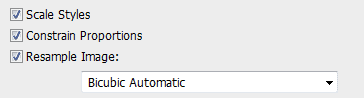
Ето какъв е резултатът при настройките на двата варианта:
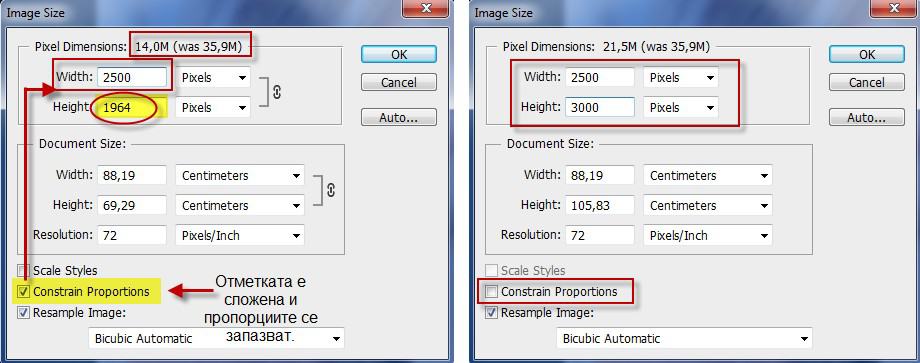
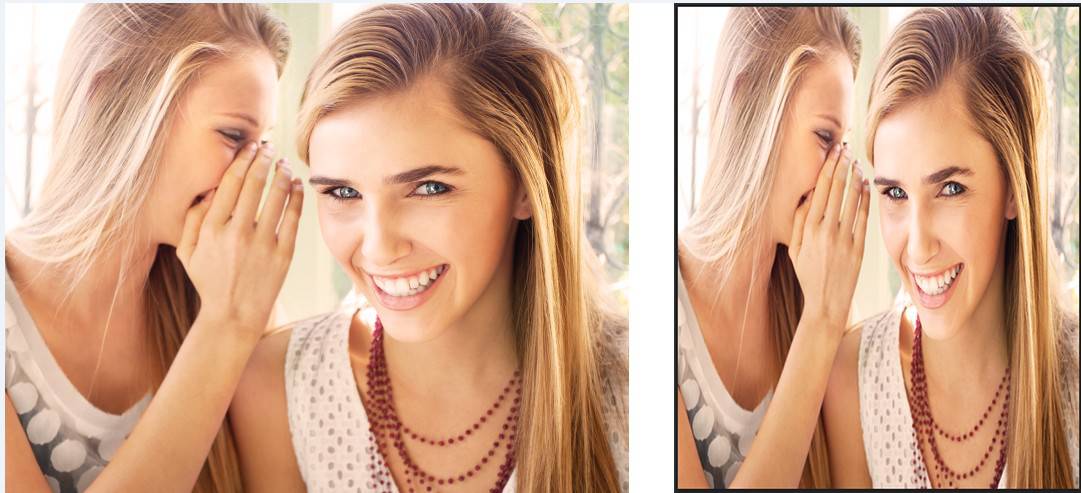
Вижте и видеото, в което се показва, как най-лесно може да се промени размера на изображение в Adobe Photoshop:
Ако се интересувате от Photoshop и искате да научите нови трикове за работа с програмата и да развиете уменията си, вижте онлайн обученията на „Аула“ тук: