„Как да направим само отделни страници в Word с различна ориентация?“ е един от по-интересните въпроси във форума на „Аула“.
По тази причина решихме да му отделим специално внимание и да създадем подробна статия и видео отговор на този въпрос.
Обикновено се свежда до това да имаме един документ, в който искаме всичките ни страници да са със стандартната портретна (Portait) ориентация.
Но на някоя страница, обикновено заради графика или по-широка таблица, се налага тя да бъде пейзажна (Landscape) ориентация.
С това преориентиране на страниците идва и следващият проблем, който се състои в разваляне на номерацията в съответните страници от Word документа.
В това видео можете да разберете как да се справите с тези два казуса за ориентация в Word:
Научете се как да правите различна ориентация в Word:
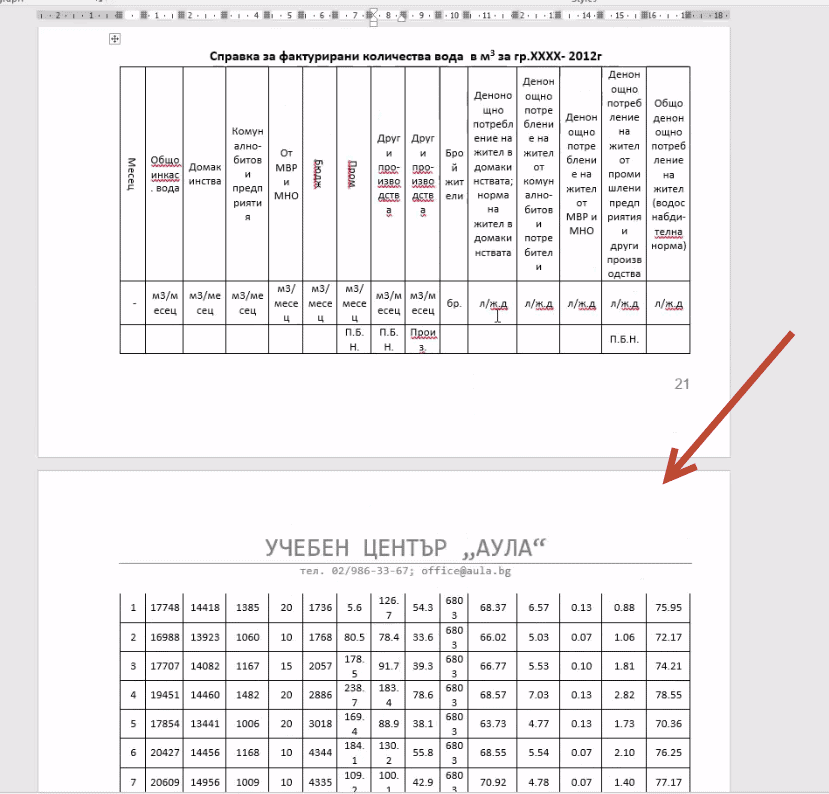
Имаме един стандартен Word документ, за който искаме определени страници да станат пейзажни.
Причината е, че имаме таблици, които видимо не изглеждат добре в портретна ориентация.
Те са твърде дълги и съответно не стигат ширините на колоните, а цифрите падат на два реда.
По този начин таблицата изглежда нечетлива.
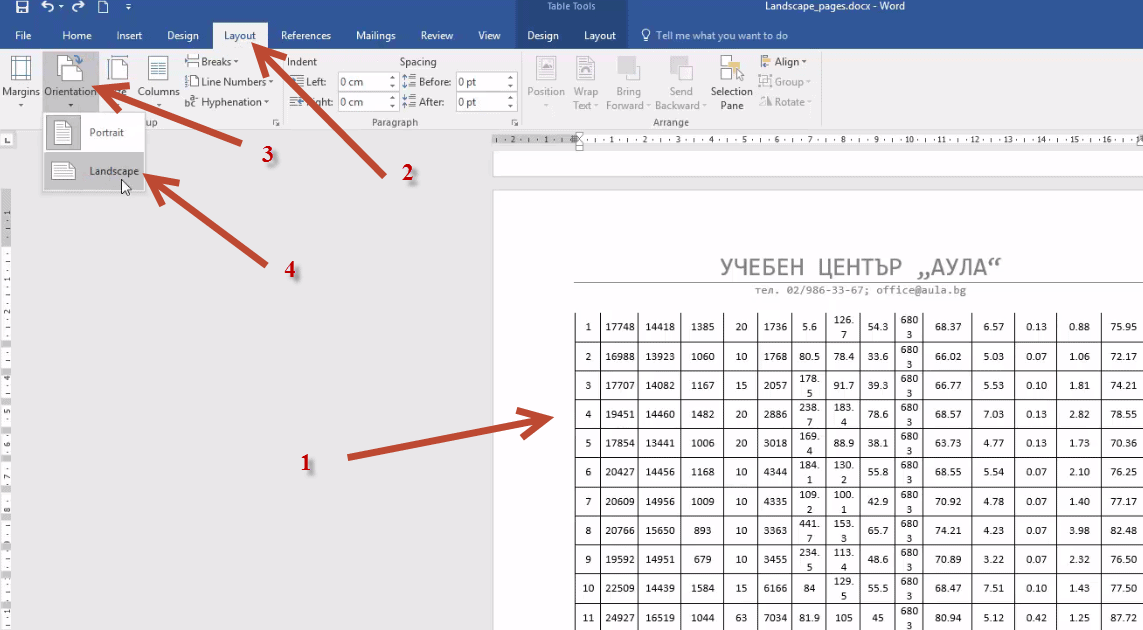
Какво правим обикновено при такъв случай?
Избираме листът, на който искаме да обърнем ориентацията.
След това отиваме в Ribbon раздела Layout и оттам в Orientation избираме Landscape.
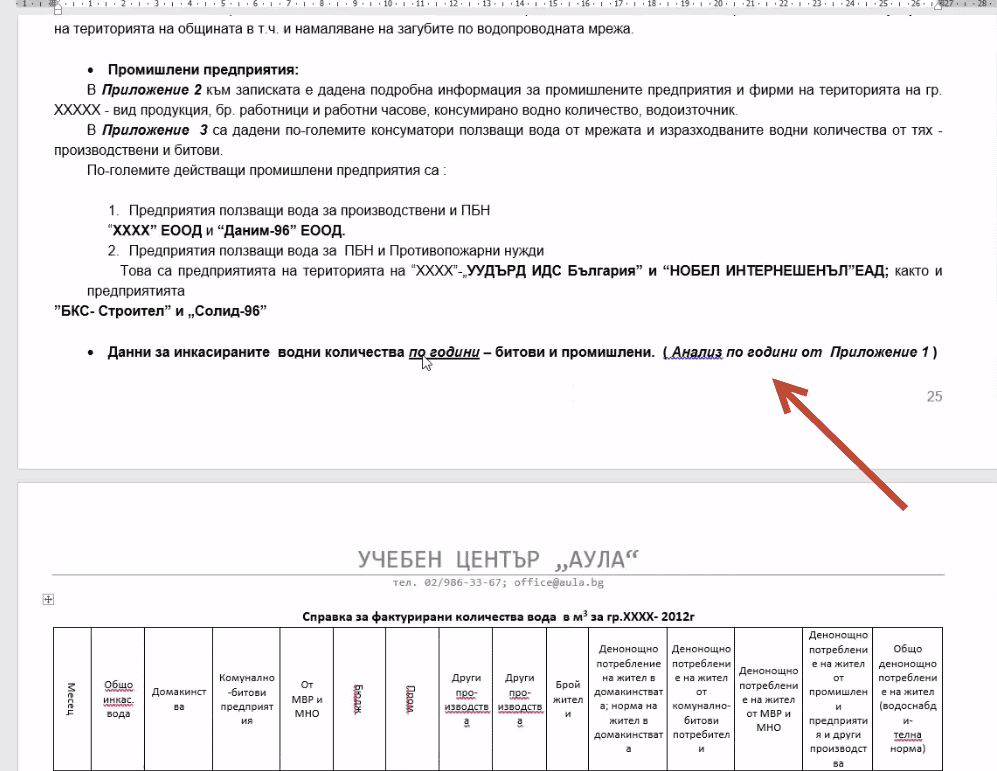
Да, всичко е наред до момента, в който видим, че сме настроили всички страници на документа в пейзажна ориентация.
И започват мъките как да ориентирам само отделните страници от документа в пейзажна ориентация.
Най-често много от нас решават проблема като страниците с различна ориентация просто ги създават на отделен документ.
Така една част от записката е в документ само с пейзажна и другата част е в документ, който пък е с портретна ориентация.
Това довежда до разпокъсване на информацията, като съответно довежда и до трудоемкост при направата на номерацията на страниците.
Разумният начин за справяне със ситуацията е да използваме секции (Section Break) в Word.
Те приличат досущ на Page Breaks, но тук идеята е не просто да преминем на следваща страница, а да имаме отделни секции (зони, раздели).
Така, за всяка секция имаме възможността да зададем различни ориентация на листата.

Можем да добавим една секция (зона, раздел), като отидем в Ribbon раздела -> Layout и там от Breaks да изберем някоя от опциите за Section Break.
В случая избираме Next Page, което ще ни вкара нова секция на място, където се намира курсорът ни.
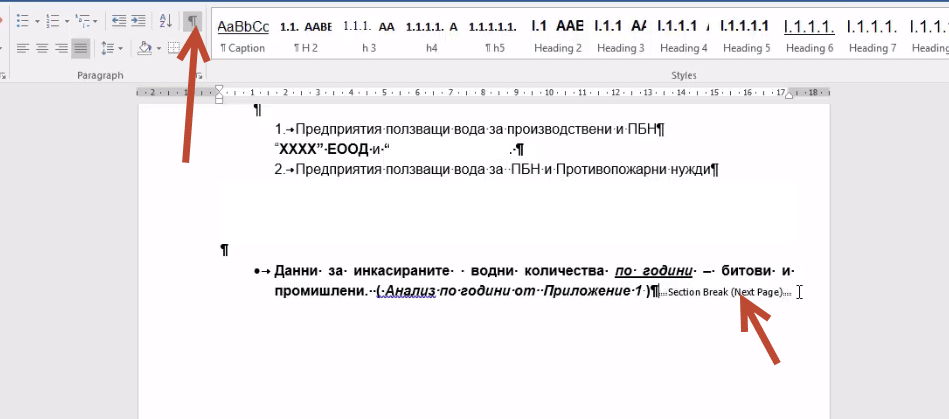
Кликваме на Next Page и съответно при включен бутон Paragraph виждаме, че сме добавили нова секция [Section Break ( Next Page )].
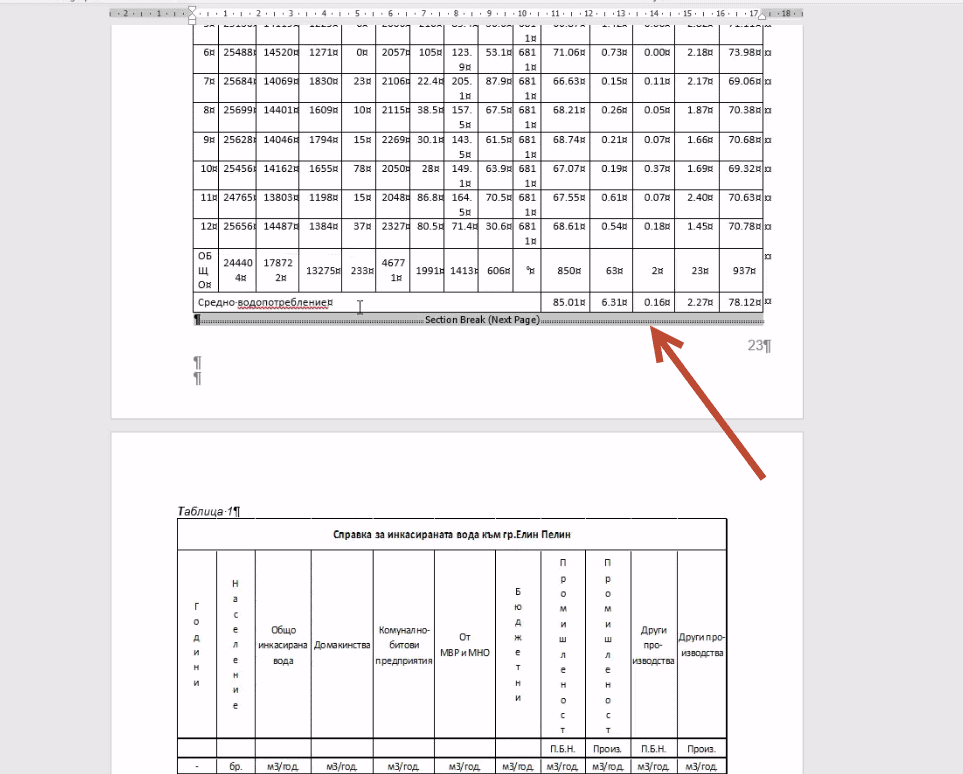
За да обособим зоната. в която искаме пейзажна ориентация, трябва да добавим още един Section Break (разделител), с който да започнем нова секция.
На новата секция ще зададем да е с портретна ориентация.
В противен случай всичко под първия вкаран от нас разделител ще бъде с първоначално зададената за зоната ориентация.
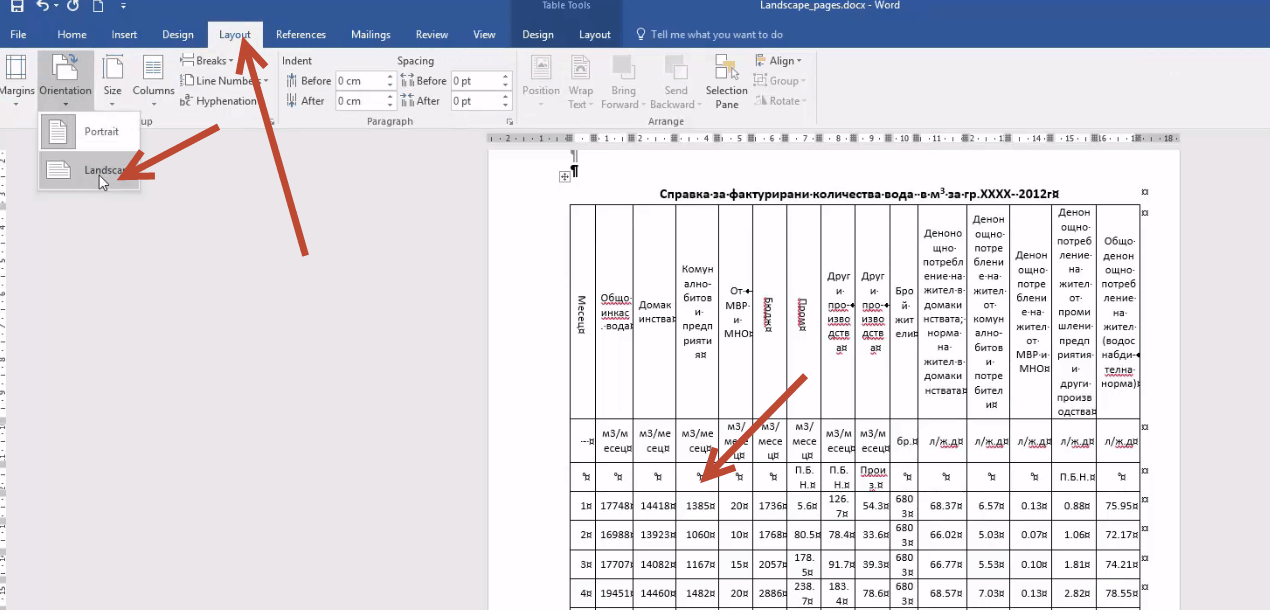
Сега когато кликнем в зоната и след това изберем ориентацията да бъде пейзажна (Landscape), следва да зададем тази ориентация само в зоната, която сме обособили със Section Break.
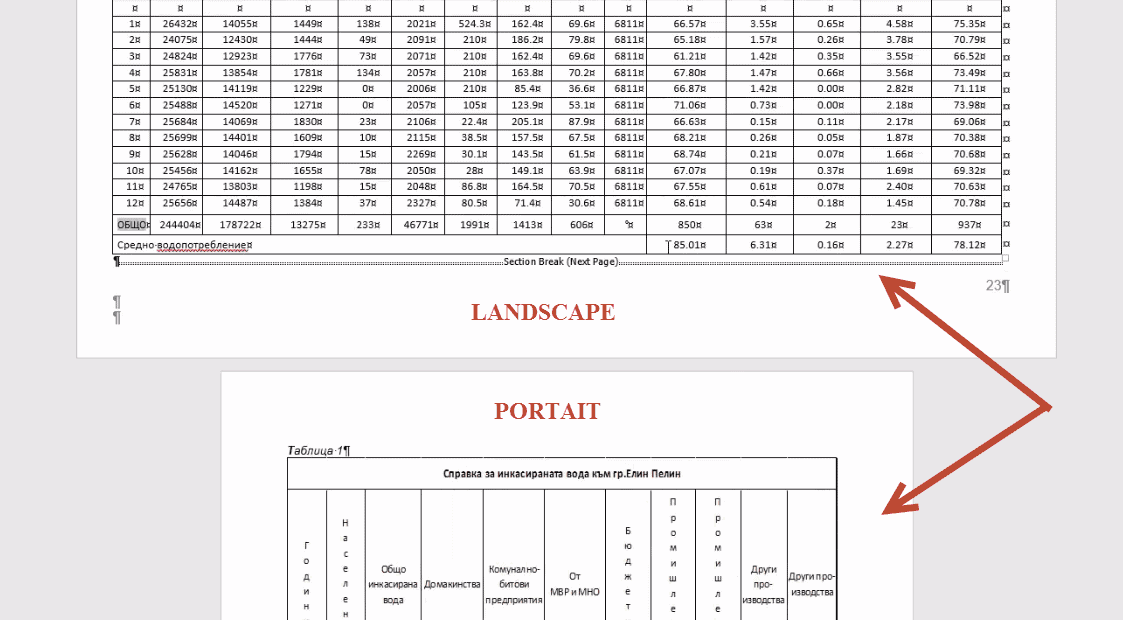
Преди и след тази зона ориентацията се е запазила същата.
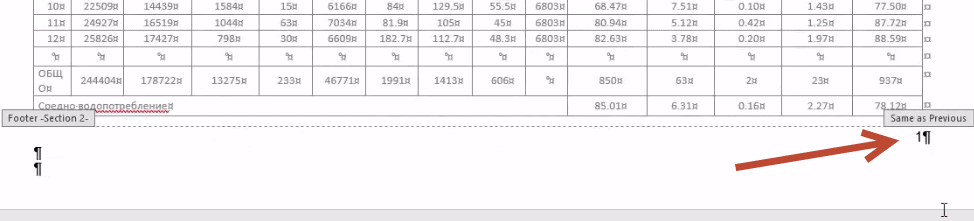
Понякога се появява и проблем с номерацията на страниците, когато използваме секции (разделители).
Казусът се изразява в това, че номерацията за новата секция започва от единица.

Проблемът идва от една настройка на Page Number Format.
За целта отиваме на номерацията, кликваме два пъти върху нея, за да влезем в полето за редакция на Footer/Header.
След това селектираме номерацията, избираме десен бутон и след това от менюто избираме Format Page Number.
Отваря ни се прозорец Page Number Format и там избираме отметката Continue from previous section.
Чрез тази отметка задаваме на Word да продължи номерацията от предишната секция (раздел, зона).
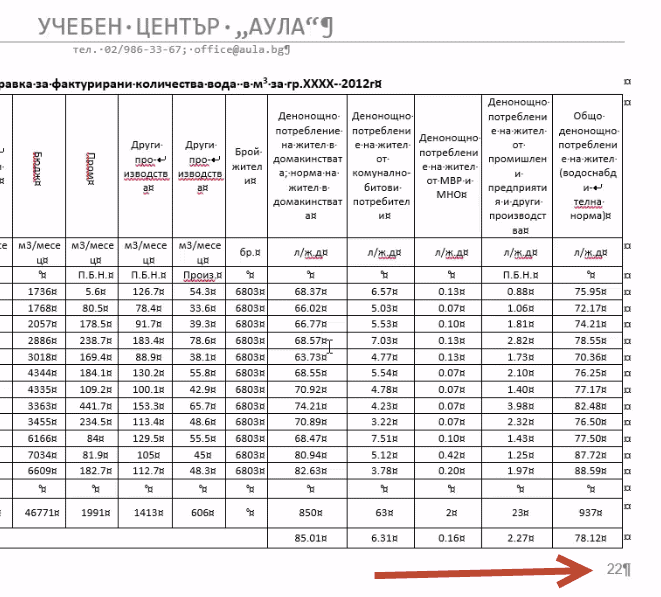
Накрая натискаме на ОК и казусът с Word ориентацията е разрешен.
Ето как да се научите да работите професионално с Microsoft Word:
 Учебен център предлага онлайн обучение „Тайните на Word“.
Учебен център предлага онлайн обучение „Тайните на Word“.
Курсът е разпределен в отделни модули с уроци според разглежданите теми.
С регистрацията си в сайта ни http://aula.bg получавате възможността да гледате първите 20 урока от обучението напълно безплатно.
Още полезна и интересна информация можете да откриете в блога на „Аула“ от тук: „Word. За какво се използва и как да го научим?“.
Ако този видео отговор и статията към него са Ви били от полза, можете да ги споделите с приятелите си във Facebook.

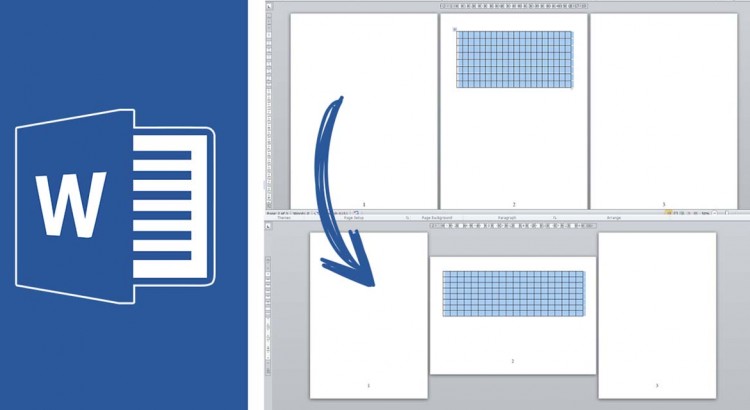

Благодаря Ви много! След няколко часови мъки успях, благодарение на Вас, да съединя две страници в един документ на Word. Проблемът се изразяваше в това, че едната страница беше с текст, разположен в две колони и при пренасянето текстът се разливаше. Набрах текста, дадох Page layout, и оттам върху иконката за текст в две колони.
Желая ви успех!!!
Здравейте, имам един въпрос, относно принтиране на Mail merge. Каква настройка е нужна за да се разпознава отделен документ в един Mail merge, когато са нечетен брой страници? При принтиране да не ги слива, а да остава една празна и да започва мовият документ на нова страница.