Във фотографията, замъгляването на фона (т.нар. боке ефект) е популярен начин да се фокусира вниманието върху основния обект на снимката, като същевременно се придаде мек и професионален вид на изображението.
Въпреки че съвременните камери могат да постигнат този ефект директно при снимане, има случаи, когато е нужно да го създадем или усъвършенстваме с помощта на Photoshop.
В настоящата статия пост ще разгледаме един лесен и ефективен метод за замъгляване на фона, използвайки няколко от най-полезните инструменти в Photoshop.
Стъпка 1: Избор на обекта с Object Select Tool
Първата стъпка е да изберем обекта, който искаме да остане на фокус, докато фона се замъгли. За целта отворете изображението си в Photoshop и изберете Object Select Tool (Инструмент за избор на обект). Можете да го намерите в лентата с инструменти отляво или да го активирате чрез клавишната комбинация W (ако не е вече активен).
След като сте избрали инструмента, кликнете върху бутона Select Subject в горната лента на екрана. Photoshop автоматично ще направи груба селекция на основния обект на снимката (в този случай, това нашият пресичащ човек). Важно е да се отбележи, че автоматичната селекция може да не е перфектна, но тя предоставя добра начална точка за по-нататъшна работа.
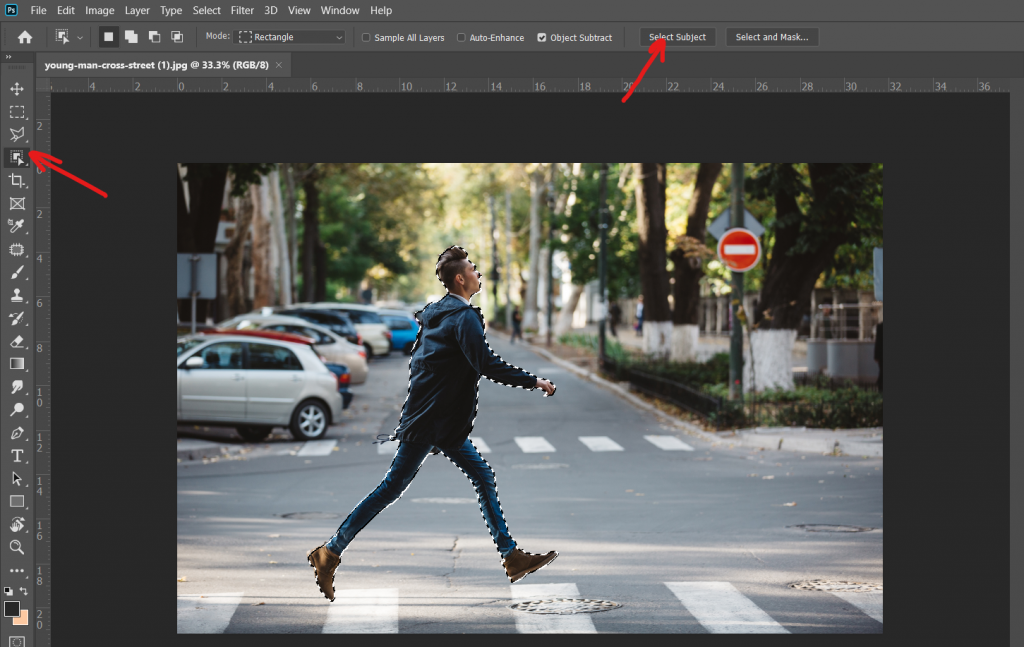
Стъпка 2: Усъвършенстване на селекцията с Quick Selection Tool
За да подобрим селекцията и да добавим евентуално изпуснатите части от обекта, ще използваме Quick Selection Tool (Инструмент за бърза селекция). Изберете го от лентата с инструменти или натиснете клавиша W и задръжте Shift, за да добавяте към съществуващата селекция.
С помощта на този инструмент можете внимателно да преминете през обекта и да добавите всички части, които Photoshop може да е пропуснал при автоматичната селекция.
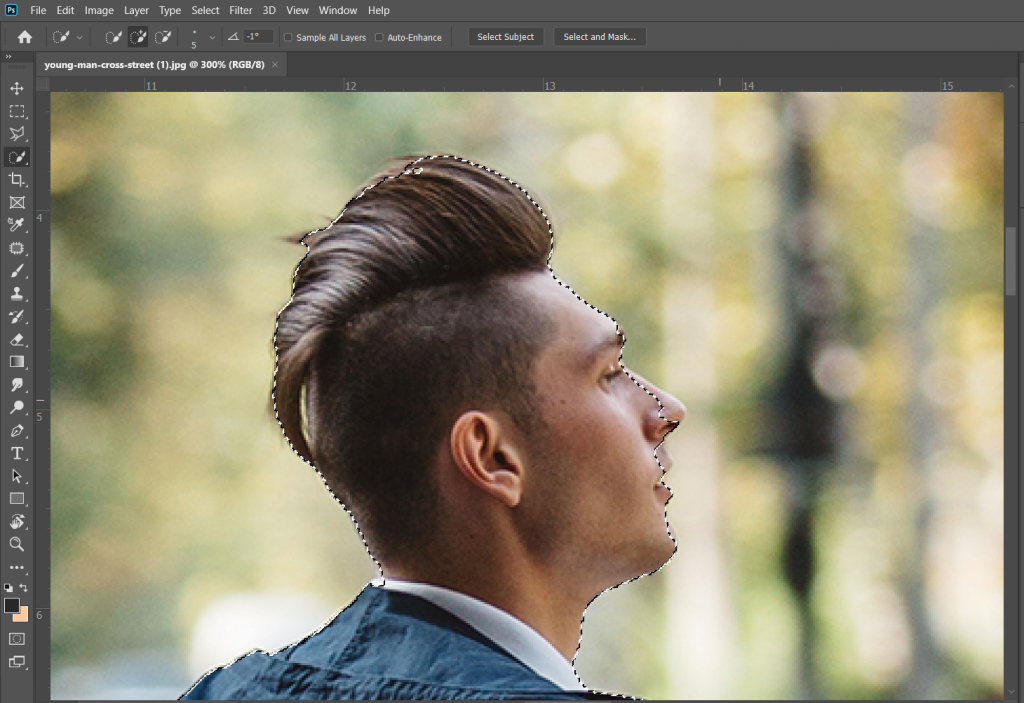
Ако искате да извадите погрешно селектирана част, то задръжте ALT.
Стъпка 3: Копиране на селекцията в нов слой
След като сте доволни от селекцията, е време да копирате обекта в нов слой.
Това се постига с клавишната комбинация CTRL + J (или CMD + J на Mac). Този ход ще копира само избрания обект в нов слой, като същевременно запази оригиналното изображение непокътнато в основния слой.
Стъпка 4: Разширяване на селекцията
Следващата стъпка е да се подготви фонът за замъгляване. Върнете се на основния слой и скрийте слоя с копието на обекта (като кликнете върху иконата на окото в панела със слоевете). След това кликнете с десен бутон върху селекцията и изберете Select Pixels (Избор на пиксели).
За да избегнете ръбове около обекта при замъгляването на фона, е необходимо леко да разширите селекцията. Отидете в менюто Select -> Modify -> Expand и задайте разширение от 8 пиксела. Това ще разшири селекцията, като осигури по-плавен преход между обекта и фона.
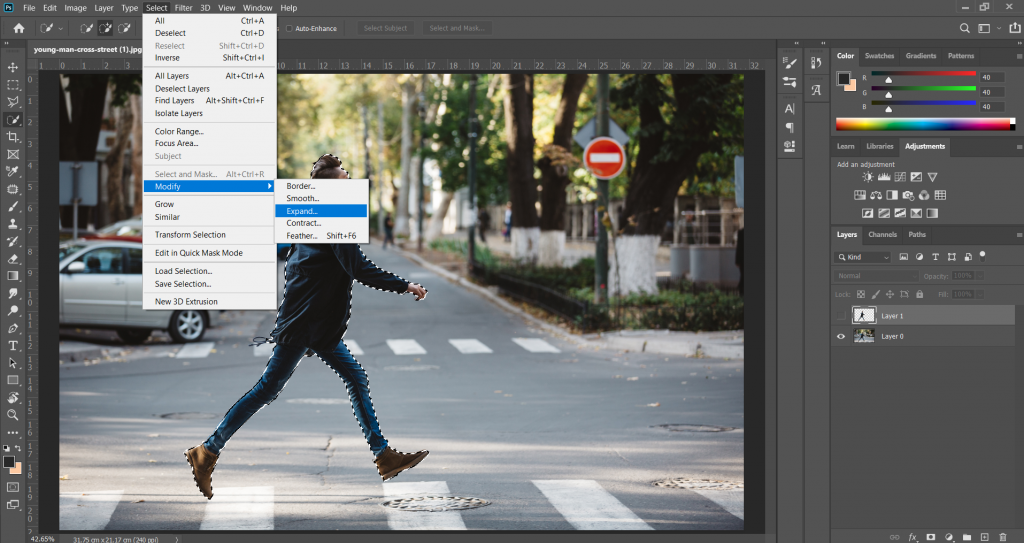

Стъпка 5: Запълване на селекцията с Content-Aware Fill
Сега идва време да запълните разширената селекция с помощта на опцията Content-Aware Fill. Докато сте на основния слой, натиснете Shift + Backspace (или Shift + Delete на Mac), за да отворите менюто за запълване.
Изберете Content-Aware (Интелигентно запълване) от падащото меню. Тази функция ще анализира околните пиксели и ще запълни селекцията така, че да изглежда като естествена част от изображението, преди да бъде замъглена.
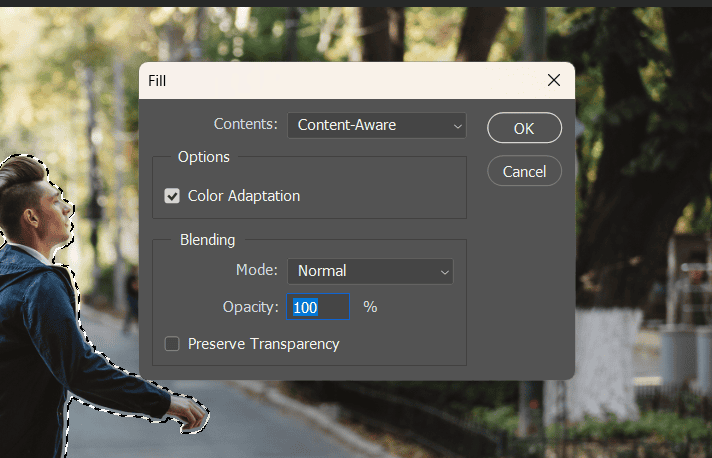
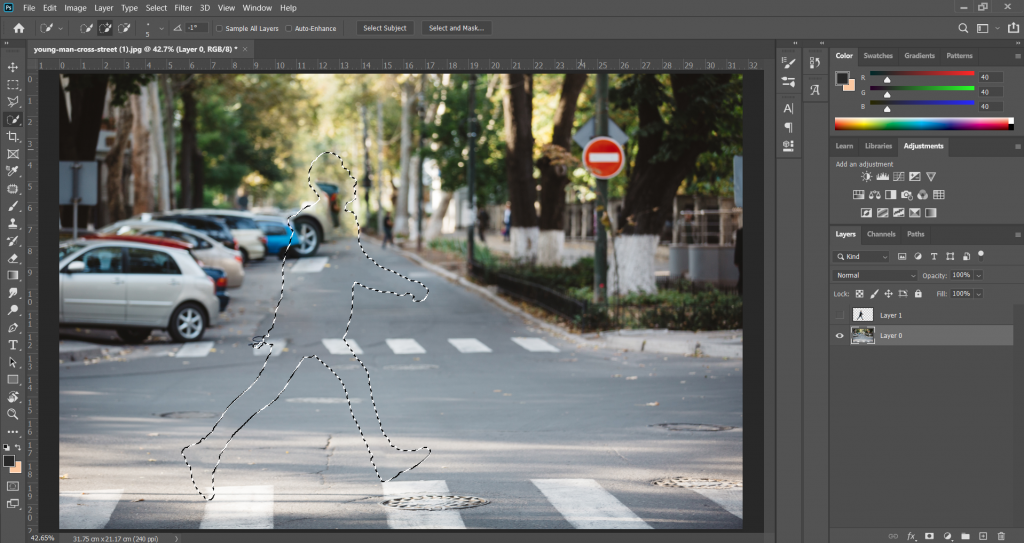
Стъпка 6: Замъгляване на фона с Field Blur
Последната стъпка е да приложите ефекта на замъгляване.
Преди това премахнете селекцията с десен бутон и deselect. Направете слоя с основния обект видим.
Отидете в менюто Filter -> Blur Gallery -> Field Blur (Филтър – Галерия на замъгляване – Замъгляване на поле). Тук можете да регулирате степента на замъгляване по ваш вкус.
Преместете плъзгача, докато постигнете желания ефект. Замъгляването ще се прилага само върху фона, докато обектът остане остър и на фокус.
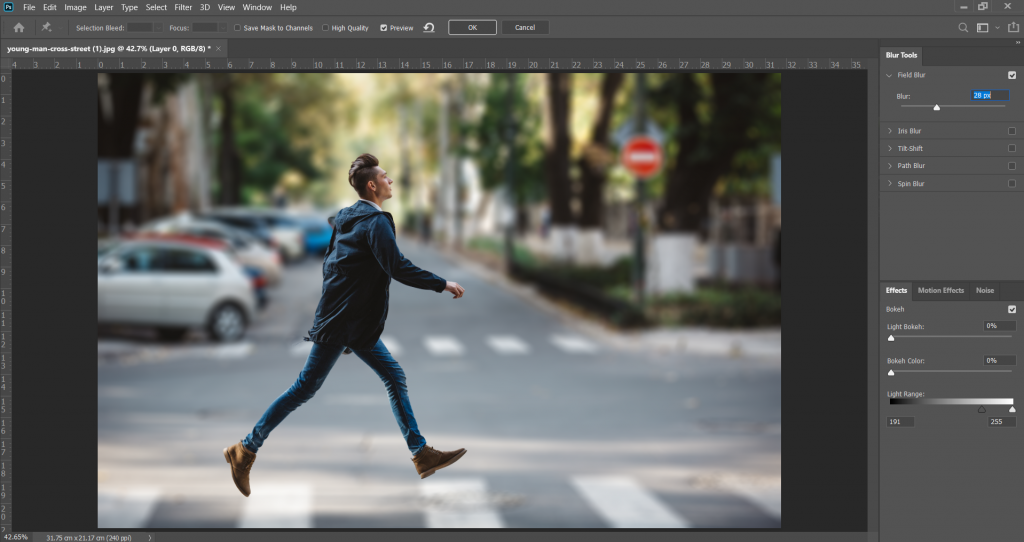
Натиснете OK, когато сте постигнали желания ефект.
Ето и резултата (преди и след):


Кратка видео демонстрация
Заключение
Този метод за замъгляване на фона във Photoshop е лесен и ефективен начин да придадете професионален вид на вашите снимки.
Използвайки комбинация от мощни инструменти като Object Select Tool, Quick Selection Tool и Field Blur, можете бързо да създадете впечатляващи изображения, които да изпъкнат сред останалите.
Ако искате да усъвършенствате Photoshop уменията си, то запишете за пълния курс „Тайните на Photoshop„.

А, ако сте по-напреднали с Photoshop, то може да наградите уменията си с обученията „Ретуш на продукти„, „Ретуш на модели“ и „Дигитално рисуване с Photoshop„.




