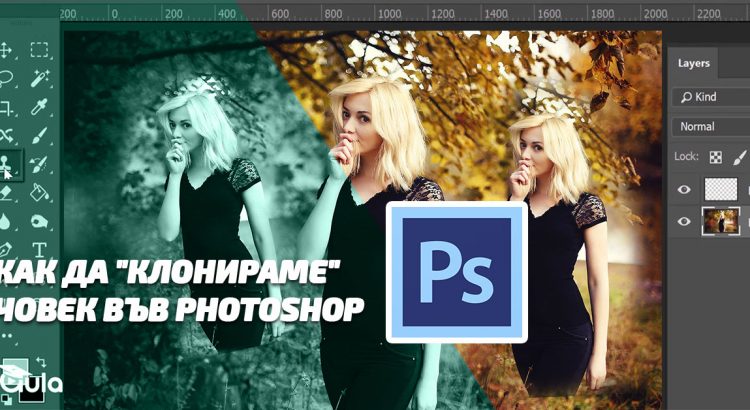В тази статия ще разгледаме един изключително лесен начин за клонираме на обекти във Photoshop.
Начинът е толкова лесен, че отнема не повече от минута и е един от най-мързеливите начини, ако искате да клонирате вече съществуващи обекти от снимките си 🙂
Продължавайте да четете, за да разберете как ще постигнем ефекта за „клониране на хора“ във Photoshop.
Ако видеото Ви е харесало и е било полезно за Вас, може да дадете един палец нагоре за него.
Ако все още не сте се абонирали за канала ни в YouTube, ще се радваме да го направите. 🙂
Всяка седмица публикуваме видео отговори на едни от най-популярните въпроси във форума на „Аула“, свързани с практически проблеми от ежедневната ни работа с програми като: Excel, PowerPoint, Word, Photoshop и др.
Инструментът „Clone Stamp Tool“
Първото нещо, което ще направим е нов слой над оригиналното изображение.
Върху този слой ще сложим клонираното изображение.
След като вече имаме нов слой, маркираме слоя с оригиналното изображение.
След това ще изберем инструмента Clone Stamp Tool.
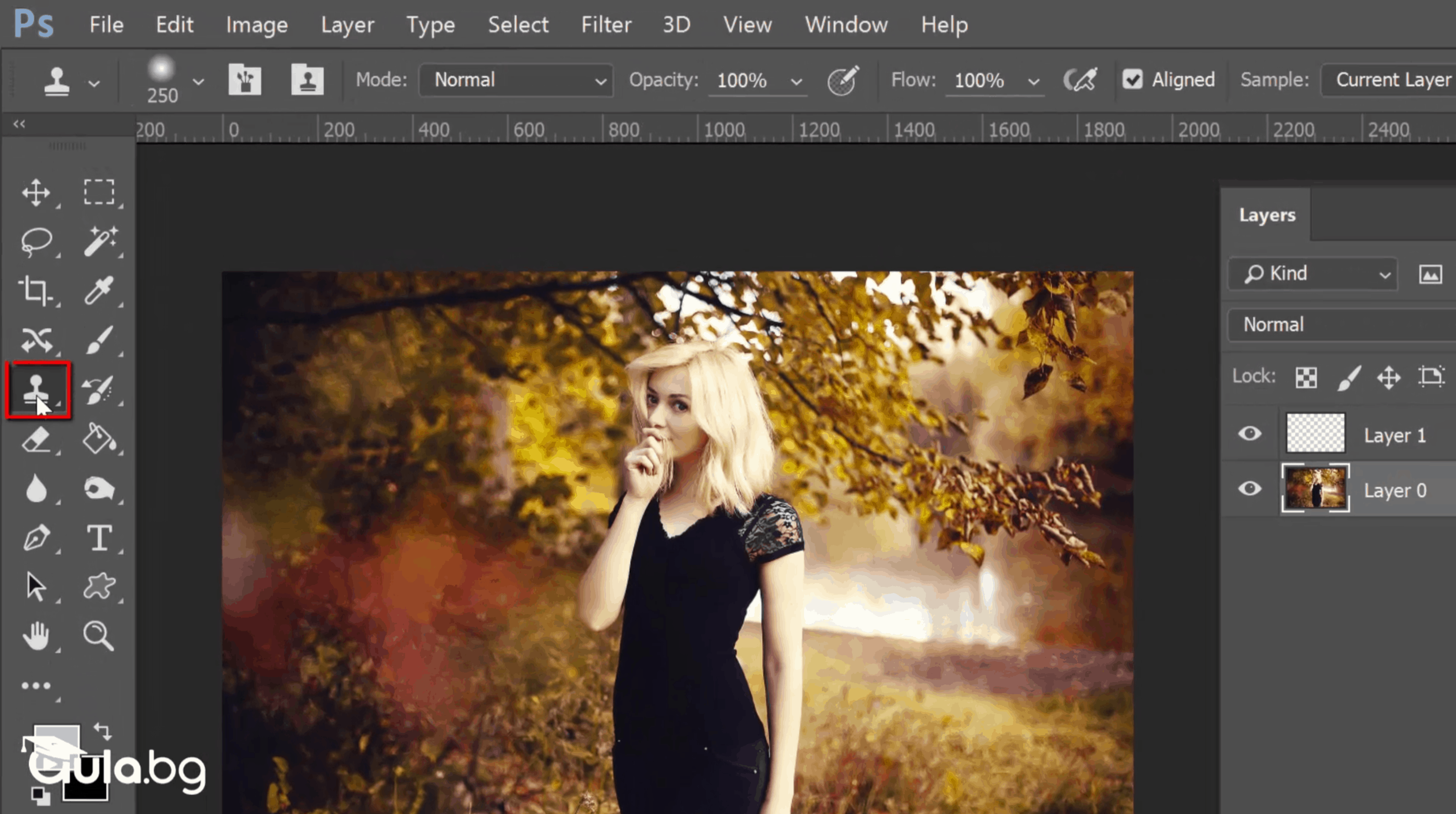
Ако се опитаме директно да кликнем върху изображението, Photoshop ще даде съобщение за грешка. Инструментът работи само ако сме избрали точка, от която да започне да клонира.
За да изберем тази точка е нужно да изберем клавиша ALT и да кликнем върху избрана от нас част от изображението.
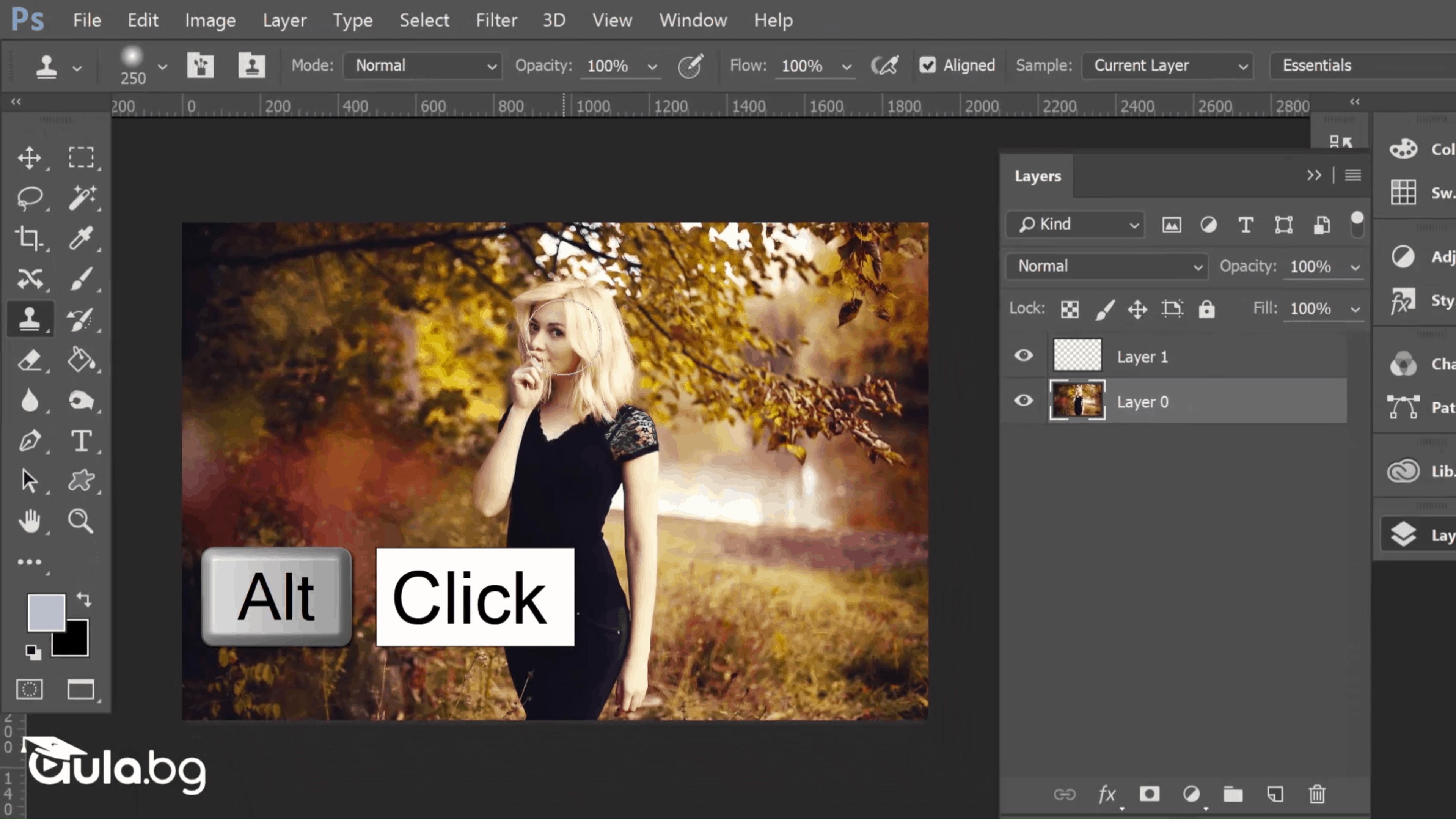
Сега вече ще изберем слоя, който направихме първоначално и върху него ще клонираме момичето.
За целта ще изберем подходяща четка и ще настроим размера ѝ.
Ако се вгледаме внимателно ще видим, че Photoshop ни представя предварително превю на частта, която ще се клонира още преди да сме започнали да я клонираме в действителност.
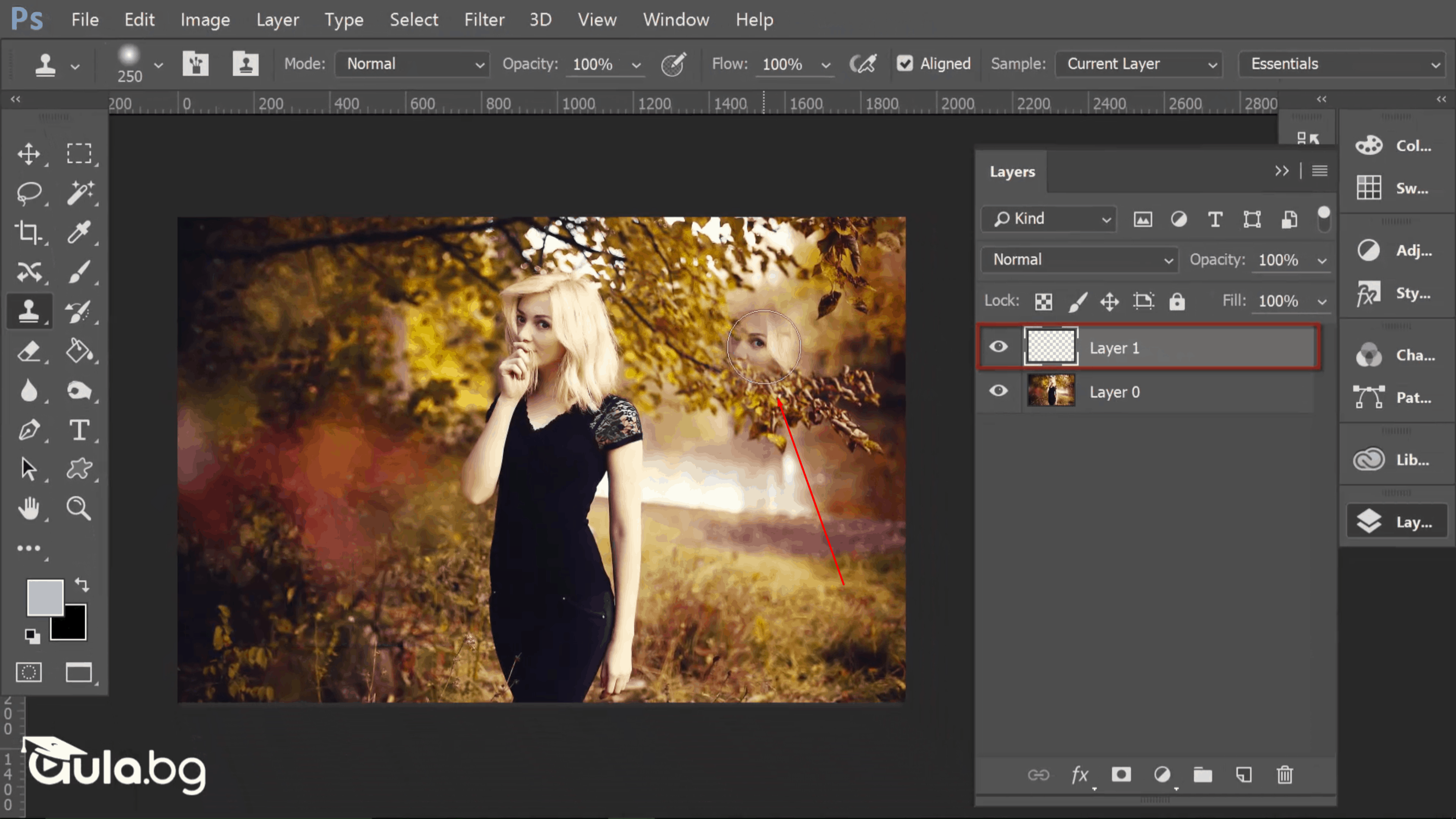
Благодарение на това превю може да преценим дали не е необходимо да променим размера на клонираната част или дали не трябва да я завъртим.
Преди да кликнем въхру слоя с помощта на клавишна комбинация от Shift+Alt+[ се намалява изображението.
А с Shift+Alt+] се уголемява.
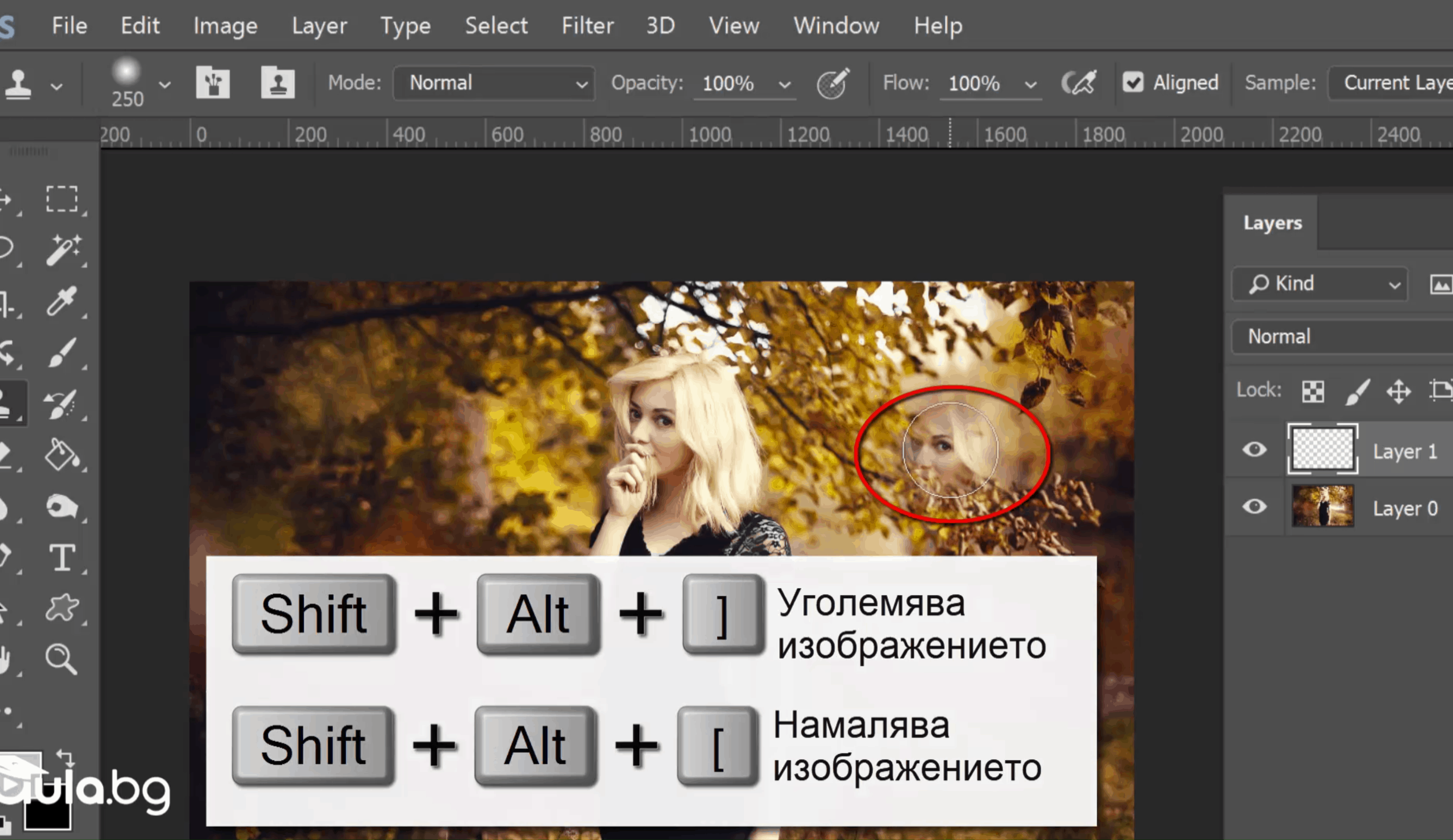
Когато преценим дали да намалим или уголемим размера на копието, кликваме в слоя и започваме да пренасяме изображенито.
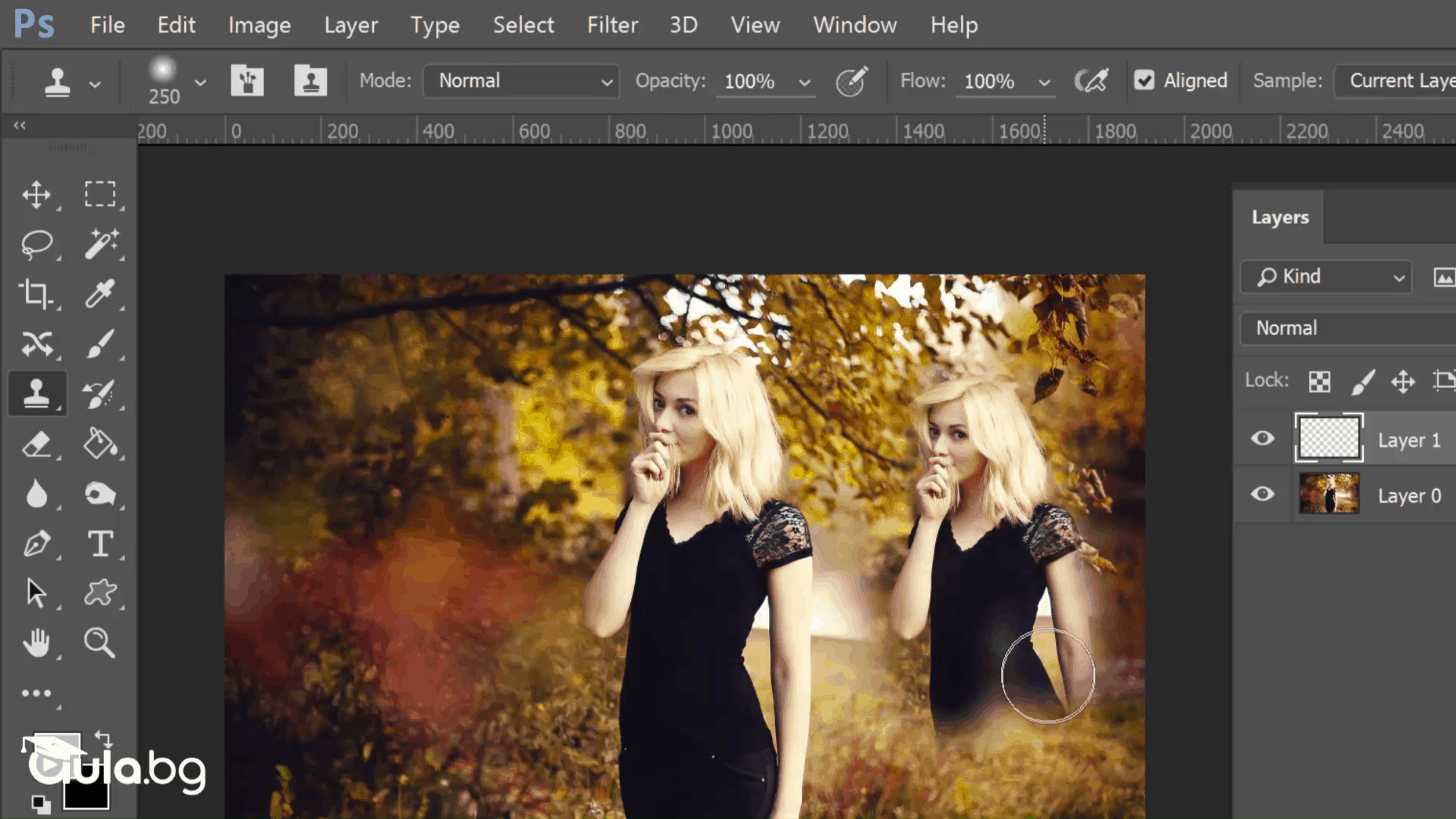
И така докато не клонираме цялата избрана част.
Сега може да повторим операцията, но ще ротираме (завъртим) клонираната част.
Отново правим нов слой и по същият начин с помощта на Alt + кликване избираме частта, която ще клонираме.
Връщаме се на новия слой и от превюто на Clone Stamp Tool може да преценим как да завъртим клонираната част.
Този път клавишната комбинация е Shift +Alt+< за завъртане на ляво и Shift +Alt+> за дясно.
И отново кликваме и започваме да пренасяме върху новият слой избраната част от оригиналното изображение.
По този начин за кратко време научихме как да клонираме части от изображението и няколко лесни клавишни комбинации.
Тествайте тези умения върху Ваше изображение и споделете какъв е бил резултатът в коментарите под статията.
Ако знаете друг начин за клониране също може да споделите опита си.
Смело развийте и Вашето въображение и създайте изображения с различни ефекти във Photoshop.
Независимо дали сте лю бители или професионалисти, които работят с Photoshop – може да разгледате един от трите курса по Photoshop.
бители или професионалисти, които работят с Photoshop – може да разгледате един от трите курса по Photoshop.
В „Аула“ целим да предложим обучение по всеки един популярен софтуер и затова имаме три актуални курса – Тайните на Photoshop, Photoshop Fast Web и Photoshop Pro.
Ще разкриете много трикове и дребни тънкости в работата си с програмата.
Отделно, винаги може да започнете безплатно обучение, с което ще получите едномесечен достъп до първите два модула от курс по Photoshop.
Ако тази статия Ви е харесала, ще се радваме да я споделите с приятели във Facebook 🙂