Днес екипа на Аула реши да сподели един базов въпрос, който получихме във форума, а именно „Как можем да премахваме хипер връзки в Word?“.
На пръв поглед изглежда нещо дребно, но съм сигурен, че хората ползващи линкове към различни интернет страници са изпадали или ще изпаднат в ситуация, в която искат линк да не е хипер връзка, а просто текст.
За да отговорим на въпроса е необходимо да знаем и няколко други операции:
- Как се добавят?
- Как се редактират?
- Как се премахват хипер връзки една по една?
Първо да разгледаме въпроса защо най-често искаме да премахнем хипер връзка.
Кога искаме да премахнем хипер връзка?
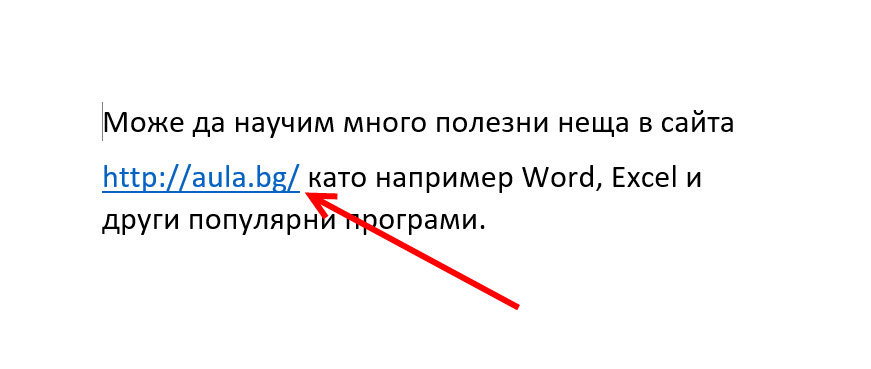
Понякога просто пишем някакъв адрес и изобщо не искаме да правим хипер връзка или т.нар. линк към интернет, НО когато напишем адреса Word автоматично ни го подчертава и ни го прави като връзка.
Понякога това е доста полезно.
Например:
Ако от документа направя PDF файл, който ще споделям в интернет, тогава хората четейки този документ могат само да кликнат на връзката и да отворят интернет страницата. Доста по-бързо и удобно е само с един клик вместо да се копира адреса или пък да се набира ръчно.
Понякога обаче искаме адресът да е просто текст. Най-обикновен текст, който нито е в открояващият се син цвят, нито е подчертан. Досадно и се чудим как можем да разкараме това форматиране. Обикновено започваме да преформатираме цвета, махаме подчертаването, слагаме връзката в друг стил; само и само да се отървем от този така странно изглеждащ текст. Това обаче далеч не е начинът, който би ни спестил време, нерви и би показал, че не сме професионалисти със софтуера, който ползваме всеки ден.
Нека все пак преди да разберем как можем да премахнем една хипер връзка, да видим как можем да я създадем.
Как се създава хипер връзка?
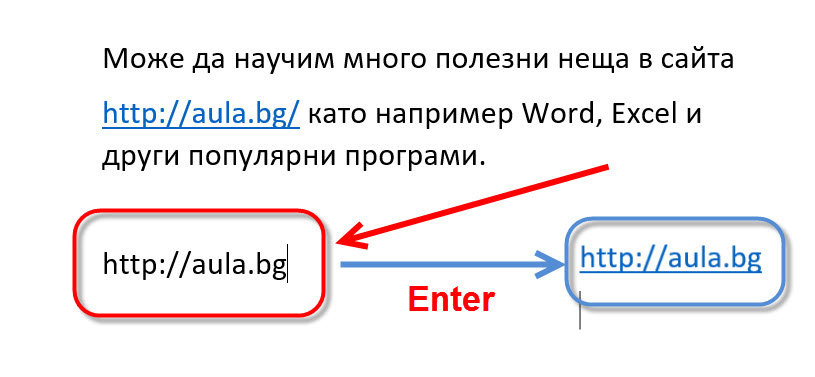
Започваме да изписваме някакъв адрес на страница в интернет – „http://aula.bg“. В момента, в който натиснем Enter или Space от клавиатурата този адрес се превръща в хипер връзка.
Как се използва хипер връзка?

Задържаме Ctrl от клавиатурата и кликвайки върху текста, който представлява линк към дадената страница, в нашия интернет браузър се отваря страницата към която е хипер връзката.
Как се редактира хипер връзка?
Като кликнем с десен бутон върху хипер връзката и от падащото меню избираме *Edit Hyperlink…*
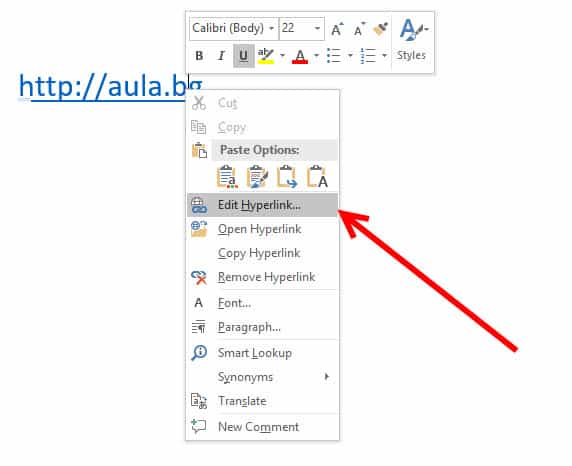
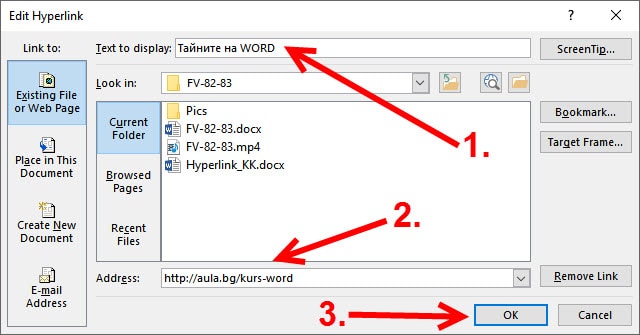
Отваря ни се прозорецът Edit Hyperlink, в който:
- В полето Text to Display, можем да променим името което да се показва към връзката, т.е. вместо в документа ни да се изписва “http://aula.bg”, ние можем да запишем “Тайните на Word”
- В полето Address: може да изпишем адреса, към който да препраща тази хипер връзка, т.к. направихме така, че в документа да ни се появява текста “Тайните на Word”. Нека запишем адрес – “http://aula.bg/kurs-word”.
- С ОК, запазваме направените промени по хипер връзката.
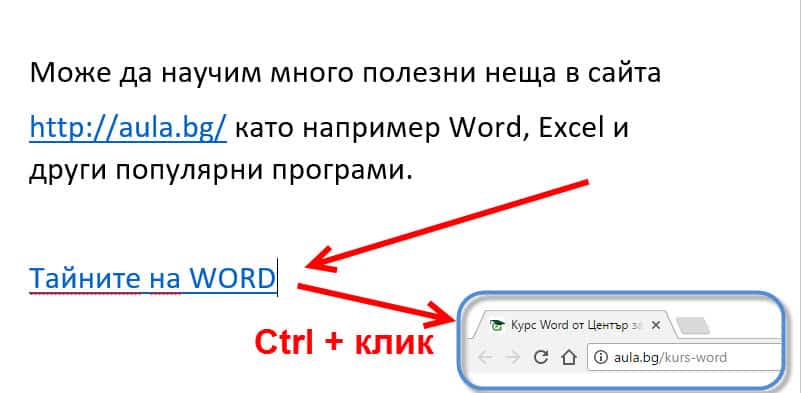
След направените промени по хипер връзката се вижда, че в документа ни тя се появява с име „Тайните на Word” и съответно при клавишна комбинация Ctrl + клик върху нея, веднага в браузера ни се отваря страницата със зададения от нас адрес: “http://aula.bg/kurs-word”
Как се премахват една по една вече създадени хипер връзки?
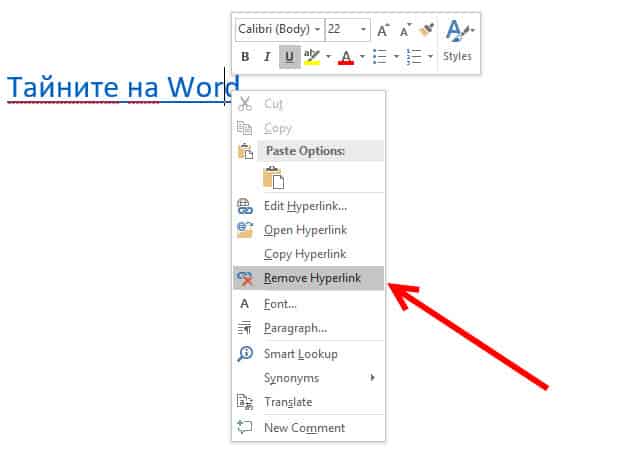
Кликваме с десен бутон на мишката върху хипер връзката и от падащото меню избираме Remove Hyperlink.
Правим това със всяка една хипер връзка в документа.
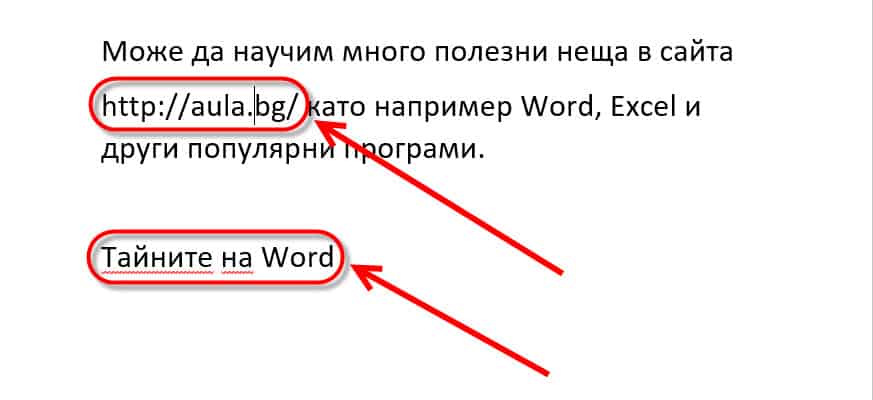
Резултатът е налице. Освен, че премахнахме досадното форматиране, премахнахме и самата връзка към страница. Сега дори да кликна върху текста “Tайните на Word”, няма да ми се отвори (в случая) страницата “http://aula.bg/word-kurs“.
Страхотно! Премахнахме две хипер връзки и то по професионален начин. Неприятно е обаче ако имаме повече хипер връзки – 10, 20, 50, които трябва да премахваме една по една. Следва това да отнеме доста време.
Ние от Аула ценим времето, затова ще отговорим и на следния въпрос:
Как можем да махнем всички хипер връзки наведнъж?
Да използваме само клавишни комбинации 🙂
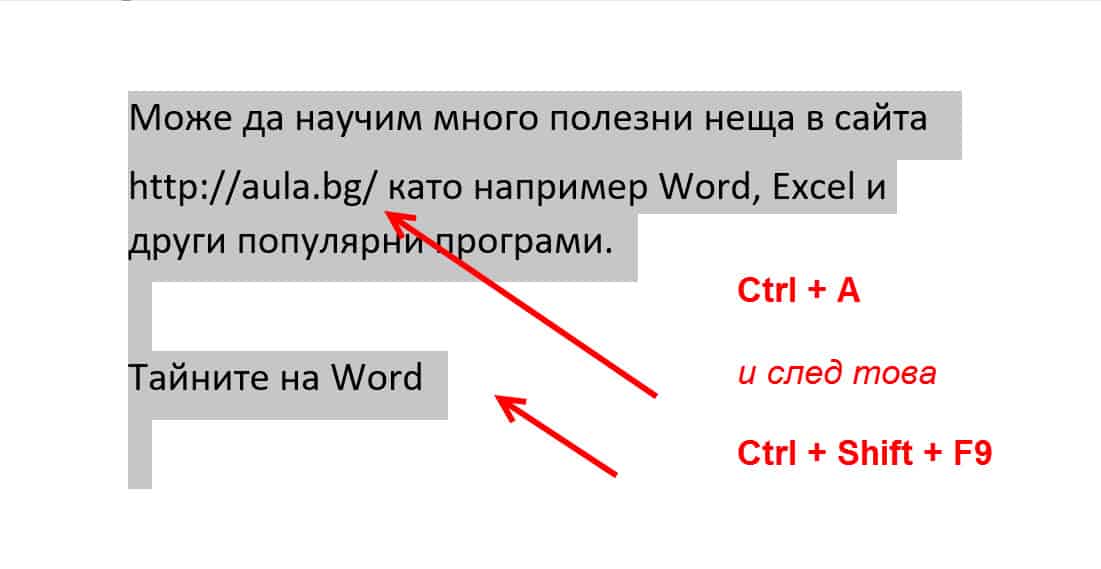
- Селектираме целия документ, посредством клавишната комбинация Ctrl + A
- Избираме клавишната комбинация Ctrl + Shift + F9
И готово! Всички връзки в нашия документ са премахнати. Само с две бързи клавишни комбинации!
Добре де, защо първо тези връзки се създават автоматично при изписване на интернет адрес и после ги трием? НЕ може ли просто още поначало да не се създават хипер връзки?
Как можем да премахнем автоматичното създаване на хипер връзки?
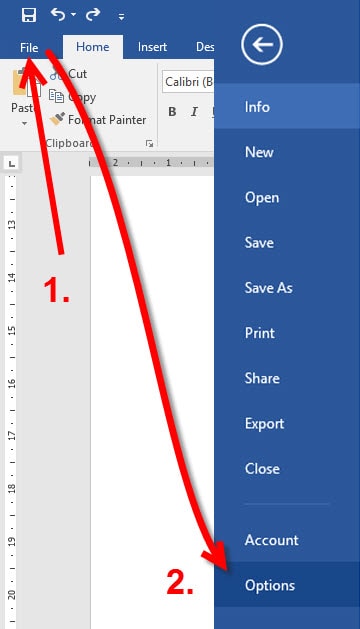
- Отиваме на рибън бутона File;
- В отворилата се палета, в лявата част на документа, избираме Options (настройки).
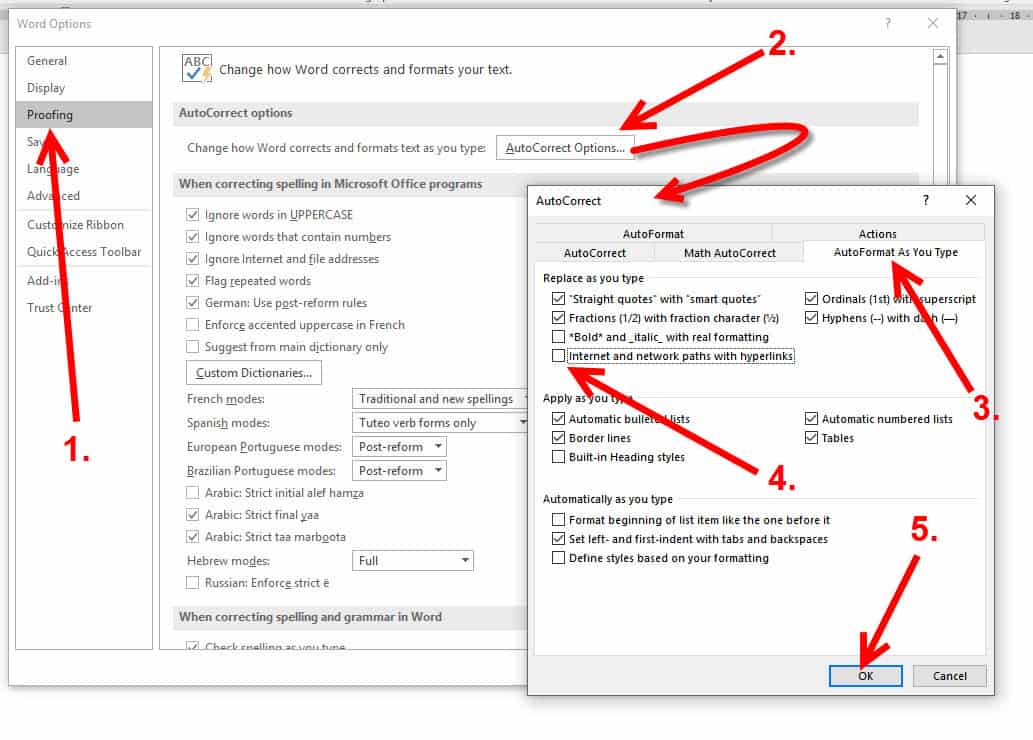
- Отваря се прозореца Word Options (настройки на Word). В прозореца избираме раздела Proofing;
- След като сме избрали раздела, в дясната част на прозореца избираме бутона AutoCorrect Options… (настройки за автоматично коригиране) Отваря ни се прозореца AutoCorrect (автоматично коригиране);
- В новоотворилия се прозорец избираме раздела AutoFormat As You Type (автоматично форматиране по време на въвеждане на текст);
- В раздела махаме отметката на Internet and network paths with hyperlinks;
- С ОК, запазваме направените промени по настройките.
Резултатът от махнатата отметка на Internet and network paths with hyperlinks.

Макар и видимо да сме въвели адрес на страница от интернет, след натискане на Enter или Space, текста си остава най-обикновен и НЕ се превръща в хипер връзка.
С тази настройка си решихме генерално проблема и няма да ни се налага да трием автоматично създадените от Word хипервръзки.
Наистина базов въпрос, НО ако сте се чудили как може да го направите, това е решението.
Ако искате да научите Word на много по-високо ниво и да правите професионални и добре изглеждащи документи, разгледайте нашият курс по Word в Aula.bg, там има наистина ценни неща, които може да научите.
 Ако тази статия Ви е била полезна и интересна, може да я споделите и със своите приятели във Facebook. 🙂
Ако тази статия Ви е била полезна и интересна, може да я споделите и със своите приятели във Facebook. 🙂


Много добро и полезно за мен беше в момента, Поздравления!