Въпросът, който получихме във форума на Аула е следният: „Здравейте, искам да попитам дали след като веднъж сме поставили някакъв филтър
в случая, High pass, дали след като е приложен вече може да му се променят стойностите или единственият начин да се променят е като се изтрие и се приложи на ново с новата стойност?“
В тази статия ще се оптитаме да дадем малко повече яснота, как работят Smart Filters във Photoshop и как може да редактираме вече поставен филтър във Photoshop.
Защо е важно да работим със Smart Filters
Ще се опитаме набързо да обясним, защо според нас е важно да използвате Smart Filters във Photoshop.
Както и нашият потребител е описал проблема си във форума на Аула, така сега, опитайте да си представите,
че работите от няколко часа върху дадено изображение във Photoshop.
Вече сте сложили наколко филтъра, направили сте цветови корекции и всичко Ви се струва чудесно,
докато не се наложи да направите промени по филтъра, който сте добавили преди един час.
За да е възможна тази операция, ако предположим, че нямате Smart Filters, единственият начин е да сте организирали, така леърите в програмата си,
че да имате копие на всеки един леър и да може да се върнете към предишната си стъпка, за да направите нужната корекция.
Но ако и това сте пропуснали да предвидите, за да направите корекциите, ще трябва да се върнете към първоначалното изображение.
Препоръчваме ви, винаги да правете копие на леъра, върху който ще правите промени, за да може да се върнете след време
и ако се наложи да промените нещо.
Колкото по-рано се научите да работите по този начин и изградите тази структура ще улесните ужасно много работният процес с Photoshop.
Но конкретно в тази статия ще разгледаме работата със Smart Filters.
Ето видео отговор на въпроса “Как може да поставим филтър във Photoshop и след това да го редактираме?“:
За кои филтри може да се приложи Smart Filters
Може да приложите Smart Filters за всеки един филтър, с изключение на следните филтри: Lens Blur, Flame Picture Frame,
Trees, and Vanishing Point.
Стъпки за превръщане на филтъра в Smart Filters
- Превръщате леъра в Smart Object;
- Добавяте филтър по избор, като слагате необходимите настройки;
- Продължавате работа спокойно, като знате, че по всяко време може да се върнете и да редактирате стойностите по филтъра.
По-долу в статията се описали подробно тези стъпки.
Превръщане на леъра в Smart Object
За да използвате филтрите във Photoshop, като Smart Filters e нужно само да превърнете леъра в Smart Object.
За да постигнете това, е нужно да маркирате леъра, върху който искате да се приложи филтъра.
След това с десен бутон се кликва върху леъра и се отваря падащо меню, от което избирате опцията да се превърне леъра в Smart Object – Convert to Smart Object.
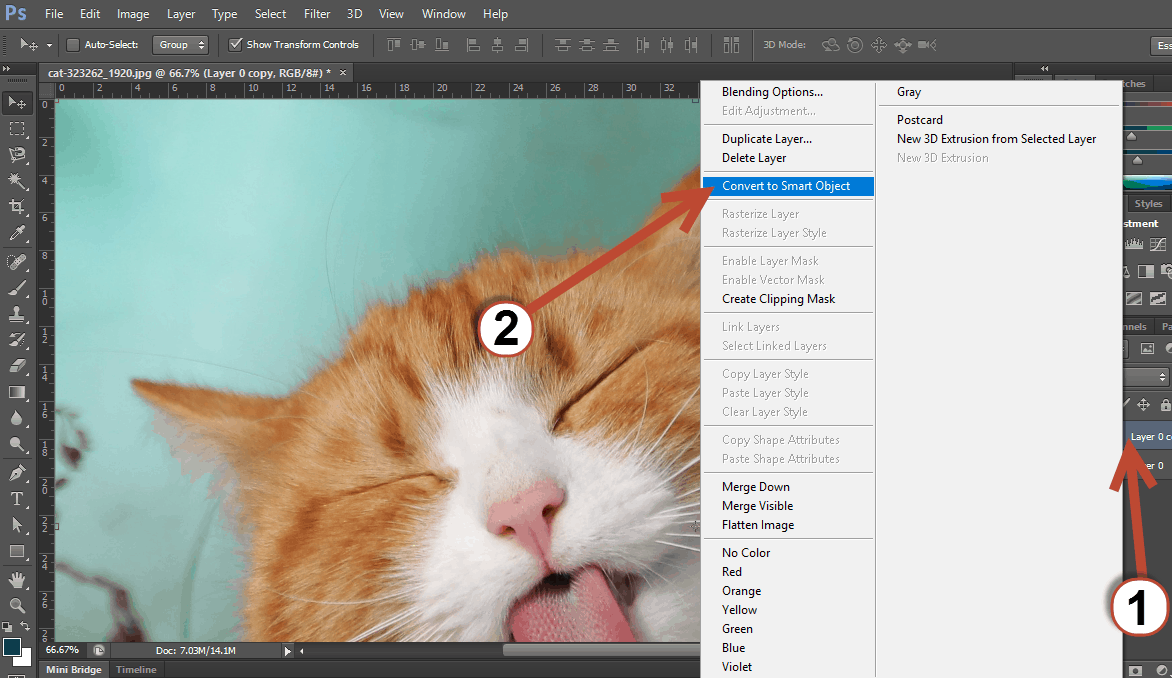
По този начин превръщате леъра в Smart Object. Следващата стъпка е да приложите само съответният филтър.
Поставяне на Smart Filter
Вече имаме създаден Smart Layer, сега ще приложим филтър върху него. По конкретно ще приложим филтъра High Pass.
Това става по следният начин:
Трябва да имаме маркиран леъра, върху който ще се прилага филтъра.
След това се отива в менюто Filters и от падащото меню Other и от там избираме филтъра High Pass (Едно бързо уточнение за филтъра High pass. Този филтър ни помага да направим „по-остро“ нашето изображение. Тоест, ако имаме нещо, което не е на фокус, спрямо стойността, която сме задали ще извади детайлите и ще получим по-ясно изображение).
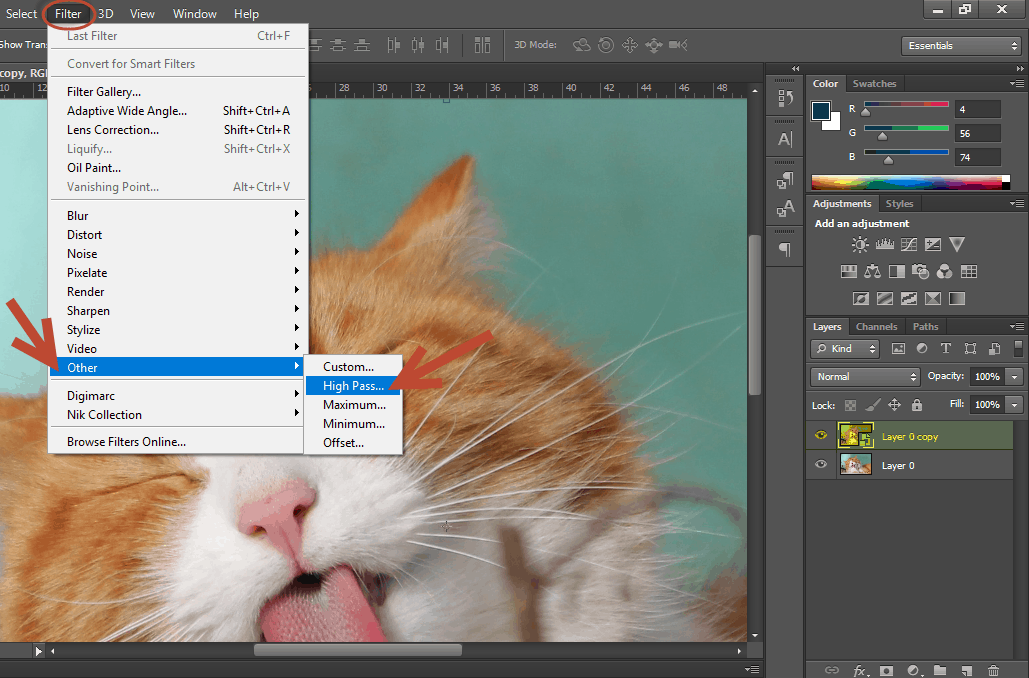
При избор за добавяне на филтъра High Pass ще се отвори нов прозорец, в който трябва да въведем конкретна стойност на сила на действие на филтъра.
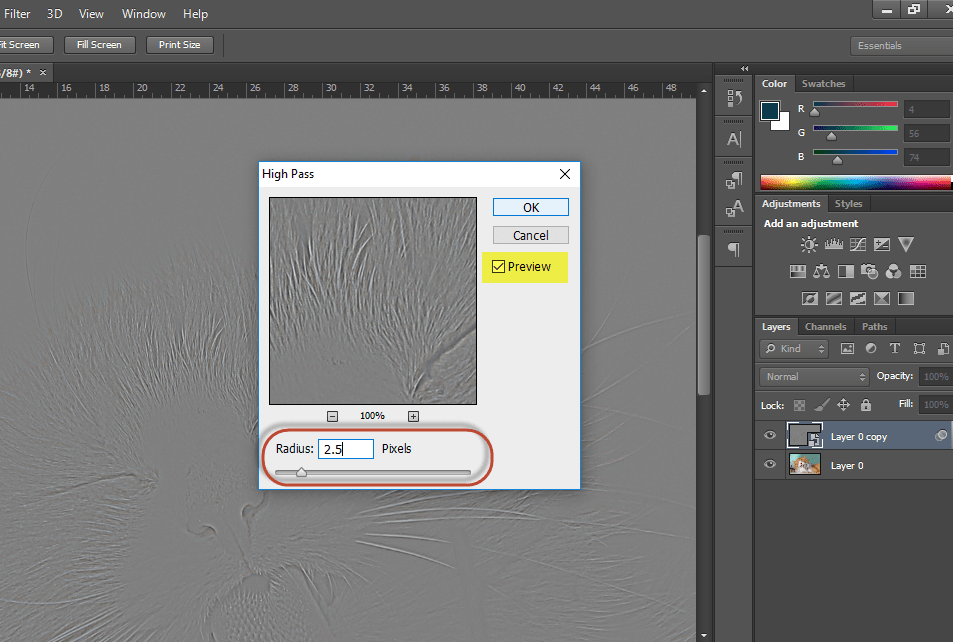
Когато сме готови с настройките на филтъра натискаме OK.
Вече имаме приложен Smart Filter. Това се вижда директно в леър панела.
Леърът, върху който е приложен филтъра има стрелка, която след отваряне разгъва допълнителни опции. Едната подопция е маска, а под нея е опцията за корекция на филтъра.
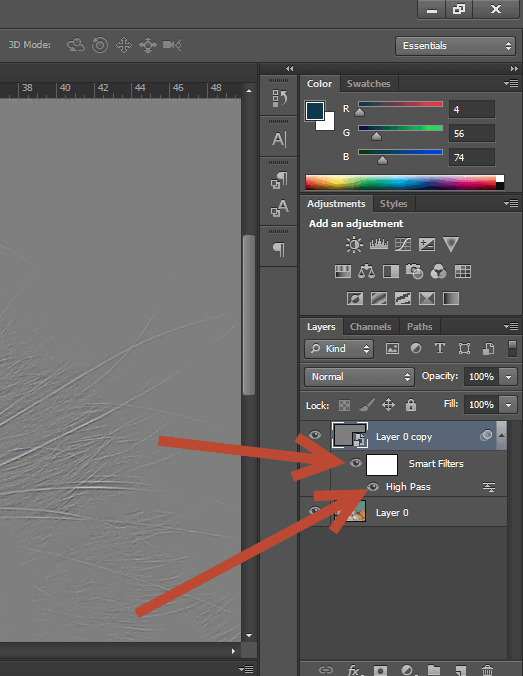
При прилагане на Smart Filter, той идва директно с добавена маска, чрез която може да премахваме части от ефекта.
Редакция на Smart Filters
Ако решим, че искаме след време да коригираме стойностите на вече приложения филтър, трябва да кликнем върху името на филтъра и ще се отворят отново настройките му.
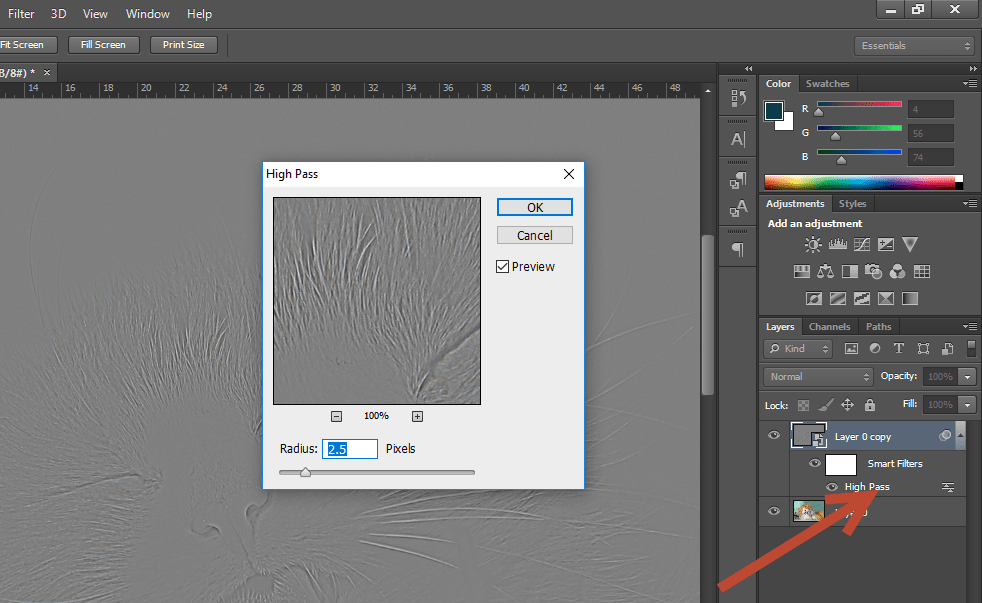
Ако искаме да променим прозрачността на филтъра или Blending Mode ще трябва да кликнем върху двете стрелки вдясно на името на филтъра.
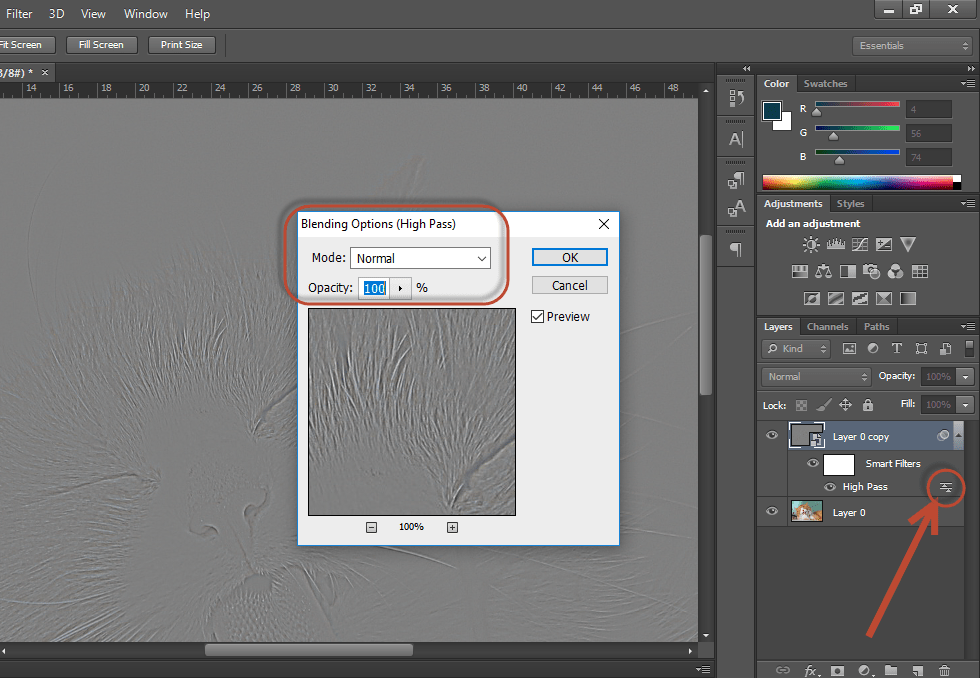
За да завършим прилагането на филтъра, остава само да сменим Blending Mode на леъра.
Маркираме леъра, върху който е приложен филтъра High Pass и избираме режим на смесване – Overlay.
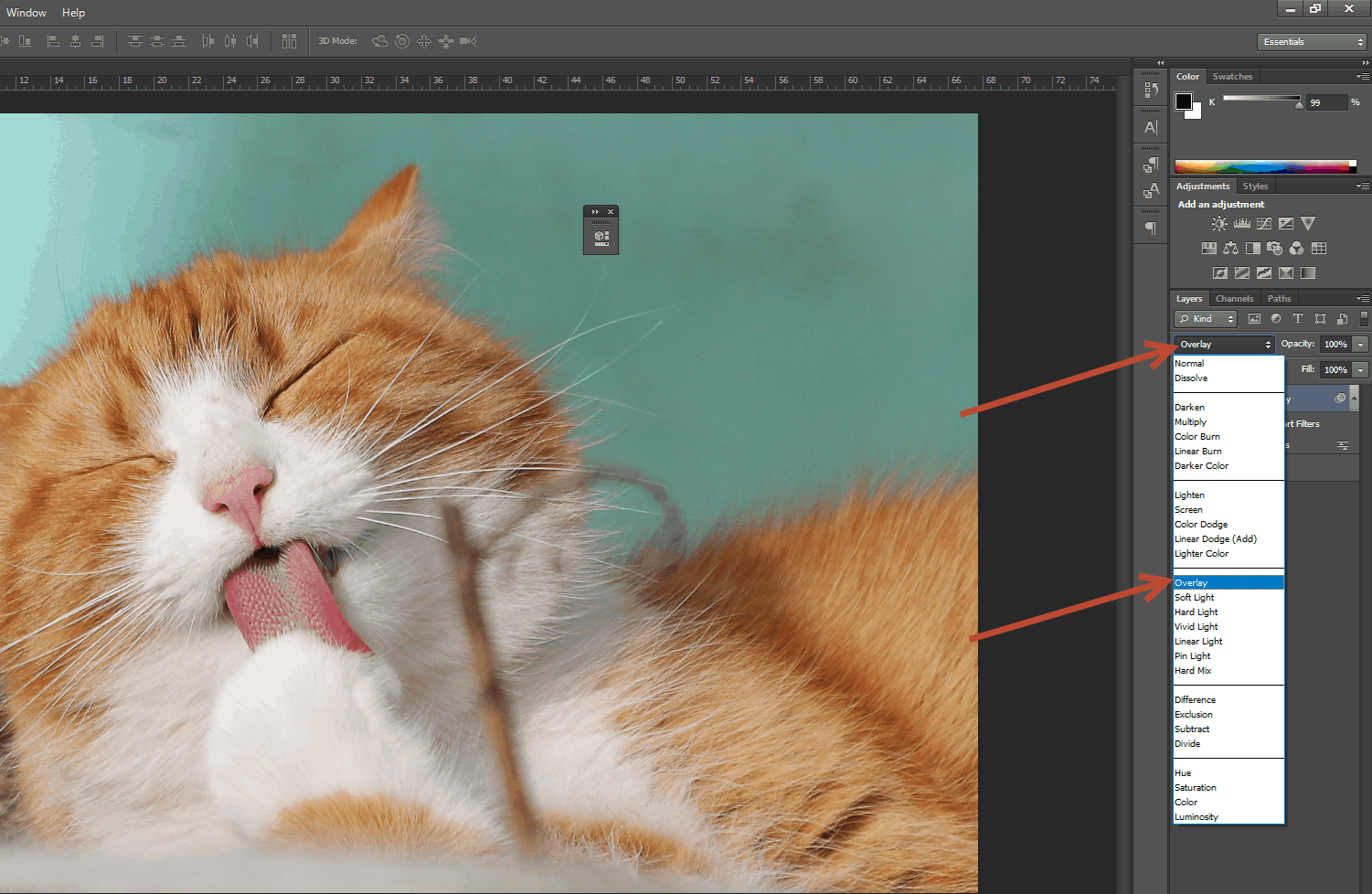
По този начин може да се приложат Smart Filters и на всеки друг филтър във Photoshop и след това ще може да се върнете и да направите корекции.
Бързата работа във Photoshop и възможността да се връщаме, и да правим лесно необходимите корекции
без да започваме от началното изображение, са ключови за ефективната работа с програмата.
На кратко казано, ако използвате Smart Filters ще може да контролирате приложения ефект,
да го редактирате, да променяте стойности, да сравнявате филтрите и да се връщате безброй пъти за корекция.
 В Аула целим да предложим обучение по всеки един популярен софтуер и за това имаме три актуални курса по Photoshop – Тайните на Photoshop, Photoshop Fast Web и Photoshop Pro.
В Аула целим да предложим обучение по всеки един популярен софтуер и за това имаме три актуални курса по Photoshop – Тайните на Photoshop, Photoshop Fast Web и Photoshop Pro.
Ще разкриете много трикове и дребни тънкости в работата с програмата.
Отделно винаги може да започнете безплатно обучение, с което ще получите
едномесечен достъп до първите два модула от курс по Photoshop.

Ако тази статия Ви е харесала и Ви е била полезна, ще се радваме да я споделите с приятели във Facebook.

