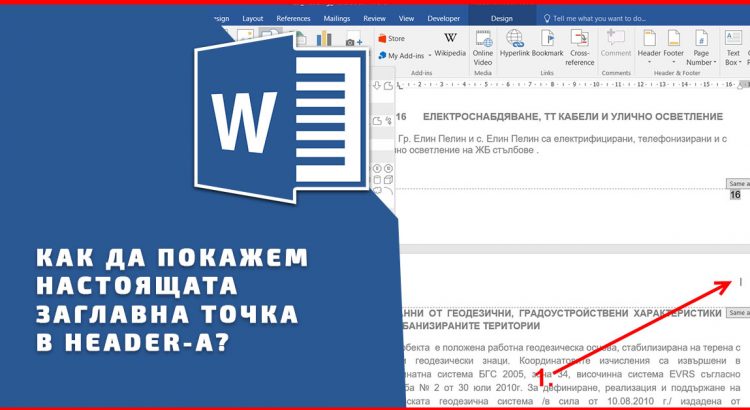Днес ще разгледаме една интересна и много практична тема свързана с полетата в Word.
Казусът е следният, имаме доста дълъг документ от около 600 страници, който съдържа двайсетина раздела.
Искаме горе вдясно на всеки лист от нашият документ да бъде записан разделът, в който е листа.
Тоест, ако сме на страница 45 и сме в раздела II, горе вдясно на листа трябва да е изписано II.
Подобен въпрос получихме и във форума на Аула, а именно: „Как да посочим настоящата точка (Heading 1) във Header/Footer-a за дадена страница?“
Въпросът е често срещан в практиката и екипа на Аула реши да създаде една блог статия по темата.
Да разгледаме малък пример, макар че показаният принцип е общовалиден.
Имаме документ от стотина – двеста страници, в който отделните раздели са обособени на базата на заглавни точки (Heading).
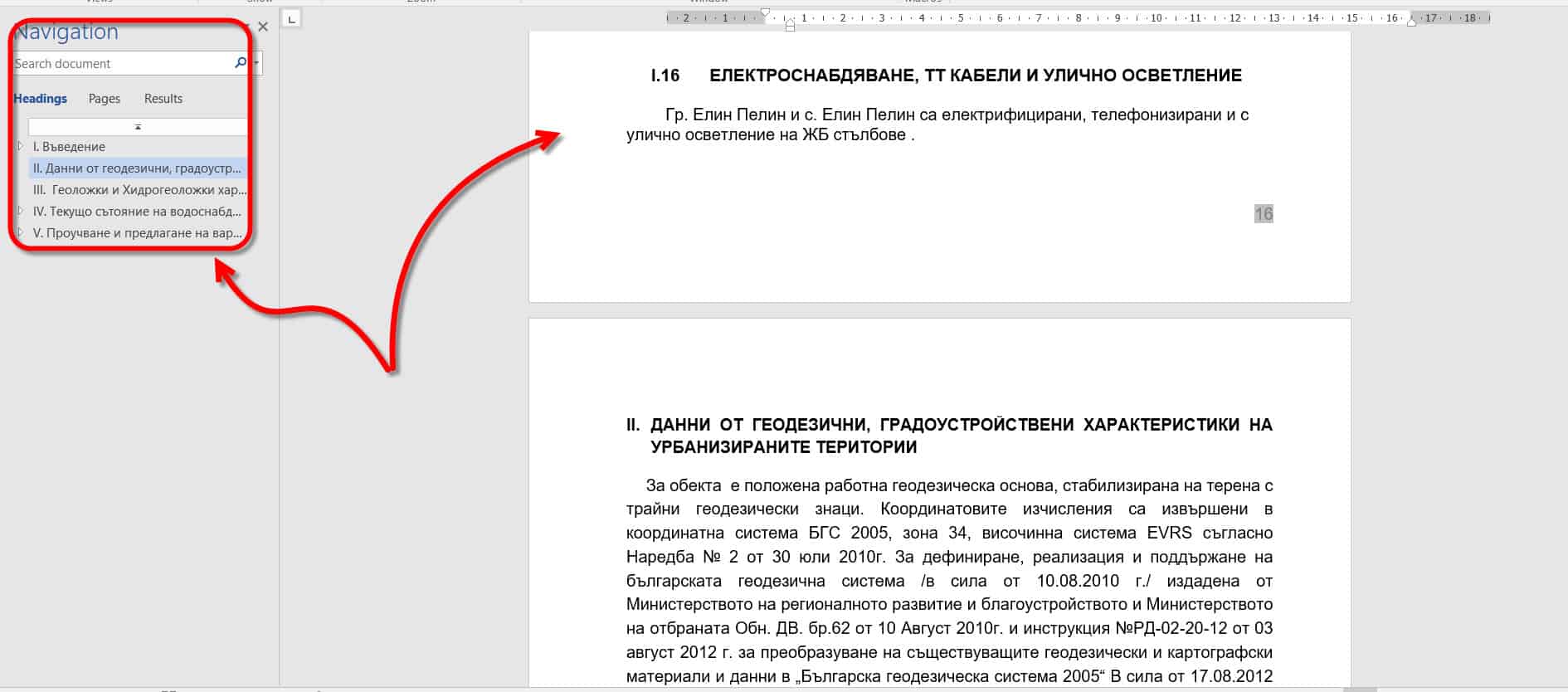
Това, което искаме е горе вдясно на всеки лист от нашият документ да бъде записан раздела, в който е листа.
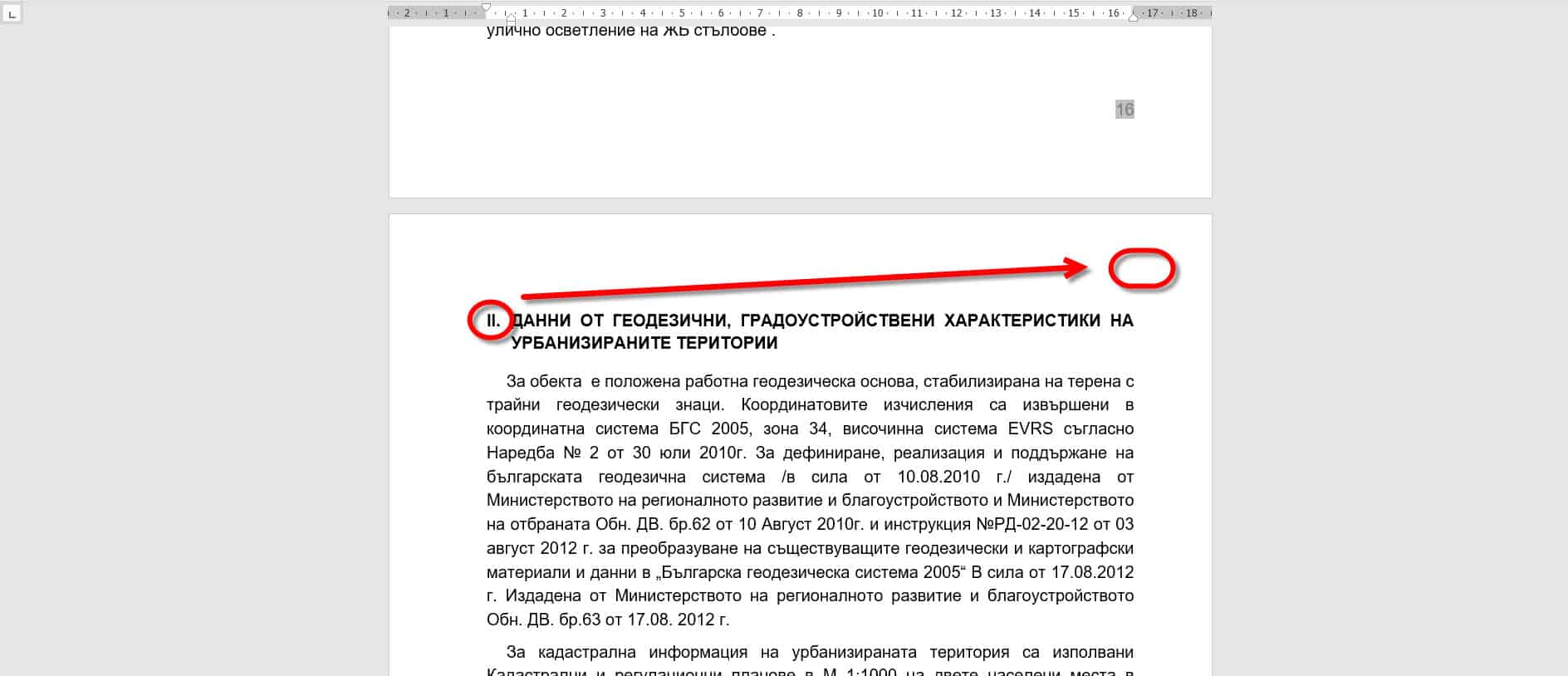
Как можем да покажем дадения раздел (Heading) на всеки лист?,
Ето е няколко стъпки как може да се справим за кратко време със задачата:
Стъпка 1:
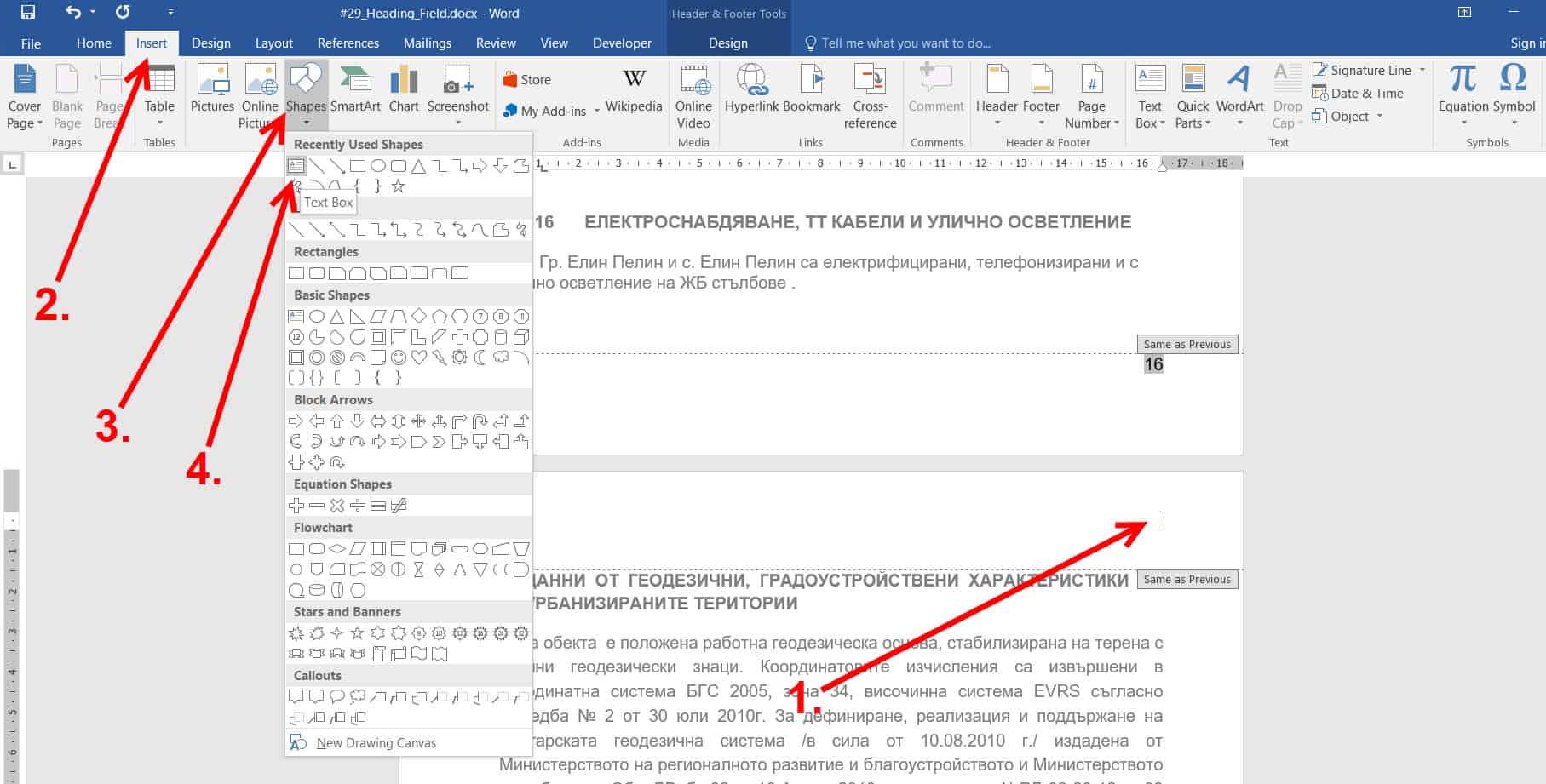
- Влизаме в режим на редакция на Header/Footer;
- Отиваме на раздела Insert;
- След това отиваме на в Shapes;
- Избираме Text Box.
Тук може да не се използва Text Box, а да се направи разделител на полето. По този начин номерът, който ще сложим, да бъде малко извън основната част на текста в Header – a. Tова отдалечаване до максималните физически граници за печат на принтера, би ни спестило място в Header-а.
Стъпка 2:
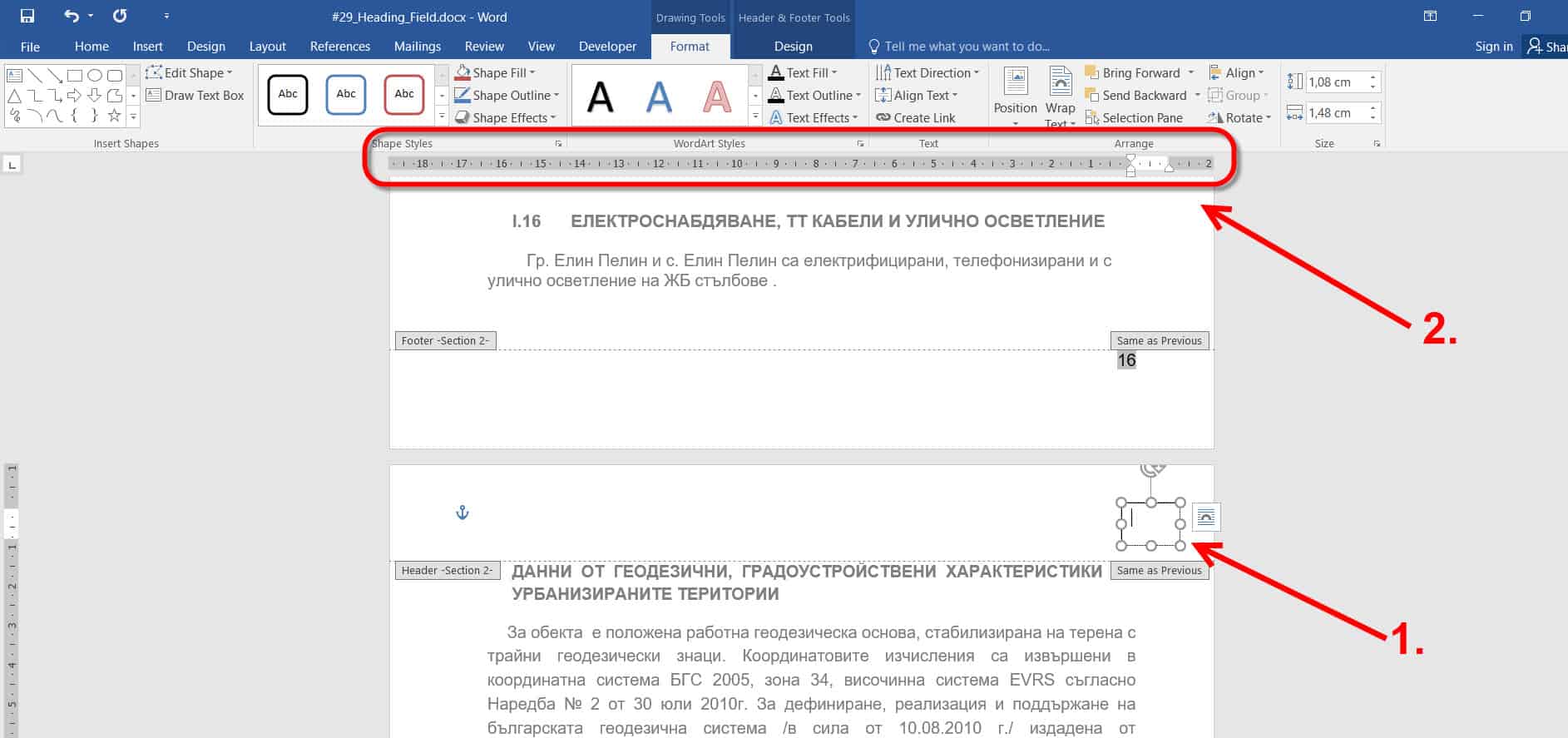
- Поставяме Text Box полето;
- Както се вижда на позиция 2 текстът, който ще съдържа номера на Heading – a e максимално в дясно. В Диапазона от позиция 3 до позиция 4, следва да сложим основния текст на Header – a.
Стъпка 3:
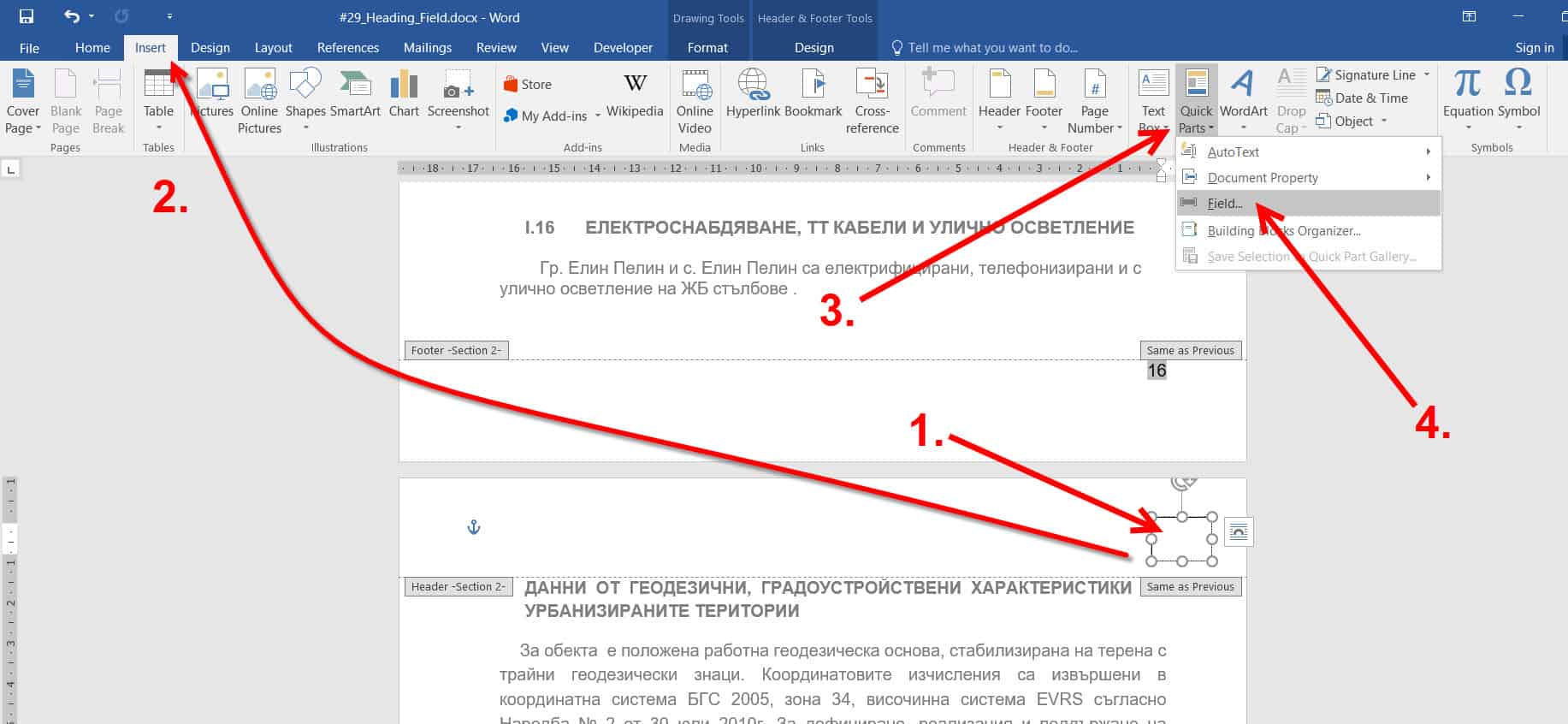
- Влизаме в режим на редакция на Text Box полето;
- Отиваме на раздела Insert;
- Отиваме на панела Text и на Quick Parts;
- От падащото меню избираме Field (поле).
Стъпка 4:
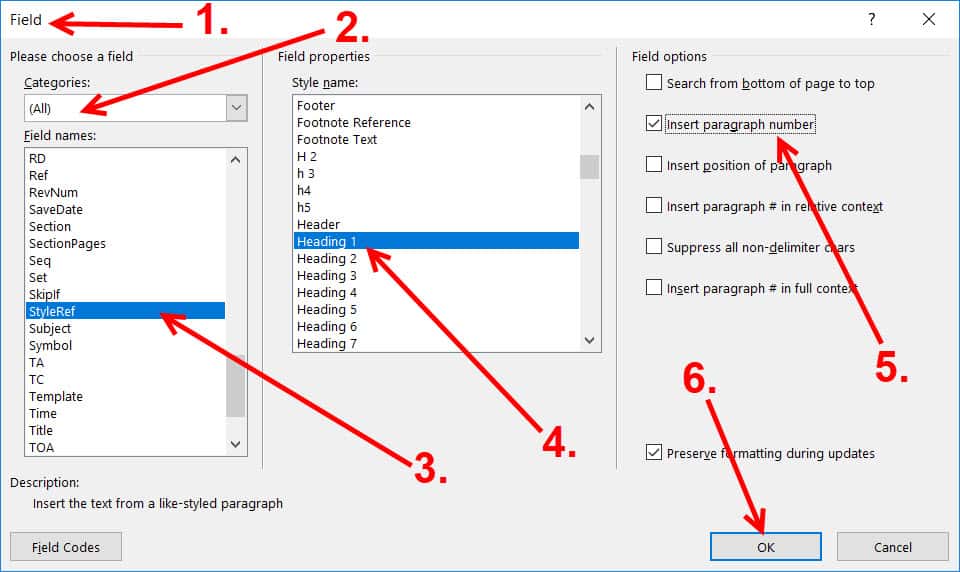
- Отваря ни се прозорец Field (поле).
- В полето Categories: избираме ALL (всички), за категории на полета, които искаме да вмъкнем.
- Във Field names избираме, че искаме да вмъкнем полето с име StyleRef .
- От полето Style Name избирам точния стил на динамичното поле, което искаме да вмъкнем, избираме Heading 1;
- Искаме да виждаме само номера на Heading -a, то във Field options (опция на динамичното поле) слагаме отметка на Insert Paragraph number;
- С ОК потвърждаваме настройката.
Следва да поставим динамично поле с номера на Heading 1.
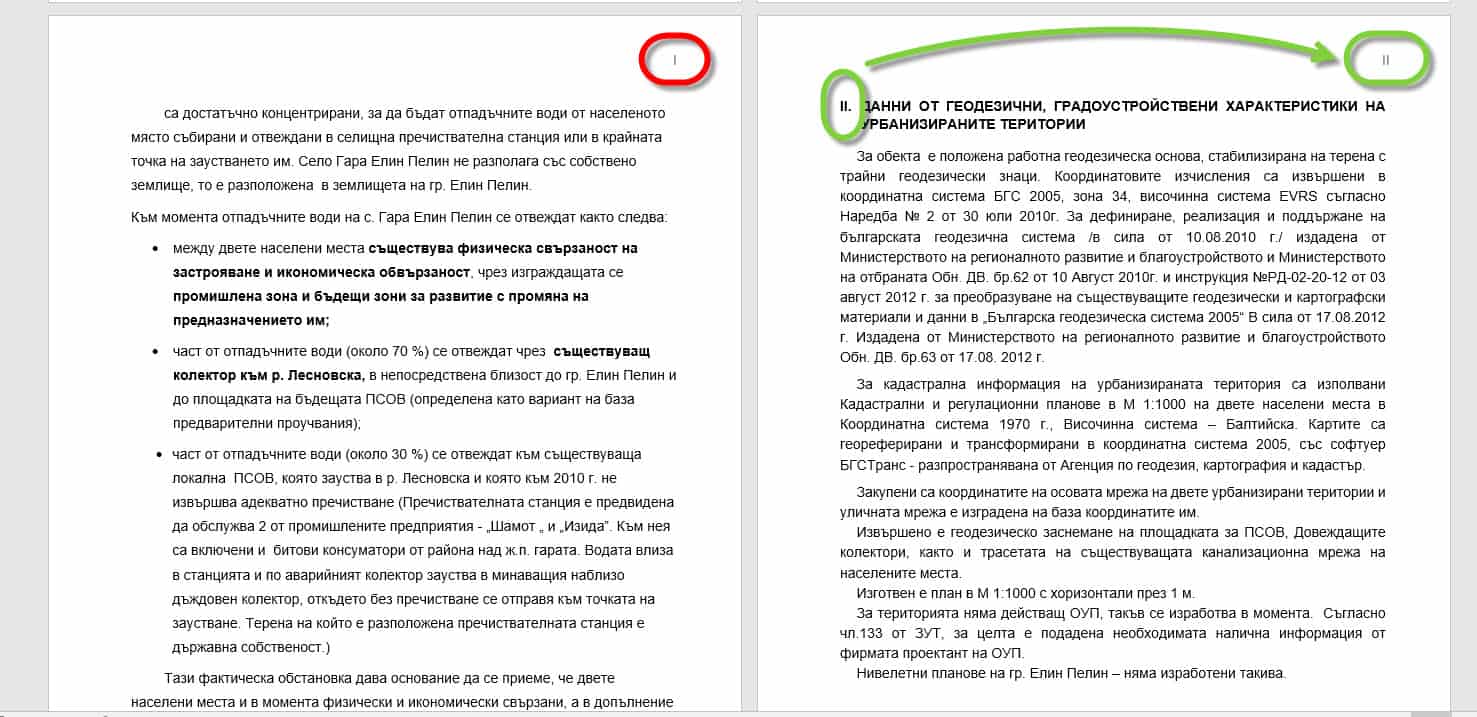
На горната снимка ясно се вижда резултатът.
На страницата вдясно листът принадлежи на раздел (заглавна част / Heading) I, съответно и надписът върху листа е I.
На следващата страница вече видимо принадлежи на раздел II и това е първата страница от него.
Тази страница вече е с надпис II в годния десен ъгъл.
Гледайте ни следващия понеделник, когато ще пуснем нов видео отговор и нова статия на въпрос, който сме получили от Вас във форума на aula.bg
 А ако искате да влезете навътре в Word, въпреки че това е толкова масово използвана програма, и искате вашите документи наистина да изглеждат добре; бързо да се справяте и да не се мъчите с Word, разгледайте нашия курс по Word.
А ако искате да влезете навътре в Word, въпреки че това е толкова масово използвана програма, и искате вашите документи наистина да изглеждат добре; бързо да се справяте и да не се мъчите с Word, разгледайте нашия курс по Word.
Ще бъдете изненадани колко много неща има, които могат да Ви помогнат в ежедневната работа.
Така че проверете за нашия курс на aula.bg.
По всяко време може да се възползвате и от безплатните уроци по Word.
Получавате едномесечен достъп до първите 20 урока от курса.
Така ще се уверите в „силата“ на тази така масово използвана програма и това колко много неща могат да се направят с нея.
Ако тази статия Ви е била полезна, ще се радваме да я споделите във Facebook с приятели. 🙂