Във форума на Аула получихме интересен въпрос за бърз начин за промяна на цвета на обект.
Освен да се смени цвят на обект, искаме и той да бъде отделен на самостоятелен слой.
Със сигурност има много начини да се постигне желаният резултат.
Най-важното нещо за крайният резултат и за правилният метод е изображението, което ще обработваме.
Ние от Аула предлагаме едно бързо решение на това запитване, като ще използваме посоченият пример на нашия потребител.
Може да разгледате въпроса тук.
Ще се радваме да споделите и други методи за селекция и промяна на цвета, като коментар в темата.
Също така, ако имате въпроси свързани с предлаганите курсове в Аула, може да ги зададете във форума.
Ние или нашите лектори ще се постараем да Ви отговорим във форума на Аула или като създадем подобна статия с видео отговор.
Вижте видео отговорът на въпроса: „Как да отделим обект на нов слой и да сменим цвета му?“
Ако видеото Ви е харесало и е полезно за Вас, може да дадете един палец нагоре за него. 🙂
Ако все още НЕ сте се абонирали за канала ни в YouTube, ще се радваме да го направите.
Ето как да отделим обекта на нов слой и да сменим цвета му (за по-малко от 2 минути)
Първо правим копие на оригиналното изображение.
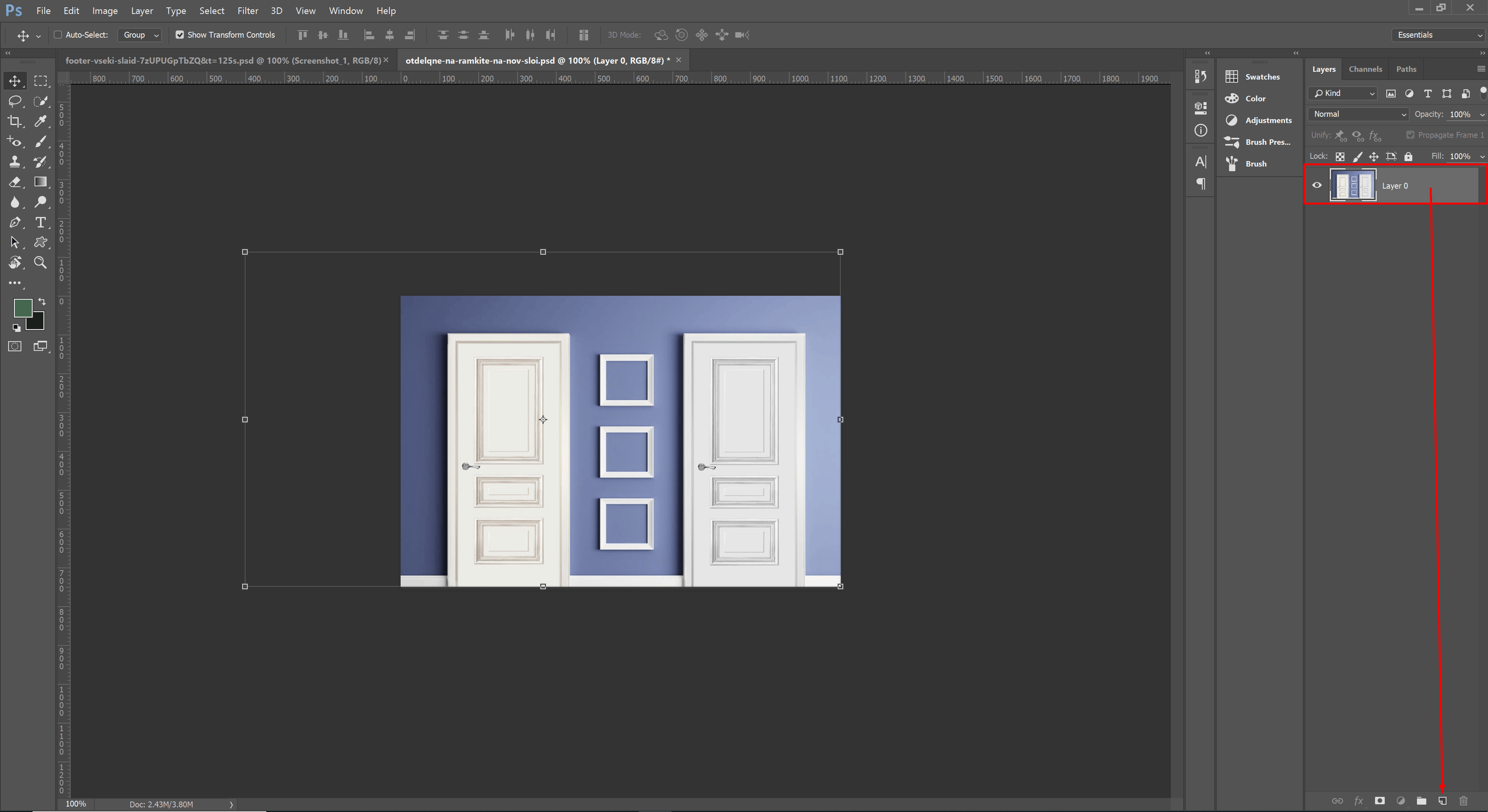
След като имаме копие, скриваме слоят с оригиналното изображение и маркираме направеното копие.
Следващата стъпка е да направим селекция на рамките, за да ги отделим на нов слой.
За целта избираме инструмента за селекция „Quick Selection Tool“.
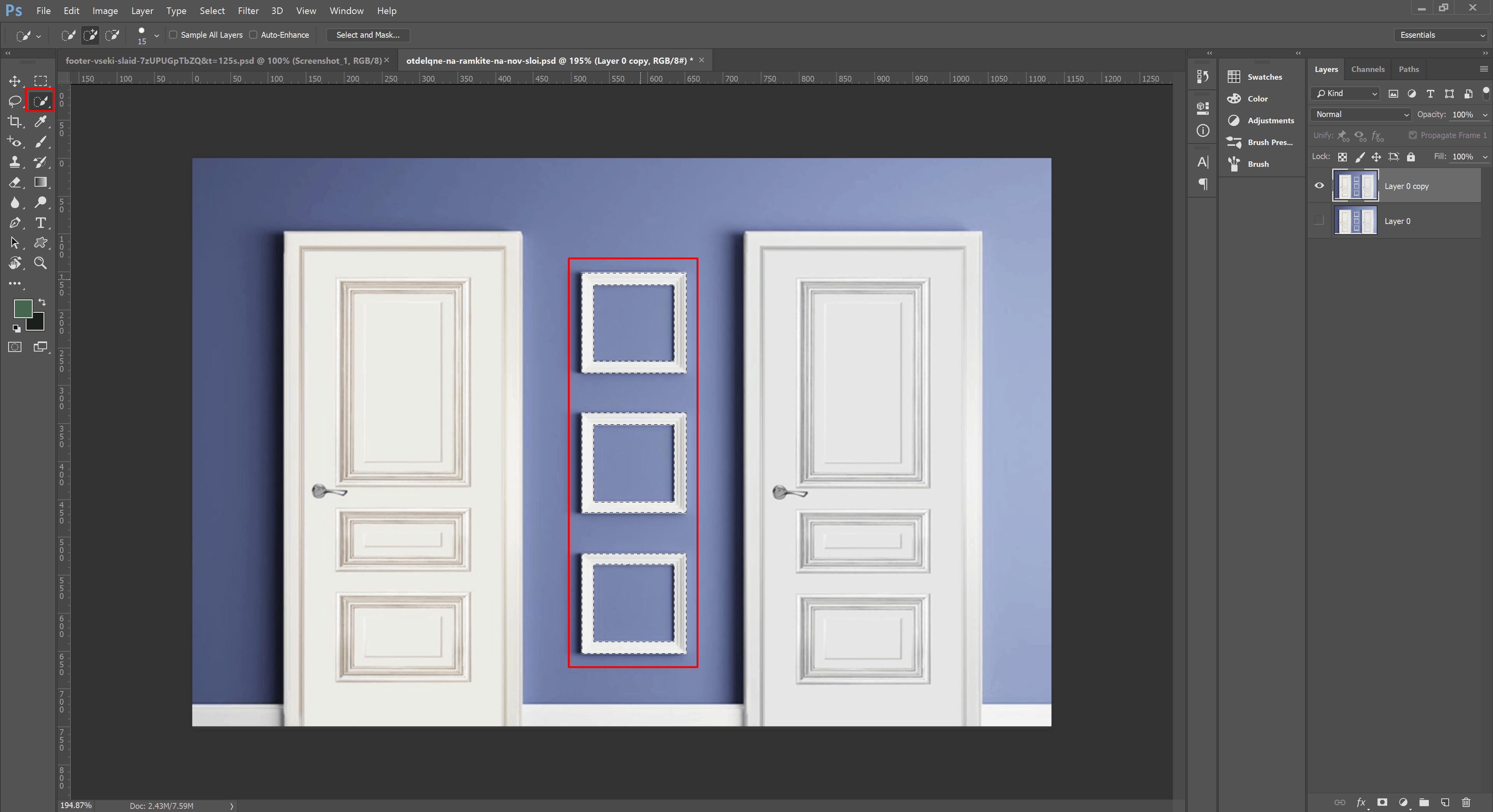
Тъй като в примера рамките са с бял цвят, самата селекция ще стане много лесно.
След като изберем инструмента „Quick Selection Tool“, избираме подходящ размер на четката за селекция.
Стремим се да я нагласим, така че големината ѝ почти да съвпада с ширината на рамката.
При еднократно кликване ще се маркира цялата рамка.
Ако използвате друг пример (с друг обект и с друг цвят), селекцията на целият обект вероятно няма да стане с едно кликване.
Въпреки това със същият инструмент и подходящ размер на четката, с малко повече кликвания, ще селектирате обекта.
Нека се върнем на нашия пример.
Вече имаме селектирани и трите рамки.
Докато е активна селекцията ни, кликваме върху нея с десен бутон и от падащия списък избираме „Layer Via Copy“.
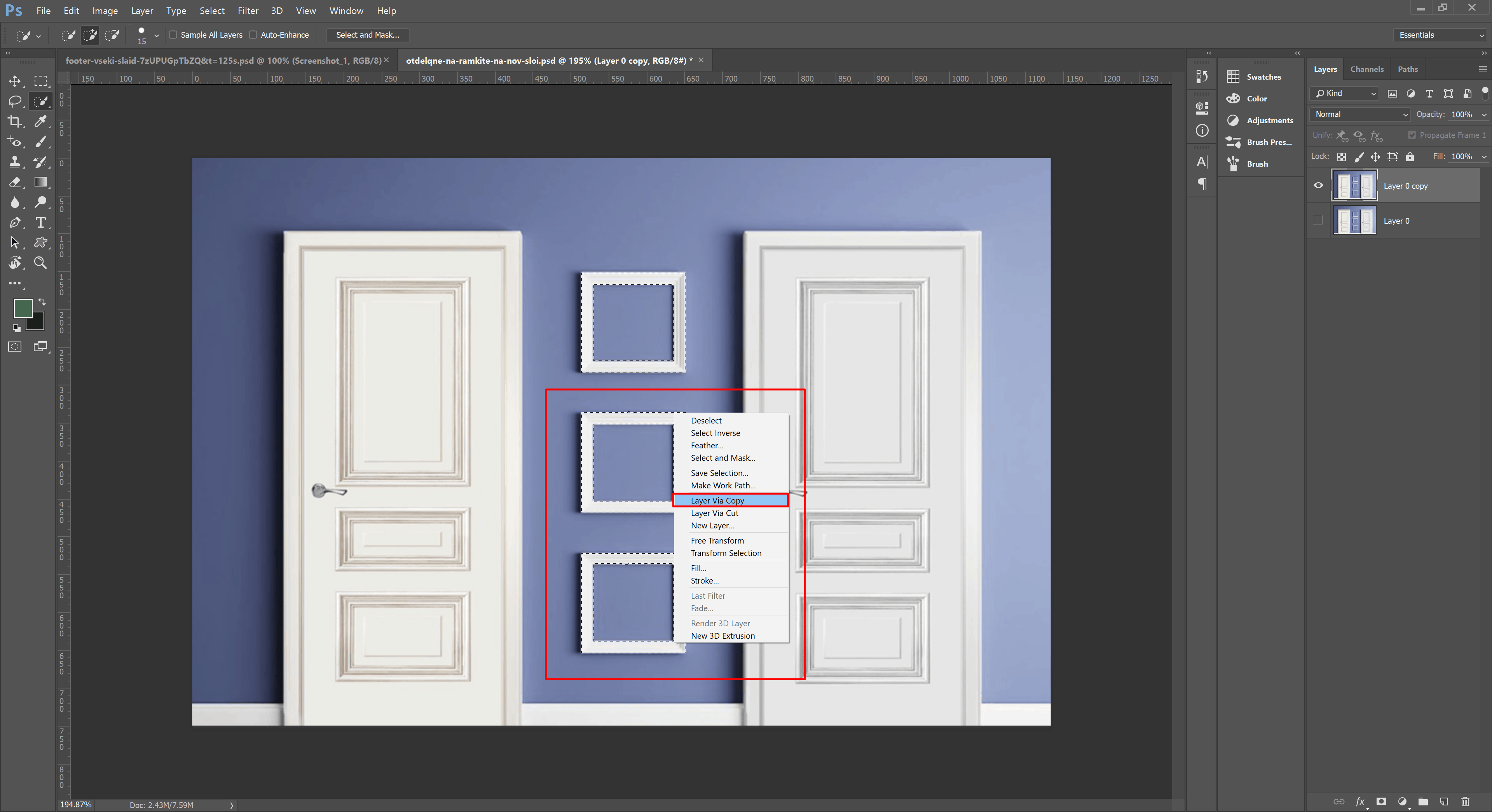
Така ще отделим селектираният обект на нов слой.
Другият вариант е да използвате клавишна комбинация от „CTRL+J“.
Вече има отделени рамките на самостоятелен слой.
Сега ни остава да сменим само цвета.
Маркираме слоя с рамките и ще приложим корекционен слой – „hue/saturation“.
Тук трябва да направим няколко неща, за да приложим друг цвят на обекта ни.
Първо трябва да сложим отметка на опцията „colorize“.
За да не прилагаме корекциите на всички слове, а само на слоя с рамките, трябва да изберем бутона, който създава „Clipping mask“.
Така ще влияем само на долният слой, тоест под слоя с „hue/saturation“.

След това избираме нов цвят за обекта ни.
С плъзгачите за „Lightness“, „Saturation“ и „Hue“ влияем допълнително на цвета: доколко да е наситен, колко да е осветен и реално какъв да е приложеният цвят.
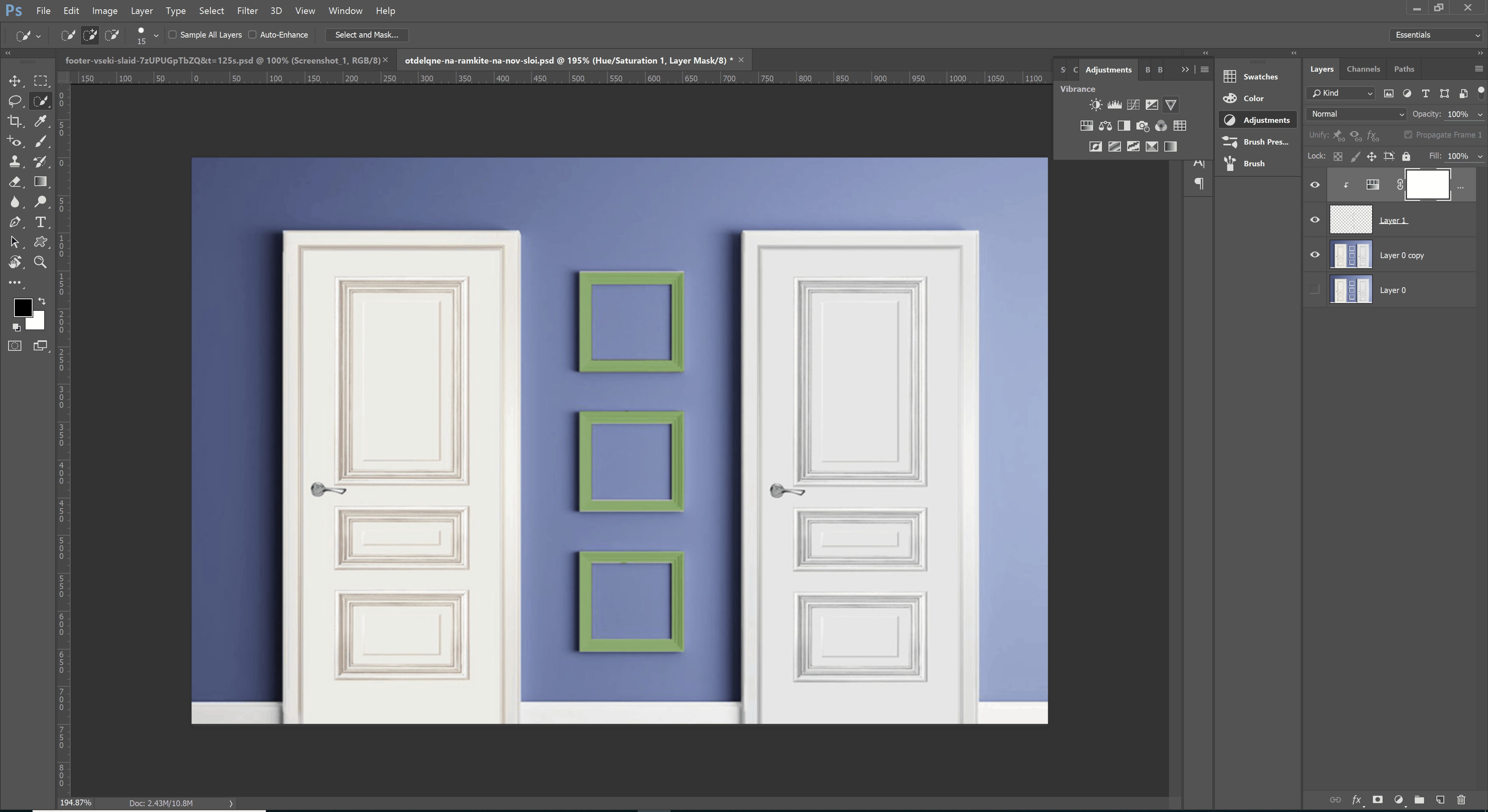
Това е финалът на този урок.
Надявам се, че статията и видеото са били полезни.
Ще се радваме да видим вашите въпроси и коментари във форума на Аула или като коментари под тази статия.
Независимо дали сте лю бители или професионалисти, които работят с Photoshop – може да разгледате един от трите курса по Photoshop.
бители или професионалисти, които работят с Photoshop – може да разгледате един от трите курса по Photoshop.
В „Аула“ целим да предложим обучение по всеки един популярен софтуер и затова имаме три актуални курса – Тайните на Photoshop, Photoshop Fast Web и Photoshop Pro.
Ще разкриете много трикове и дребни тънкости в работата си с програмата.
Отделно, винаги може да започнете безплатно обучение, с което ще получите едномесечен достъп до първите два модула от курс по Photoshop.
Ако тази статия Ви е харесала, ще се радваме да я споделите с приятели във Facebook 🙂


