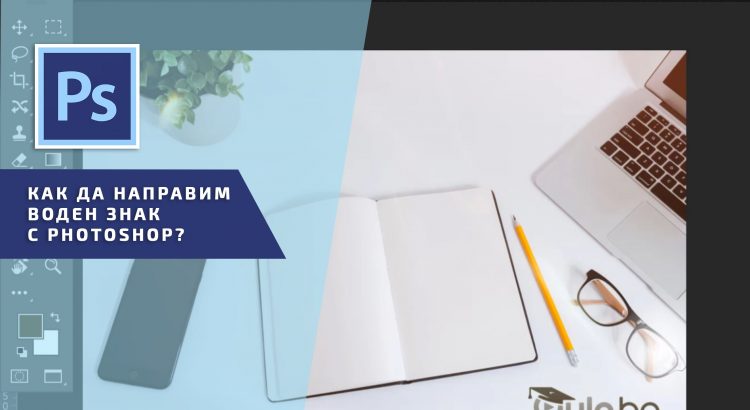В тази статия ще видим как може бързо да направим воден знак във Photoshop.
Водният знак се ползва най-често за защита на ваши произведения, като фоторафии, рисунки.
Много често се поставя на фотографии от една страна с цел защита на авторското право.
От друга страна може да се ползва за брандиране и да е по-лесно разпознаваемо.
Нека да видим видео отговорът на въпроса: „Как да направим воден знак с Photoshop“ – в нашия YouTube канал.
Ако видеото Ви е харесало и е полезно за Вас, може да дадете вдигнете един палец нагоре за него. 🙂
Ако все още НЕ сте се абонирали за канала ни в YouTube, ще се радваме да го направите.
Всеки понеделник публикуваме видео отговори на едни от най-популярните въпроси във форума на „Аула“,
свързани с практически проблеми от ежедневната ни работа с програми като: Excel, PowerPoint, Word, Photoshop и др.
Във Photoshop вече имаме отворено едно изображение, което съдържа логото на Аула.
Ще превърнем логото във воден знак.
За целта отиваме в менюто Edit и от падащото меню избираме Define Brush Preset.
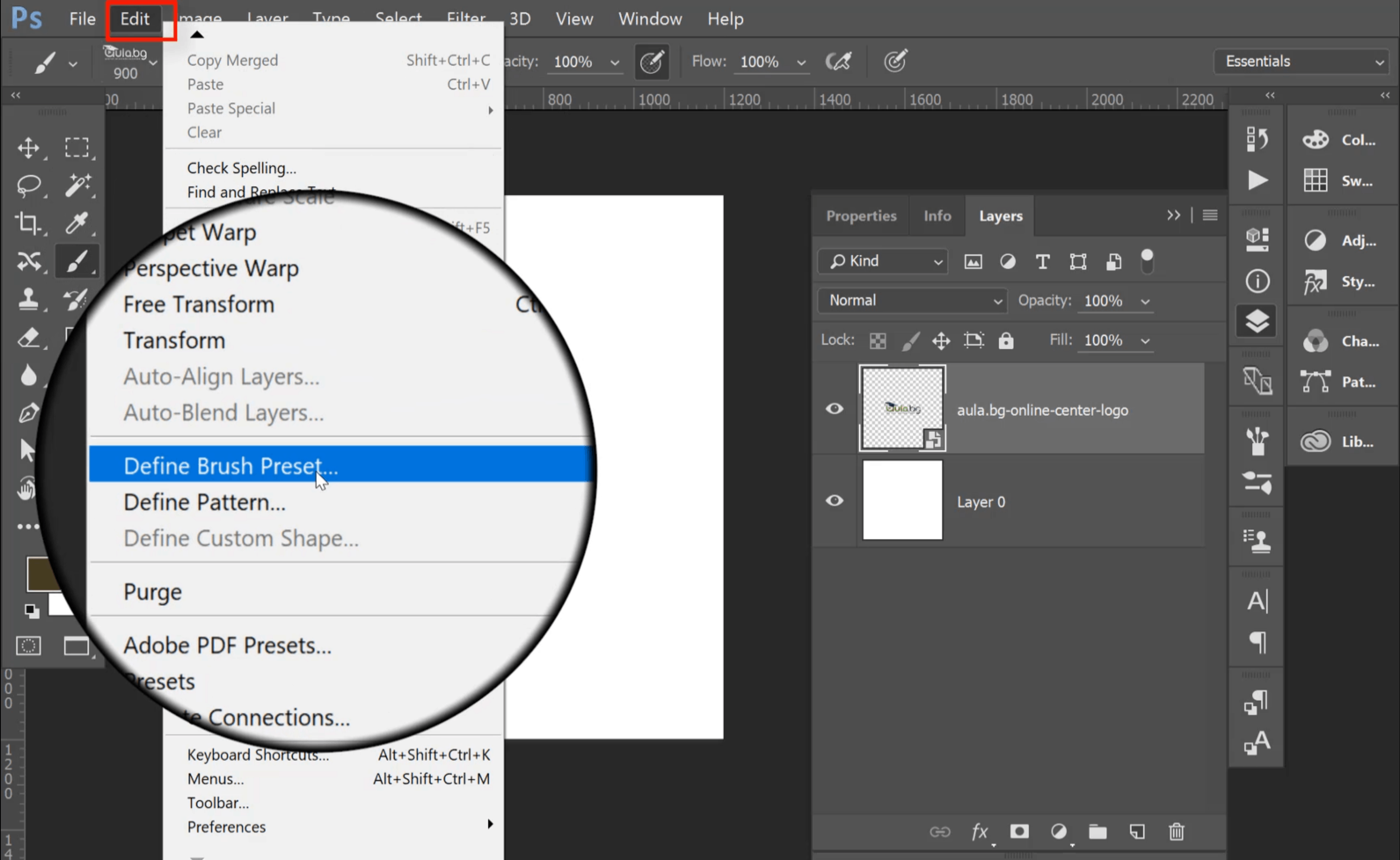
Така ще направим логото на четка.
По този начин може да превърнете всеки един обект във Photoshop на custom четка, която да използвате в последствие.
За да видим създадената четка, трябва да я изберем от панела с четките.
Създаваме нов слой и с подходящ цвят нанасяме направената четка.
Вече може да работим с прозрачността на четката и големината ѝ, за да направим по-добър ефект.
Ето го и крайния резултат:
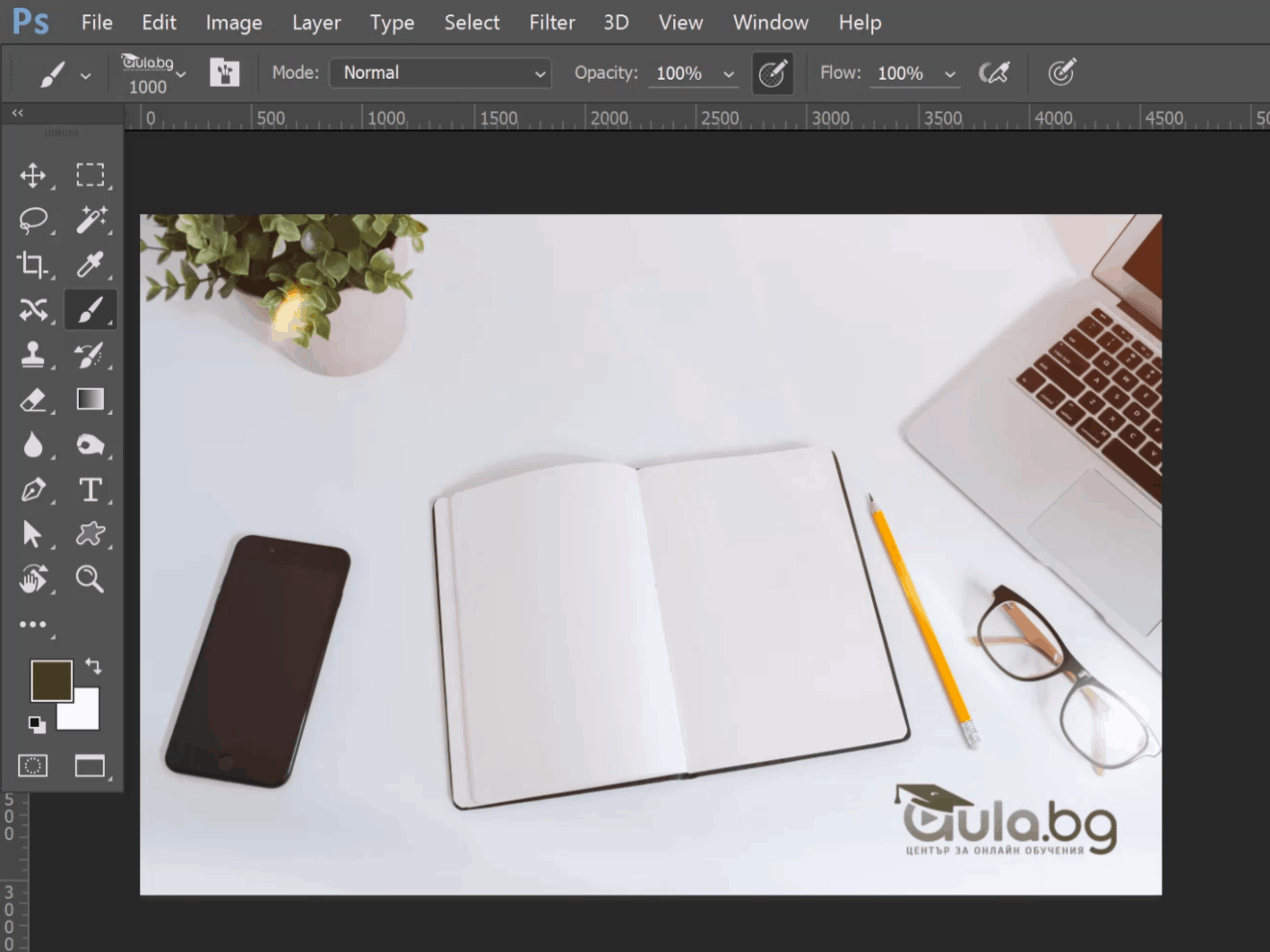
Независимо дали сте лю бители или професионалисти, които работят с Photoshop – може да разгледате един от трите курса по Photoshop.
бители или професионалисти, които работят с Photoshop – може да разгледате един от трите курса по Photoshop.
В „Аула“ целим да предложим обучение по всеки един популярен софтуер и затова имаме три актуални курса – Тайните на Photoshop, Photoshop Fast Web и Photoshop Pro.
Ще разкриете много трикове и дребни тънкости в работата си с програмата.
Отделно, винаги може да започнете безплатно обучение, с което ще получите едномесечен достъп до първите два модула от курс по Photoshop.
Ако тази статия Ви е харесала, ще се радваме да я споделите с приятели във Facebook 🙂