В тази статия ще видим как да направим интересен ефект с помощта на Layer Mask, Blending Mode и Clipping Mask във Photoshop.
Ефекта, който ще постигнем е Double Exposure, двойна екзпозиция.
Това е един доста популярен ефект, който често се използва за постери, корици и др. – като две снимки се комбинират и наставят една под друга и имат различна прозрачност.
Реално това е фотографски ефект, в няколко снимки са направени с различни експозиции, като накрая се комбинират и създават едно цяло изображение.
Благодарение на Photoshop ще постигнем този ефект с няколко клика.
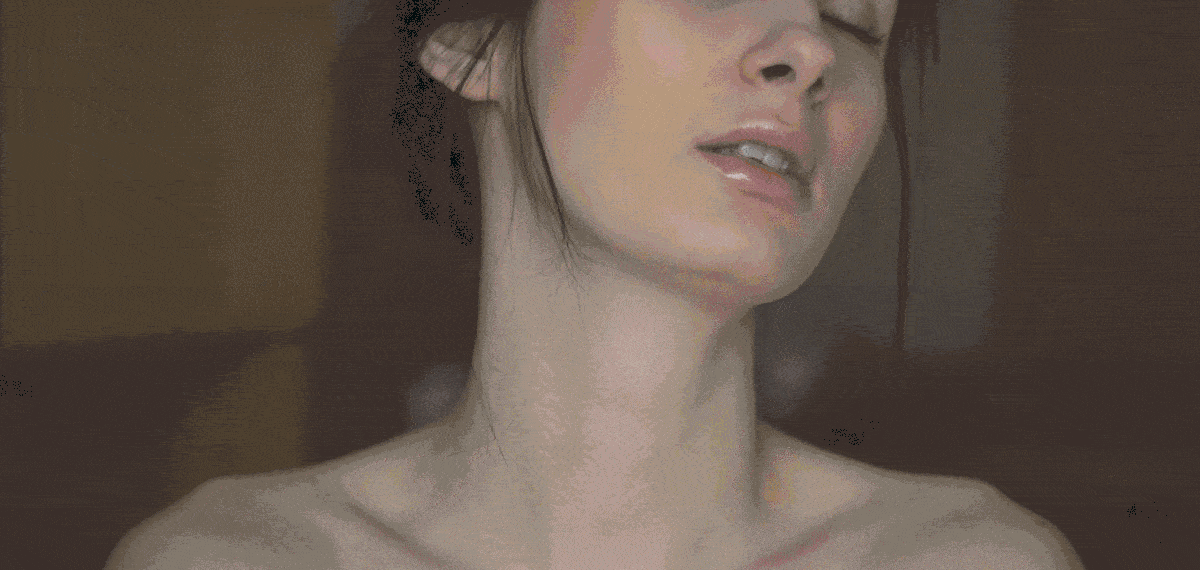
Подготовка на изображенията
В тази статия показваме само един от начините да постигнете този ефект, но със сигурност не трябва да се ограничавате само до него.
Има безброй начини да постигнете Double Exposure, нужно е само да развихрите въображението си.
За тази статия ще работим с две изображения – един пейзаж и снимка на жена.
Снимките са изтеглени от сайта: https://www.pexels.com/
Продължавайте да четете, за да разберете как ще постигнем Double Exposure ефекта.
Вижте първо видео отговорът на въпроса: „Как да направим ефекта Double Exposure във Photoshop CC.“ – в нашият YouTube канал.
БОНУС! Във видето в YouTube ще намерите пълен наръчник на български език с подробно обяснение как работят всички начини (Blending Mode) на смесване във Photoshop.
Ако видеото Ви е харесало може да дадете един палец нагоре за него или да го споделите с приятели във Facebook.
Следващата стпъка е да вкараме и трите изображения във Photoshop.
Когато се вмъкнат снимките във Photoshop ще бъдат вкарани като Smart Object.
Ще ги растеризираме, за целта се избира слоя със Smart обекта и с десен бутон се избира Rasterize Layer.
Ще наглася така границите на изображенията, че да изпълват изцяло снимката на жената.
Със задържане на клавиша Shift ще раздърпам по-малките снимки.
Дори част от изображението да излиза от границите на работното поле не е проблем, защото ще нагласим да е видима частта, която най-много ни харесва.
Изчистване на фона
Сега ще изчистим фона на снимката на жената.
Първо скриваме слоевете, които са над слоя със снимката на жената и оставяме само нейния слой видим.
След това взимаме инструмента Quick Selection Tool и започваме да селектирме само жената от снимката.
С Quick Selection Tool се прави една от най-бързите слекции, които дори да не са толкова прецизни лесно се оправят чрез Select and Mask във Photoshop CC.
В блога имаме подробна статия как работят двата инструмента. Може да видите статията тук – http://aula.bg/blog/izrqzvane-chovek-vavphotoshop-select-mask/
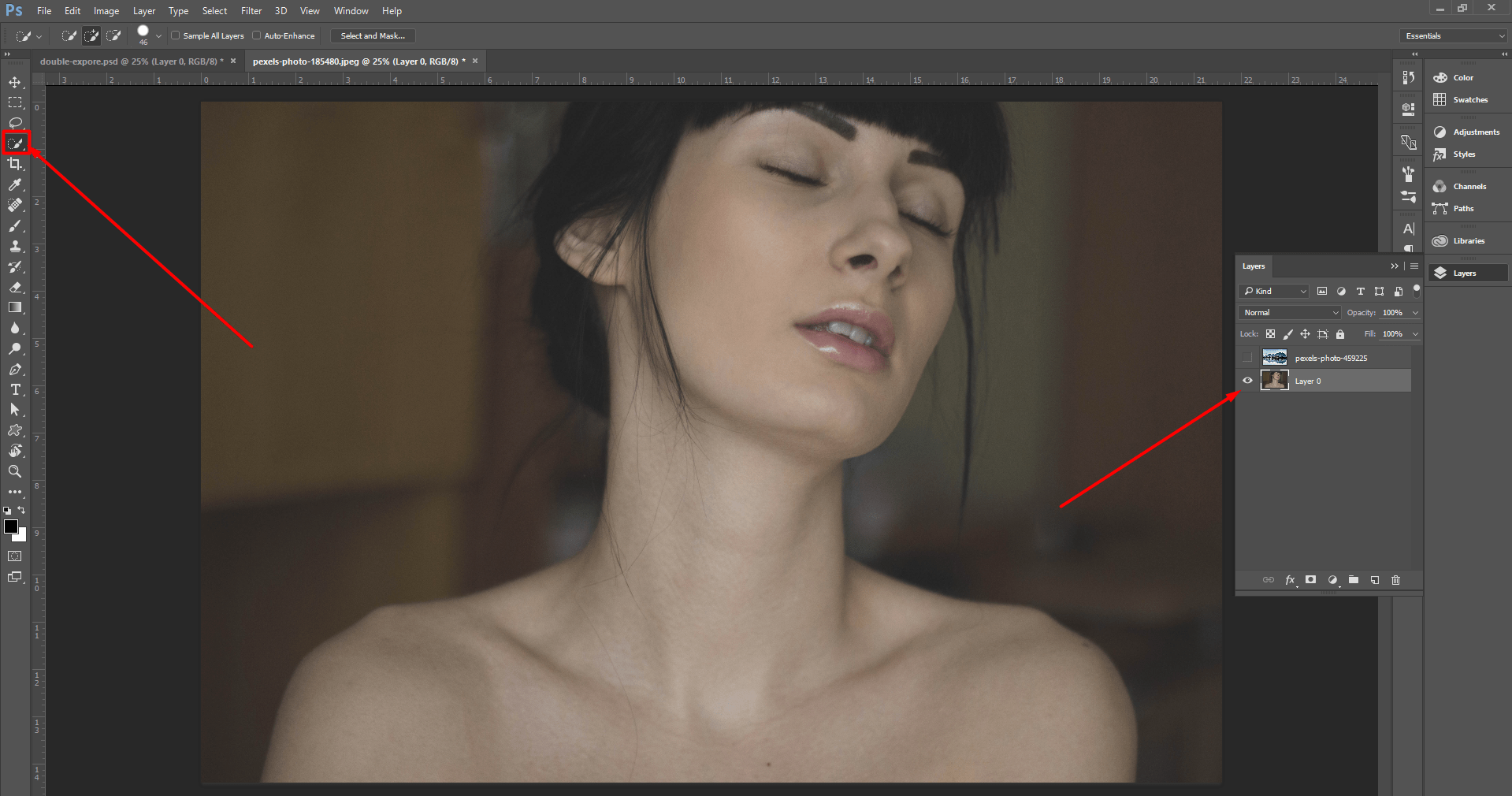
След като направим селекцията избираме Select and Mask, за да оправим селекцията.
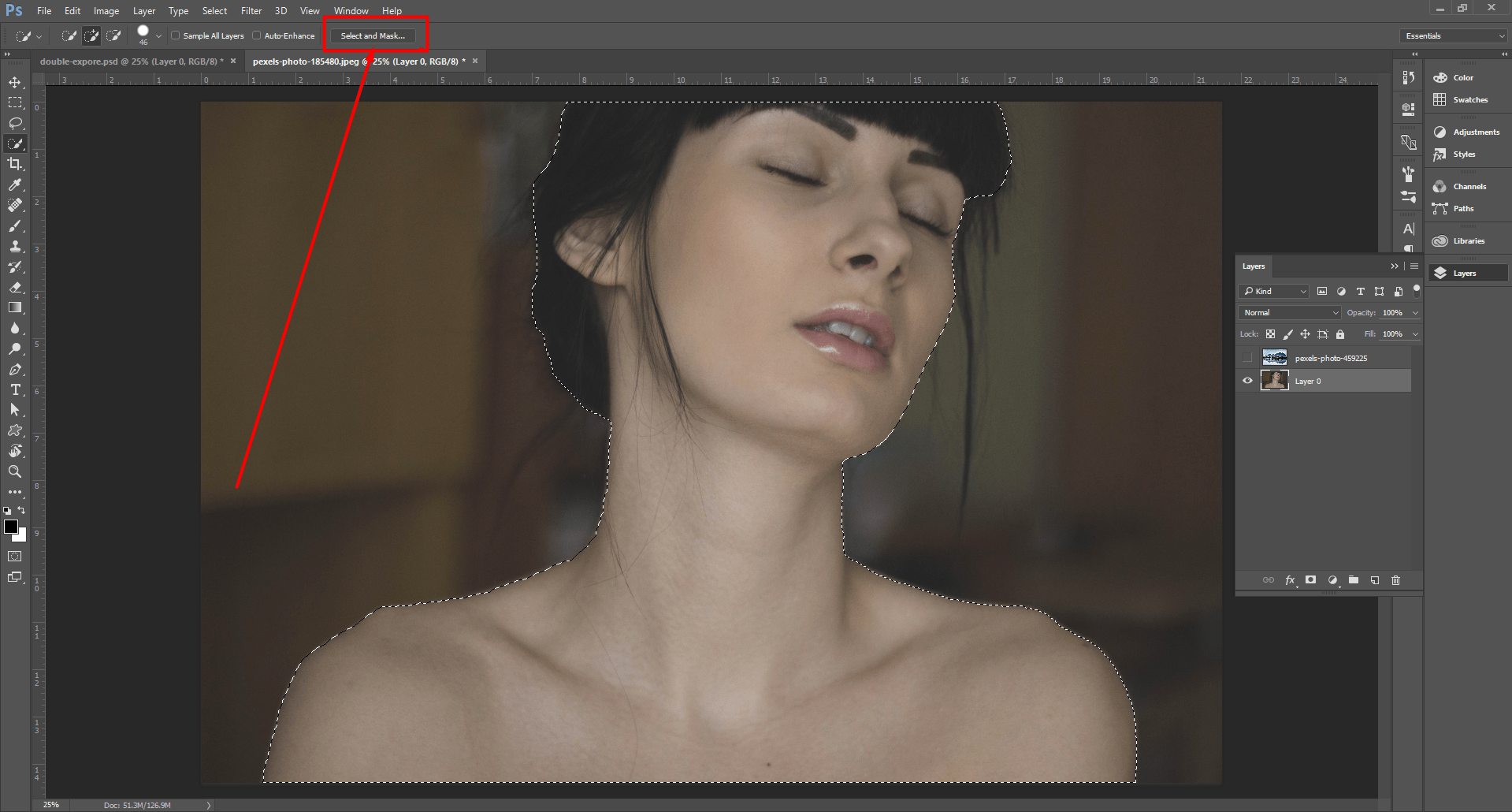
Ще се отвори нов раздел във Photoshop за коригиране на селекцията.
Първото нещо, което ще направим е да сменим View Mode на Onion Skin.
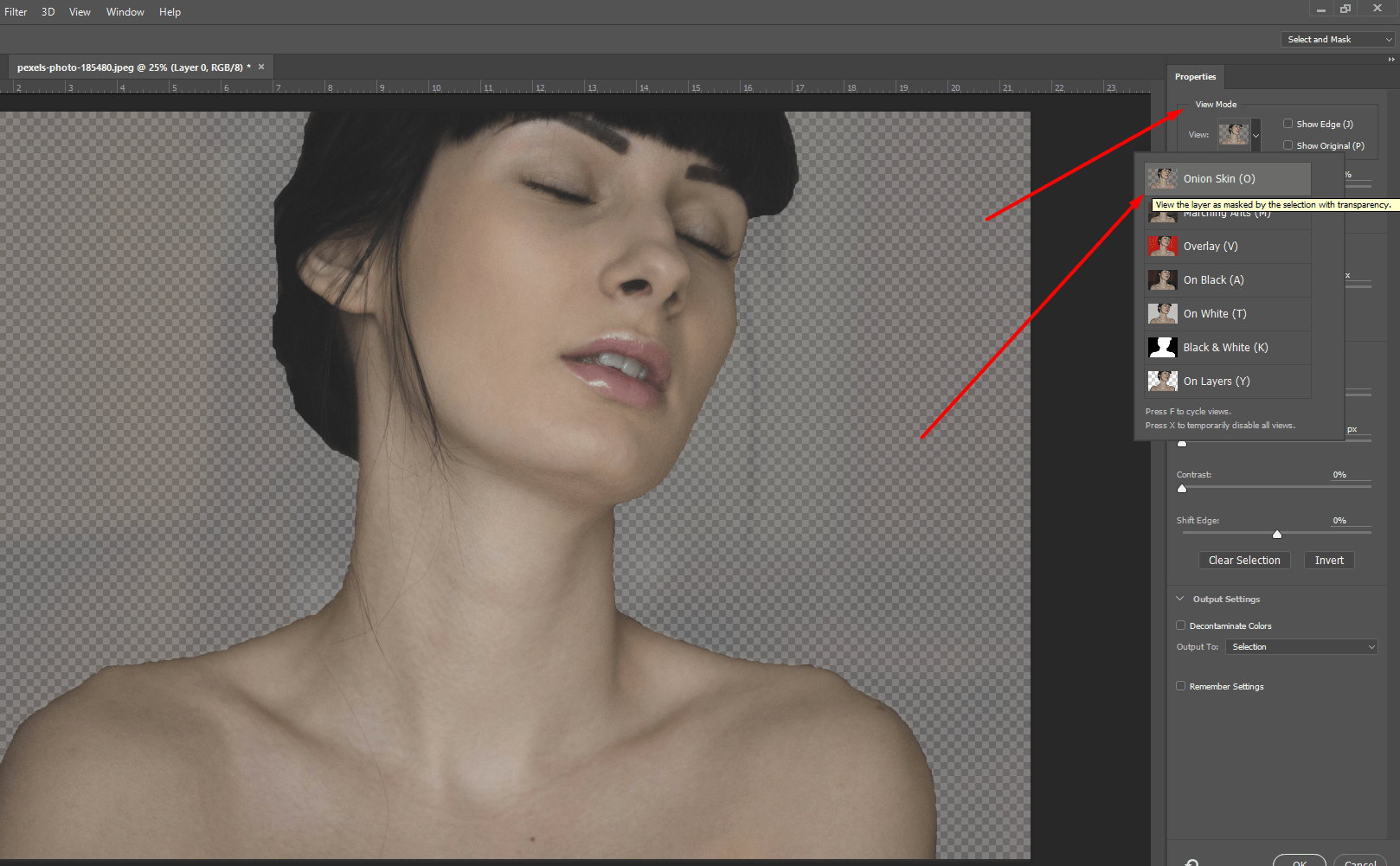
Следващата стъпка ще бъде да коригираме селекцията и да напарвим по-плавен контура й.
За целта избираме Refine Edge Brush. С четката ще минем по контура на момичето и ще дефинираме радиуса на селекцията.
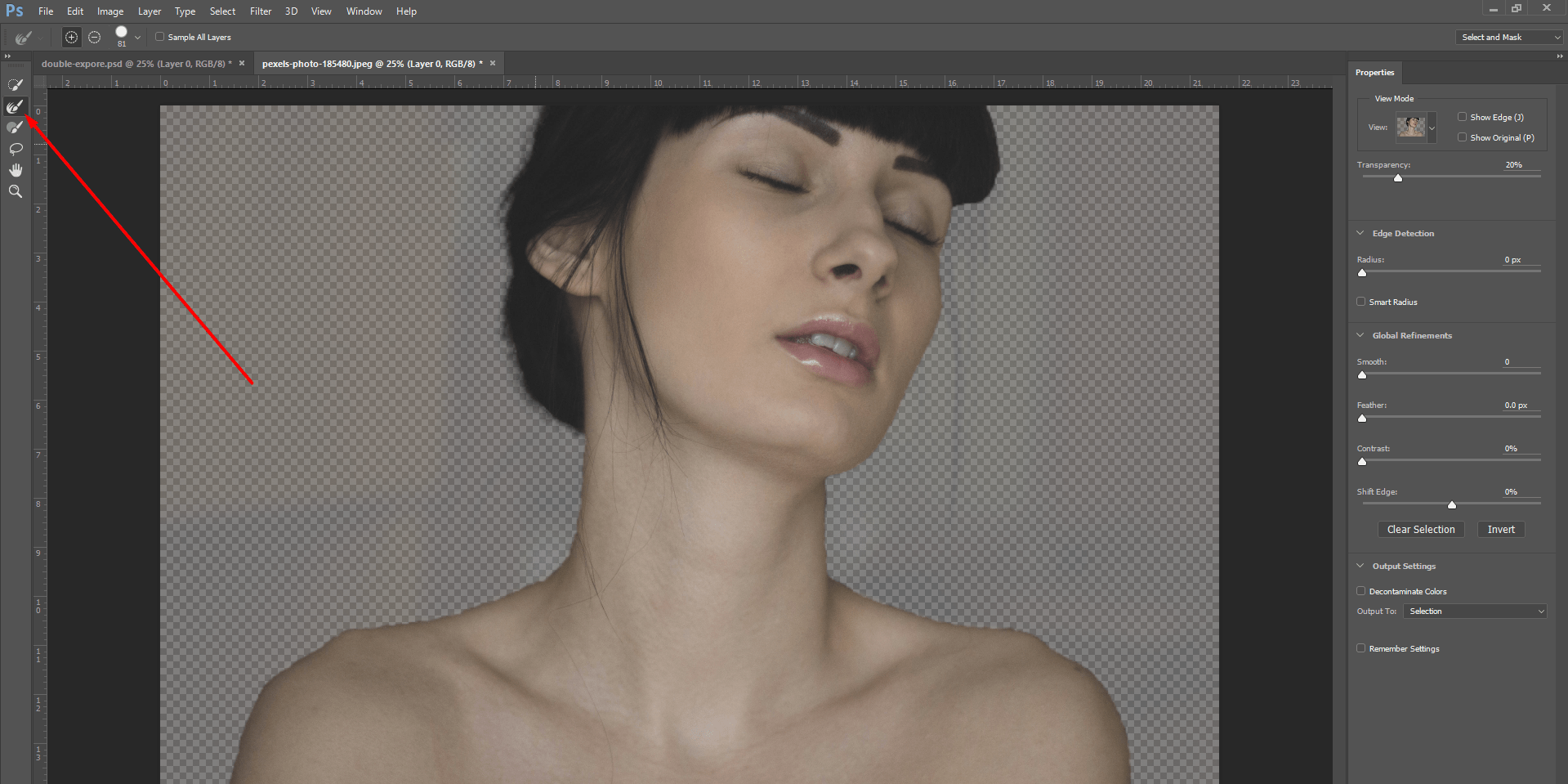
Когато минем с Refine Edge по целият контур на селекцията ще видим как се е омекотил прехода и селекцията е по-плавна.
След това ще кликнем върху отметката на Smart Radius.
Така Photoshop ще изчисли автоматично къде да добави към селекцията и къде да махне.
Когато сме готови запазваме селекцията в нов слой с маска.
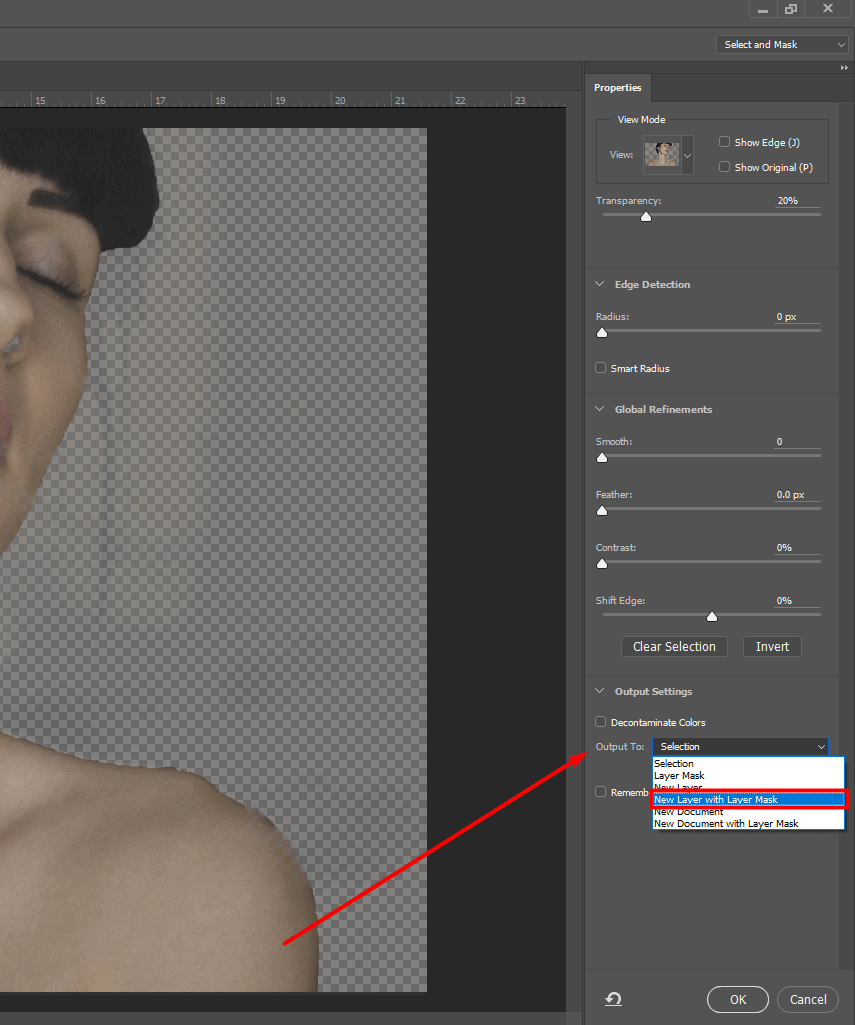
Избираме опцията Output to: New Layer with Layer Mask.
Добавихме селекцията в слой с маска, за да може в последствие, ако е необходимо с помощта на черна четка да направим корекции.
По този начин премахнахме фона от снимката на момичето.
Сега може да сложим момичето върху всякакъв фон.
В този случаи ефектът, който искаме да постигнем е по-ефирен и не толкова натрапчив, ще използваме чисто бял фон.
Създаваме нов слой под слоя с момичето и запълваме фона с цвят.
Добавяне на второ изображение
Готови сме с обработката на първото изображение.
Сега ще включим и второто и ще ги комбинираме в красив ефект.
Второто изображение до сега беше в най-горният слой и небе невидимо.
Правим слоя видим и всичко до този момент, което направихме се скрива от изображението с пейзажа 🙂
За да се комбинират двете изображения ще използваме най-лесният и бърз начин за това – Blending Mode.
Избираме слоя с пейзажа и от падащото меню на опциите за смесване избираме – Screen.
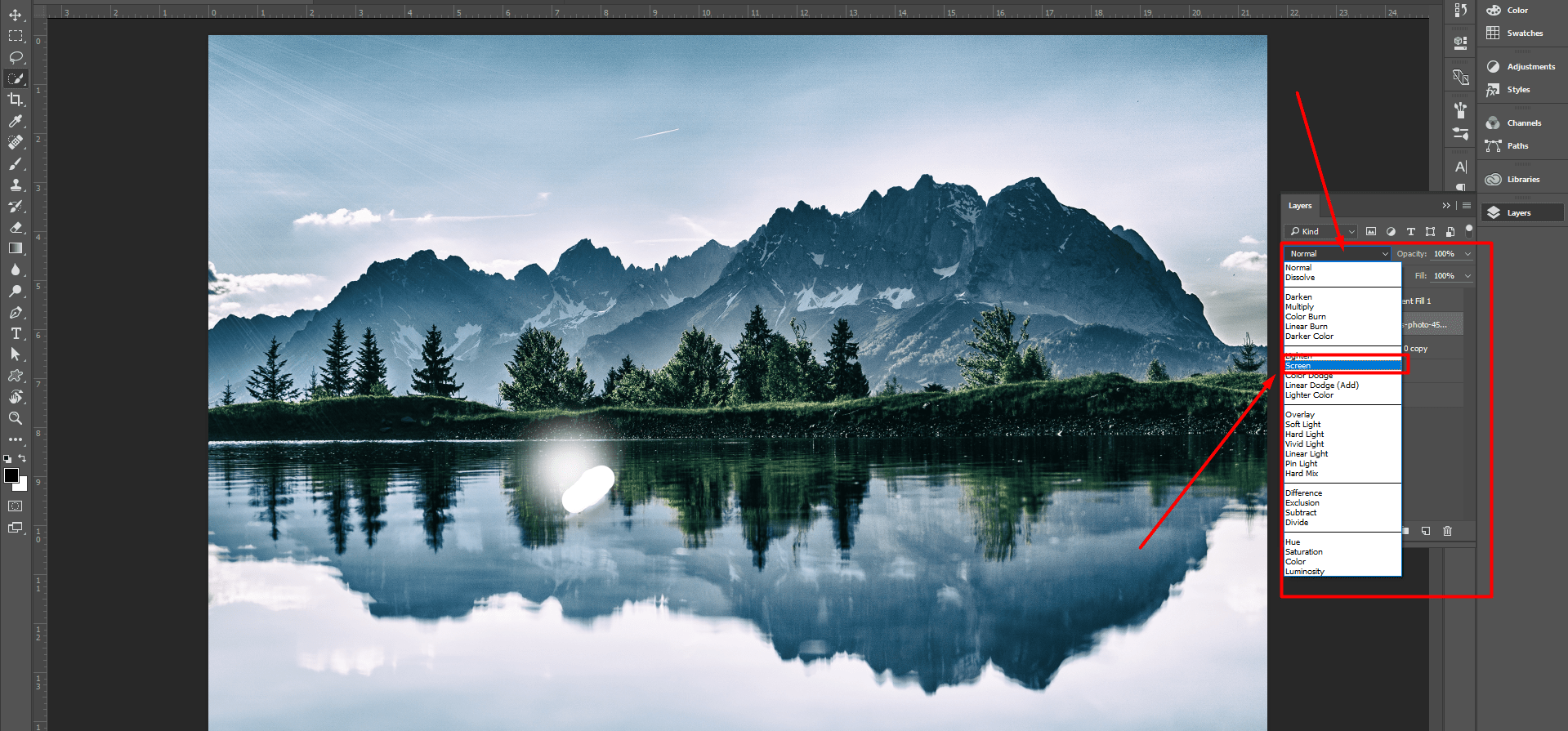
Какво прави начина на смесване Screen.
Вземат се предвид и се умножават „обърнатите“ (Invert -> Ctrl + I) стойностите за цветовете от двата слоя.
Като крайният резултат е винаги по-светъл цвят. Блендване с черен цвят оставя цвета непроменен, а блендване с бял цвят дава
бял цвят като краен резултат. Ефектът е подобен на прожектиране на еднакви слайдове един върху друг.
Ето го и резултата.
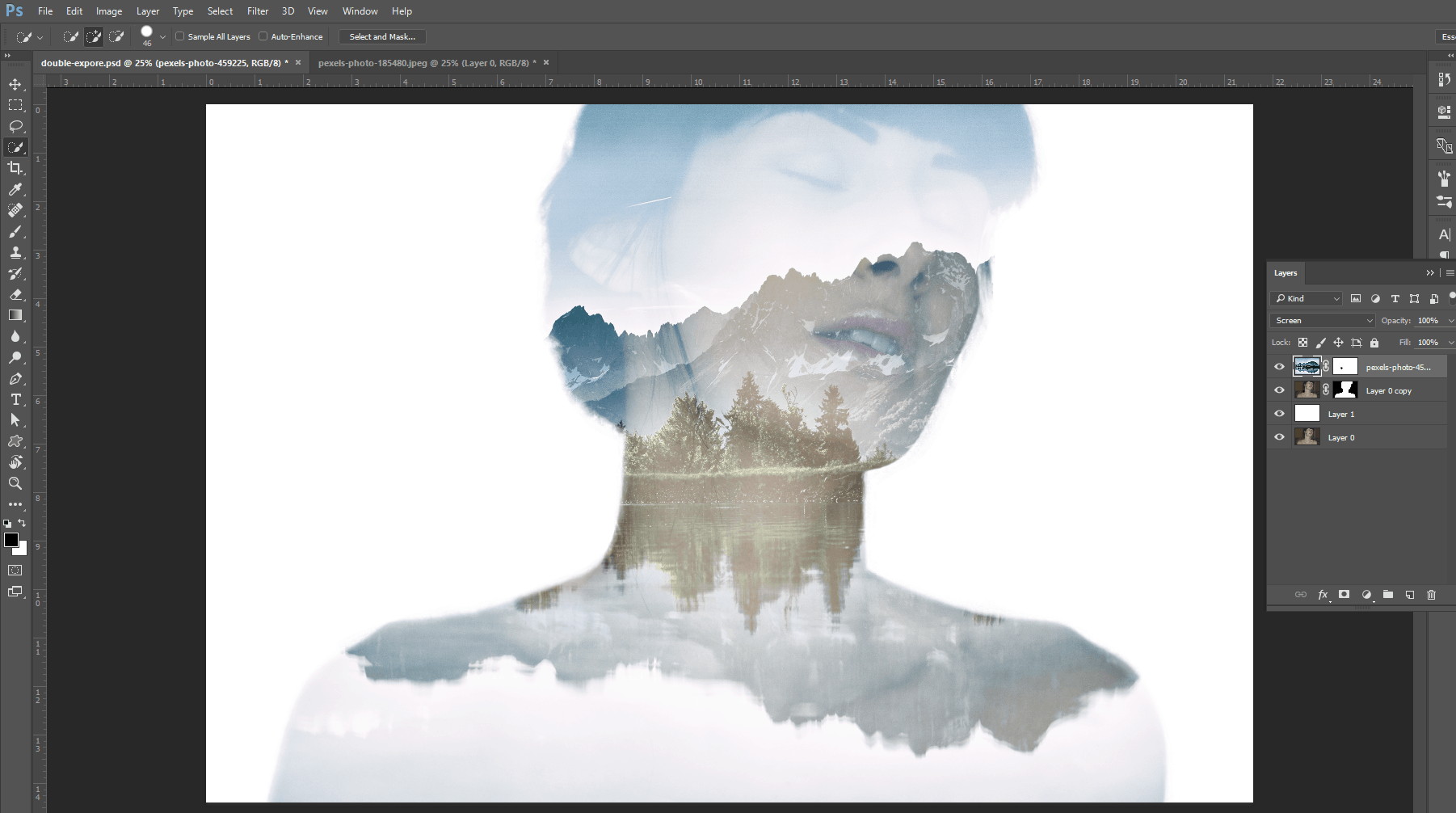
Допълнителен цвят
Двете изображения са комбинирани и имат красива преливка помежду си.
За допълнителен ефект ще добавим нов слой с градиент, който също ще смесим с долните изображения.
За да добавим градиента ще използваме Adjustment Layer.
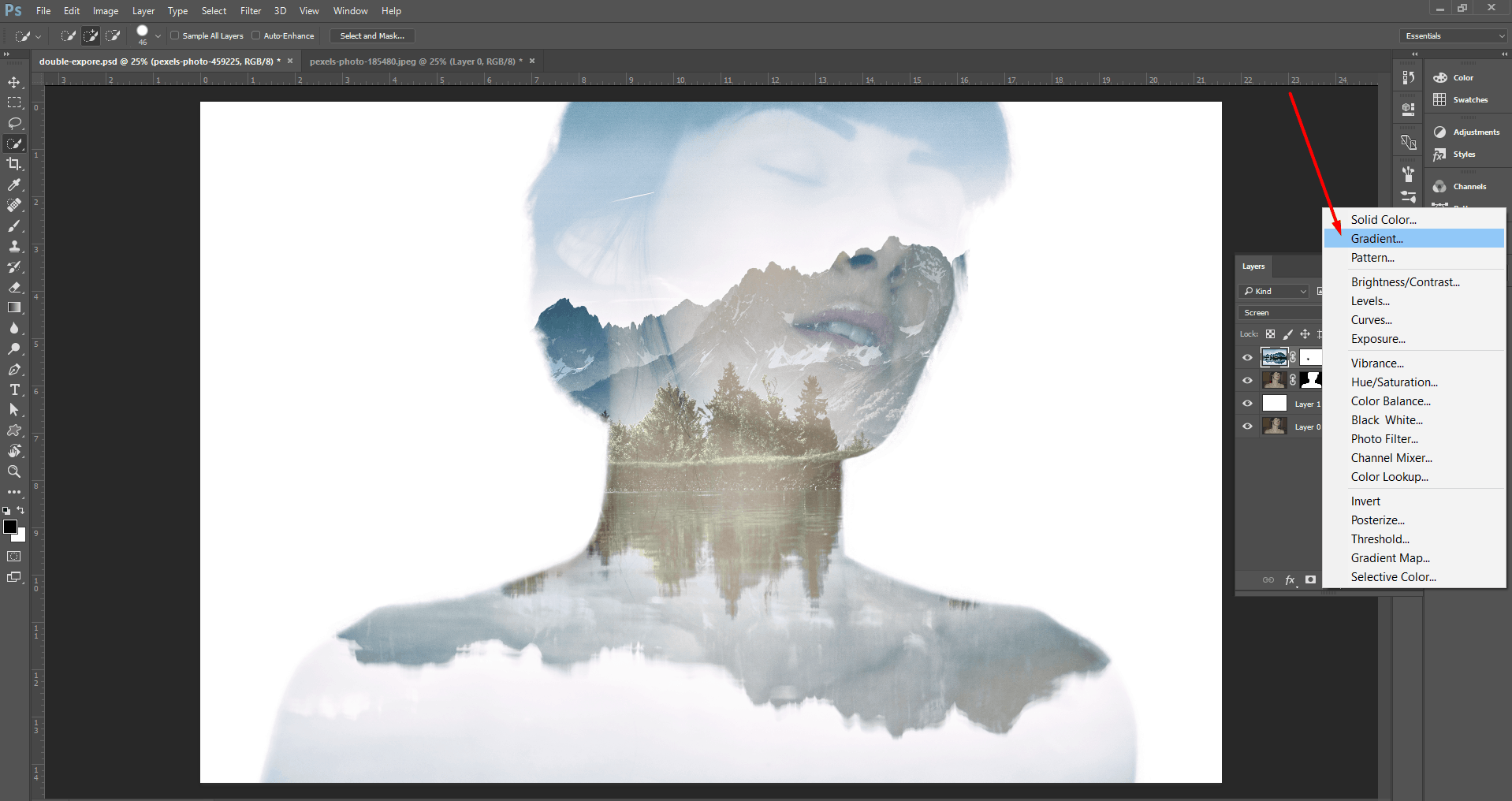
Избираме градиент в по-топли цветове.
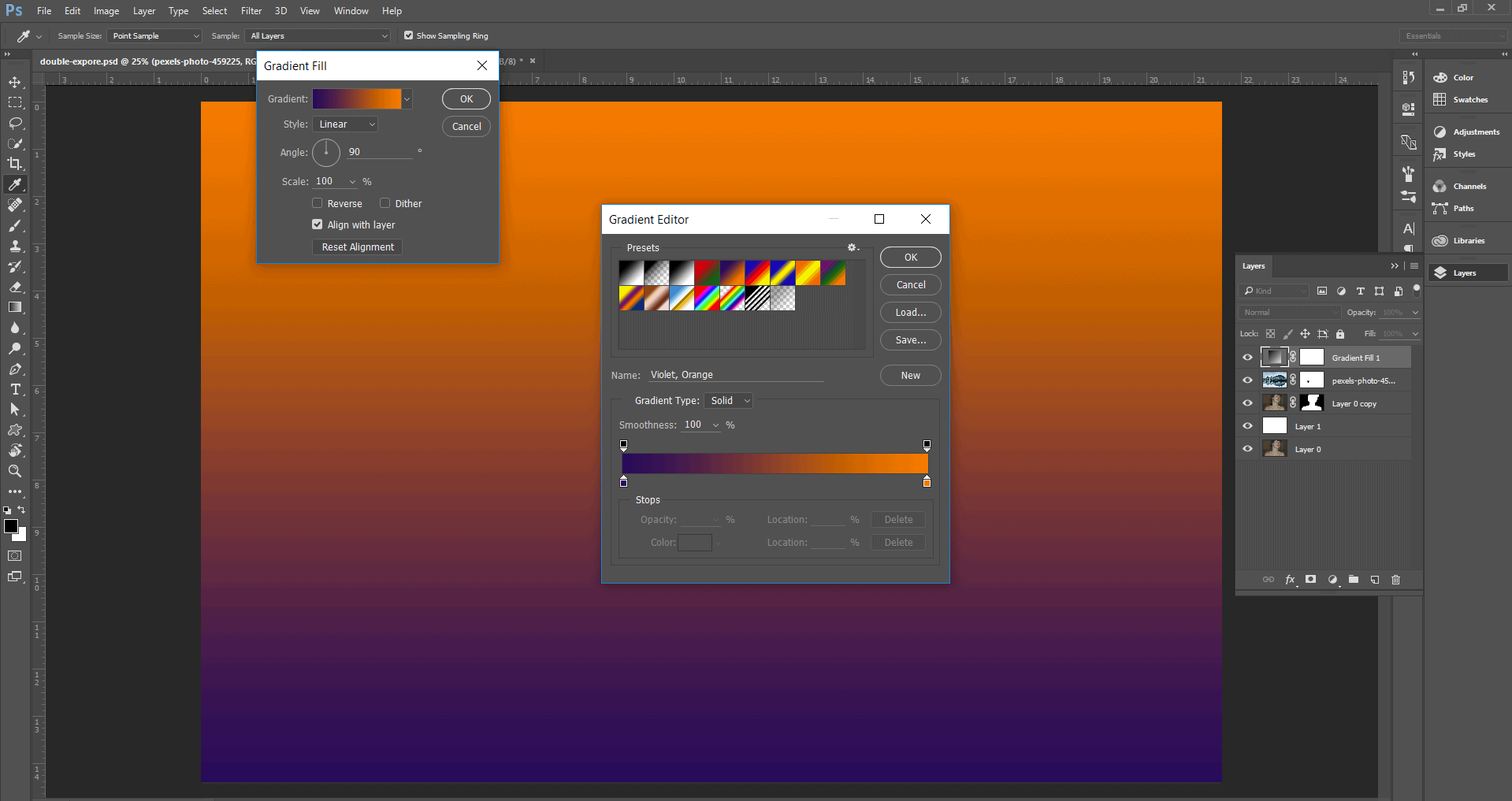
Отново е нужно да приложим Blending Mode, за да се смесят слоевете.
Както е избран слоя с градиента сменяме Blending Mode отново на Soft Light.
Най-общо казано Soft Light изсветлява или затъмнява цветовете в зависимост от основният цвят.
И ето го резултата.
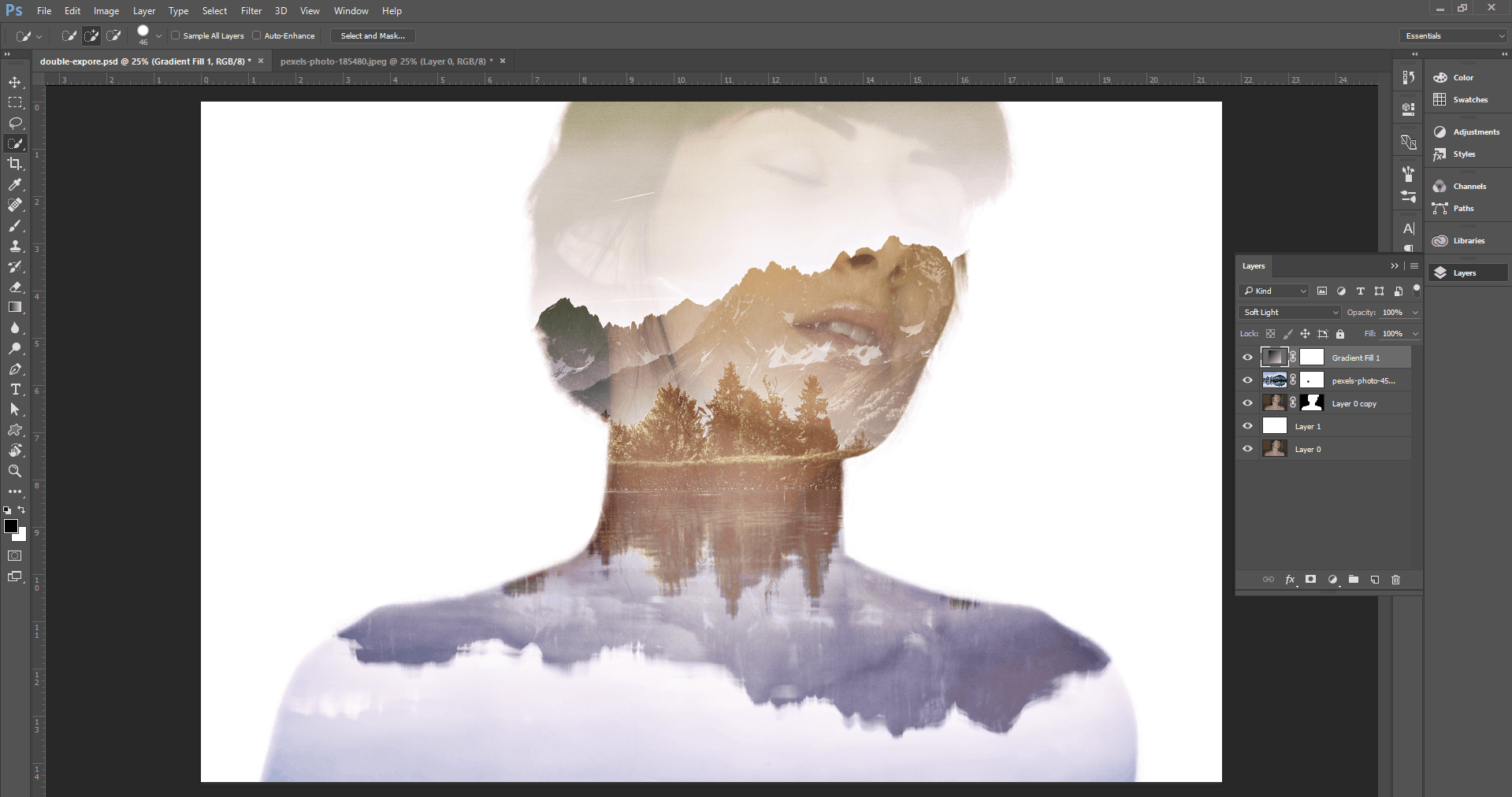
По този начин постигнахме ефекта Double Exposure.
Смело развийте и вашето въображение и създайте вашите двойни експозиции.
Независимо дали сте лю бители или професионалисти, които работят с Photoshop – може да разгледате един от трите курса по Photoshop.
бители или професионалисти, които работят с Photoshop – може да разгледате един от трите курса по Photoshop.
В „Аула“ целим да предложим обучение по всеки един популярен софтуер и затова имаме три актуални курса – Тайните на Photoshop, Photoshop Fast Web и Photoshop Pro.
Ще разкриете много трикове и дребни тънкости в работата си с програмата.
Отделно, винаги може да започнете безплатно обучение, с което ще получите едномесечен достъп до първите два модула от курс по Photoshop.
Ако тази статия Ви е харесала, ще се радваме да я споделите с приятели във Facebook 🙂


