Нека да видим как може за по-малко от 5 минути да махнем около 5 години от лицето си!
Най-лесният и евтин начин е с Photoshop 🙂
В тази статия ще видим много лесен и най-вече бърз начин за премахване на бръчки с Photoshop.
Може да се приложи и за всякакви други дефекти по кожата 🙂
Нека да видим видео отговорът на въпроса: „Как да махнем бръчки с Photoshop?“ – в нашия YouTube канал.
Ако видеото Ви е харесало и е полезно за Вас, може да дадете вдигнете един палец нагоре за него. 🙂
Ако все още НЕ сте се абонирали за канала ни в YouTube, ще се радваме да го направите.
Всеки понеделник публикуваме видео отговори на едни от най-популярните въпроси във форума на „Аула“,
свързани с практически проблеми от ежедневната ни работа с програми като: Excel, PowerPoint, Word, Photoshop и др.
Първата стъпка е да отворите изображението, което искате да редактирате във Photoshop.
Над оригиналното изображение (това с бръчките) 🙂
Правим нов слой.
За по-голямо улеснение ще наименуваме слоя с името на инструмента, който ще използваме.
Ще го кръстим Clone Stamp Tool.
След това избираме и самият Clone Stamp Tool, но преди да преминем към корекция ще променим, малко, неговите настройки.
От допълнителната лента с инструменти, променяме начина на смесване на инструмента на Lighten.
От раздела Sample ще изберем – Current & Below.
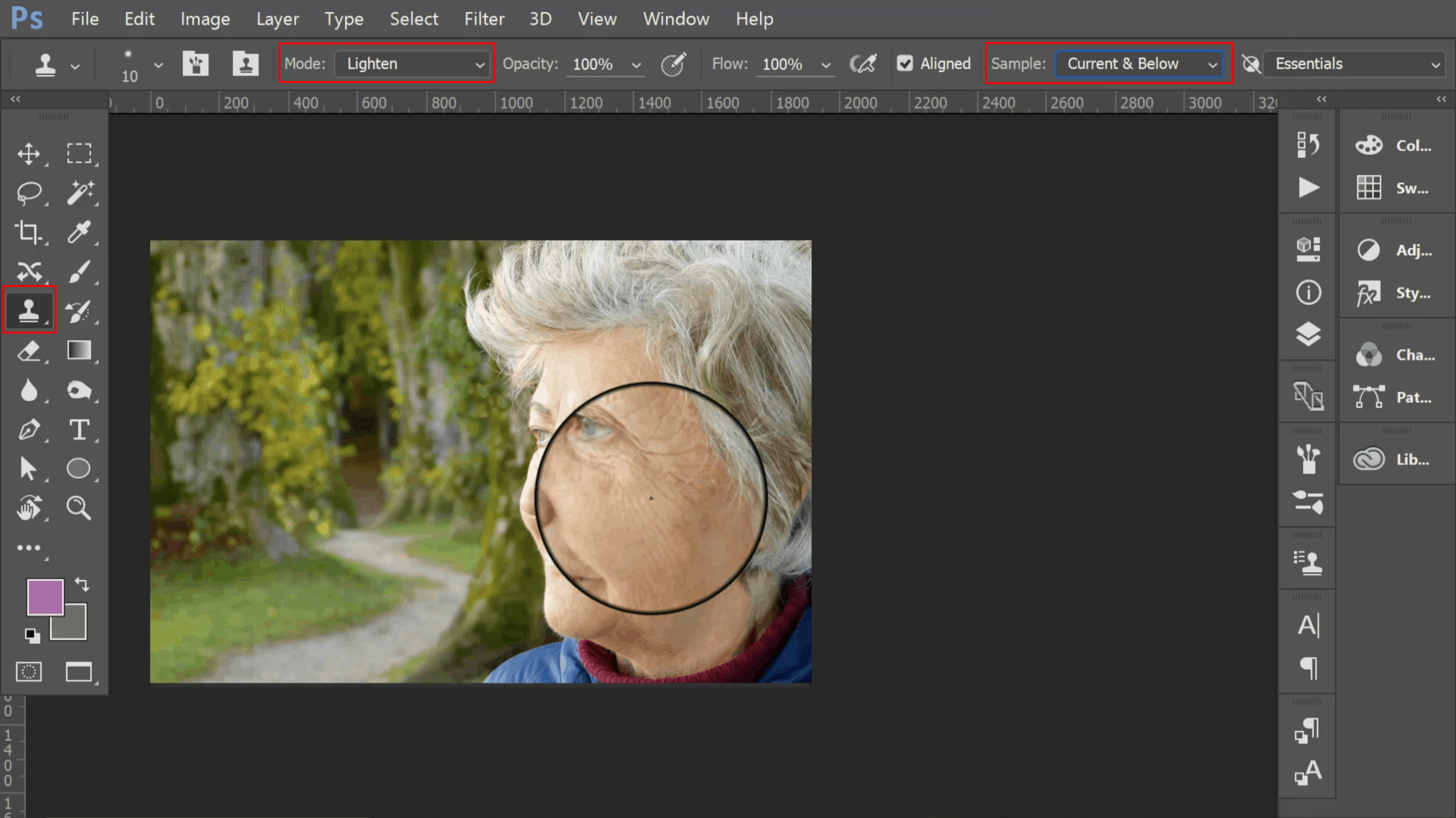
Сега може да започнем да работим с Clone Stamp Tool.
Настройваме си големината на четката и избираме от къде да копираме.
Избираме област близка до тази, която ще редактираме.
Задържаме клавиша ALT и натискаме.
Готово, вече имаме избран източник, от който ще клонираме.
Започваме постепенно да нанасяме клонираната част.
Когато завършим се преместваме на друга област за редакция и повтаряме всичко.
Избираме място, от което ще клонираме.
За целта, задържаме клавиша ALT и натискаме.
След това нанасяме, частта, която сме клонирали.
И така продължаваме докато не постигнем задоволителен резултат.
Колкото по-често променяме източника, от който клонираме, толкова по-добре ще се получи.
Когато приключим с Clone Stamp Tool, ще минем на Spot Healing Brush tool.
Отново съдваме нов слой и избираме инструмента.
Този път, единствената настройка, която ще направим е от допълнителната лента с инструменти.
Избираме за Type: Content-Aware.
И започваме да минаваме с четката по дефектите на кожата.
Колкото по-често сменяме големината на четката, толкова по-прецизен резултат ще имаме.
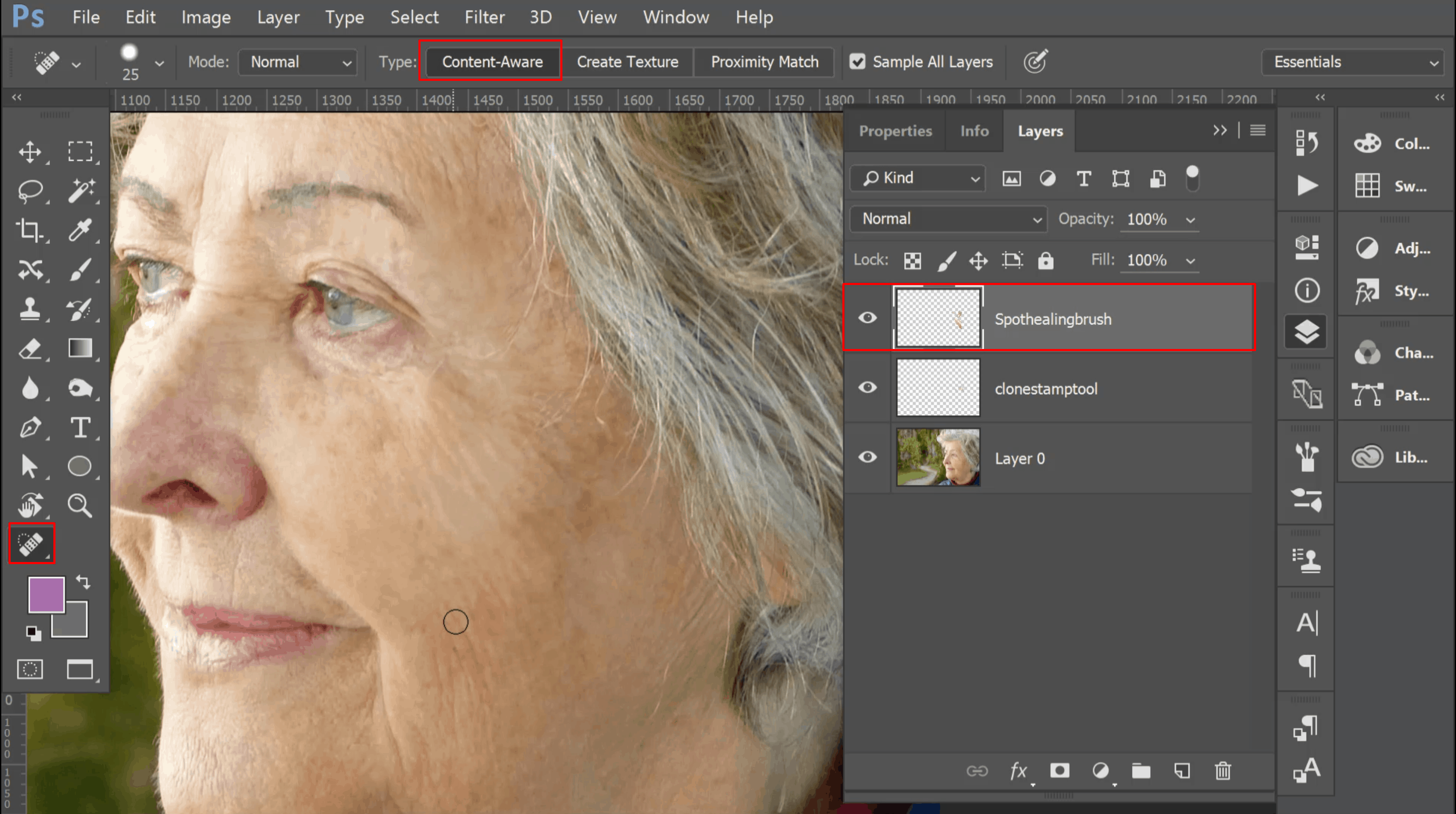
Когато сме готови, маркираме всички слоеве и ги дублираме.
Клавишната комбинация задублиране е CTRL + J.
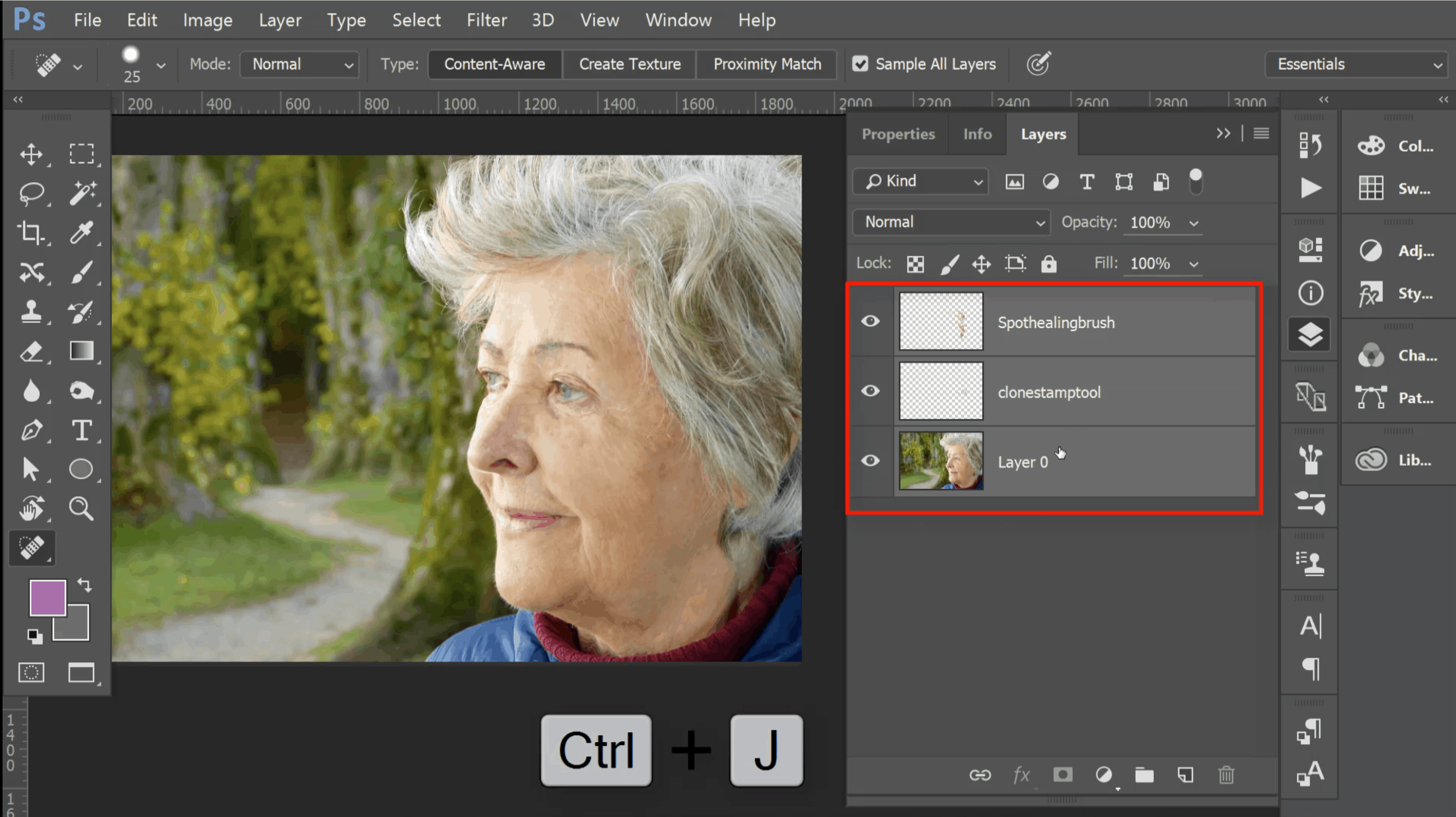
Копираните слоеве ги обединяваме в един слой.
За целта, само ги маркираме и натискаме CTRL + E.
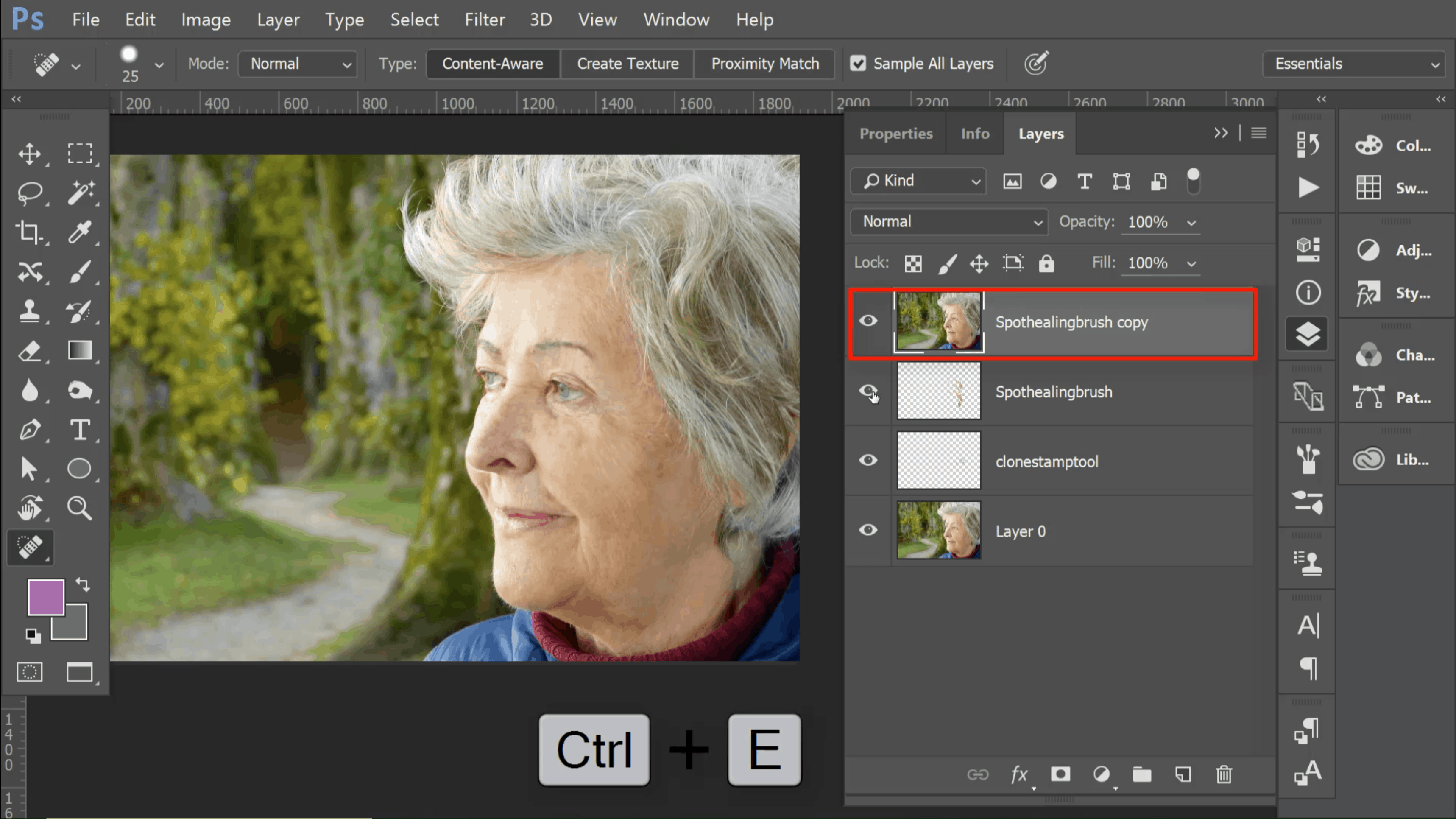
Тези операции са по-скоро организационни.
Идеята е да оставите слоевете, с които направихме корекциите по лицето.
А финалните настройки да са върху слой, който събира всички промени, които бяха приложени до този момент.
По този начин, след време, винаги може да се върнем и да направим промени.
Последната спъка от премахването на бръчки е да сложим един филтър, който ще постигне много приятен завършек на всички корекции до този момент.
Последният слой, който създадохме с обединавянето на всички корекционни слоеве до този момент ще го превърнем в Smart Object.
Маркираме слоя и натискаме с десен бутон върху него.
Ще се появи падащо меню и ще изберем Convert to Smart Object.
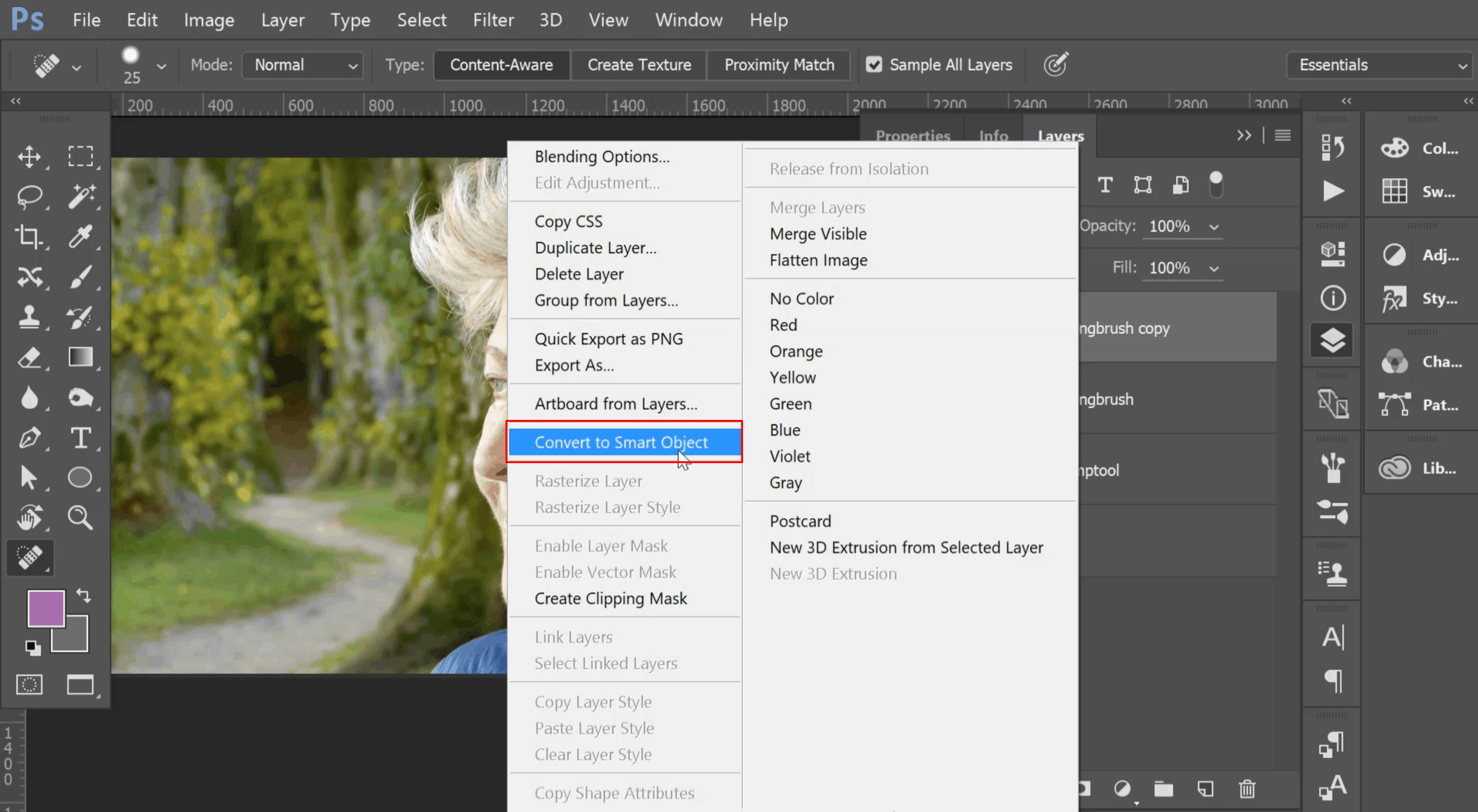
Тази стъпка се прави, за да ни улесни, ако в последствие искаме до коригираме филтъра, който сме приложили.
Ако приложим филтър върху нормален слой, в последствие не може да правим корекции по него.
След като вече сме превърнали слоя в Smart Object, отиваме в менюто Filter.
От падащото меню избираме Blur и след това Gaussian Blur.
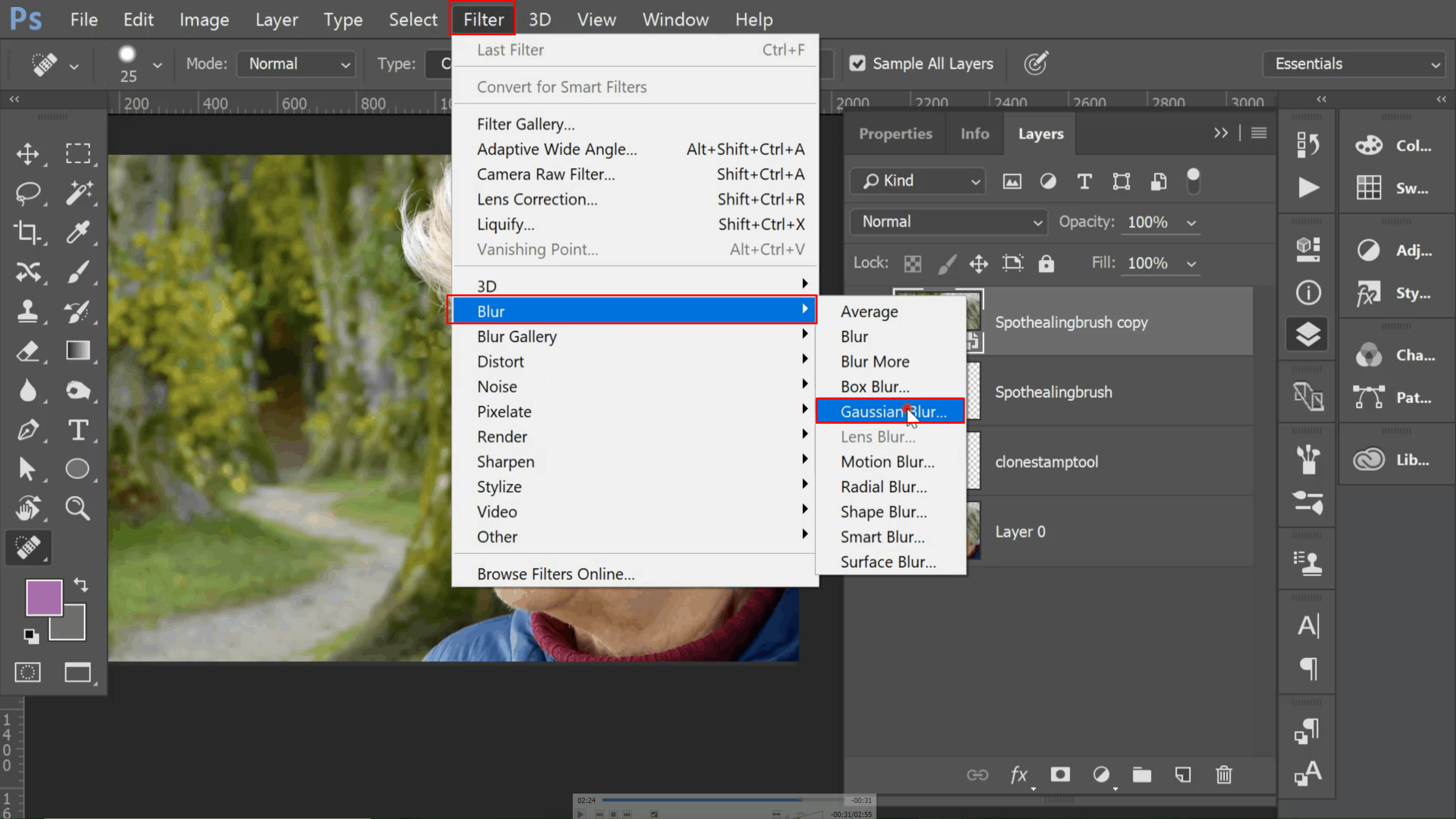
Отваря се нов прозорец с настройки на филтъра.
Ще променим стойността на около 10.
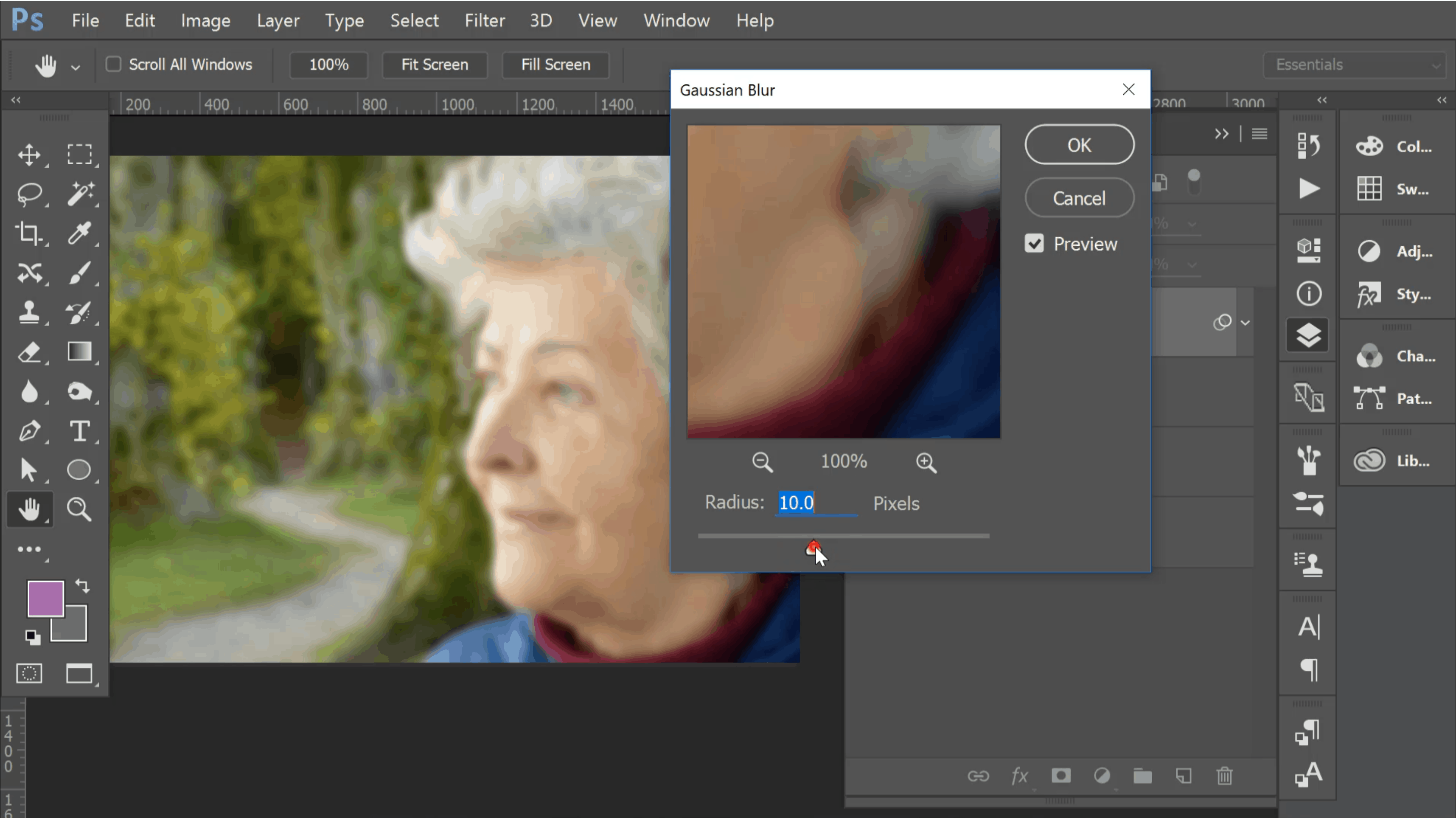
Сменяме режима на смесване на слоя на Soft Light и прозрачността на 40%.
И готово… вече сме с 5 години по-млади и с по-малко бръчки 🙂
Нека видим резултата:
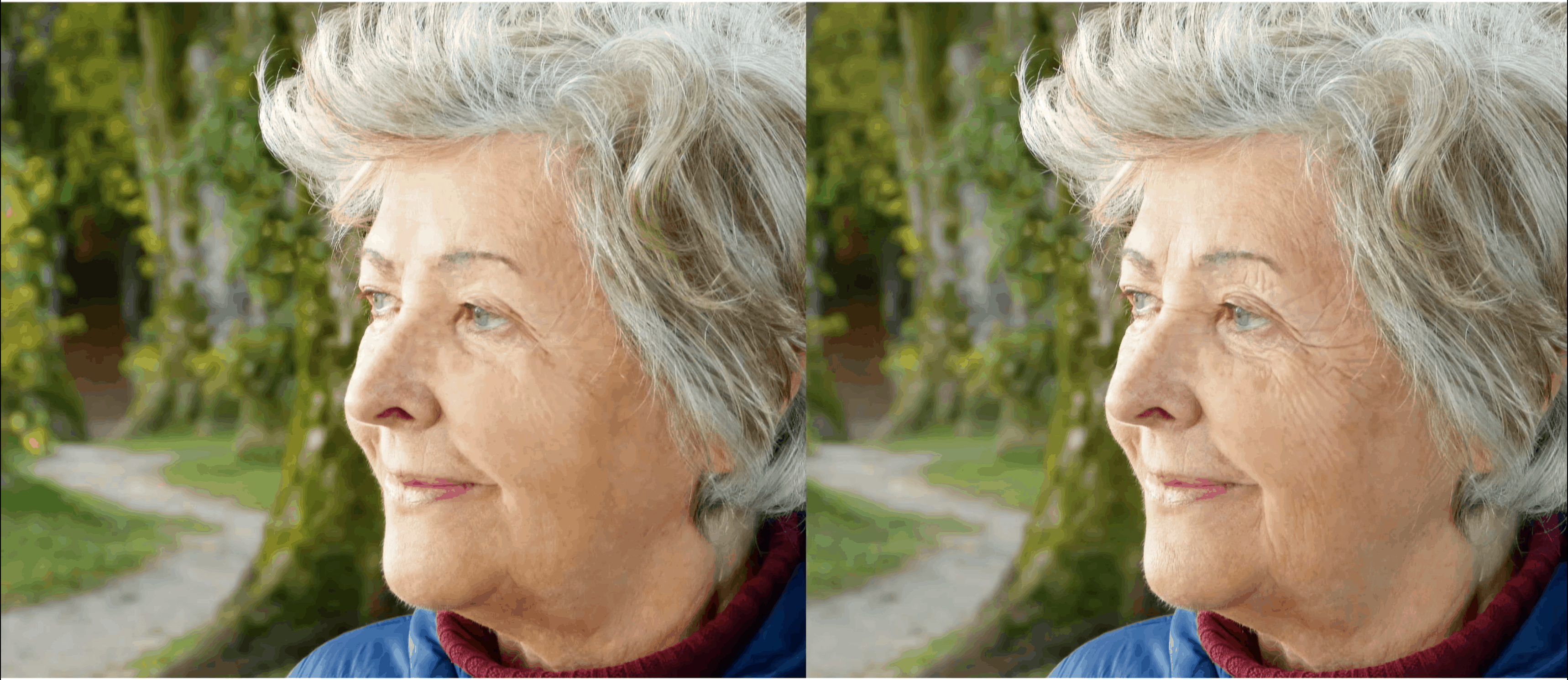
Тествайте показаният начин. Най-важното на този вид корекции е да се стремите към реалистичност.
Внимателно избираме кои участъци да се редактират и колко.
Колкото повече време отделите ще имате и по-добър резултат.
И не на последно място, не забравяйте, че естествената красота е най-важна. 🙂
Независимо дали сте лю бители или професионалисти, които работят с Photoshop – може да разгледате един от трите курса по Photoshop.
бители или професионалисти, които работят с Photoshop – може да разгледате един от трите курса по Photoshop.
В „Аула“ целим да предложим обучение по всеки един популярен софтуер и затова имаме три актуални курса – Тайните на Photoshop, Photoshop Fast Web и Photoshop Pro.
Ще разкриете много трикове и дребни тънкости в работата си с програмата.
Отделно, винаги може да започнете безплатно обучение, с което ще получите едномесечен достъп до първите два модула от курс по Photoshop.
Ако тази статия Ви е харесала, ще се радваме да я споделите с приятели във Facebook 🙂


