В тази статия ще разгледаме как може да изрежем човек от снимка, посредством новият инструмент във Photoshop CC – Select and Mask.
Много често във форума на Аула сме получавали въпроси за това как бързо и лесно да изрежем човек или предмет от снимка и да го поставим на друго изображение.
В тази статия ще покажем най-бързият начин да направите това, като използвате базови инструменти. И най-вече целта е да се види новият инструмент за селекция.
Преди да видите стъпките за изрязване на човек във Photoshop, вижте видео демонстрация на стъпките от статията.
Ако видеото Ви е харесало, може да дадете един палец нагоре за него.
А ако все още не сте се абонирали за канала ни в YouTube, ще се радваме да го направите. 🙂
Всяка седмица публикуваме видео отговори на едни от най-популярните въпроси във форума на Аула, свързани с практически проблеми от ежедневната ни работа с програми, като: Excel, PowerPoint, Word, Photoshop и др.
Refine Edge липсва?
В новата версия на Photoshop CC 2015.5 ще забележите, че липсва опцията Refine Edge. Този инструмент е изключително полезен, защото с негова помощ се поправяха много лесно направените селекции.
Особено полезен е когато сте направили нетолкова прецизна селекция с Quick Selection Tool и с помощта на Refine Edge се коригира селекцията.
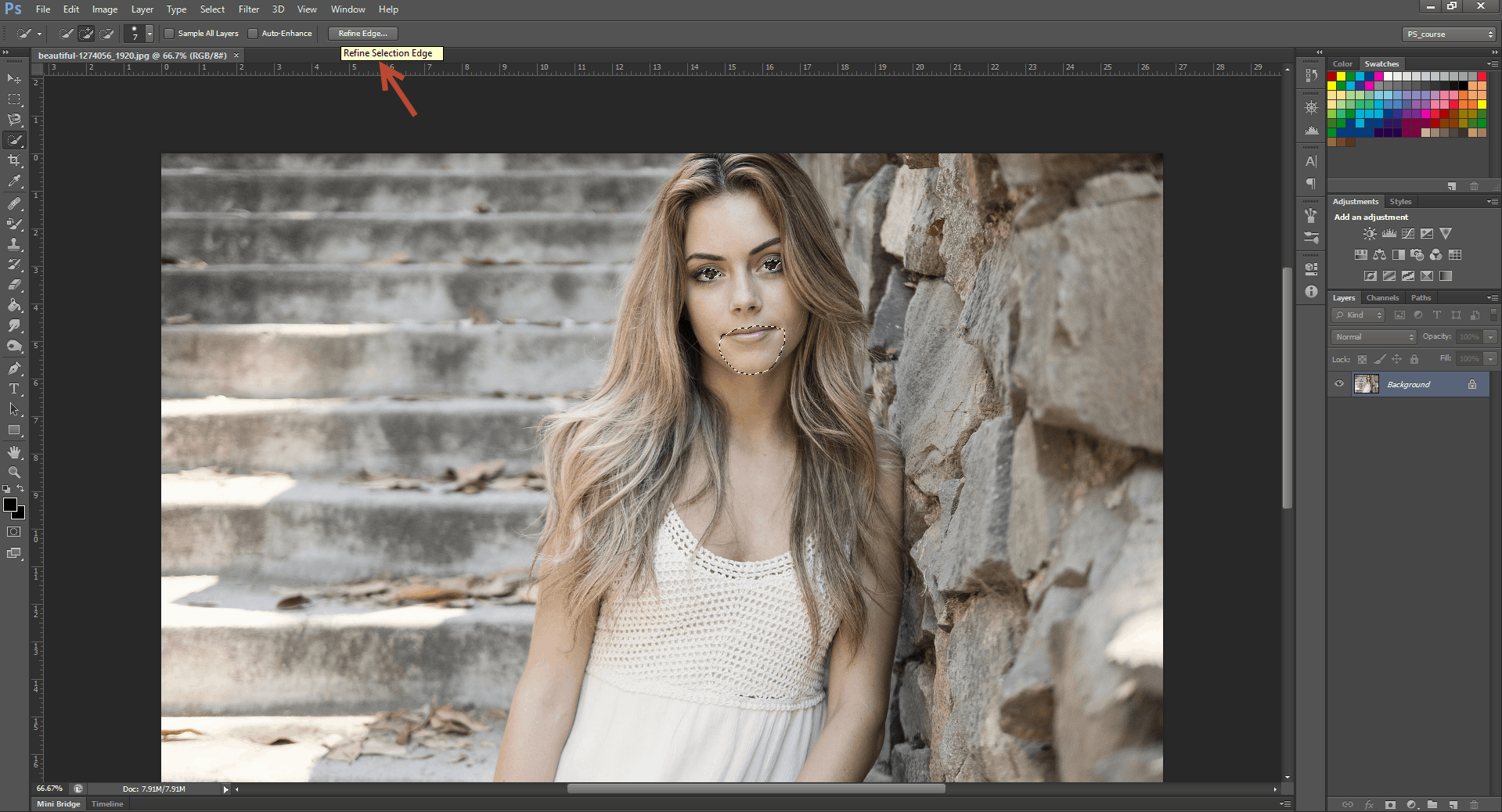
В по-старите версии на Photoshop, от лентата с инструменти или от менюто Select се отваряше при Refine Edge.
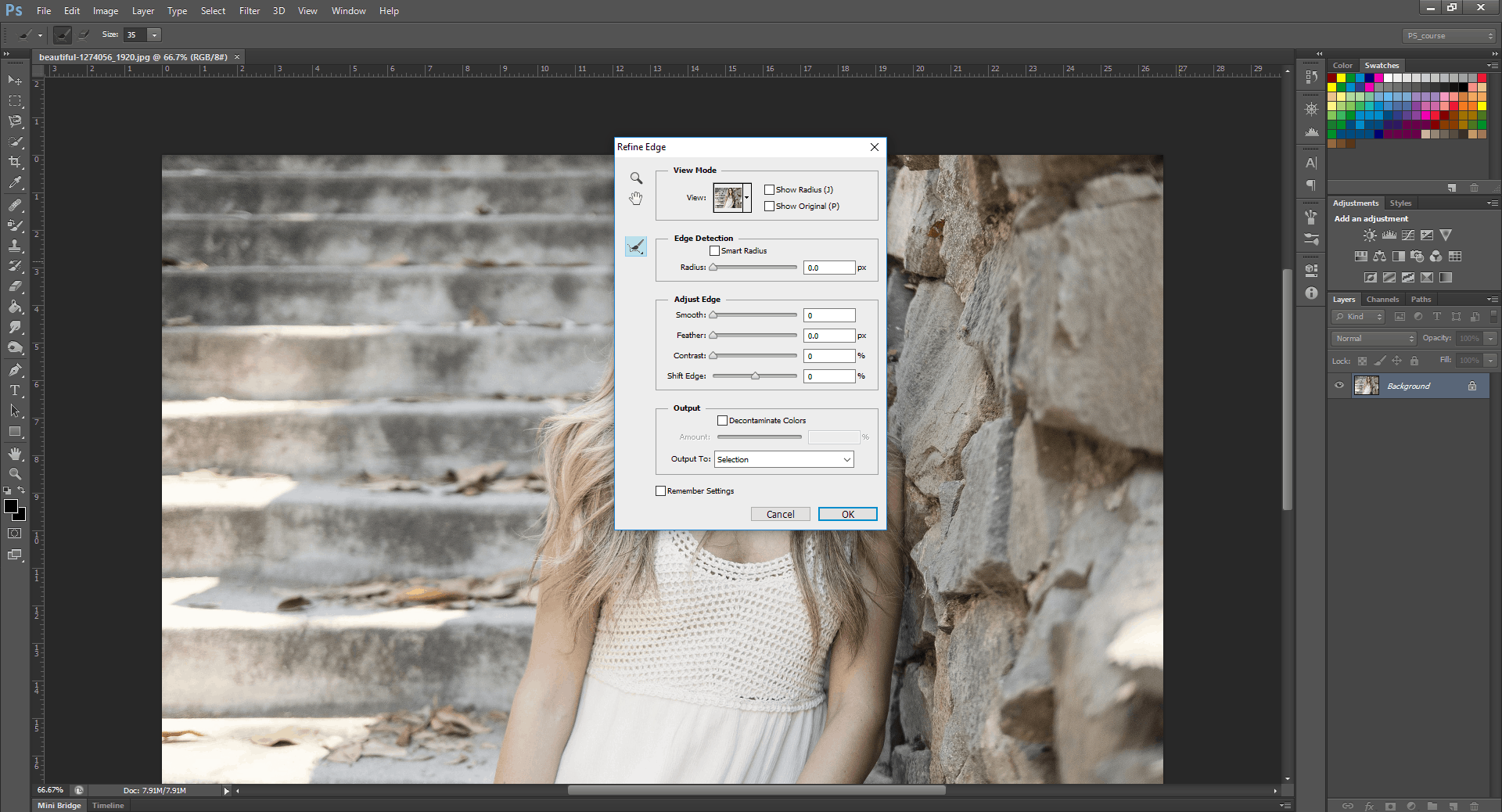
След ъпдейта тази опция е променена и вече се нарича Select and Mask.
Select and Mask
Новият инструмент е идентичен с Refine Edge, но има ново наименование и някои подобрения. Активира се по идентичен начин.
Нужно е да имаме селекция и ще видим на мястото на старият инструмент, новият – Select and Mask.
При избор на Select and Mask ще забележите, че вече опциите и функциите на инструмента не са в нов прозорец, както беше преди, а са част от интерфейса на Photoshop.
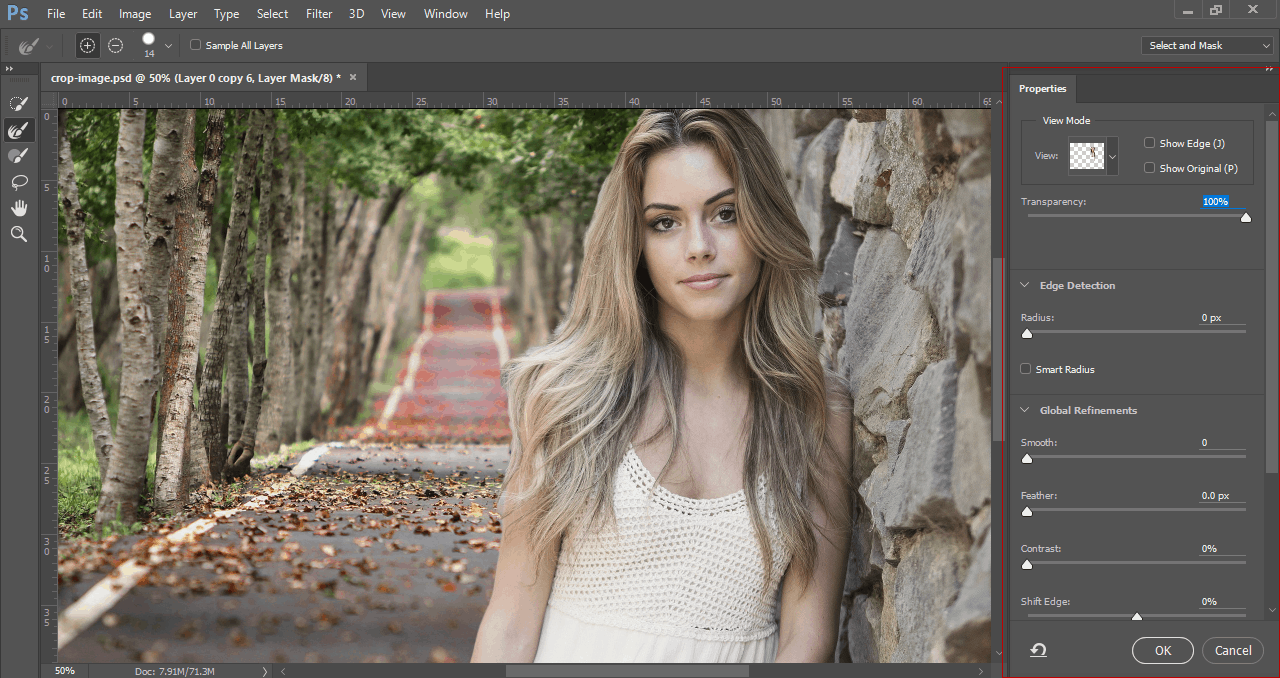
Ще забележите и новото Preview на селекцията – Onion skin.
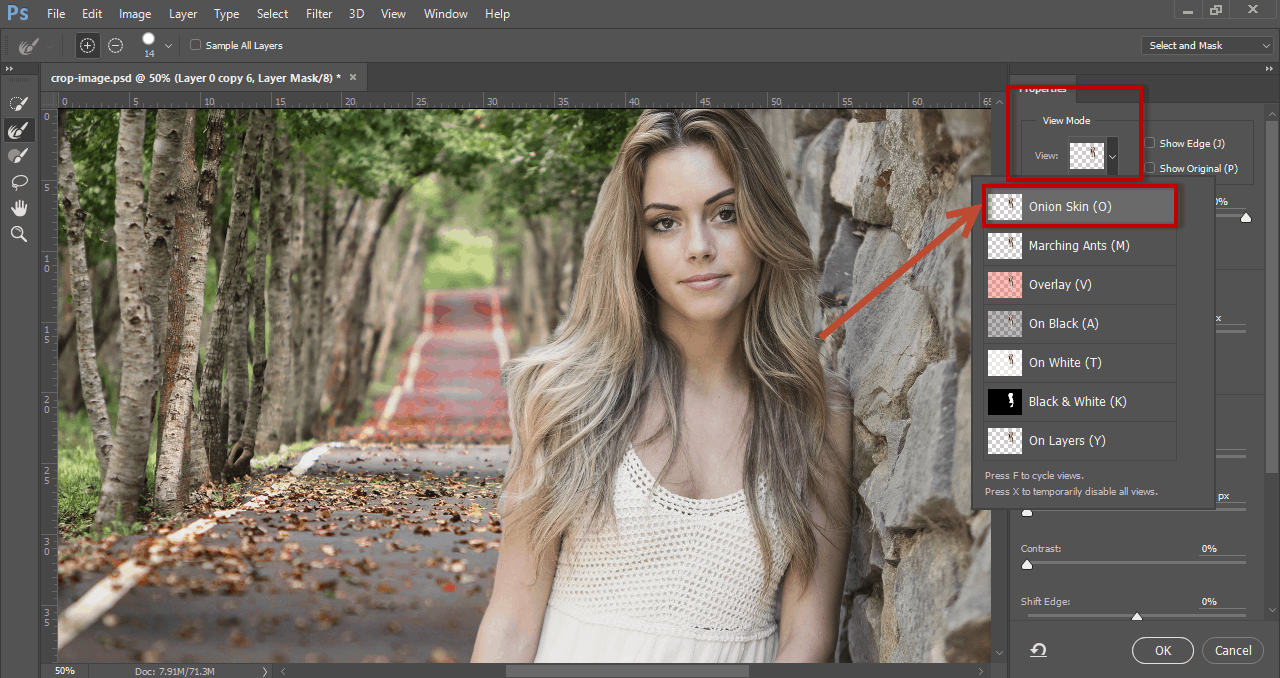
Тази опция Ви позволява да намалите или увеличите прозрачността на слоя, върху който Ви е селекцията, за да прецените колко добре изглежда селектираният обект.
Това е едно изключително удобно приложение.
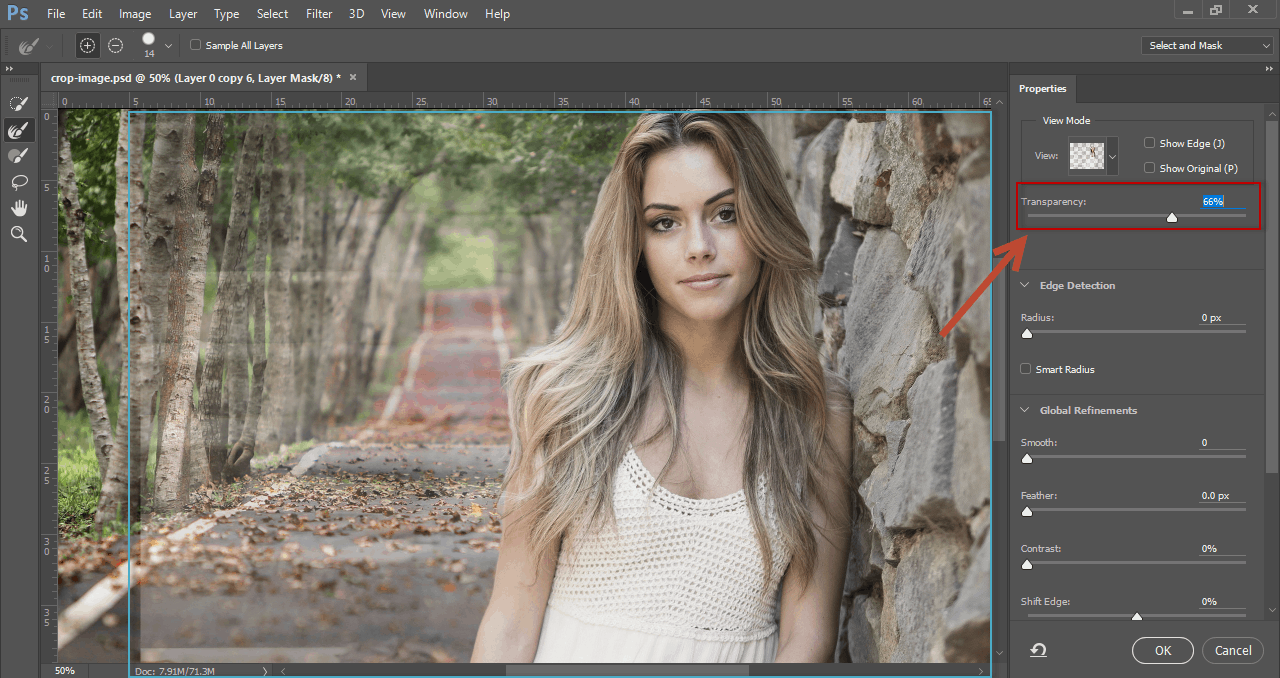
Освен, че са добавени тези нови функционалности, които доста улесняват работата, всички останали фукции са запазени.
Имаме Preview на селекцията ни в различни режими, което ни позволява да работим много прецизно – особено ако селектираме коса.
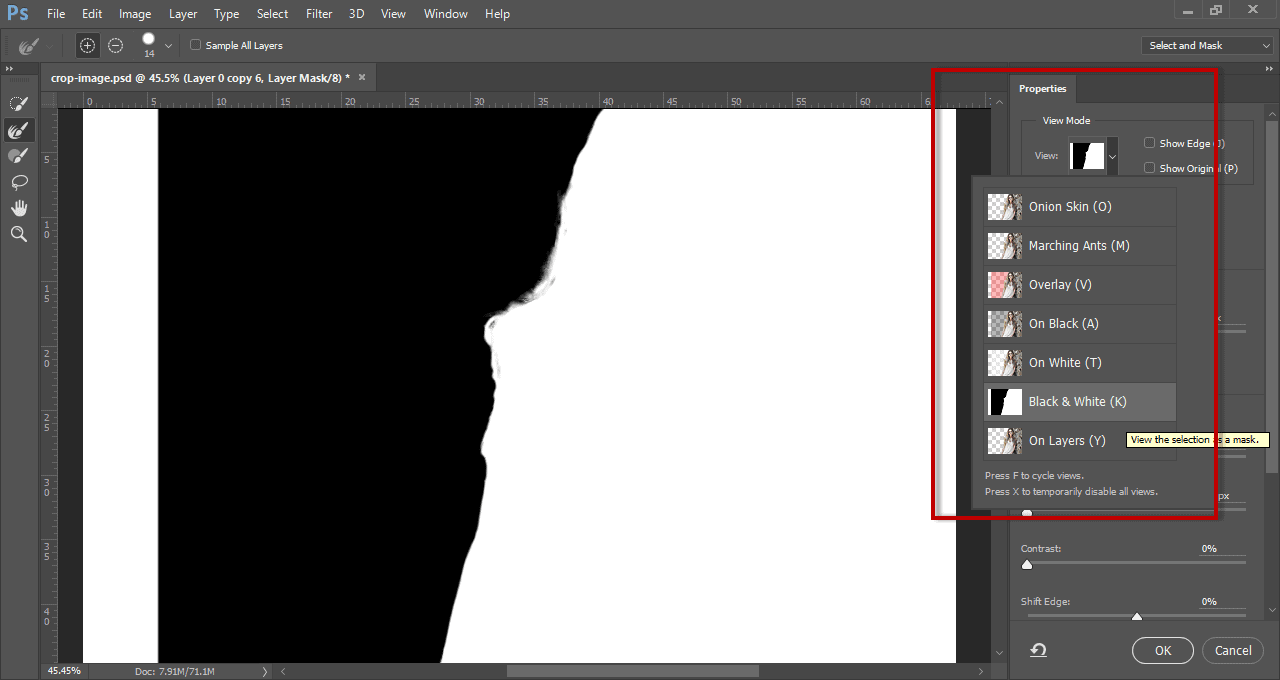
Разполагаме и с всички останали инструменти за подобрения на селекцията.
Разгледахме набързо новостите в инструмента Select and Mask. Нека видим сега как да изрежем човек от снимка във Photoshop.
Бърза селекция
Във Photoshop сме вкарали двете изображения, снимката на момичето (което ще изрязваме) и фона, на който ще я сложим.
Най-горният слой ще бъде снимката на момичето, а под него снимката на фона.
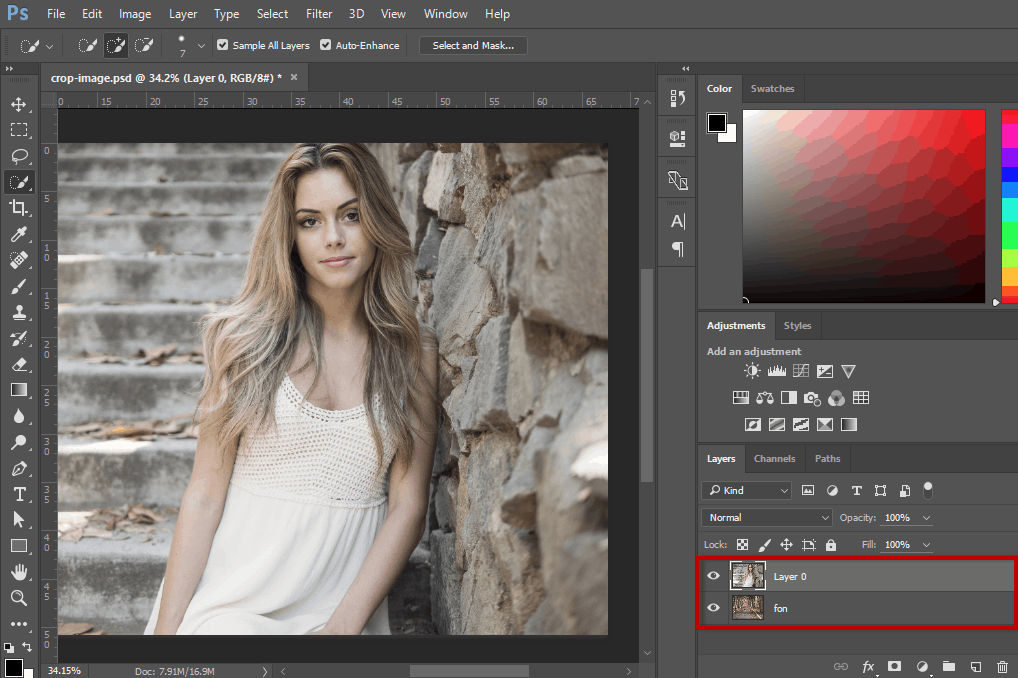
Следващата стъпка е набързо да селектираме момичето.
Избираме инструмента Quick Selection Tool.
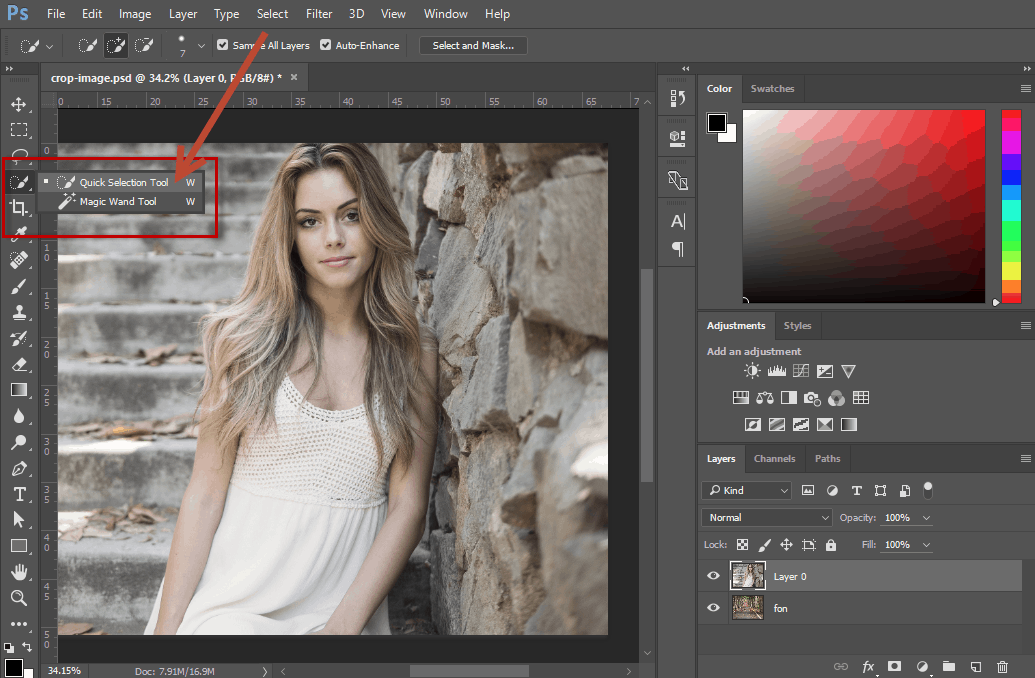
Селектираме, като нагласяме предварително размера на четката и „рисуваме“ върху частите, които искаме да селектираме.
Не е задължително да сме толкова прецизни със селекцията, защото в последствие ще оправим несъвършенствата.
В нашият случай ще селектираме и част от стената, до която е застанало момичето.
Когато приключим със селекцията избираме Select and Mask.
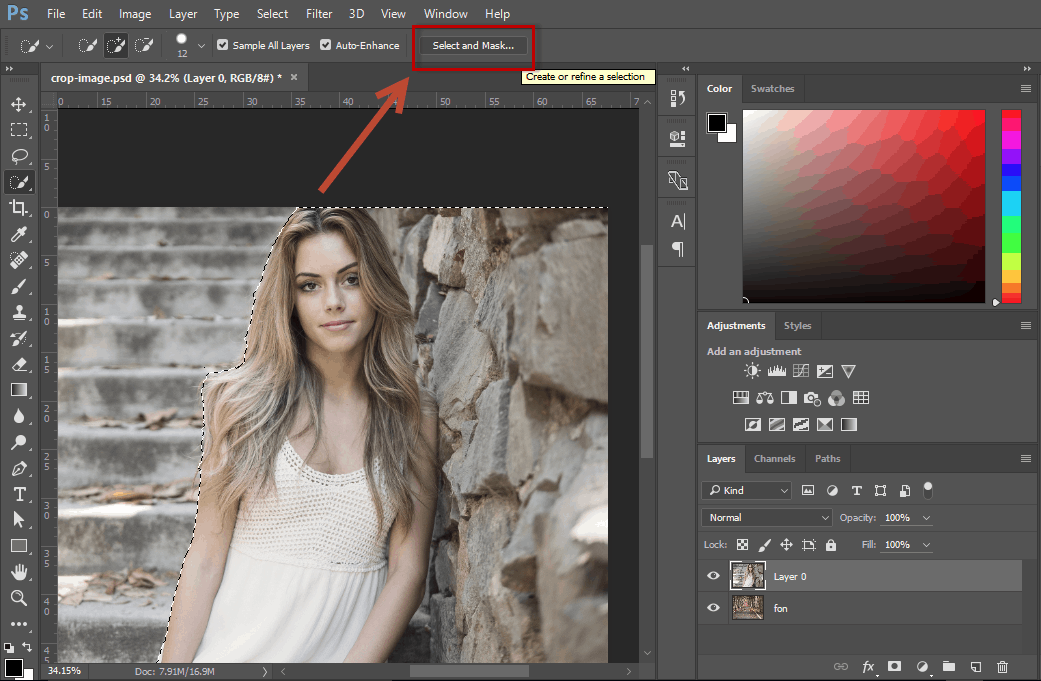
Коригиране на селекцията със Select and Mask
Когато изберем Select and Mask ще се раздели работното поле и ще видим инструментите за подобрение на селекцията.
Ще изберем режим на преглед на селекцията – Onion skin и ще намалим прозрачността на горният слой.
Така ще видим как стои селектираният обект върху фона, който сме избрали, тоест долният слой.
Ще сложим отметка на Smart Radius и Photoshop сам ще прецени как да коригира контурът на селекцията най-добре.
Следващата стъпка е да изберем Refine Edge Brush.
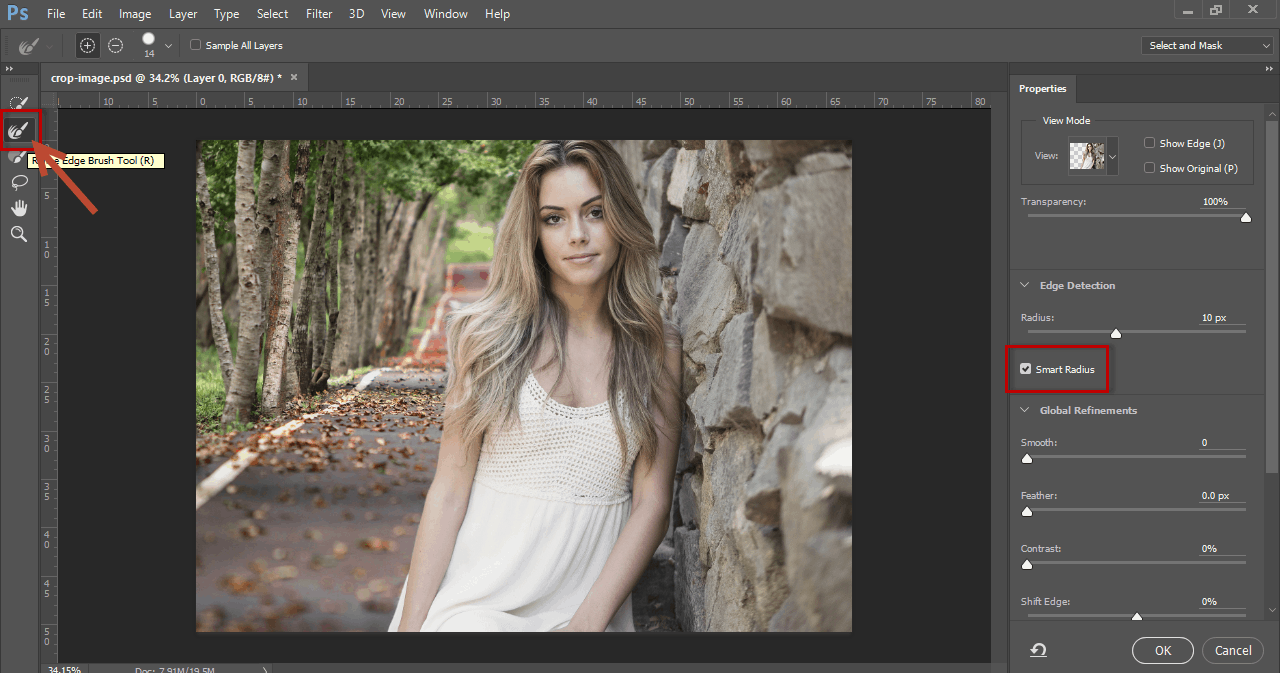
Сега с четката ще минем по контура на момичето и ще дефинираме радиуса на селекцията.
Когато приключим може, ако преценим, посредством плъзгачите да променим Smooth и Feather-а на селекцията.
Когато сме готови в раздела Output Settings избираме селекцията да се постави в нов слой с маска.
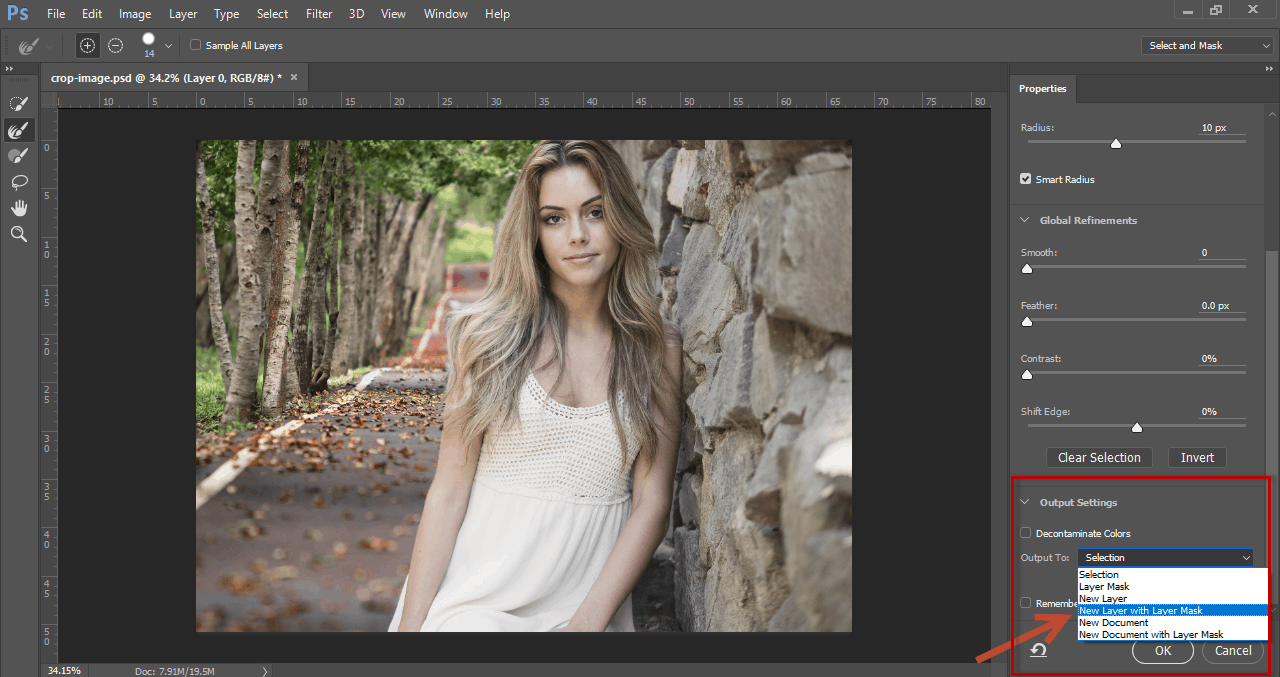
След това натискаме OK. Затваря се панела за Select and Mask. Photoshop ни е добавил селекцията в нов слой.
Сега може да се върнем с двукратно кликване мърху маската и да нанесем корекции.
Photoshop ще пази направените настройки от преди това, така че ако вече не искаме нов слой, може да изберем от падащато меню само опцията Layer Mask.
Така може да се връщаме колкото пъти е необходимо и да правим промени по селекцията, докато не сме доволни от резултата.
Може да преместим горният слой с момичето малко вдясно, за да стои по-добре и сме готови.

По този начин с малко усилия и за кратко време успяхме да изрежем човек от снимка и да го сложим на друг фон.
Независимо дали сте лю бители или професионалисти, които работят с Photoshop – може да разгледате един от трите курса по Photoshop.
бители или професионалисти, които работят с Photoshop – може да разгледате един от трите курса по Photoshop.
В „Аула“ целим да предложим обучение по всеки един популярен софтуер и затова имаме три актуални курса – Тайните на Photoshop, Photoshop Fast Web и Photoshop Pro.
Ще разкриете много трикове и дребни тънкости в работата си с програмата.
Отделно, винаги може да започнете безплатно обучение, с което ще получите едномесечен достъп до първите два модула от курс по Photoshop.
Ако тази статия Ви е харесала, ще се радваме да я споделите с приятели във Facebook 🙂



Blagodarq. Polezno e.
Привет, радваме се, че сме били полезни.
Точно това търсех и се оказа много полезно
Доста полезно