В тази статия ще разгледаме един бърз начин за постигане на драматизъм в снимките ни, с помощта на Photoshop. Ефектът е приложим най-вече за постигане на засилени и дори преувеличени цветове в нашите изображения.
Може да приложите този ефект за всяка една снимка, дори и да не е landscape (пейзажна) фотография 🙂 С настройките, които ще приложим може да засилите цветовете, контраста и сенките във вашите снимки, независимо какво има на тях.
Нека в тази статия да видим как може да се засили усещането за драматично небе.
Ще се радваме да споделите и други методи за постигане на този или друг подобен „драматичен“ ефект във Photoshop 🙂
Ако видеото Ви е харесало и е полезно за Вас, може да дадете един палец нагоре за него.
Да започнем да творим
Първото, което ще направим е да поставим над слоя с оригиналното изображение Adjustment слой, който ще е Solid Color.
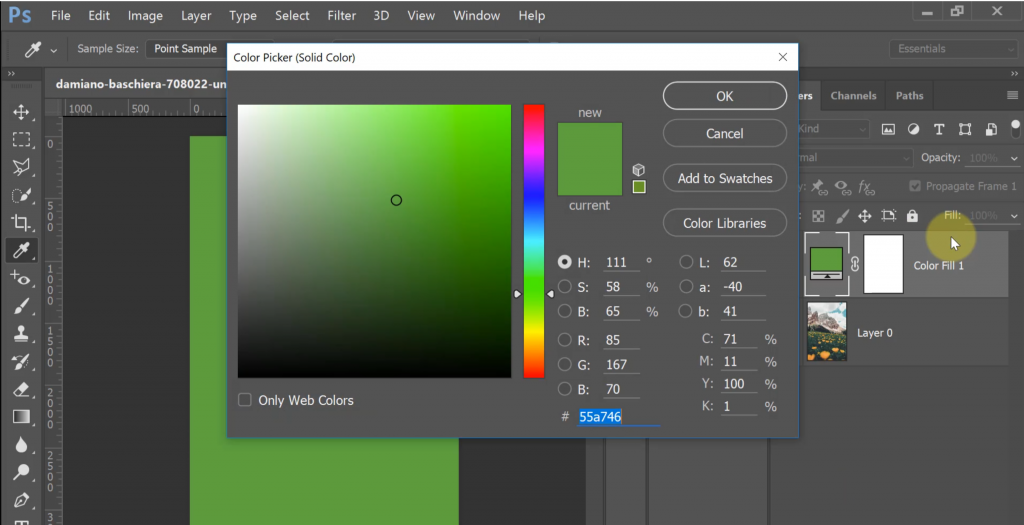
Този корекционен слой добавя нов слой с плътен цвят, като автоматично се добавя и маска към него.
Нека изберем близък цвят до този на небето.
Тъй като слоя със Solid Color закрива изцяло оригиналното изображение, просто изключваме Adjustment layerда не се вижда Въпреки, че не е видим, ние може да отворим неговите настройки.
За целта натискаме два пъти върху Adjustment layer и ще се отвори прозореца за избор на цвят.
С помощта на eyedropper tool избираме цвят от небето в изображението.
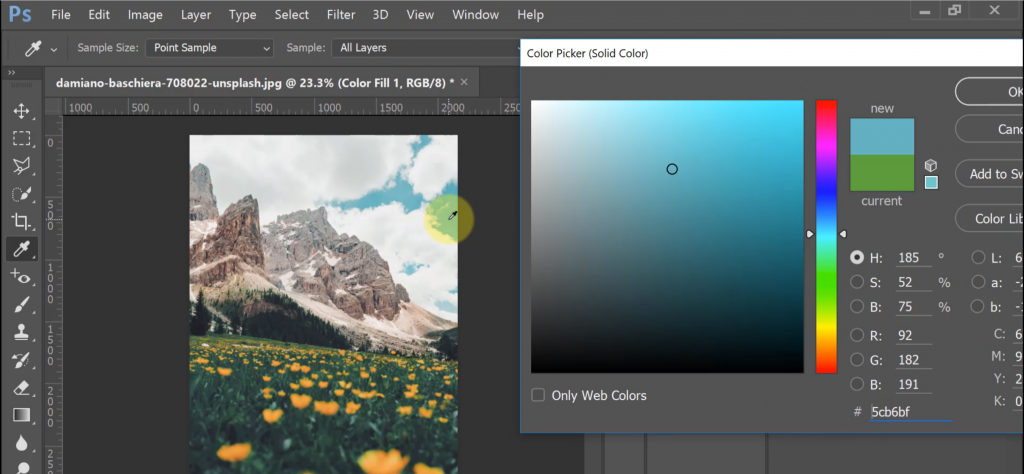
В момента маската на нашият корекционен слой – Solid color е бяла и скрива изображението ни. Нека да обърнем маската, тоест да я направим черна, за да е напълно видим слоят отдолу.
Най-бързият начин за това е като маркираме слоят с маската и настинем клавишната комбинация CTRL+I.
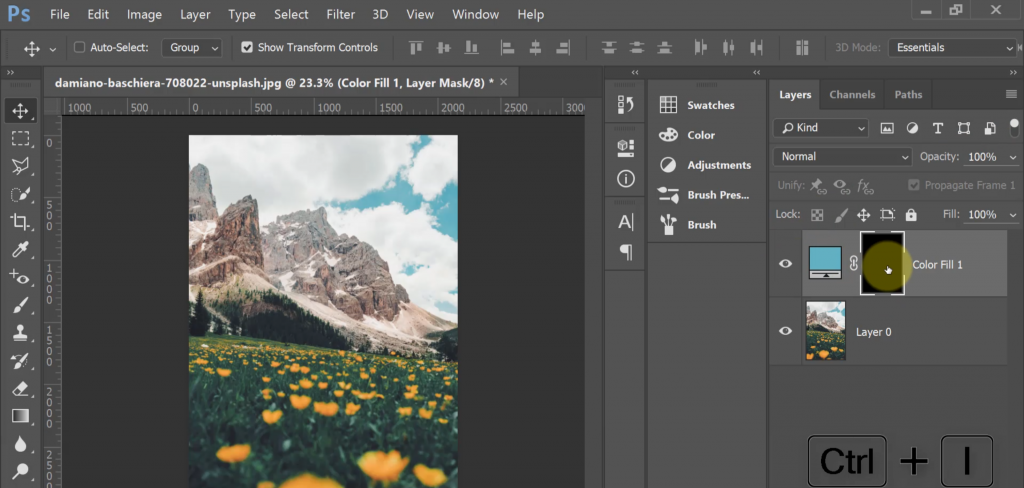
Сега вече имаме нашият Solid color слой, но с маска, която ни позволява спокойно да виждаме и двата слоя и да нанасем нужните корекции.
Тъй като искаме да влияем само на небето, трябва да открием само тази част от слоя. За целта взимаме инструмента четка. Добре е да е по-мека, за да няма рязко изразена граница около небето и другите обекти в изображението. Започваме да минаваме с четката само върху тази част от изображението, върху която искаме да има приложен ефект, тоест небето.
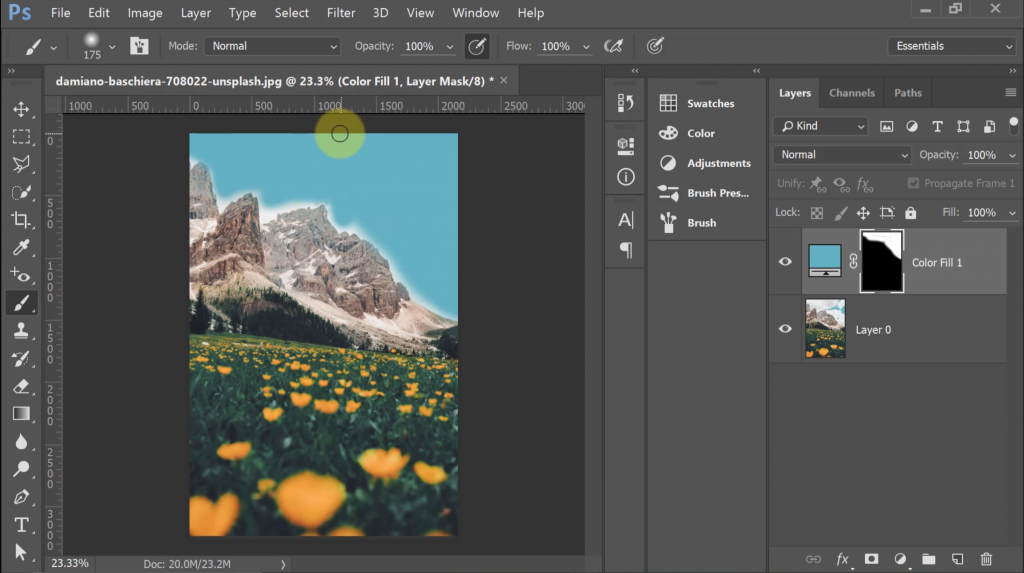
С двойно натискане върху слоя отиваме в неговите настройки – Layer Style.
В раздела Blending options ще се спрем на опцията Underlying Layer.
Ще хванем плъзгача за бялото в слоя и ще започнем да го придвижваме към черното.
Ако започнете да издърпвате, директно ще се получи доста неприятен ефект. Затова при издърпване задръжте клавиша ALT.

Така ще разделите плъзгача на две и ще се получи приятна преливка между двата слоя.
Когато сме готови, потвърждаваме промените и се връщаме към настройките на самият Solid color. Тук може да експериментираме с цвят, докато не изберем подходящ за нашето изображение.
Ето постигнатия резултат за драматично небе във Photoshop.


Независимо дали сте любители или професионалисти, които работят с Photoshop – може да разгледате един от трите курса по Photoshop.
В „Аула“ целим да предложим обучение по всеки един популярен софтуер и затова имаме три актуални курса – Тайните на Photoshop, Photoshop Fast Web и Photoshop Pro.
Ще разкриете много трикове и дребни тънкости в работата си с програмата.
Отделно, винаги може да започнете безплатно обучение, с което ще получите едномесечен достъп до първите два модула от курс по Photoshop.

Ако тази статия Ви е харесала, ще се радваме да я споделите с приятели във Facebook

