Кои са трите най-често срещани грешки в Word, които правят документите ни да изглеждат ужасни?
Това са 3 грешки, които срещаме отново и отново хората да допускат. След 220 000 потребители в „Аула“ вече имаме горе-долу идея кои са най-често срещаните грешки и само ако елиминирате тези 3 грешки, а те са базови, вашите документи моментално ще започнат да изглеждат многократно по-добре.
Кои са 3-те най-големи грешки, които непрекъснато срещаме в различни документи?
Ако правите тези грешки, няма как документите Ви да изглеждат добре.
Продължавайте да четете, за да разберете как само с три дребни трика вашите документи ще могат изглеждат много по-добре, дори и да не използвате Word толкова сериозно и да го форматирате и правите красив.
Вижте първо видео отговорът на въпроса: „Кои са 3-те най-често срещани грешки в Word“ – в нашия YouTube канал:
Ако видеото Ви е харесало и е било полезно за Вас, може да дадете един палец нагоре за него.
Ако все още не сте се абонирали за канала ни в YouTube, ще се радваме да го направите. 🙂
Всяка седмица публикуваме видео отговори на едни от най-популярните въпроси във форума на „Аула“, свързани с практически проблеми от ежедневната ни работа с програми като: Excel, PowerPoint, Word, Photoshop и др.
3 най-често срещани грешки в Word
Грешка №1
Първата грешка е това да не настройваме размера на листа.
Ако отидем в Layout раздела, имаме Page Setup.
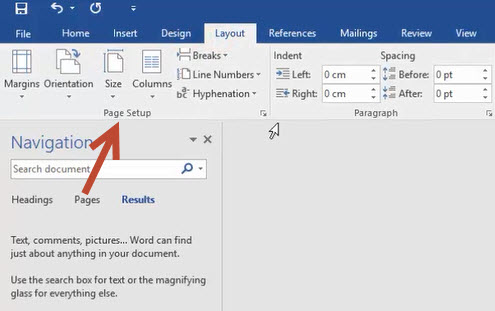
Кликваме и тук в раздел Paper виждаме размера на листа.
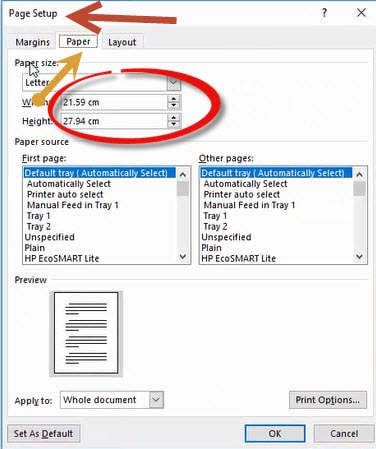
Масово има разни стари документи, останали още от времето на Word ’97 и из офисите се разпространяват разни стари „сламки“, шаблони, примерни договори и документи, които си висят и с годините си седят в размер Letter. Това е размера на листа.
Всички принтери в България, на практика всички принтери в България, са с размер A4. Тоест, когато правите документи и ги разпечатвате на принтер A4, но вие в Word сте задали Letter размер, обикновено се разместват доста неща. Не само хоризонтално, но и вертикално.
Например, Вие си мислите, че една фраза или един параграф е на първа страница, тя е паднала на втора страница или нещо се е разместило. За да избегнете тези проблеми, първото нещо, което трябва да направите е да проверите дали размерът е A4.
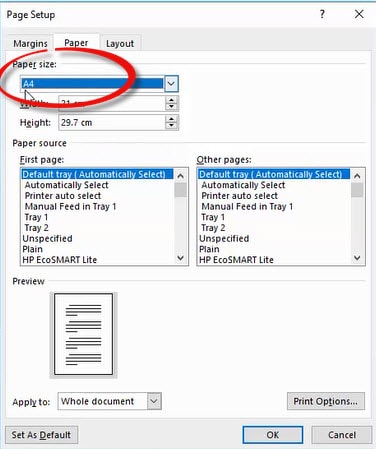
Ако направите това нещо, това е първата стъпка и ще си спестите много главоболия по разпечатването и това да се питате защо по дяволите този документ не изглежда добре.
По някаква причина много документи седят в размер Letter, а когато го сменим на A4, изведнъж всичко си пасва на мястото. Натискаме ОК.
Грешка №2
Втората грешка, която забелязваме – тя е свързана с първата. Тоест, когато са били в Letter, нещата са се разместили по някакъв начин и когато разпечатваме на принтера, седят с по-големи и по-малки граници, които са отстрани, отляво, отгоре, отдясно.
Как може да коригираме тези граници? Преглеждайте, както казахме, първо размера на листа.
Второ, пак през същото меню, но вече в този първи раздел тук (Page Setup – Margins) имаме съответно размерите на ограниченията – отляво и отдясно.
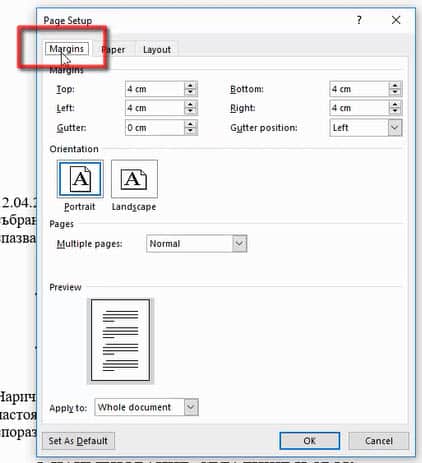
Това, което виждаме много често е, че някой си слага по 1,5 см, например, отвсякъде. Разпечатва се това нещо и съответно на дупките, където трябва да се перфорира и да се сложи в класьор, попадат върху текста и се перфорира текста. Затова има 2 начина, по които може да се реши този проблем. Практиката е отляво да се слагат повече сантиметри. Например, 2,5 см е минимума, който слагаме отляво и другите можем да оставим по 1,5 см. Тоест, отляво винаги оставяме повече.
В случаите, когато разпечатвате двустранно, имайте предвид, че едната страница ще излезе и ще Ви трябва място отляво, а на другата ще Ви трябва място отдясно. Тоест, ако разпечатвате двустранно, е хубаво ляво и дясно да са ви еднакви, но това е само в случай, че разпечатвате двустранно. Ако искате да го играете на сигурно, просто може да си напишете всичко 2,5 см и въобще да не го мислите повече.
Тези настройки често хората ги правят или прекалено тесни и когато се перфорира в класьор, перфорацията пробожда текста и разваля на практика документа. Или се правят прекалено големи тези полета и изглежда много странно документа.
Грешка №3
Третата грешка, която виждаме много често да се среща е да не се слагат разделители на страници. Какво се получава?
Например, пишем си тук нещо… разпечатваме и виждаме, че заглавието е накрая на страницата и текстът продължава на следващата страница. Докато си работим, човек идва тук и си казва: „О, това го видях, Слава Богу!“ Обикновено като го разпечатим, чак като отидем някъде да го предадем, тогава го виждам. Този пък го хванахме предварително, съответно ще натиснем enter и ще падне както си трябва отдолу. Този метод е, не точно грешен, но не е подходящ, защото каквото и да правим, след това се налагат допълнителни промени. И след което, като направите тези допълнителни промени, отново ще ви се размести текста. И идвате след това и казвате: „А, какво се случи!? Аз го оправих, то пак ми се качи горе! Какъв е този тъп Word!?“
Ако искате тези основни заглавия да започват на нова страница, отиваме в Layout.
Там има Breaks и тези Page Breaks или разделители за страниците, ги натискаме.
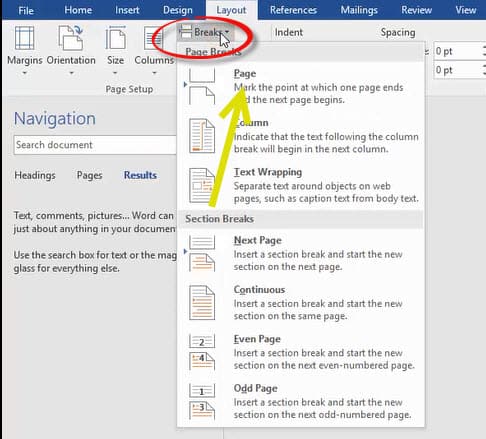
И сега, каквото и да пишем, каквото и да изтрием от тук, каквото и да добавим, това си седи на нова страница.
Това е така, защото сме му задали да има Page break/Разделител за страница и винаги да започва на нова страница. Прекалено много документи виждаме, в които някаква част „виси“ на съседната страница, а НЕ трябва да е там. С Page Breaks много лесно и елегантно се решава този проблем. Хубаво е в един документ да има повече Page Breaks или тези Разделители за страници.
Това, което може да използвате като shortcut (бърз клавиш) е в началото на реда да натиснете Ctrl + Enter. И тогава, всъщност този Ctrl + Enter, вкарва един такъв Page Break/Разделител за страница.

Може да натиснем клавиша за показване на параграфите и ще видим колко Page Break/Разделител на страница има в документа. Тоест, каквото и да пишем, каквото и да трием, колкото и да махаме, виждаме, че това си остава на новата страница.

По този начин ще спасите много документи, особено ако имате наследство от множество стари документи, писани на стара версия на Word.
Нека отново обобщим
Стъпка №1: Първо, проверявате листа да е A4.
Стъпка №2: Второ, проверявате ограниченията на листа да са адекватни и добре оразмерени (не прекалено тесни, не прекалено широки).
Стъпка №3: И трето, правите тези разделители на страници, за да сте сигурни, че вашето съдържание е добре форматирано и отделните големи части на документа са на нови страници.
Използвайте тези 3 съвета и ще направите вашите документи да изглеждат много по-добре.
А ако искате вече да влезете навътре в Word, въпреки че това е толкова масово използвана програма и искате вашите документи наистина да изглеждат добре. Бързо да се справяте и да не се мъчите с Word, разгледайте нашия курс по Word.
Ще бъдете изненадани колко много неща има, които могат да ви помогнат в ежедневната работа. Така че проверете за нашия курс на aula.bg.
По всяко време може да се възползвате и от безплатните уроци по Word.
Получавате едномесечен достъп до първите две седмици от курса. Така ще се уверите в „силата“ на тази така масово използвана програма и това колко много неща могат да се направят с нея.
Ако тази статия Ви е била полезна, ще се радваме да я споделите във Facebook с приятели. 🙂


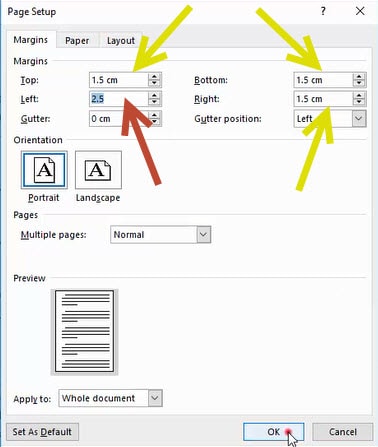


Благодаря за статията! Отдавна ползвам програмата Word, но явно все още има какво да науча. Не ми стана ясно, обаче, къде точно поставяме командата Page Breaks? Пред текста, който трябва винаги да започва на нова страница или по принцип активираме тази команда и програмата сама подрежда текста както трябва?
Извинение:
В първото си писмо написах, че не съм разбрал къде се поставя Page Breaks, но не бях прегледал видео урока. След преглеждането му установих, че това е много ясно и точно обяснено.
Благодаря за обясненията! Съжалявам, ако загубих от времето Ви да четете предното ми писмо. Георги Кръстев
Здравейте, искам да попитам защо при принтиране ми се размества номерацията на страниците
СЪДЪРЖАНИЕ
Увод……………………………………………………………………………………………………………………. 3
Тема 1 – Въвеждане на текст, съдържащ специални знаци и символи……………. 5
Тема 2 – Създаване и оформяне на таблици със средствата на текстообработваща програма………………………………………………………………………………… 9
Тема 3 – Вмъкване, оформяне и позициониране на нетекстови обекти в текстов документ – художествен надпис, графична форма, текстово каре, рамка………. 15
Тема 4 – Прехвърляне на данни между няколко текстови документа…………… 19
Тема 5 – Създаване на компютърна презентация по зададена тема. Използване на звукови ефекти, диаграми и таблици……………………………………………….. 24
Заключение……………………………………………………………………………………………………… 31
Литература…………………………………………………………………………… 32
Приложения – Тема 2………………………………………………………………. 33
Приложения – Тема 3………………………………………………………………. 34
Приложения – Тема 5………………………………………………………………. 36
Приложение – Учебна програма по информационни технологии за задължителна подготовка в VII клас………………………………………………………………… 37
Благодаря за полезния урок. Бих искал да попитам следното: как да сменя размерите от инч на сантиметри, защото в моя уърд е на инчове? Това е свързано с грешка № 2, когато избираме полетата. Благодаря предварително.
В документа на Word, който сте отворили, отидете на File\Options и в излезлия прозорец Word Options избирам Advanced и в раздела Display срещу Show measurements избирам Centimeters \OK
Ето линк и от аula.bg: https://www.youtube.com/watch?v=Y9BWTGyjwP0 – където е обяснено как да превърнем инчовете в сантиметри в Word документ
Много полезна и практична статия! Благодаря!
Благодаря . Беше полезно за мен .
Благодаря за напомнянето.В процеса на работа няма време за това и само ако възникне проблем обръъщам внимание
Много добър и полезен урок. Често ми носят за разпечатване такива документи, които трябва да оправям и ми се налага, и аз да показвам и обяснявам за меню Page setap, Margins и Break page.