Shift е клавишът, който трябва да знаем как да използваме.
 Селектирането в Excel е действие, което всеки човек, работил с този софтуер, е правил поне веднъж.
Селектирането в Excel е действие, което всеки човек, работил с този софтуер, е правил поне веднъж.
Това е метод, за който всеки знае. А именно – ляв бутон на мишката, задържане и влачене.
Но той не е никак ефективен, когато става дума за селектиране на по-големи (дълги) таблици.
Във форума на Aula.bg получихме именно такъв въпрос: „Как по-бързо и ефективно да селектирам в Excel?“
Един от участниците даде добър съвет за разрешаване на казуса, получи се и интересна дискусия.
Поради тази причина решихме да направим безплатно видео, в което да дадем нагледен отговор на този ценен подход при селектиране на големи таблици.
Целта на това видео от „Аула“ е ценният съвет да достигне до възможно повече хора, работещи с Excel.
Можете да изгледате видео отговора от тук:
Ако видеото не Ви е било достатъчно, можете да затвърдите знанията си, като прочетете и тази статия.
Ето метода, чрез който може да селектираме дълги таблици в Excel само с два клика:
Всеки, който е работил с Excel, знае как да селектира определен диапазон (таблица), както е показано тук:
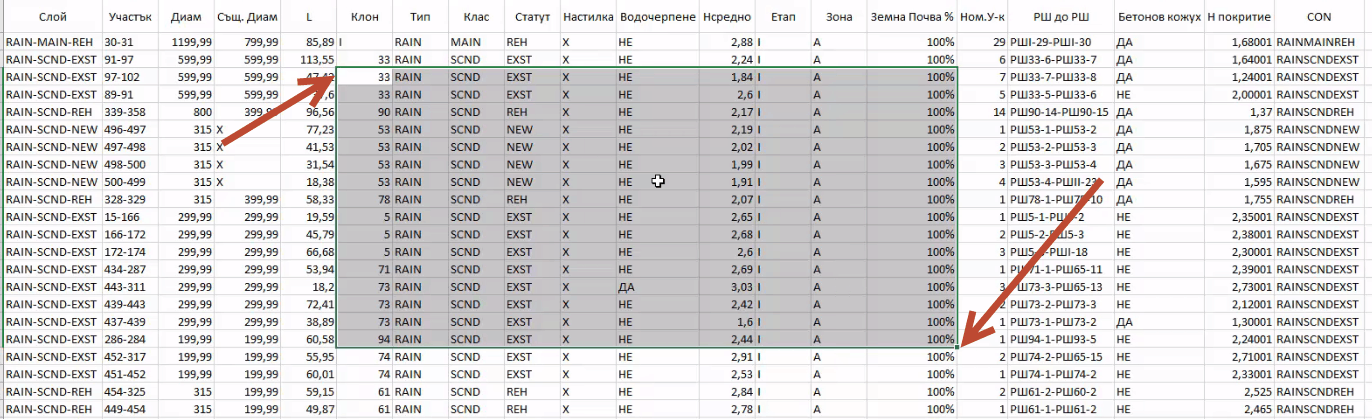
Елементарно е – просто кликваме на дадена клетка с ляв бутон на мишката, задържаме и влачим, докато селектираме необходимото.
Този метод за селекция е подходящ, когато селектираме клетки, видими на екрана.
Но при по-голяма таблица този метод не е ефективен.
Това е така по няколко причини.
Първо, влаченето надолу с мишката става доста бавно.
Второ, вероятността да се размести и да загубим селекцията, е доста голяма.
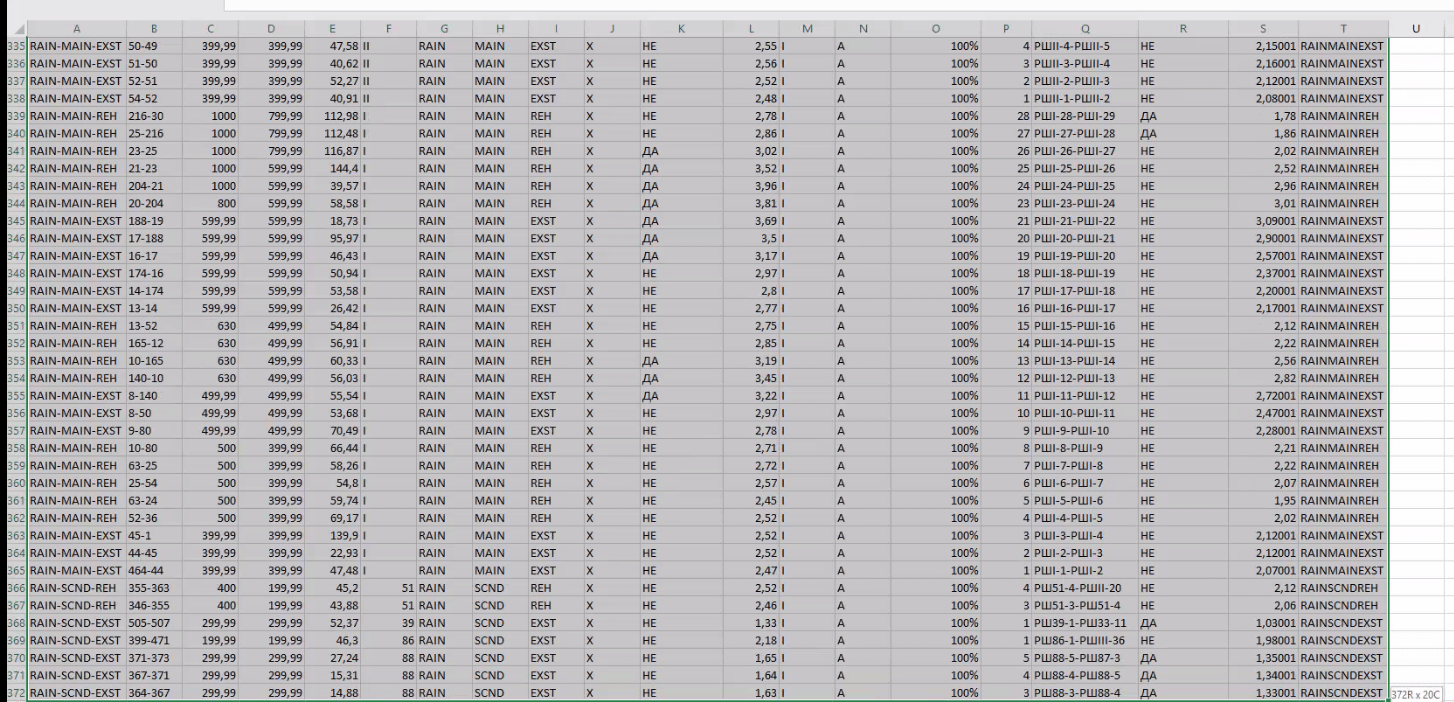 Въпросът е: „Има ли начин да направим селекция, която да не отнема повече от два клика и да не изисква досадното влачене надолу в една безкрайна таблица?“
Въпросът е: „Има ли начин да направим селекция, която да не отнема повече от два клика и да не изисква досадното влачене надолу в една безкрайна таблица?“
Да, има начин и това става посредством клавишната комбинация Shift + ляв клик на мишката.
Как работи тази клавишна комбинация?
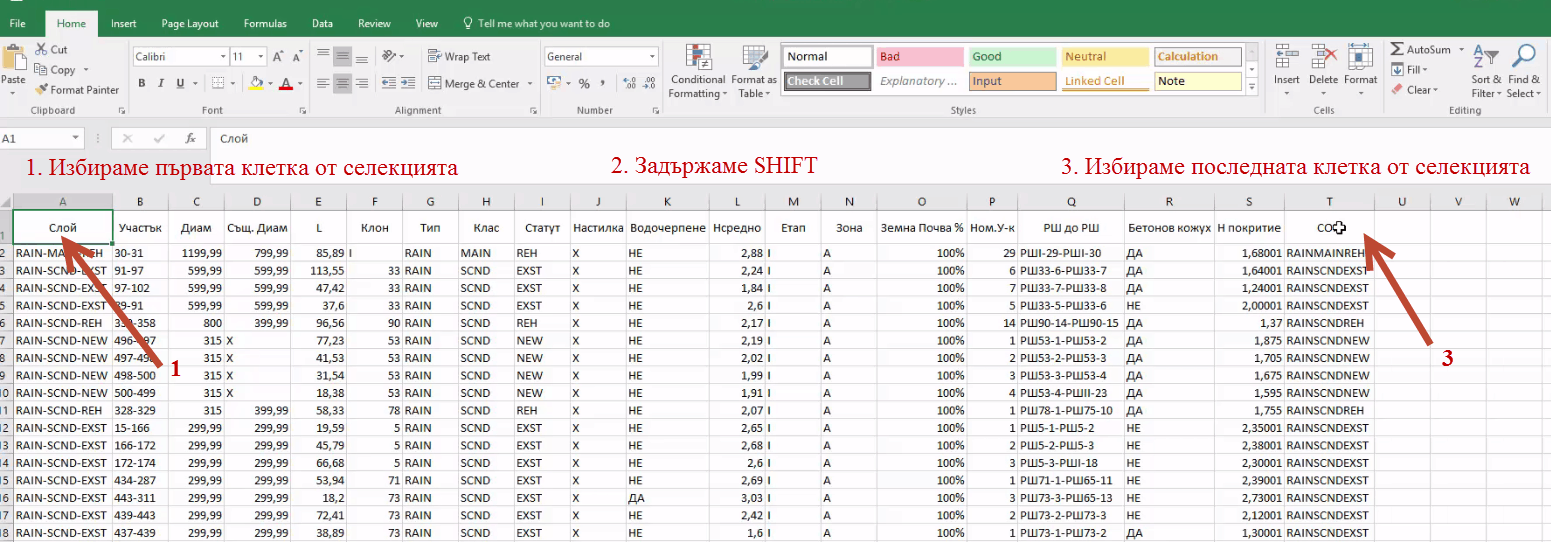
Ако искаме да изберем целия първи ред от една таблица, следва да изберем с ляв бутон на мишка първата клетка от реда, да задържим клавиша Shift и да изберем последната клетка от реда, който искаме да селектираме.
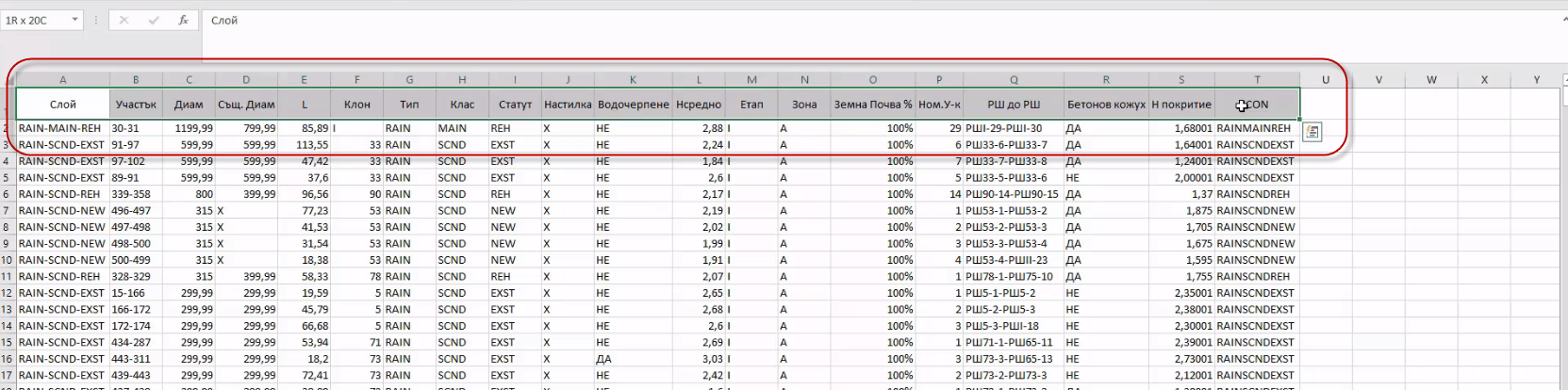
Съответно сме селектирали първия ред, ограничен от първата и последната избрани клетки от нас в комбинация със Shift.
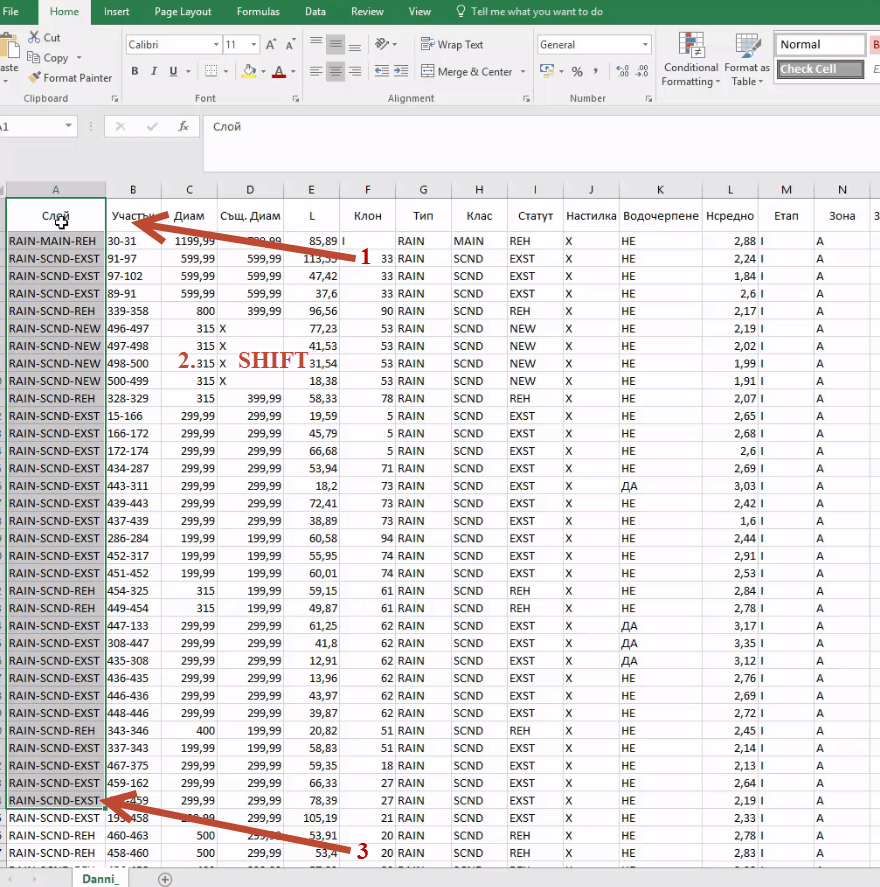
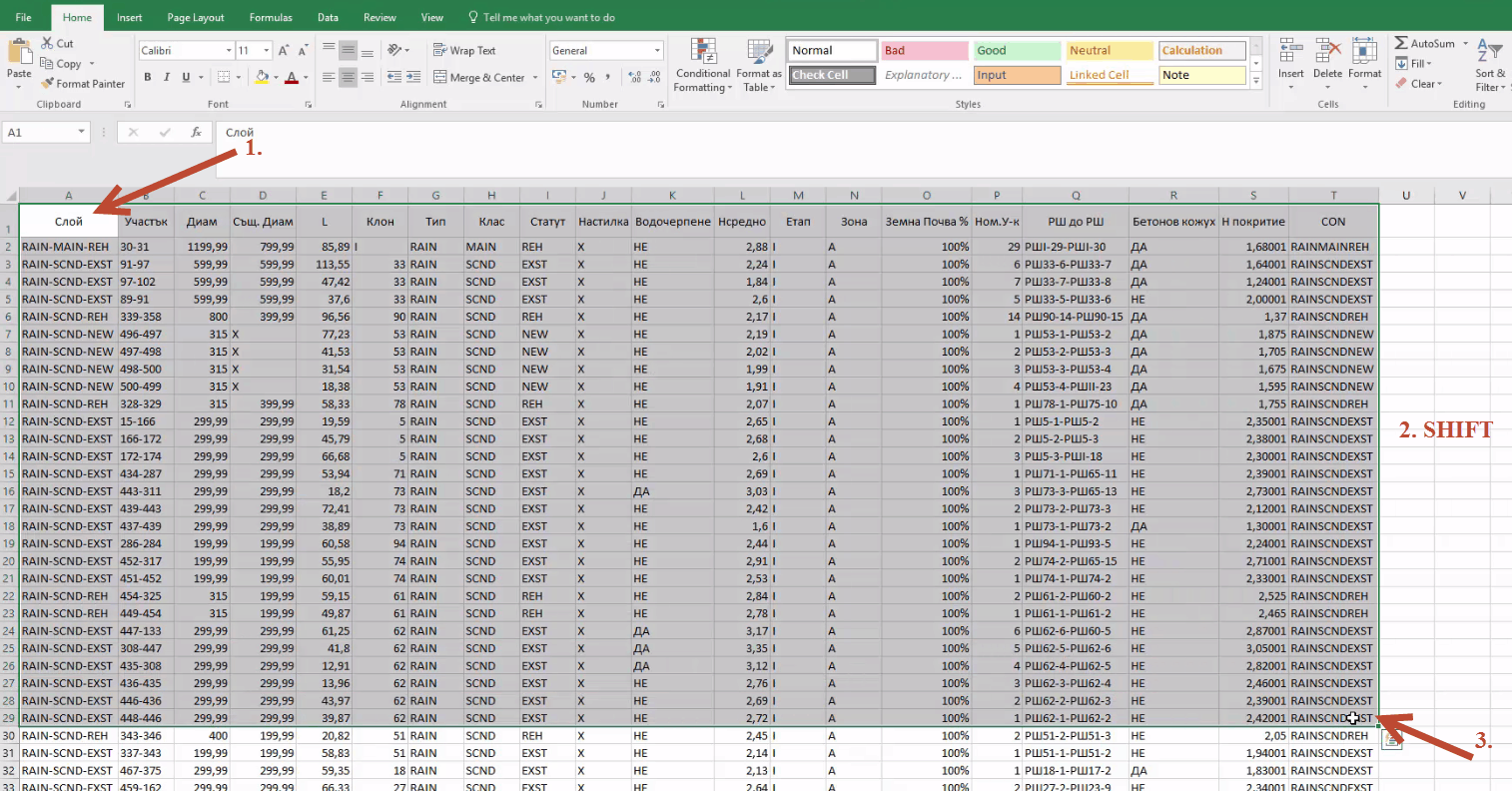
Същите действия може да приложим и за избор на колона или пък за селекция по диагонал.
При този тип селекция няма нужда да селектираме и да влачим едно по едно, просто избираме първата и последната клетка, която ни дефинира диапазона.
Това, което наистина е най-полезно при използването на тази клавишна комбинация е селекцията на дълги таблици.
Избираме първата клекта от диапазона, който искаме да селектираме. След това отиваме на последната клетка от диапазона, задържаме Shift и избираме последната клетка.
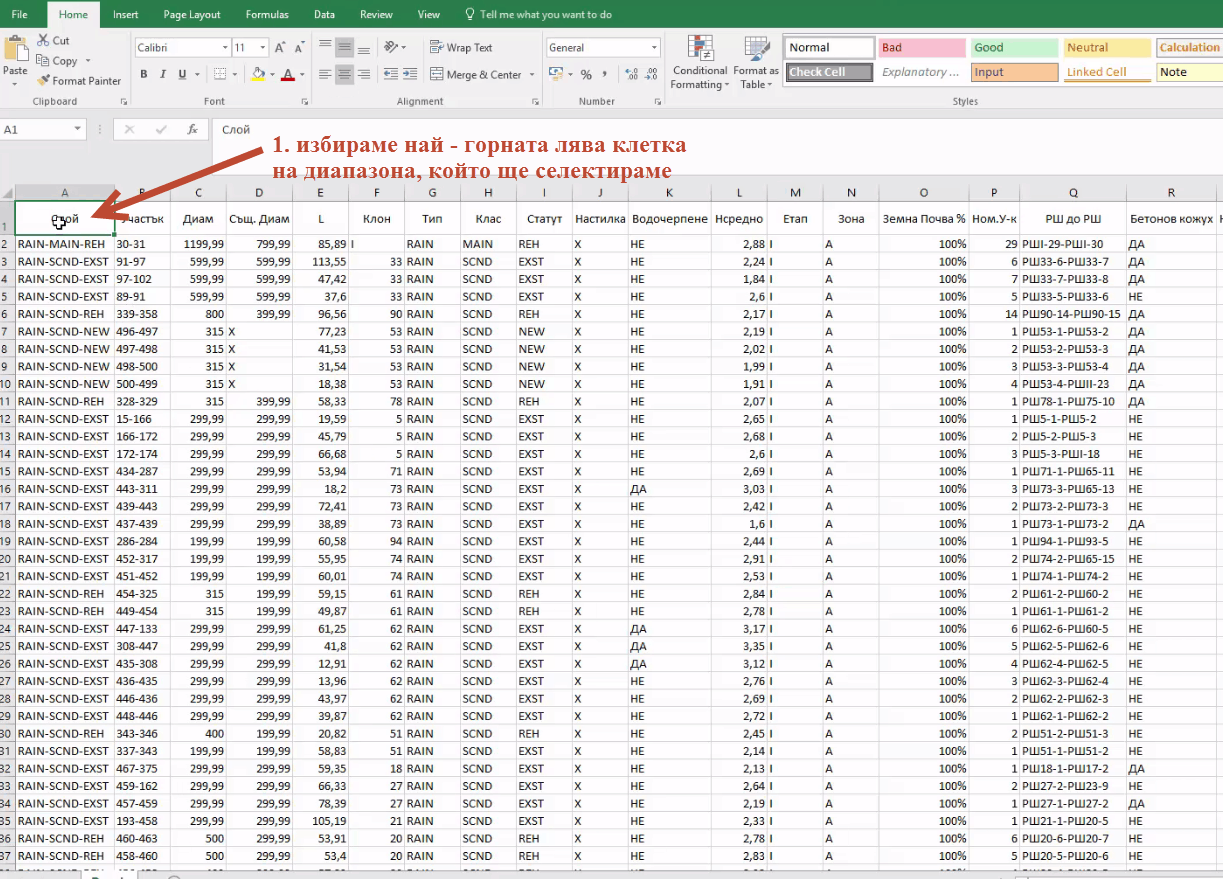
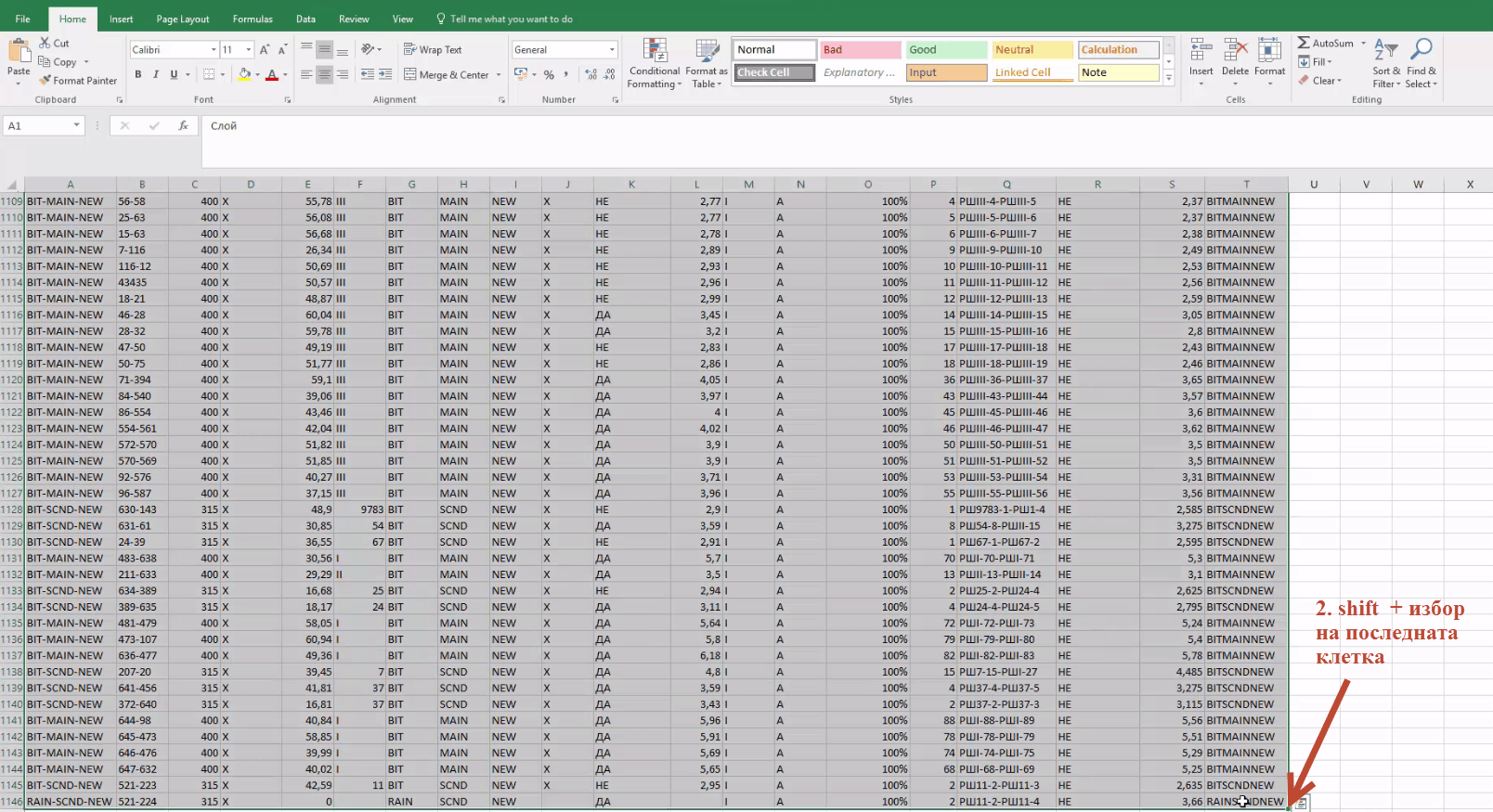
Всичко направихме само с два клика, но остава проблемът със „скролването“ до последната клетка от таблицата.
Тук идва място на една друга полезна клавишна комбинация, а именно Ctrl + стрелка.
Какво прави клавишна комбинация Ctrl + стрелка?
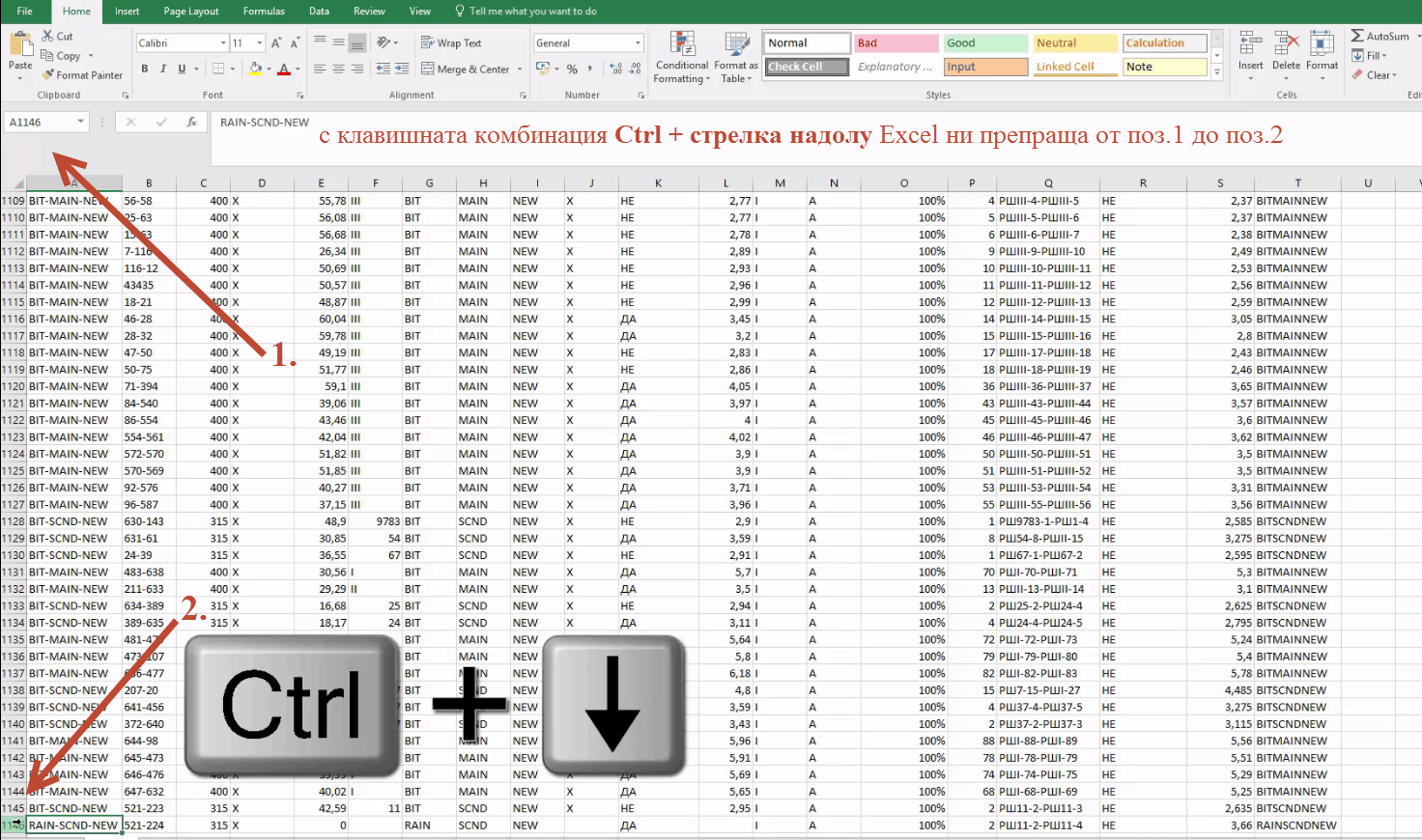
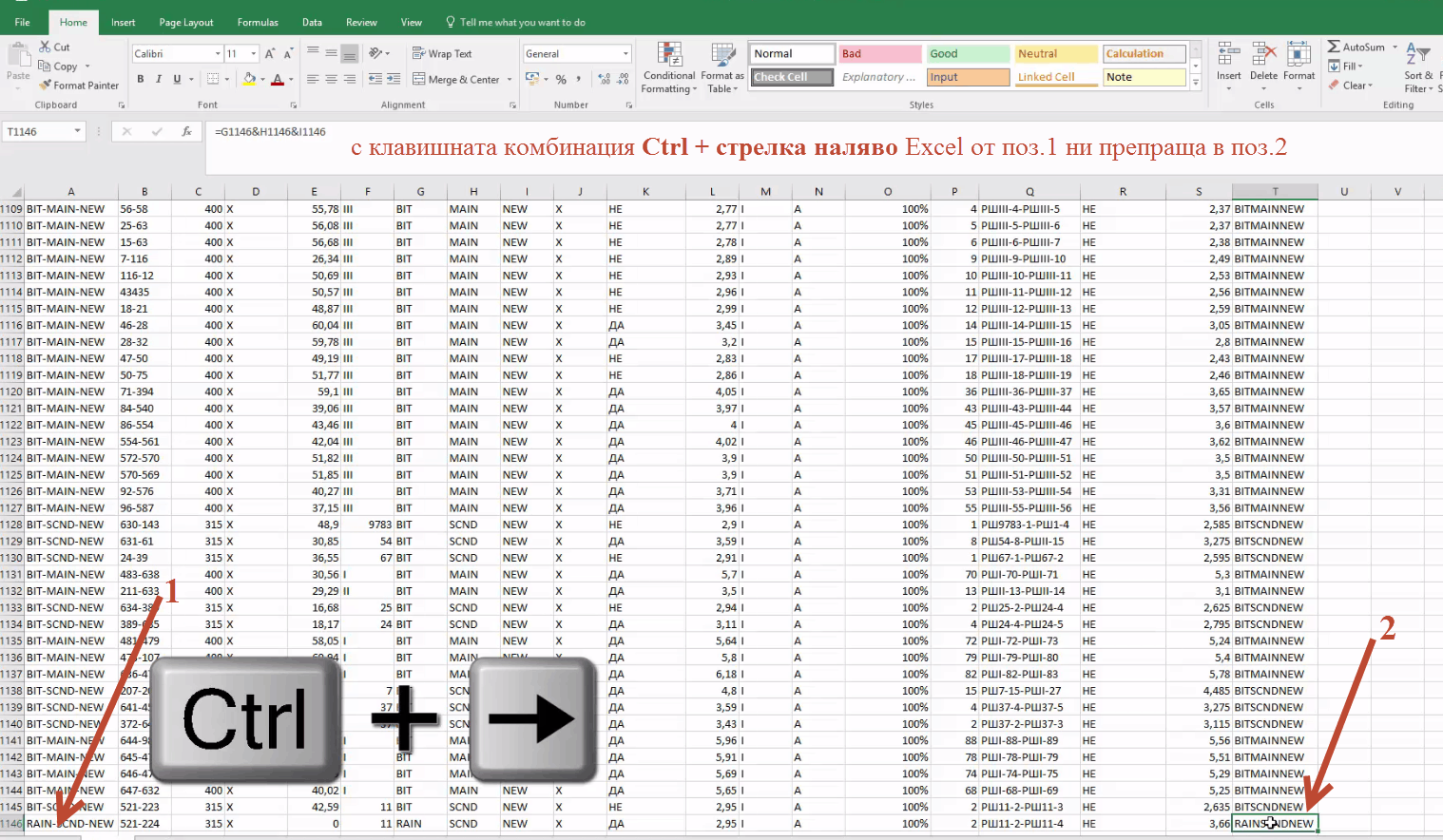
Ако се намираме в най-горната лява клетка на таблицата и използваме Ctrl + Стрелка надолу.
Excel ще ни препрати на последната най-лява клетка, която съдържа информация за колоната, в която се намираме.
Съответно, ако сме маркирали най-горната лява и изберем клавишната комбинация Ctrl + стрелка надясно, следва Excel да ни препрати в последната дясна клетка, която съдържа данни на реда, на който се намираме.
Ето как с две действия може да стигнем да последната най-дясна клетка от нашата таблица без бавното скролване на мишката.
Как можем да комбинираме двата клавиша Shift и Ctrl, така че да оптимизираме още повече селекцията в Excel?
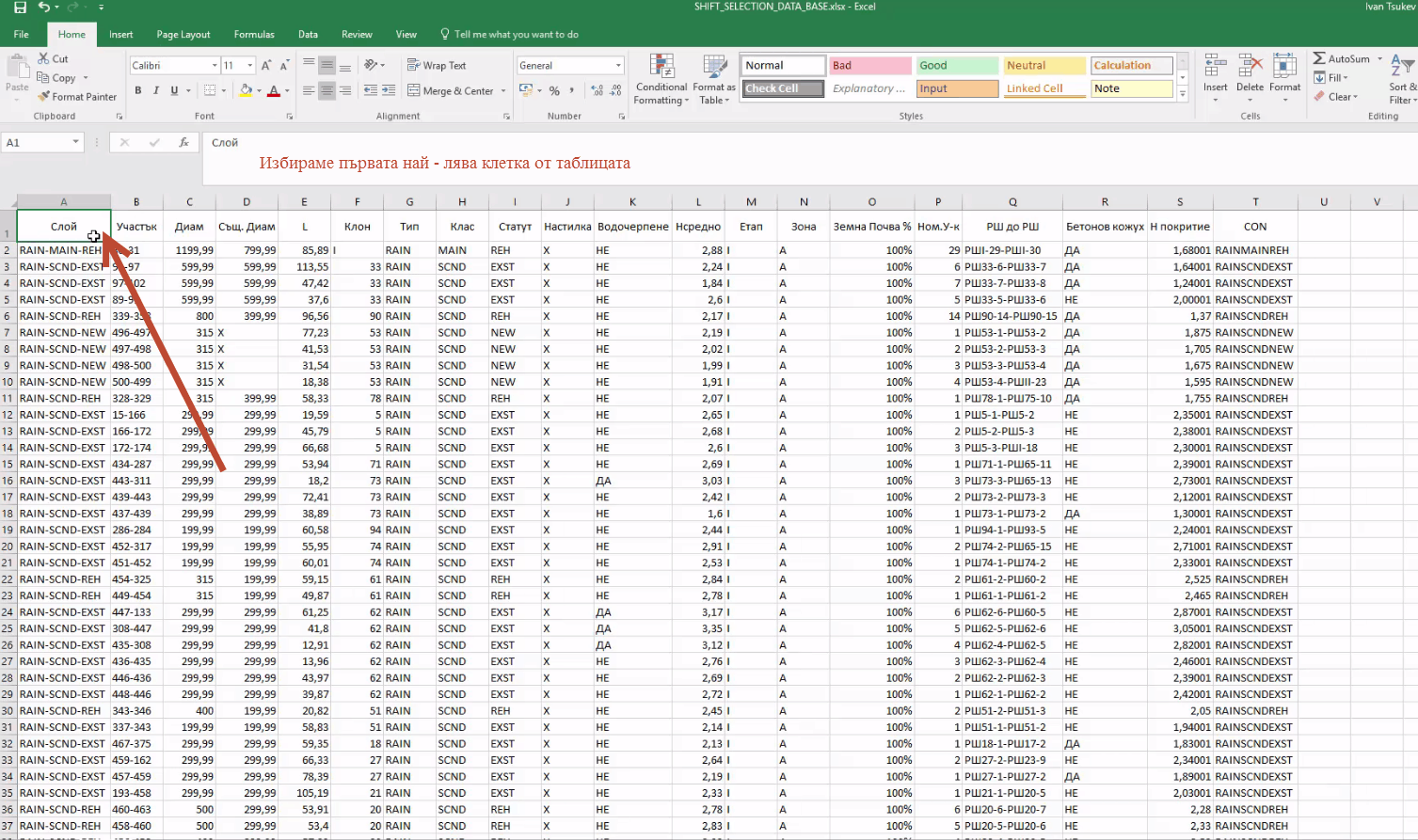
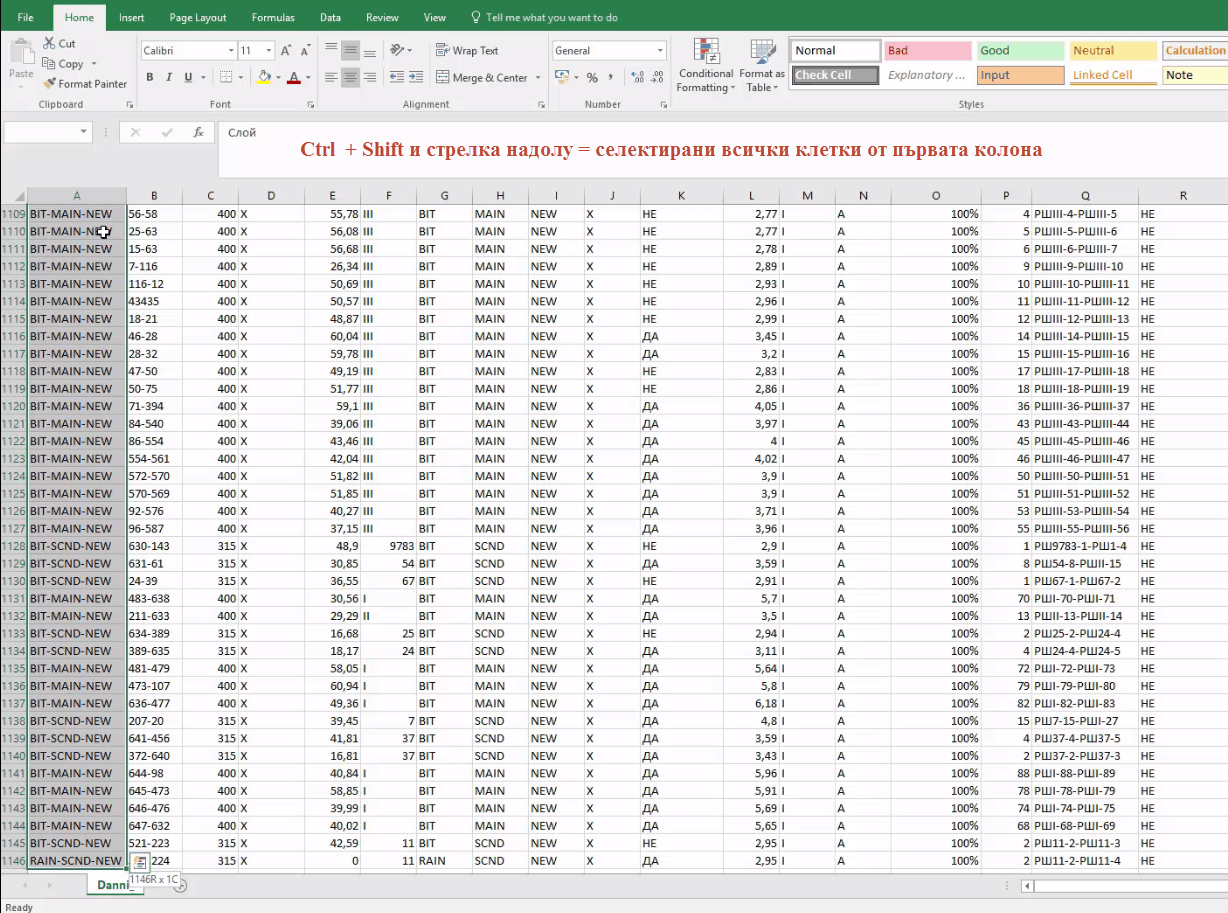
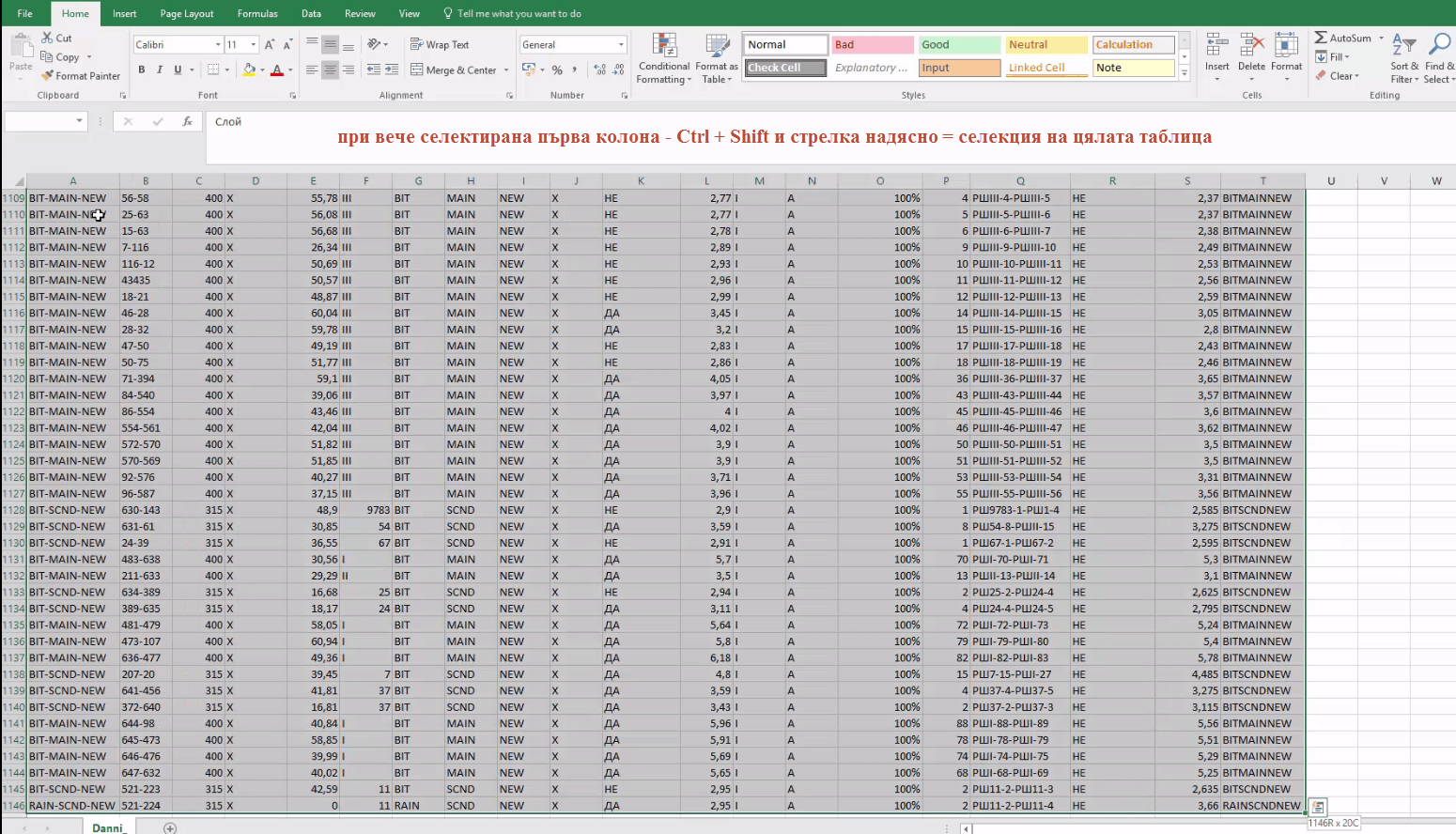
Селектираме най-лявата клетка от таблицата и този път задържаме натиснати клавишите Ctrl и Shift едновременно. Задържаме тази клавишна комбинация, като:
- Избираме стрелка надолу, с което селектираме първата колона;
- Избираме стрелка надясно и така селектираме, за всички избрани редове, колоните вдясно, за които има въведени данни. Така селектираме всъщност цялата таблица само с един клик и с две клавишни комбинации.
Ако тази статия Ви е била полезна и интересна, можете да я споделите с приятелите си във Facebook. 🙂



Здравейте! Искам да попитам мога ли и как да пренареждам колоните във вече създадена таблица?
Маркиране на цялата таблица с един клик и клавишна комбинация.
Маркираме КОЯТО И ДА Е клетка от таблицата и натискаме
клавишната комбинация Ctrl +Shift+Space( най- дългият бутон ).
Това е!
Сумиране на числа в колона
Нека имаме числа в диапазона D2;D200 и трябва да ги съберем.
Написваме адреса на клетка D201 в адресното поле и натискаме
Enter, клетката D201 е маркирана. Натискаме клавишната
комбинация Alt и + , колоната се активирана и се появява формулата
=SUM(D2;D200) и натискаме Enter.
Сумата се показва в клетка D201.
Дано да е станало ясно! Лек ден!
Благодарим ти за полезното допълнение!
Благодаря за полезната информация
За ставаме на първа клетка и cntr+shift+end
Супер! Полезно!
„Човек цял живот се учи и умира ненаучен“
Благодаря!
Дерзайте в това благородно дело!
Уж дреболии, но спестяват време и сили.
Благодаря!