Ако отдавна обмисляте дали да си направите татуировка, но не сте сигурни каква да е тя, нито за мястото, където да я разположите…
А какво остава за големината, цвета и стила.
Е, на помощ идва добре познатия на всички и масово използван софтуер – Photoshop.

Отдавна тази програма не се употребява само от графичните дизайнери.
Напоследък софтуерът започва все по-масово и масово да навлиза в ежедневието както на професионалисти от различни браншове, така и на обикновения потребител, използващ го за лични цели.
Приложенията на Photoshop се простират в толкова различни посоки.
Варират от обработка на снимки, изработване на колажи, направата на рекламни материали като брошури, флаери, постери и плакати, до създаване на фирмена идентичност като лога, визитки, щампи за тениски, шапки или химикалки.
Препоръчително е човек да има поне основни знания за работа с Photoshop.
Ето и основните стъпки при поставяне на татуировка с помощта на Photoshop:
Избор на изображения
Изборът на подходящи изображения, върху които ще работим за тази задача, е от изключително значение.
Важно е да селектираме добре както снимката, върху която ще поставяме татуировка, така и тази, от която ще изрязваме самата татуировка.
Съветът ми тук е да подберете снимки с добро качество и под добър ъгъл, за да може лесно да ги напаснете едната върху другата.
Изрязване и поставяне на татуировка
За да селектираме и да изрежем татуировката от изображението, което сме избрали, може да използваме който и да е инструмент, удобен за нас.
В случая ние избираме Lasso Tool и съвсем грубо и без особено старание изрязваме татуировката (Стъпки 1 и 2):
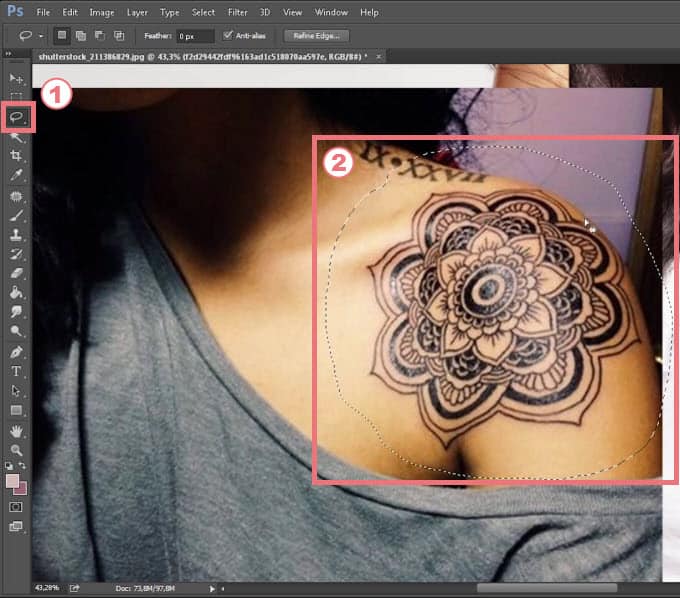
След това натискаме CTRL + J, за да изтрием частта от снимката с татуировката, която няма да използваме.
Може да видите резултата на снимката:
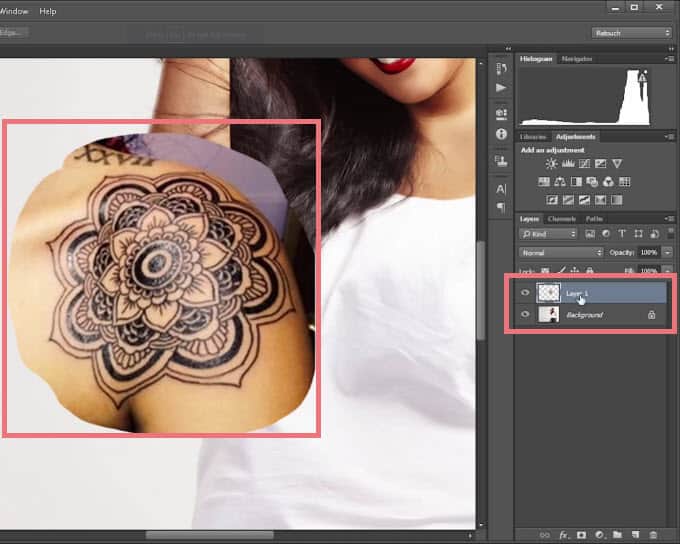
Следващата стъпка е да поставим татуировката на избраното от нас място.
Това може да стане, като хванем частта, която вече сме изрязали, и преместим с помощта на Move Tool на правилната позиция (Стъпка 1).
Ако не виждате изображението отдолу, то може да намалите малко стойността на опцията Opacity, за да разположите възможно най-точно двете снимки една върху друга.
След това, естествено, може да върнете обратно стойността на 100%.
Нека да създадем група. Това лесно може да бъде изпълнено с бутончето долу в дясната лента, което прилича на папка (Стъпка 2).
А нека сега и да поставим слоя с татуировката в тази група, както е показано тук:
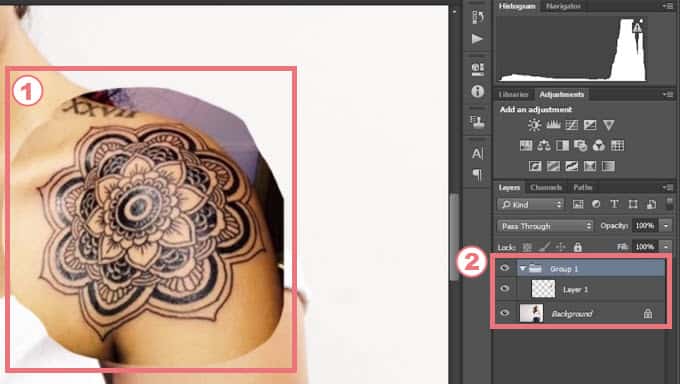
Премахване на излишното
За да отстраним излишната част от татуировката, след като вече сме я поставили на желаното от нас място, първото действие, което трябва да предприемем, е създаване на маска.
Това става, като използваме бутончето Add a mask, намиращо се най-долу в дясната лента, близо до бутона за създаване на група (Стъпка 1).
След това с помощта на Brush Tool с черен цвят премахваме внимателно частта от татуировката, която е излишна (Стъпка 2), тоест започваме с по-прецизната работа.
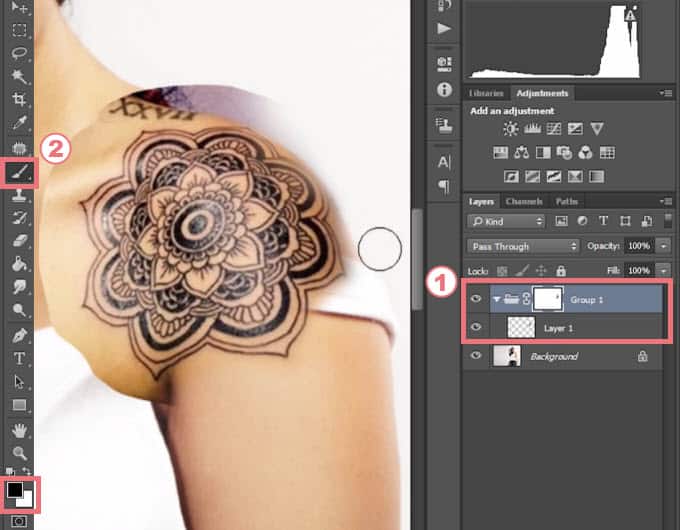
Препокриване
Ако поставяме татуировката на такова място, че част от нея се препокрива с дрехи или предмет.
Тоест тя ги скрива, но ние искаме да ги виждаме и да излязат отново на преден план.
За целта първо трябва да селектираме, например с Pen Tool, тези обекти, като селекцията трябва да е в групата.
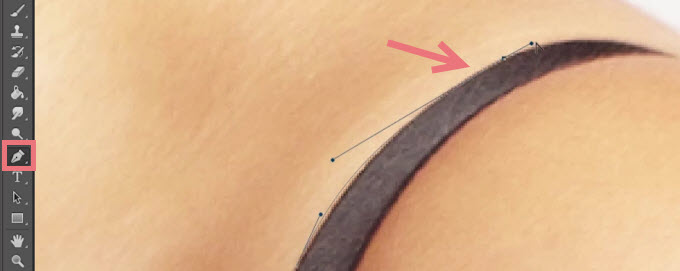
Следващата стъпка е да направим селекцията.
Появява се процорец Make Selection, в който можем да зададем стойност за Feather Radius 1 пиксел, например.
Това може да видите на изображението долу:
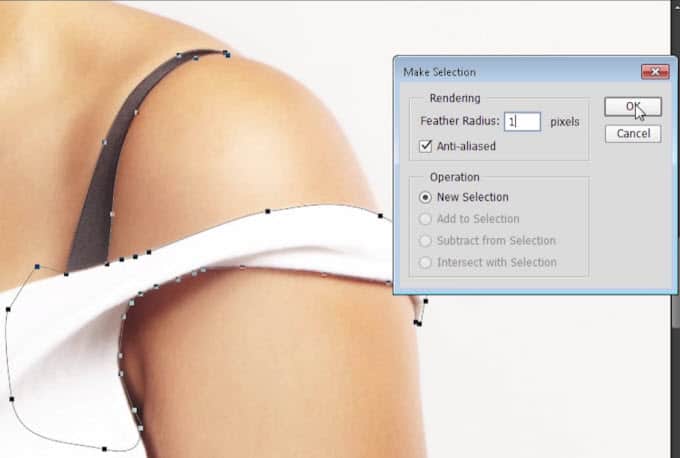
След като приключим и с тази стъпка, натискаме с десен бутон върху селекцията и избираме опцията Fill, а параметрите, които трябва да зададем, може да видите тук:
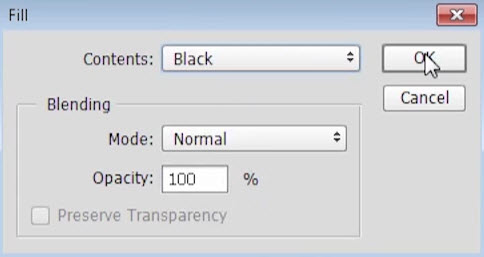
До този момент резултатът изглежда така:

Финализиране и детайли
За да направим финалните настройки, можем да натиснем с десен бутон върху слоя с татуировката и да изберем опцията Blending Options.
В панела, който се отваря, може с помощта на промяна на Blend If параметрите да премахнем бялото от татуировката и да разкрием кожата на модела.

Ето как да се научите да работите с Photoshop:

За подобни и повече от тези трикове, с които да добавите максимален професионален щрих върху изображенията си, може да посетите сайта нa Аула и да се запишете за онлайн курса „Photoshop Pro“, състоящ се от 6 модула, разделени по теми.
Може да вземете първите 20 урока от курса безплатно за 30 дни и да научите тънкости и трикове при ретуш с Adobe Photoshop.
Ако тази статия Ви е била интересна и полезна, можете да я споделите с Вашите приятели във Facebook. 🙂


