Ето и 10 от не толкова известните, но полезни, трика в PowerPoint:
1. Започнете PowerPoint презентацията веднага
Всички сме виждали как обикновено изглежда работният плот на лекторите преди да започнат техните презентации. Често десктопът им е пълен с разхвърлени икони или непрочетени имейли.
Моят съвет е да отворите презентацията си и лесно с бутоните F5 или ESC да се прехвърляте между различните режими.
2. B и W за привличане на вниманието на аудиторията
При презентиране идеята на слайдовете е те да Ви помагат, а не да Ви разсейват.
Когато прецените, че е време да започнете, натиснете някой от бутоните B или W, за да направите екрана съответно чисто черен (изображение 2) или чисто бял, и по този начин да привлечете вниманието на публиката.
Ако повторно натиснете същия бутон (изображение 1), то ще излезете от тези два режима – blackout и whiteout.
Това е много добра техника за приковаване на вниманието на аудиторията към Вас или презентацията.

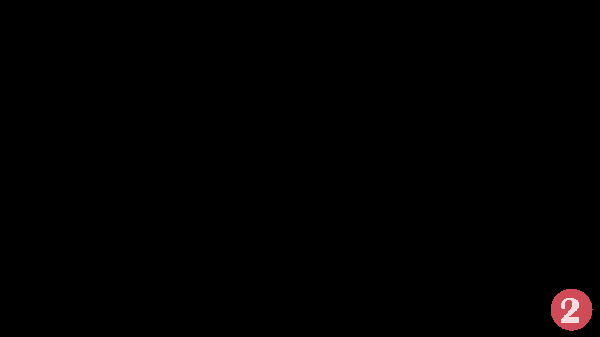
3. Изпуснете „куршумите“
Може да вземете пример от Steve Jobs или Tim Cook. Ако сметнете за удачно, може да премахнете bullets (водещи символи):
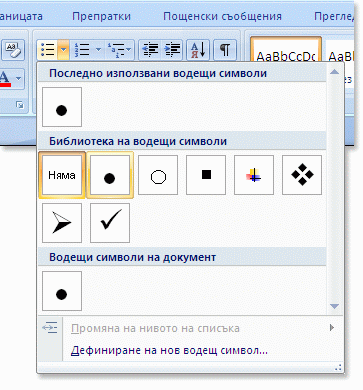
Това са тези малки знаци/иконки, които поставяте пред ключовите думи като списък.
Можете просто да показвате на екрана ключовите думи последователно една след друга. Хубаво би било всяка от тях да е придружена с изображение, върху което да пада и главният фокус.
4. Започнете начисто
Много хора винят PowerPoint и използването на готовите шаблони, предоставени от Microsoft, за лошите и еднообразни презентации.
Готови шаблони може да намерите както в самия PowerPoint, така и в онлайн магазини – безплатни и платени.
Ако искате обаче на финала да имате оригинален и отличаващ се продукт, то съветът ми е да започнете начисто, тоест с Blank Presentation.
Така ще може да я персонализирате и да използвате индивидуално подбрани от Вас шрифтове и стилове. Запомнете, обаче, че отнема доста време, за да направите нещо хубаво и запомнящо се от публиката.
5. Използвайте Selection Pane
В менюто в раздел Home има опция Select, която позволява да се избере друга опция – Selection Pane.
Прозорецът се появява вдясно (изображение 1). Удобно е да го държите отворен, докато правите корекции по проекта си.
Този прозорец е подобен на контрол панел, чрез който можете както да преименувате елементите на слайда, така и да променяте подредбата им.
Например, ако едно изображение е над текста (изображение 2), то при промяна на реда в Selection Pane, изображението ще мине под текста (изображение 3).
Точно до всеки елемент в „контролния панел“ има иконка с оченце, която позволява да се скриват и показват отделните елементи (изображение 1).
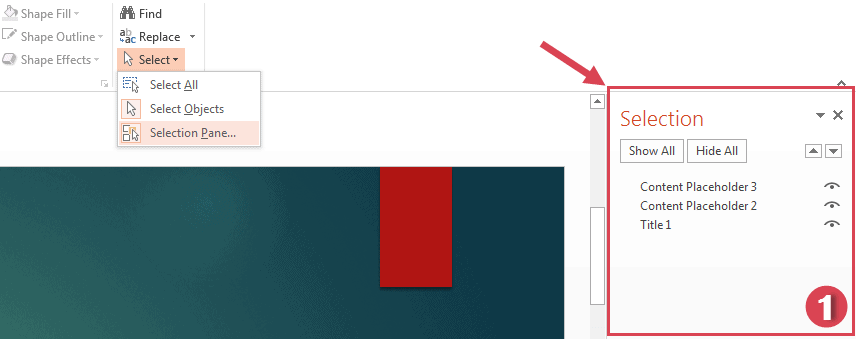
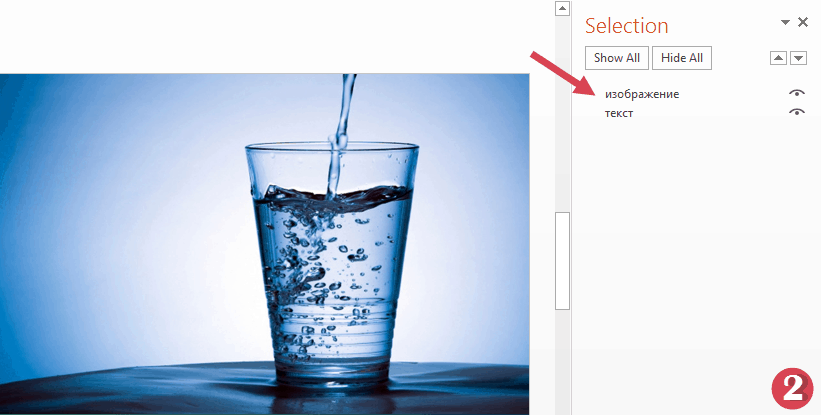

6. Анимирайте диаграмите си
В PowerPoint може да добавяте диаграми от Excel, което изключително много улеснява работата.
Това е възможно чрез Insert раздела в менюто, след това използвайте опцията Chart (изображение 1).
След като попълните данните или приложите диаграма, направена направо в Excel, хубаво би било да я анимирате.
Направете това с помощта раздела Animation. Използвайте Animation Pane – „контролният панел“ за анимациите, съдържащ всички настройки за тях.
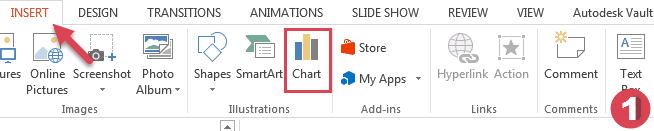

7. Reading View за преглед
Не е нужно всеки път да използвате раздела Slide Show, за да видите как би изглеждала Вашата презентация, когато я показвате пред аудиторията.
Вместо това може да използвате опцията Reading View в раздела View (изображение 1). Така ще добиете визуална представа как изглежда презентацията Ви, без да я виждате на цял екран.

8. Настройте Kiosk режима
Ако се налага да рекламирате някакъв продукт, събитие, марка или организация, и трябва презентацията да се изпълнява многократно, то може да използвате именно режима Kiosk.
Този режим позволява многократно повтаряне – с или без контрол от страна на презентиращия.
Такъв тип презентации често се използват за маркетингови кампании в моловете.
За да направите това – влезте в раздел Slide Show, изберете опцията Set Up Slide Show. Ще се появи прозорец с опции, маркирайте опцията Browsed at kiosk (full screen) (изображение 1).
След това отидете в раздел Transitions и регулирайте Duration, за да промените времето за преминаване от един слайд към друг (изображение 2). Времето е в секунди. Накрая, за да финализираме настройките, избираме опцията Apply to All.
Моят съвет е да експериментирате… и пак да експериментирате. Ето и една интересна идея.
Изберете си видео и го поставете, така че да покрива целия слайд, след това пуснете Kiosk режима.
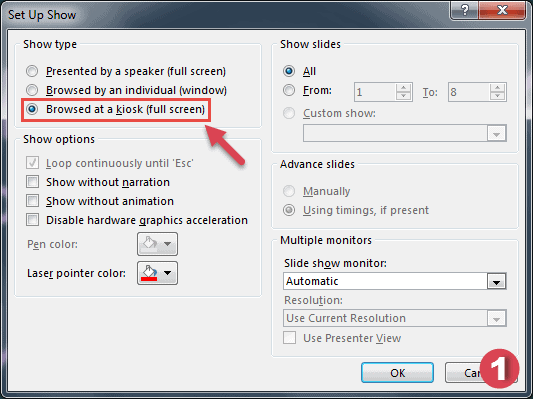

9. Използване на аудио
Добавянето на аудио към слайдовете е лесно.
Влезте в раздел Insert, Audio и изберете една от възможните опции (изображение 1).
По подразбиране аудиото, което е добавено към даден слайд, се възпроизвежда само за него. Но това може да бъде променено.
Ако натиснете върху иконката с високоговорителя, това автоматично ще Ви препрати в раздел Playback (Audio Tools) (изображение 2).
Ако изберете опцията Play Across Slides, то ще получите желание резултат и аудиото ще продължи до своя край.
Друг възможен вариант е опцията Loop until Stopped, при която аудиото ще продължи до края на презентацията.
С Hide During Show ще скриете иконката с високоговорителя, а с Trim Audio ще отрежете частта от аудиото, която искате да се възпроизведе (изображение 3).

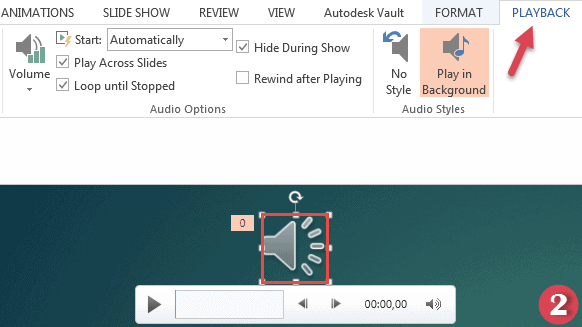

10. Премахнете фона на изображение
Може да премахнете фона на изображение.
Като го изберете, натиснете Picture Tools в раздел Format. Там ще намерите опция Remove Background (изображение 1).
Точно толкова просто е колкото изглежда. Това, което ще получите като резултат, е именно това, което не е в лилаво.
Разгледайте изображение 2,3 и 4, които са скрийншоти от курса „Тайните на PowerPoint“. Разгледайте програмата на курса тук.
На изображение 2 е оригиналната картинка, изображение 3 е по време на самото премахване на фона, а на изображение 4 е крайният резултат.


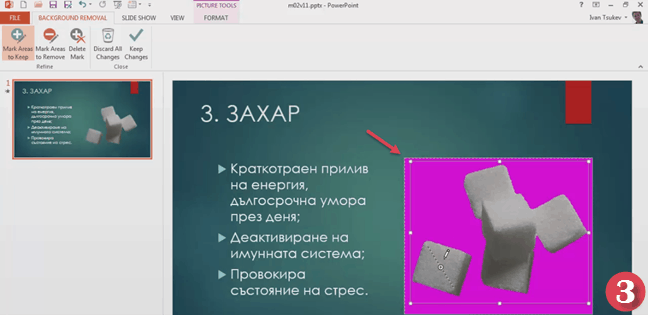

Ако статията Ви била интересна и полезна, можете да я споделите със своите приятели във Facebook. 🙂


Страхотно!
Добри съвети. Преподавам и правя презентации с различни цели и оценявам ☺може би бих се застъпила за шаблоните при направата на първи презентации от уважение към стандартите.
Много ми допадна, от години работя, използвам наистина много функции, но точно тези – не!
Благодаря! Много информативна и полезна статия. Повечето от нещата ми бяха известни, но съветите за черен или бял екран ме изненадаха приятно. Има нужда от такава информация. Може би нещо повече за разпределението на важните елементи на определено място на екрана (идеята за златното сечение) и използването на по-малко шрифтове и цветове. Повече визуална и по-малко вербална информация – презентацията е за гледане и слушане, не за четене. Това се само някои идеи, породени от практиката, а не от теоретично подготовка.Още веднъж – благодаря!
Статията ми хареса. Има доста неща, които трябва да науча за PowerPoint.
Много полезна статия, често ми се налага да праявя презентации, но трябва да науча още много за PowerPoint
Цукев, Цукев,
Къде беше преди четвърт век?
Както се казва „Благодаря, че те има.“