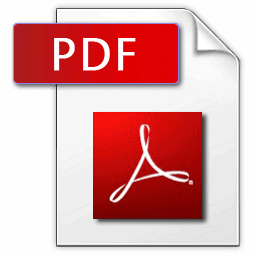
„Как да вкараме в Word документ изображение в PDF формат?“ е един по- специфичен въпрос, който получихме във форума на „Аула“.
Поради тази причина решихме да му отделим специално внимание и да създадем подробна статия и видео отговор на този въпрос.
В повечето случаи, когато имаме дадена снимка, тя обикновено е като изображение, което лесно можем да вкараме в Word.
По-интересно е как да добавим изображение, което сме получили в PDF формат.
В това видео можете да разберете как да се справите с този казус в Word:
Ако видеото не Ви е достатъчно, можете да прочетете статията и да затвърдите знанията си.
Поставяне на изображение в PDF формат:
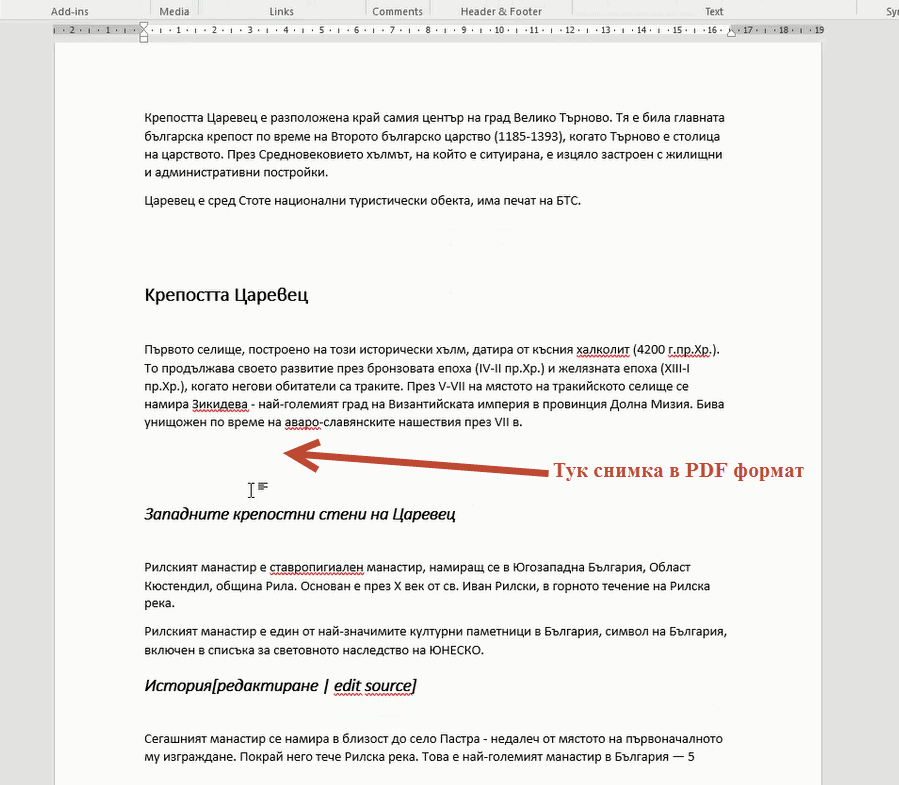
Имаме един документ в Word, като искаме да вкараме една снимка в него.
Това не е нищо ново – знаем как се прави! Но снимката, която сме получили, поради някаква причина е в PDF формат.
Как можем да вкараме изображение в PDF формат в Word?
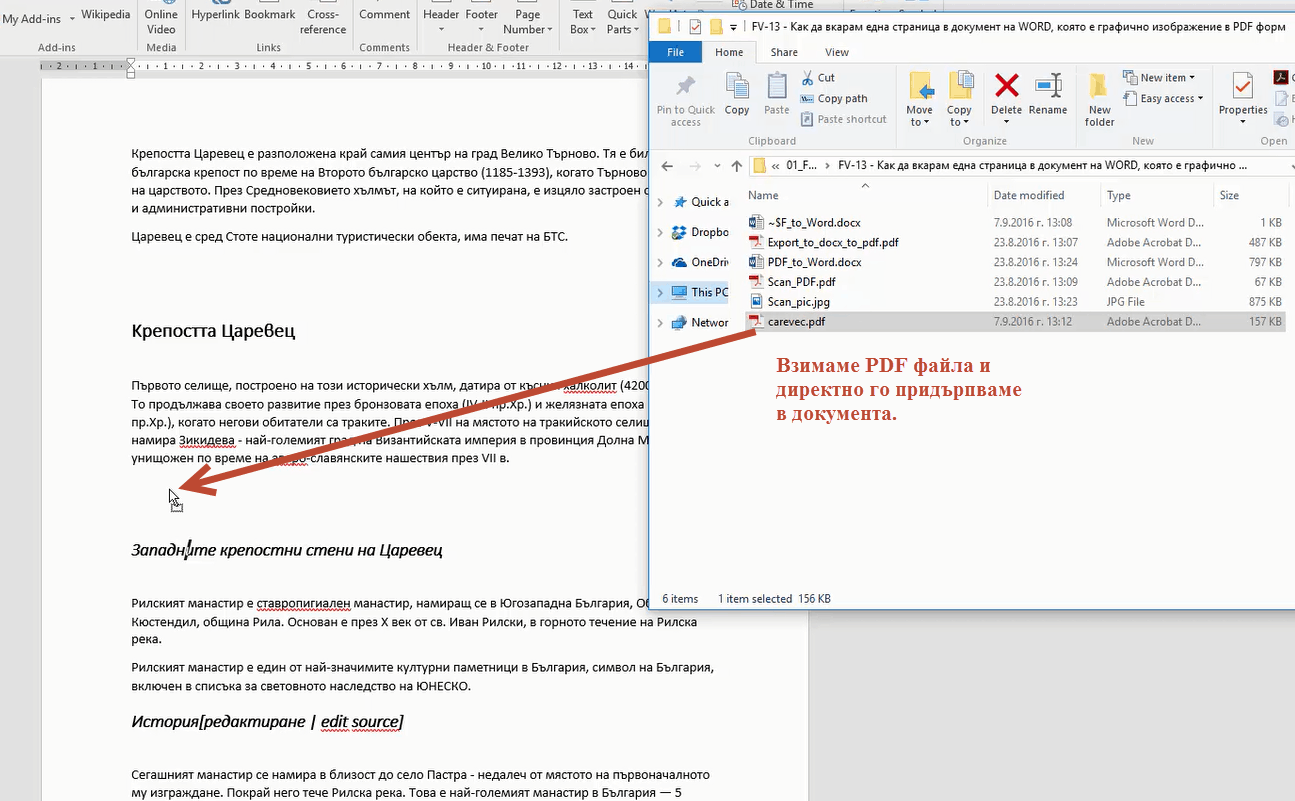
От опит знаем, че когато имаме една снимка в стандартен формат (.jpeg, .png и т.н.) може да отидем в папката, където е снимката и съответно с придърпване бързо и лесно да вкараме изображението.
Интуитивно правим същото и със снимката, която е в PDF формат.
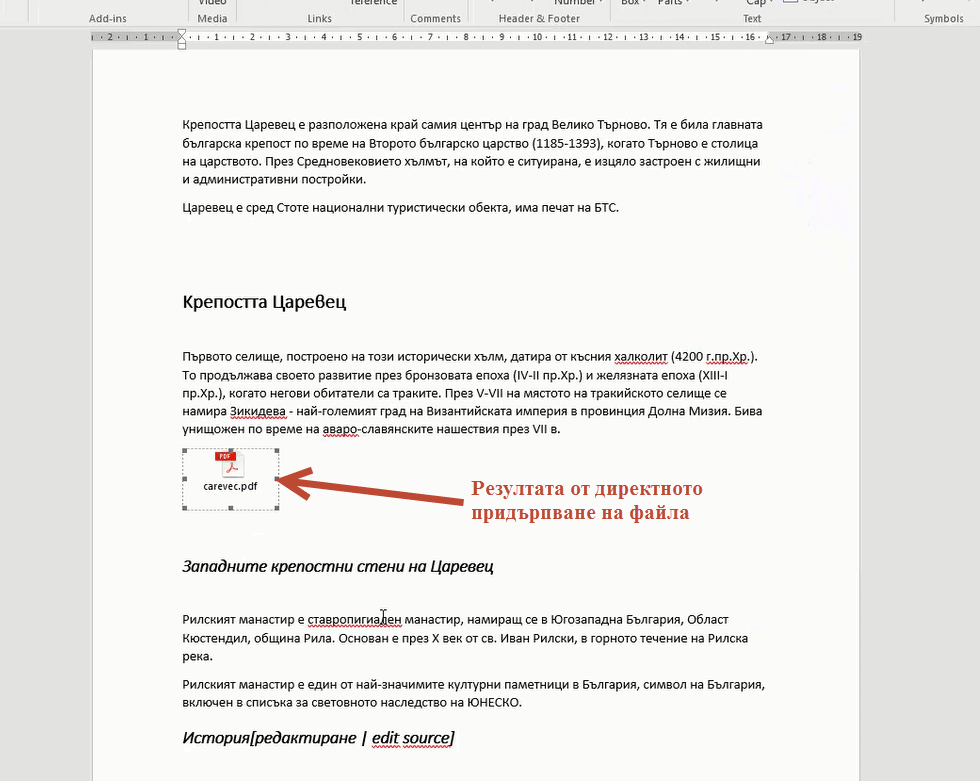
Да, но нещата не стоят по същия начин.
Вместо да вмъкнем снимката, ние добавяме само иконка на PDF файла.
Иконката в случая играе ролята на бутон за директна препратка към PDF файла.
При натискане на бутона следва да отворим PDF файла през програмата, която стандартно отваря PDF файловете ни.
Остава следният въпрос: „Как да вкараме снимката, която имаме в PDF файл?“
Ето решението:
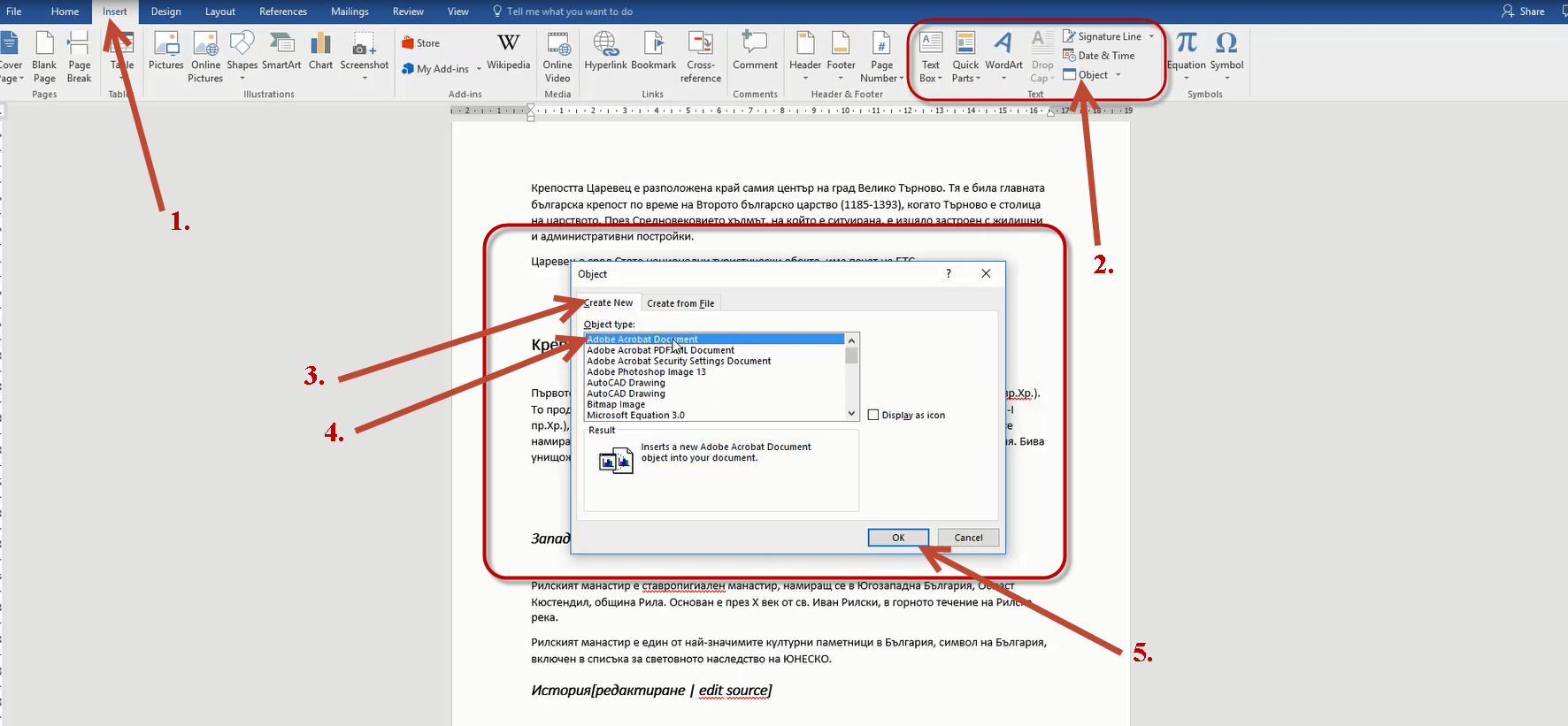
Отиваме на Ribbon раздела, като избираме Insert и там в раздела Text имаме опцията Object.
Като избираме Object ни се появява един прозорец, в който може да изберем да вкараме обекти от различни програми.
Една от тези програми е Adobe Acrobat Document – избираме я и кликваме на ОК.
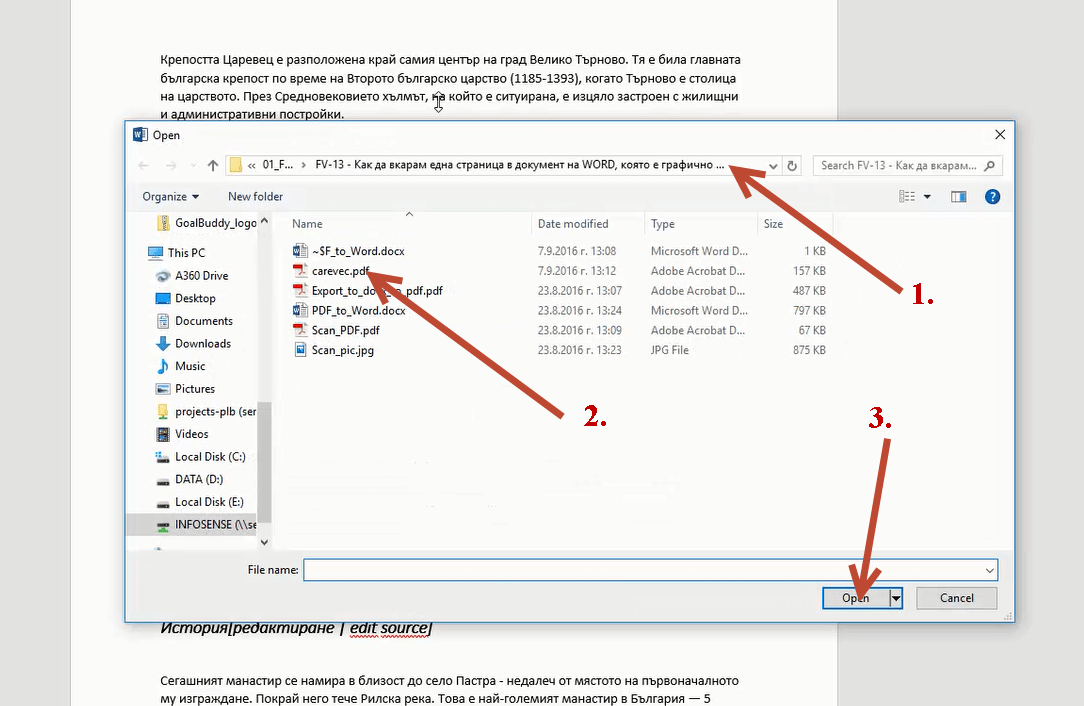
Отваря ни се един Open прозорец.
В прозореца намираме директорията на файла ни, избираме го и кликваме на Open.
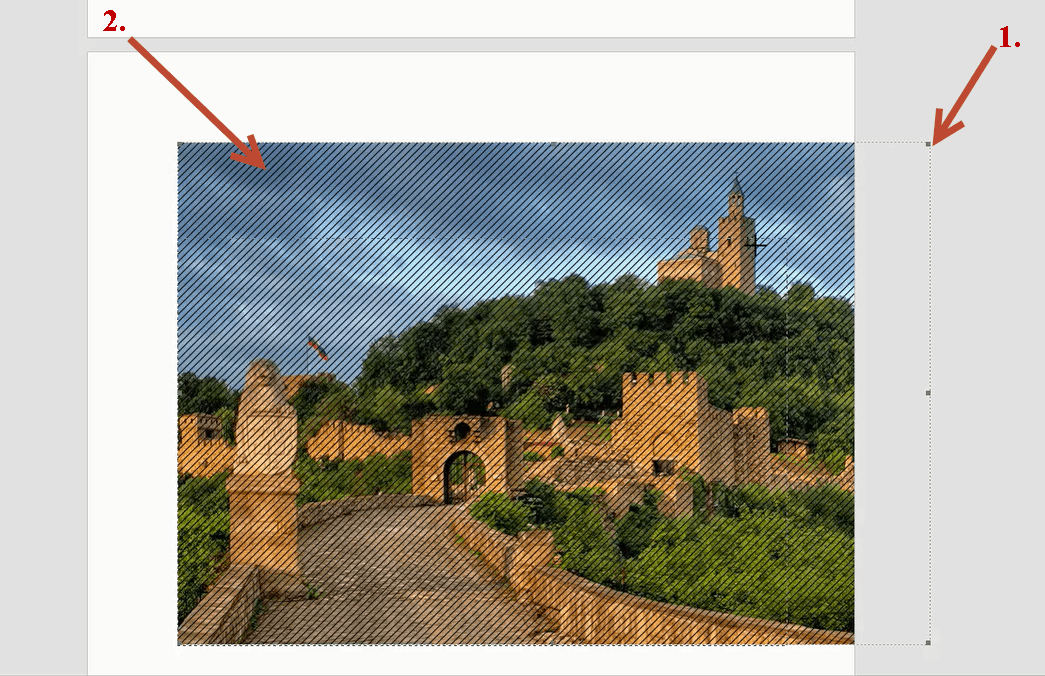
Вмъкнахме снимката, но имаме два проблема:
- Самата снимка излиза извън страницата ни;
- Снимката е на диагонални линии.

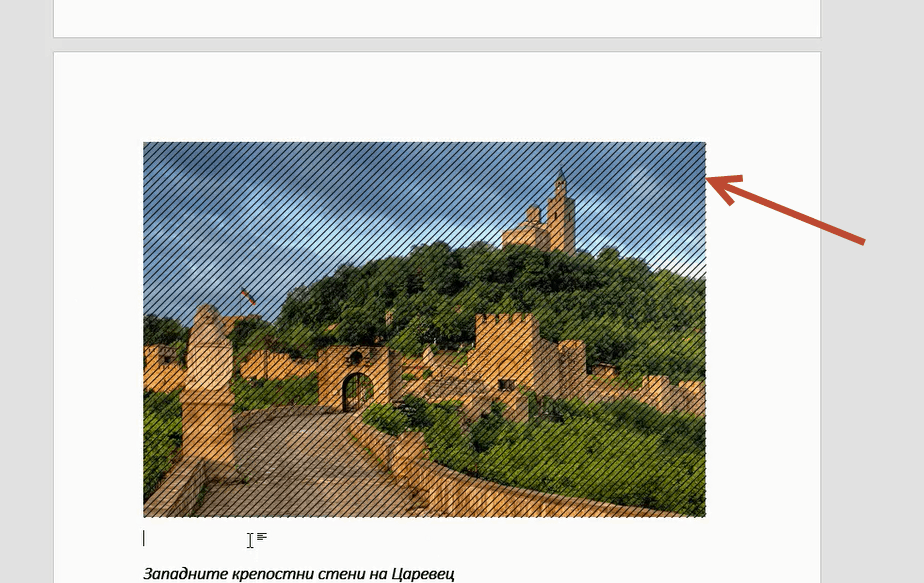
За да вкараме снимката в рамките на листа, трябва да хванем маркерите и с придърпване да я съберем, така че да изглежда добре.
Така решихме първия проблем.
По-интересен е вторият проблем.
Обикновено повечето хора започват да се чудят коя настройка на Word да оправят, така че снимката да не е на диагонални линии.
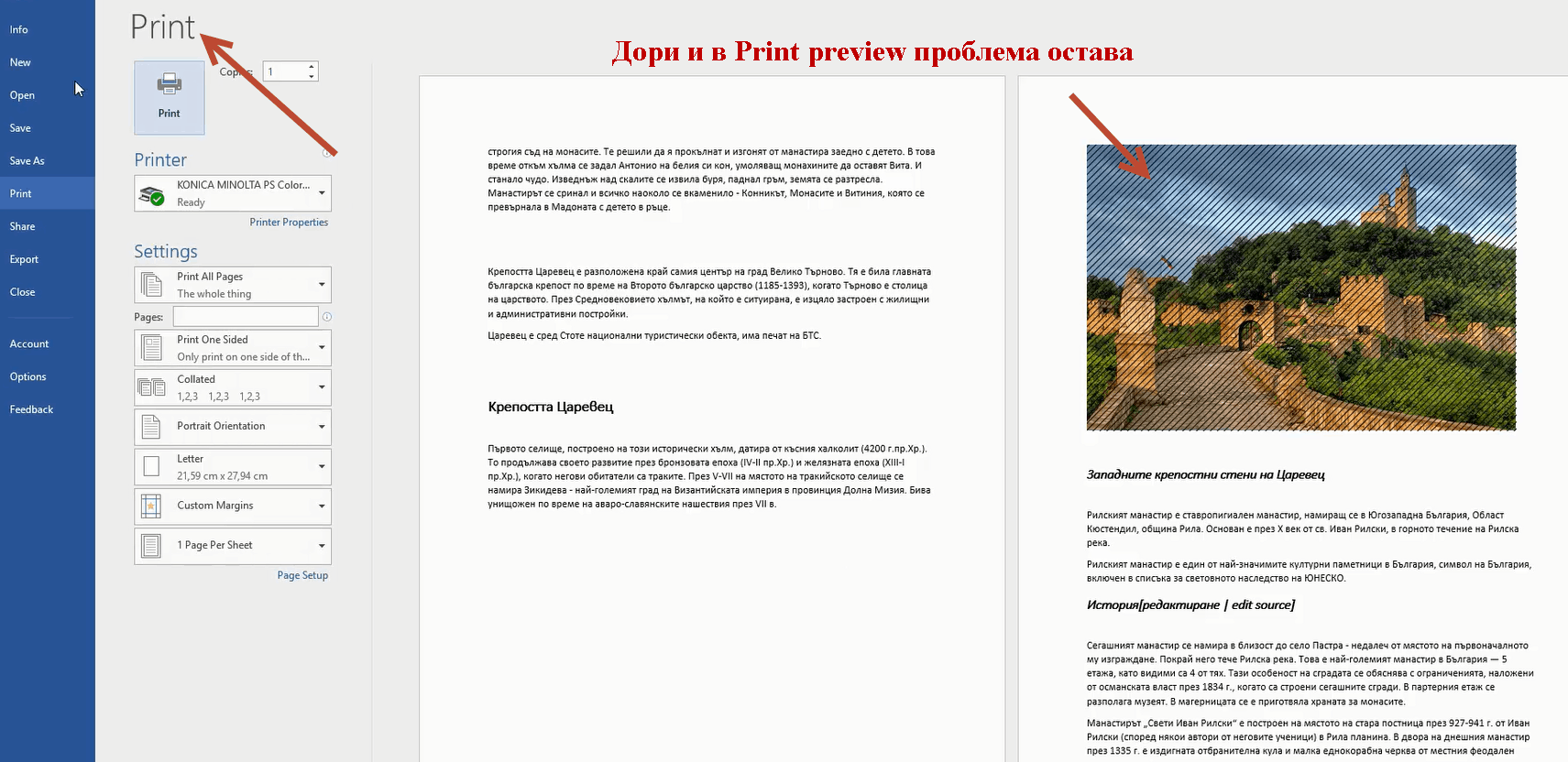
Проблемът стои дори когато се опитаме да разпечатим документа.
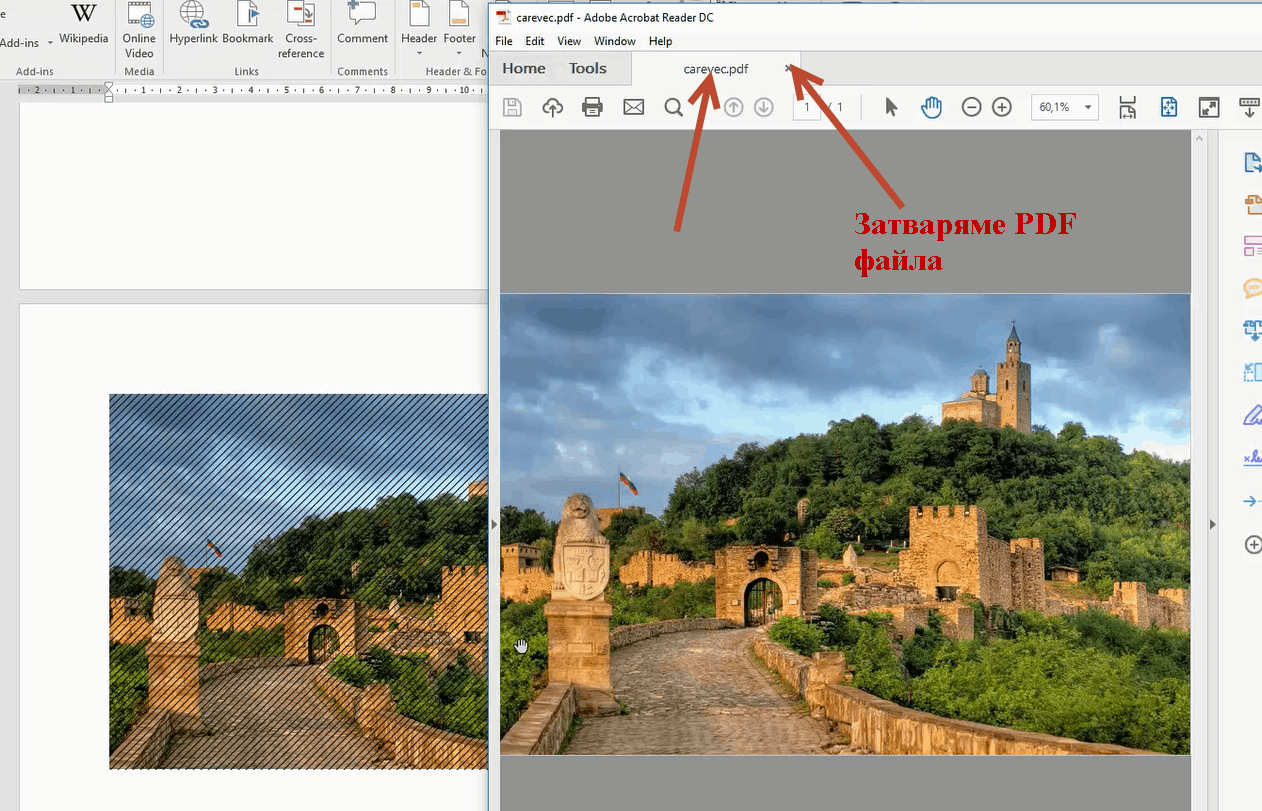
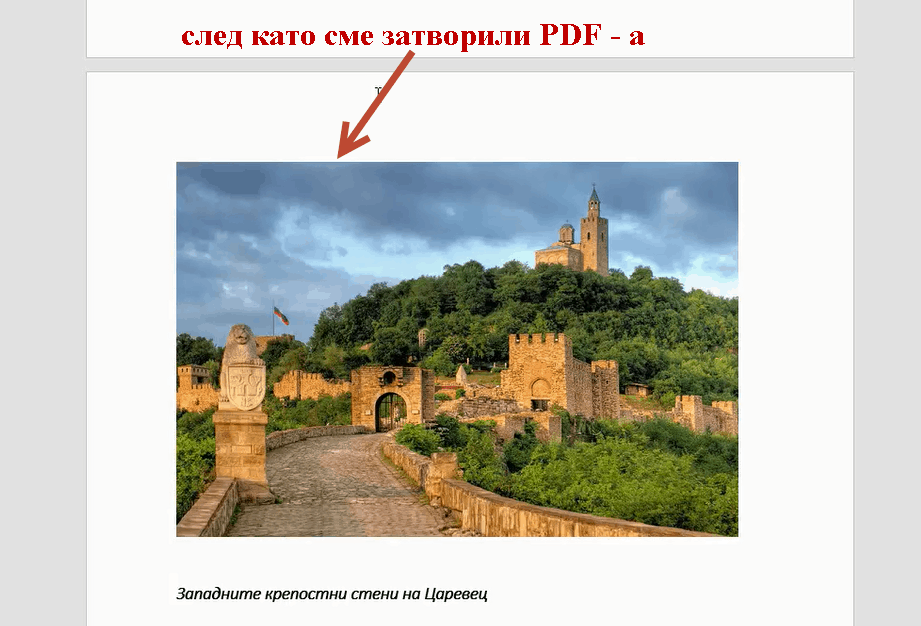
Решението на проблема е елементарно, стига да се знае.
Препоръчано от Аула:
- Практическо Word ръководство и самоучител [+PDF за сваляне]
- Как се пише степенен показател в Word?
- Изображение в PDF формат. Как да го вкараме в Word?
Трябва да се затвори PDF файлът и вече снимката не е на диагонални линии.
Затова, ако виждате тези диагонални черти, това означава, че PDF-ът е отворен на друго място и Вие трябва да го затворите.
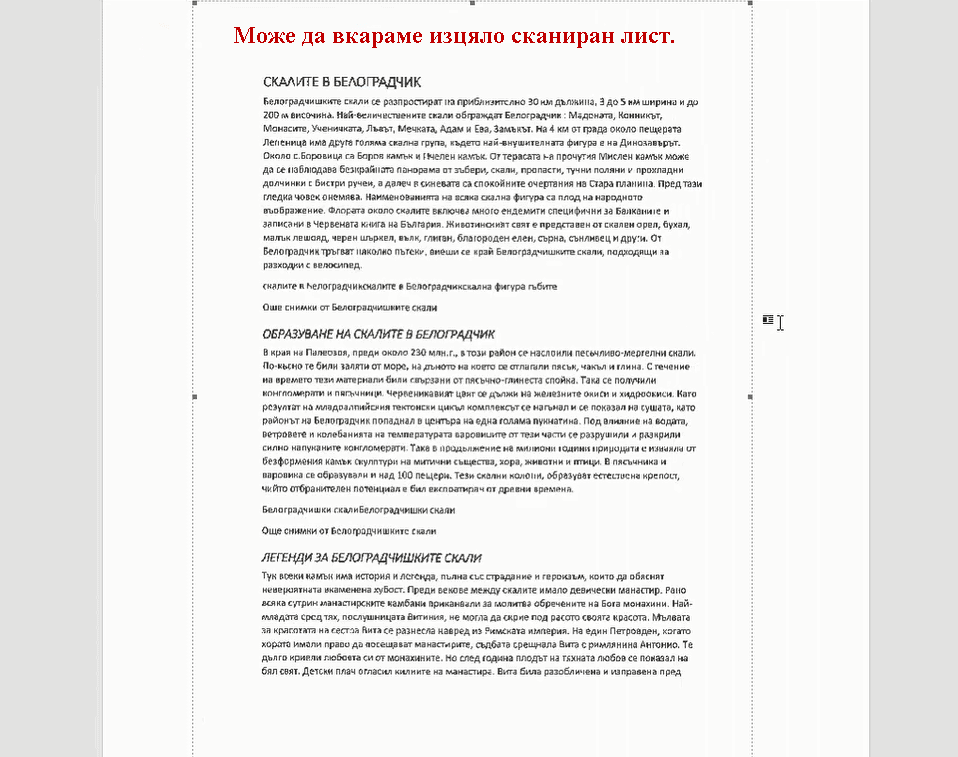
Освен снимки, може да вмъкнем и диаграми, документи и т.н.
Например: Ако имаме един сканиран в PDF формат лист с важен текст и печат на него, като трябва да го приложим в нашата документация.
Този метод на вкарване на PDF в Word би ни свършил отлична работа.



Чудесно! Благодаря.
Това ми дава възможност да изпратя на човек който не разполага с ACad техстови пояснения за чертеж който съм конвертирал в PDF и съм го добавил в текстовия файл.
Желая успехи
Чудесно!Обяснено е на достъпен език и без излишни думи.Благодаря от името на всеки,обърнал се „в тежък момент“ за помощ!
Благодаря за интересните пояснения.
Здравейте, това е много полезно. Благодря! А как може да се преобразува pdf файл в word файл.
@Живка Господинова.
Да може. Най – добрия сценарий е ако ползвате версия на MS Word след 2013 и PDF документа не е сканиран, ами е генериран от компютър.В такъв случай може да отворите директно PDF – а в Word и след това да го запазите като .docx файл.Следва да си имате един документ в „word- овски“ формат който да си коригирате без проблем.
Ако обаче ползвате по – стара версия от 2013 или пък PDF документа е получен след сканиране, нещата са малко по – особени.В този случай трябва да ползвате или Online или Offline Converter, който да превърне сканираното копие в word документ. Finereader – е една от добрите програмки за преобразуване на сканирани документи във формат .doc / .docx, тя обаче е offline програма и изисква инсталиране. Ето и няколко online преобразователи ( Converter – и ) : Zamzar.com, https://www.pdftoword.com/ ; http://convertonlinefree.com/PDFToWORDEN.aspx
Ето и няколко теми от форума на Aula.bg в които има доста коментари по отношение на превръщането на един PDF в .docx формат.
http://aula.bg/question#id-107545600001
http://aula.bg/question#id-102220800001
Надявам се да съм бил полезен с отговора.
Има и още една възможност за решение на този проблем, в случай че ползваме и акробат про. Отваряме пдф файлът с нея, заграждаме с курсора тази част която искаме да копираме в документа или пък при еднократен клик ще се загради документа изцяло и с десен бутон избираме опцията Copy Image. Отиваме в документа и пействаме на желаното място.
Един универсален подход е чрез използването на инструмента Snipping Tool, който е част от всеки Windows компютър. С него можете да копирате каквато част искате от видимия екран и след това да го поставите където искате.
Поздрави!
Благодаря за изчерпателната информация.
Беше ми полезна.
Продължавайте все така.
Много полезна статия и коментари.
Темата е добре обяснена. Удобенен и практичен похват.
Друго решение е да конвертираме pdf-а в имидж файл и тогава влачим.
А може ли да се вкара pdf документ в word и да се редактира самият текст в документа? И ако отговорът е отрицателен-как изобщо се редактира такъв документ и може ли да се маркира текста от такъв документ и да се пренесе в word документ, след което да се форматира, така че да изглежда като част от останалия въведен текст в word документа?
Благодаря за изчерпателната информация.
Беше ми полезна.
Продължавайте все така.
Страхотни сте!
Здравейте. Как стои въпросът за случай, в който PDF файлът е от повече от една страници, а желаната страница, която искаме да се чете в word е например третата от PDF?