В Word може да се направи автоматично съдържание на създадения документ. Има обаче една доста хитра и полезна опция, за която хората не знаят или просто не я прилагат.
Става дума за опцията, която дава възможност при клик върху дадена точка от съдържанието, Word автоматично да ни прехвърли на мястото в документа.
Наш курсант в Аула, беше видял документ, в който е използвана тази опция, и попита: „Как може да се направи автоматично съдържание с препратки в Word?“
Въпросът предизвика голям интерес и то не само по отношение на опцията, а и как лесно и бързо Word да ни препраща на определени места в съдържанието на документа.
Именно поради тази причична решихме да споделим няколко добри практики при създаването на съдържание с препратки.
Ето видео как да създадем съдържание с препратки:
Имаме създаден немалък документ около стотина страници.
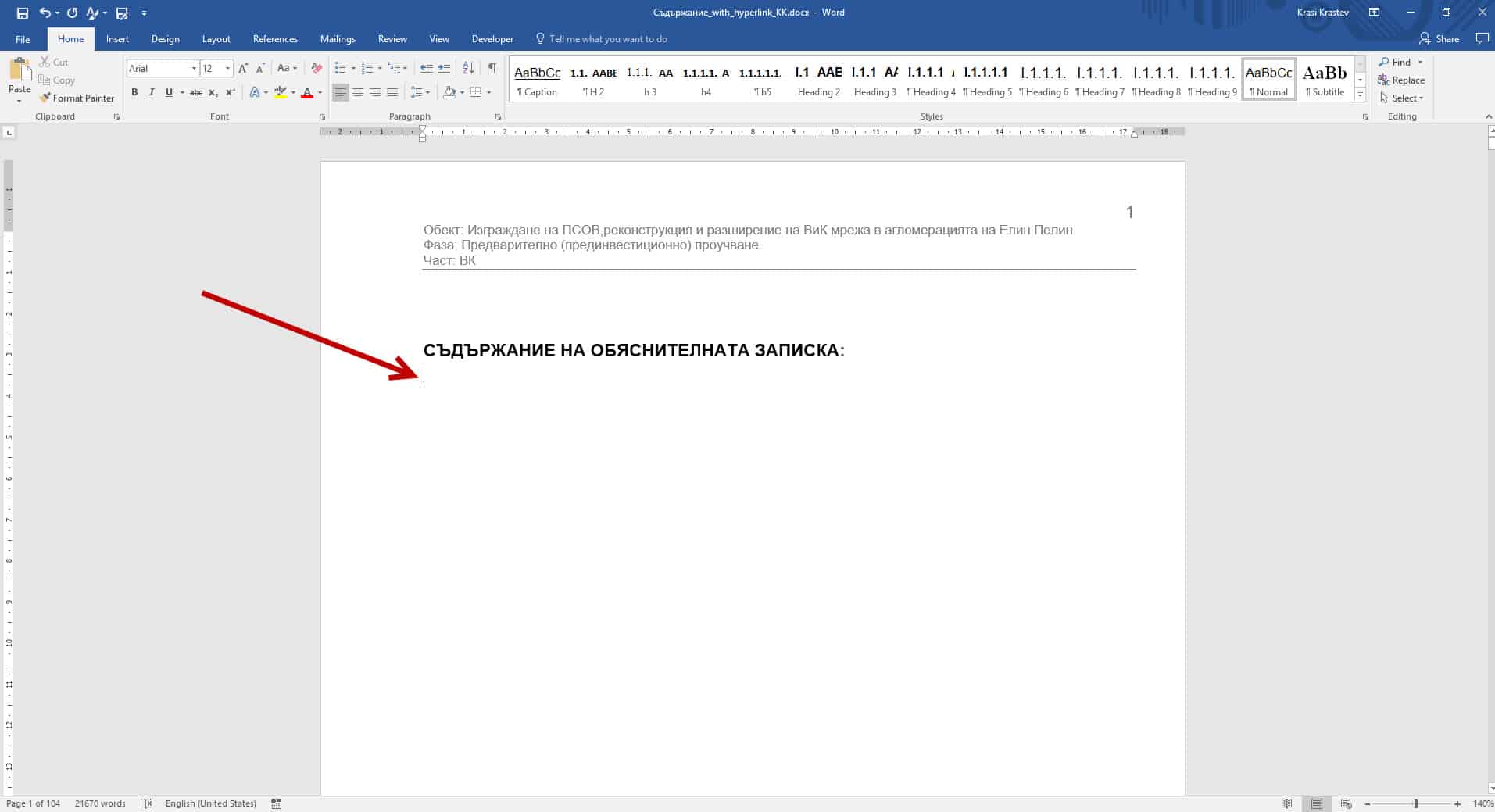
В документа искаме да създадем съдържание с препратки.
Kое е най-важното условие за създаване на съдържание в Word?
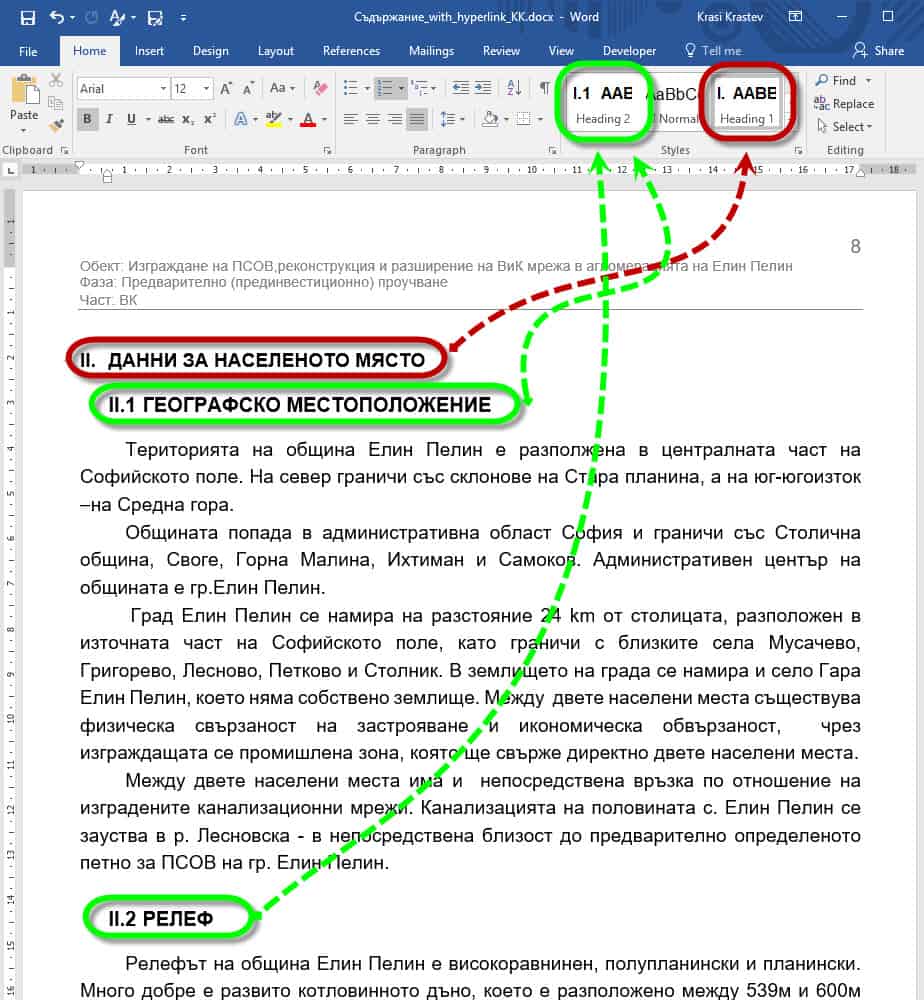
Всичките главни и второстепенни точки трябва да бъдат форматирани със стил Heading (Заглавие).
Като всички главни точки да бъдат в стил Heading 1. А другите точки, които не са главни, трябва да са със стил, отговарящ на нивото им – Heading 2, 3 и т.н.
Използването на стилове в Word, e доста добре да се прилага, не само защото без него не можем да си създадем съдържание.Използвайки стилове в Word можем удобно и бързо да модифицираме тези стилове и съответно преформатираме целия документ.
Нека обаче не се спираме толкова подробно на стиловете в Word, те са друга тема на разговор.
Как да създадем съдържанието?
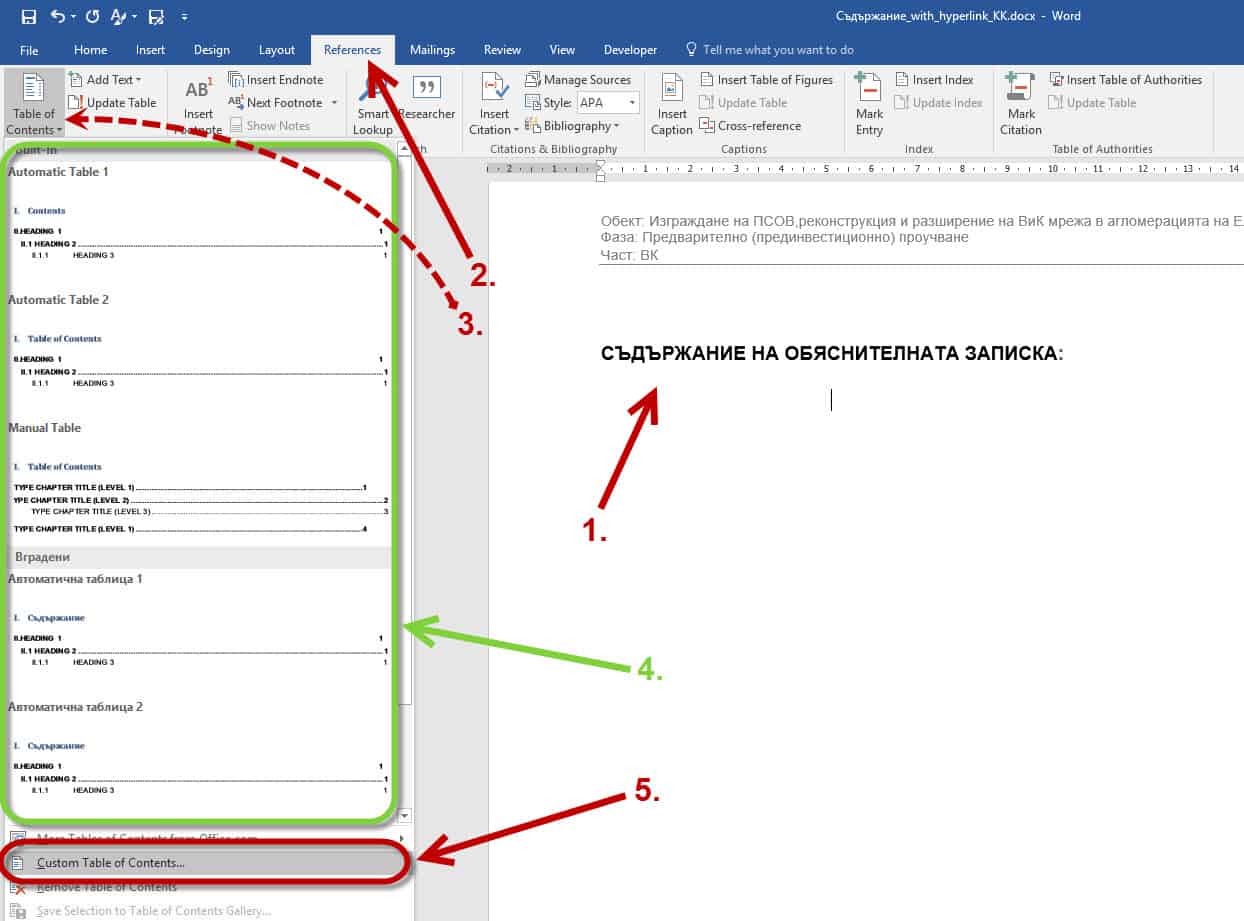
- Посочваме къде точно искаме да е съдържанието;
- Отиваме в раздела References (Препратки);
- Кликваме на бутона Table of Contents (Съдържание);
- Можем да изберем някое от предварително подготвени съдържания. НО за да сме сигурни в настройките на съдържанието, избираме – позиция 5.
- Чрез опцията Custom Table of Contents (Персонално съдържание) ще генерираме съдържание с настройки по наш избор.
Коя настройка да променим, така че съдържанието да стане с препратка?
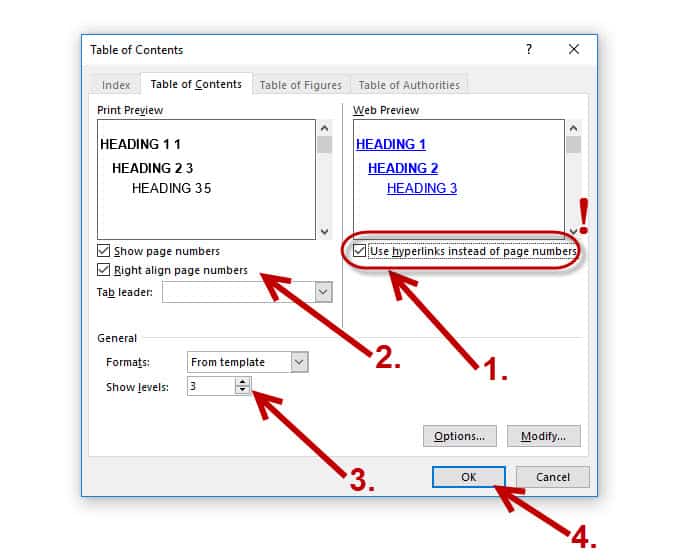
Настройката, с която можем да направим съдържанието с препратка, е, чрез поставяне на отметка на Use hyperlinks instead of page numbers (позиция 1).
Така в текста на съдържанието ще имаме връзка, посредством която ще можем да отидем на точно определена точка от документа.
Имаме и други опции, някои, от които е хубаво да споменем.
От Show Page numbers може да покажем или скрием номерата на страниците в съдържанието, от Right align page number може пък да подравним номерата на страниците в дясно (позиция 2).
От Show Levels пък може да променяме кои нива на точките в документа да бъдат включени в съдържанието (позиция 3).
В случая са избрани три нива, съответно в съдържанието ще бъдат включени точките със зададен стил Heading 1, 2 и 3.

Така изглежда част от съдържанието, което създадохме.
Нека проверим дали сме подходили правилно и съдържанието ни поддържа препращане към дадена точка от документа.

Отиваме на страницата със съдържанието и нека приемем, че искаме да отидем на точка „II.2 Релеф„.
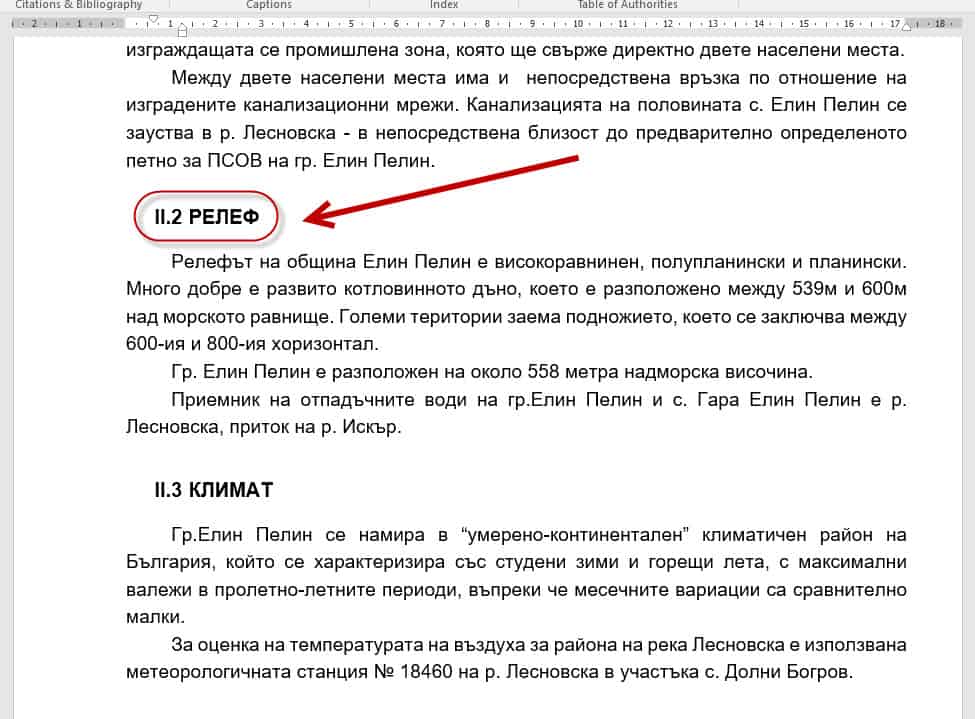
Това става, като отидем на точката в съдържанието, задържим бутона Ctrl и кликнем с левия бутон на мишката върху точката.
Word автоматично ни препрати на страницата, в която се намира точката „II.2 Релеф„. Тази възможност се дължи на отметката Use hyperlinks instead of page numbers, която сложихме в прозореца с настройки на съдържанието.
Важно е да се отбележи, че тази допълнителна опция към съдържанието работи и при генериран PDF файл и последващото му отваряне в софтуеар, поддържащ формат pdf.
Създаването на препратка в съдържанието по-скоро е една хитра опция, която може да използваме като допълнение към съдържанието.
Препоръчано от Аула:
Има ли друг по-удобен метод за препращане към дадена точка?
Може да използваме и друг метод за препращане в дадена точка, когато сме в среда на Word. Това може да стане посредством Navigation Pane (навигационен панел).
Как да включим този навигационен панел.
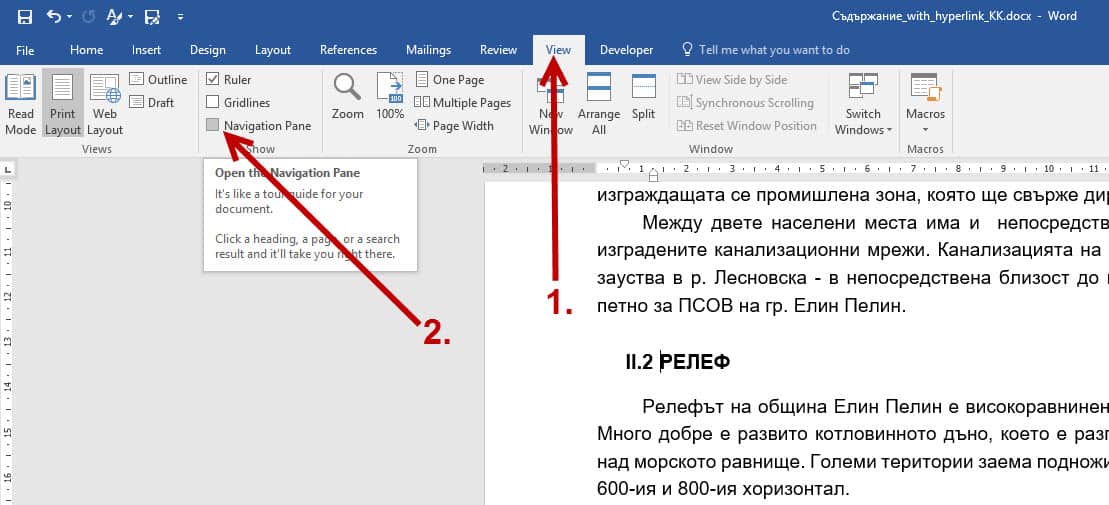
- Отиваме в Ribbon раздела View;
- В панела Navigation Pane слагаме отметка на Navigation Pane;
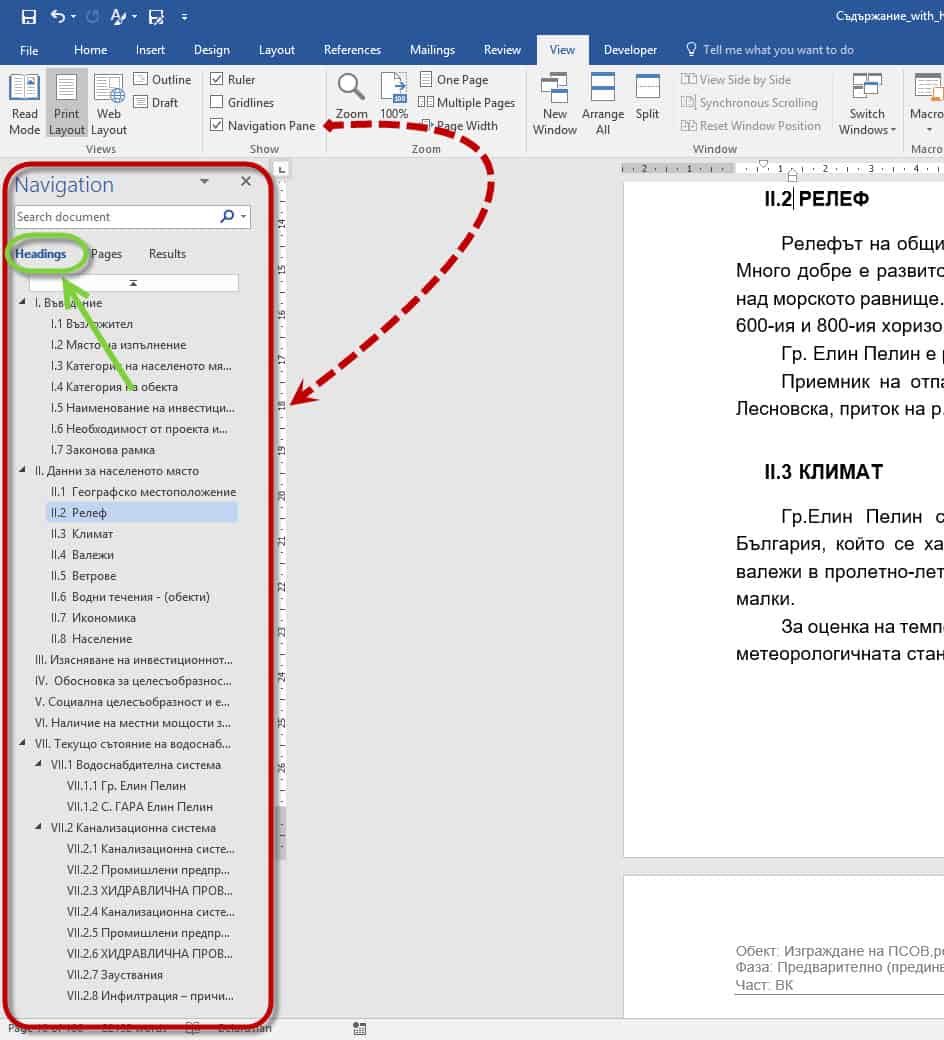
В ляво на екрана ни се появява палета Navigation. В раздела Headings виждаме абсолютно всички основни точки и подточки, които са в стил Heading.
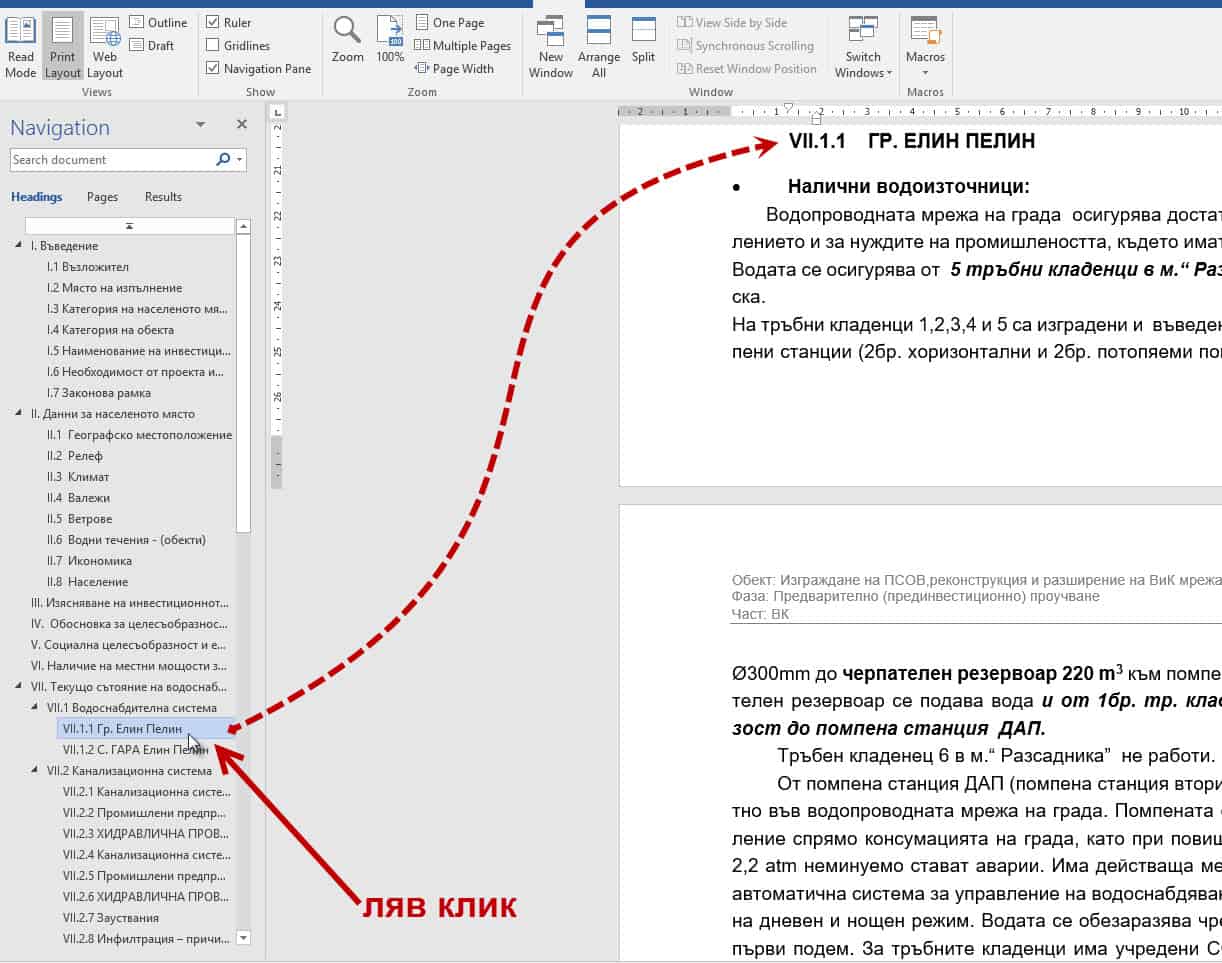
Кликваме с левия бутон на мишката върху някоя от точките в навигационния панел, например „VII.1.1 Гр. Елин Пелин“. Word ни препраща точно на тази точка от документа.
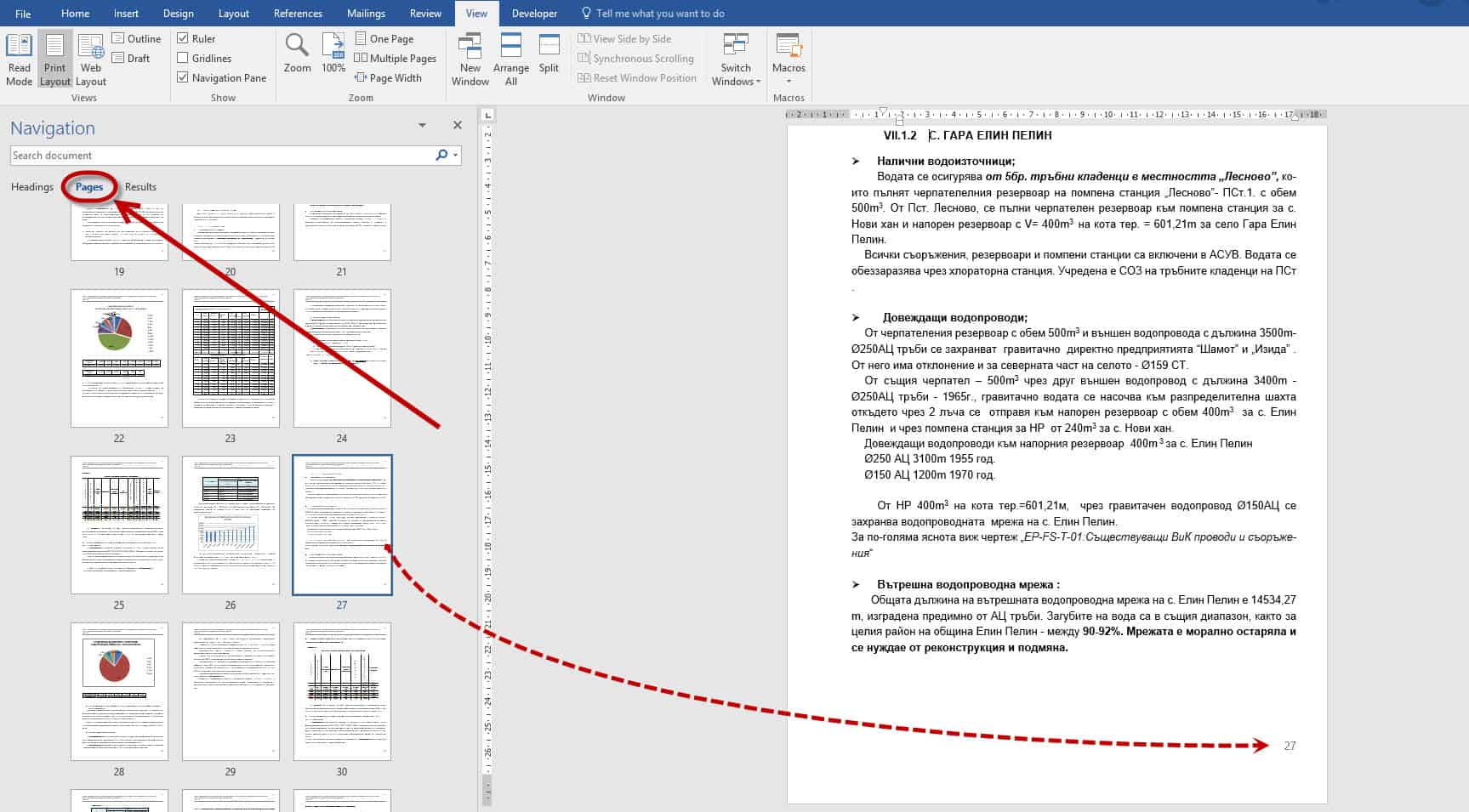
От навигационния панел в раздела Pages можем да изберем точно определана страница и Word да ни препрати в нея.
Методът с навигационния панел може би е по-удобен за препращане в отделните точки на документа. Дори когато се намираме някъде из документа можем директно да изберем точката или страницата, която искаме да видим, а не да се връщаме до страницата със съдържанието и оттам да избираме къде да отидем.
Но този метод на навигиране в Word не изключва създаването на съдържание, било то с препратка или без.
Ако тази статия Ви е била полезна и интересна, можете да я споделите с приятелите си във Facebook. 🙂





Да си открил Аула – Б Е З Ц Е Н Н О!
Благодаря ви! 🙂
Здравейте, статията ви е изключително полезна, но имам един въпрос. Възможно ли е този начин на структуриране на съдържанието с линкове да бъде прехвърлено при преобразуването в pdf файл и ако да, как? Или как се прави същата операция в pdf – защото съм виждала подобни pdf. Благодаря предварително!
Здравейте. Изчетох урока с голям интерес и от него се породиха два въпроса:
1. Как да направя собствен стил за номериране – с каквито символи искам и с колкото нива искам?
2. Как да определя колко нива да се показват в навигационния панел и как да го накарам да ми показва всички нива?
Много полезна и изчерпателна статия, благодаря!
Много полезна и изчерпателна статия, благодаря!
Може ли, да използвате Word с меню на български при снимковия материал, в обяснителния текст, видеото? Мисля, че ще е по-лесно за всички Ваши потребители. Бутоните на английски ме затрудняват.
Много полезно! Благодаря!