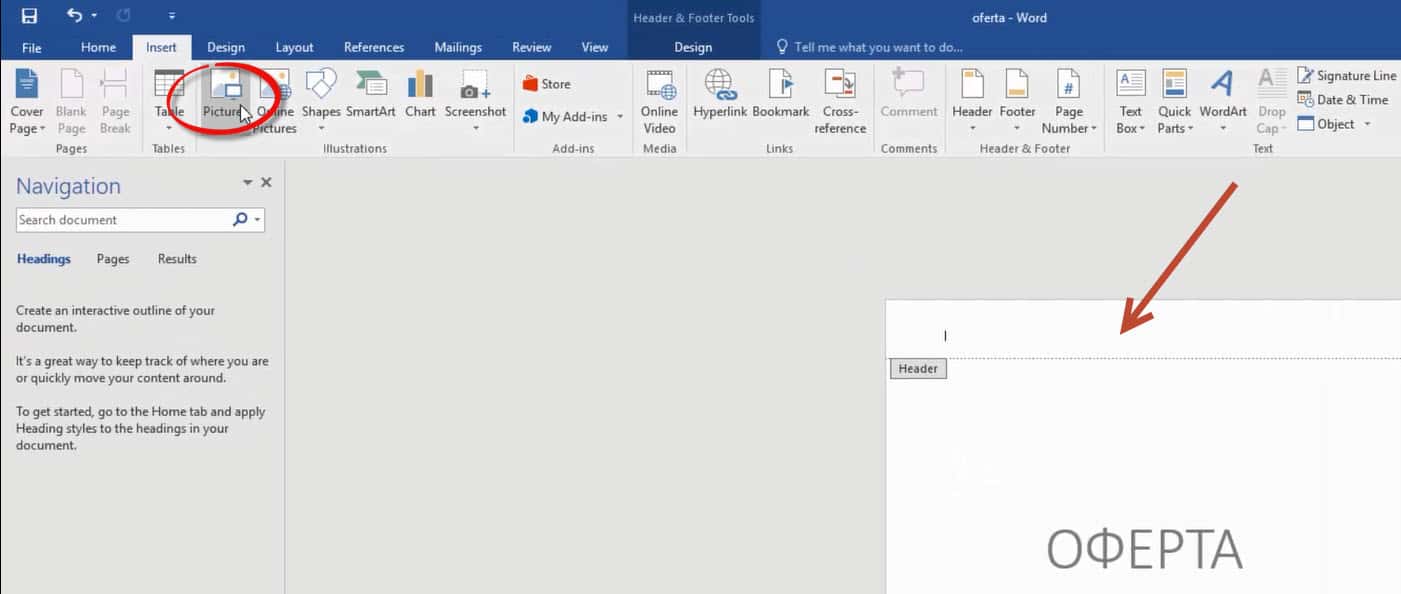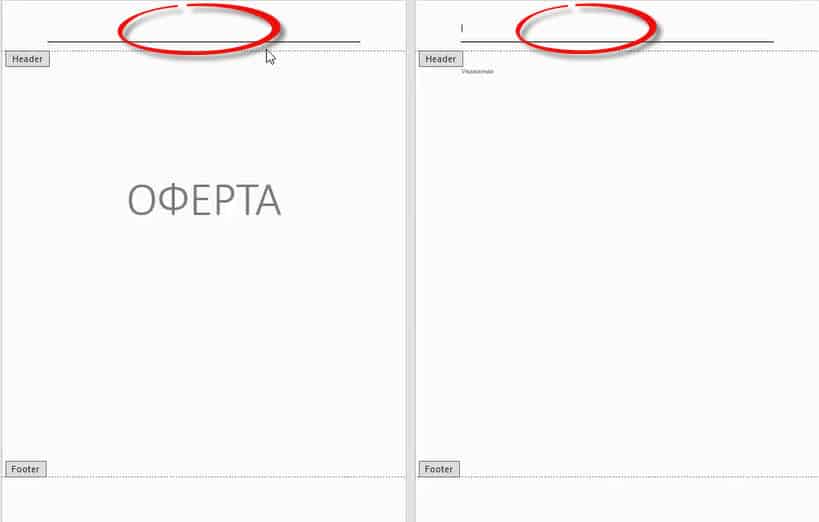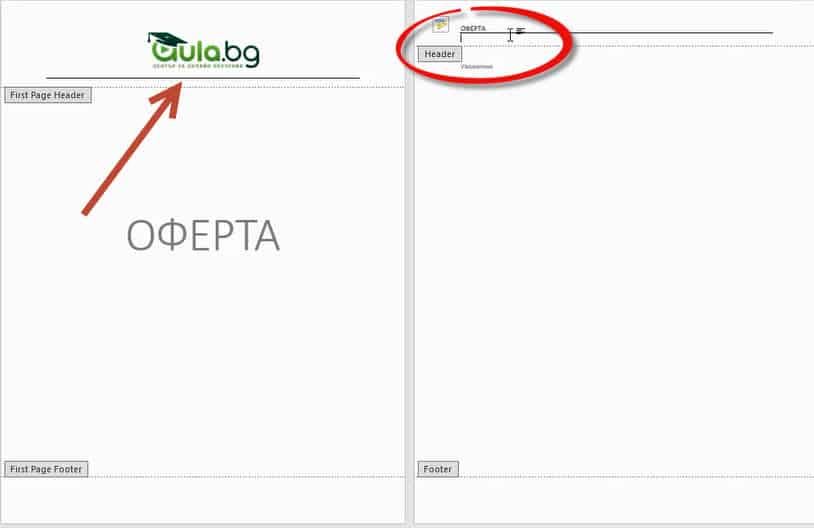Как мога да имам различна първа страница в Word?
Това е въпрос, който получихме във форума.
Има специални ситуации, в които не искаме настройките на първата страница да са еднакви с настройките на втората страница и последващите.
В този случай нашия читател и потребител на „Аула“ иска само лого на първата страница (в Header-а на първата страница), което да НЕ се появява на следващите страници.
Продължавайте да четете, за да разберете как става това в Word, а именно да постигнем една различна първа страница.
Вижте първо видео отговорът на въпроса: „Как мога да имам различна първа страница в Word?“ – в нашия YouTube канал.
Ако видеото Ви е харесало и е било полезно за Вас, може да дадете един палец нагоре за него.
Ако все още НЕ сте се абонирали за канала ни в YouTube, ще се радваме да го направите.
Всеки понеделник публикуваме видео отговори на едни от най-популярните въпроси във форума на „Аула“, свързани с практически проблеми от ежедневната ни работа с програми като: Excel, PowerPoint, Word, Photoshop и др.
Различна първа страница в Word
„Искам да сложа логото на фирмата, но то да се вижда само на първата страница, а на останалите страници да имам различна заглавна част.“
Това е въпрос, който получихме във форума на „Аула“.
Наш потребител ни е писал, че иска логото му да се вижда само на първата страница.
Знае за тези две части от страницата – Header и Footer.
И слага такъв Header на първата страница, но той се повтаря и на следващите страници.
За какво става въпрос? Пишем, например, някаква оферта.
Искаме да сложим логото на фирмата отгоре, вкарваме си просто изображение по стандартния начин и веднага изглежда малко по-добре.
Ако искаме даже, можем да сложим и една разделителна черта.
Натискаме Enter и натискаме минус няколко пъти + Enter.
Word превръща тези минуси в една черта и така вече нашия документ изглежда една идея по-добре.
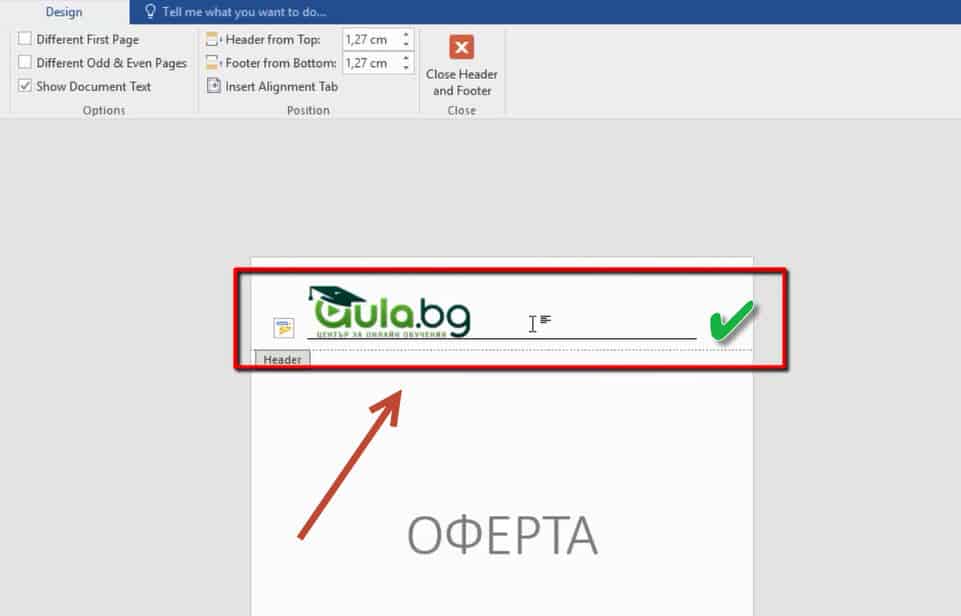
За целите на статията ще напишем оферта – например за корпоративни обучения.
Ние имаме страхотни оферти за екипи.
И тръгваме да пишем втората страница, но искаме по някаква причина, както е подал заданието човека, на втората страница да няма лого.
Има много причини, поради които бихме искали да направим това.
Може логото да е много голямо. Искаме тук да има повече пространство.
И какво правим ние?
Кликваме на втората страница, изтриваме логото, но то се изтрива и от първата страница.
Това се получава така, защото всички страници ще имат еднакъв Header и Footer така, както е по подразбиране.
Какво можем да направим?
Different First Page / Различна първа страница
Това, което можем да направим е, докато сме в тази заглавна част, тоест да сме влезли в Header-а или във Footer-а.
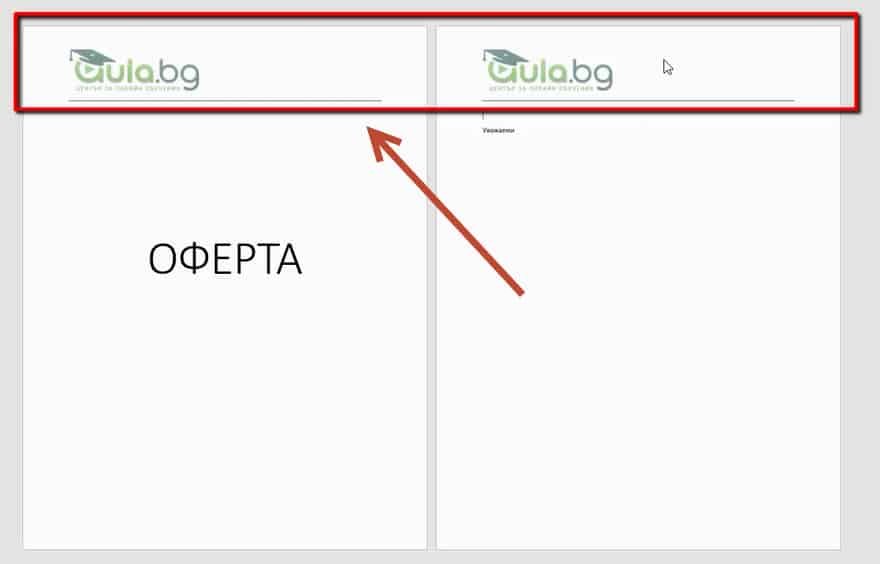
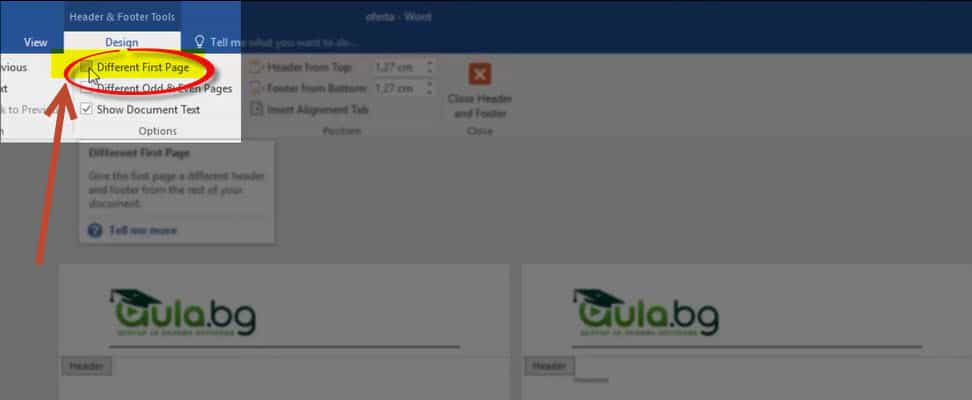
Най-лесният вариант е два пъти да кликнем на това пространство и да изберем ето тази „тайна“ отметка – Different First Page (различна първа страница).
Когато направим тази отметка, Word ще ни направи различна първа страница.
Сега вече можем да изтрием всичко от втората страница. Даже направо можем да селектираме всичко.
Ще натиснем cut и въобще няма да имаме никакъв Header на тази страница.
Първата страница можем да я форматираме както пожелаем.
Или ако се наложи да вкараме различно изображение, да го центрираме и да направим това, което искаме.
То ще бъде валидно САМО за тази първа страница.
Сега първата и втората страница вече са различни.
Можем да го оставим празно или да напишем нещо съвсем различно, което да стои по различен начин.
Така че по този начин с тази малка отметка може да направим различна първа страница.
Това много често се налага, когато правим челни страници и искаме нещо по-специфично да сложим на първата страница.
Надяваме се тази статия да е била полезна за Вас и да сме отговорили изчерпателно на въпроса.
Гледайте ни следващия понеделник, когато ще пуснем нов видео отговор и нова статия на въпрос, който сме получили от Вас във форума на aula.bg
 А ако искате да влезете навътре в Word, въпреки че това е толкова масово използвана програма, и искате вашите документи наистина да изглеждат добре; бързо да се справяте и да не се мъчите с Word, разгледайте нашия курс по Word.
А ако искате да влезете навътре в Word, въпреки че това е толкова масово използвана програма, и искате вашите документи наистина да изглеждат добре; бързо да се справяте и да не се мъчите с Word, разгледайте нашия курс по Word.
Ще бъдете изненадани колко много неща има, които могат да Ви помогнат в ежедневната работа.
Така че проверете за нашия курс на aula.bg.
По всяко време може да се възползвате и от безплатните уроци по Word.
Получавате едномесечен достъп до първите две седмици от курса.
Така ще се уверите в „силата“ на тази така масово използвана програма и това колко много неща могат да се направят с нея.
Ако тази статия Ви е била полезна, ще се радваме да я споделите във Facebook с приятели. 🙂