Как можем да виждаме два екрана на програми един до друг, така че да работим едновременно и в двата?
„Ползвам VBA, но същевременно освен екрана на VBA, искам да виждам и екрана на Excel. Двата екрана да са един до друг, така че да мога да работя едновременно с тях.“
Това е въпрос, който получихме във форума „Аула“, но всъщност този въпрос е валиден, за които и да е две програми, които искаме да използваме или за два прозореца на един софтуер.
Така че в тази статия ще Ви покажем един много бърз и полезен трик как може да преаранжирате прозорците си, така че бързо да виждате от две програми и да са много добре подредени на вашия екран.
Продължавайте да четете, за да разберете: „Как можем да работим в два екрана едновременно?“
Вижте първо видео отговорът на въпроса в нашия YouTube канал.
Ако видеото Ви е харесало и е било полезно за Вас, може да дадете един палец нагоре за него.
Ако все още НЕ сте се абонирали за канала ни в YouTube, ще се радваме да го направите. 🙂
Всеки понеделник публикуваме видео отговори на едни от най-популярните въпроси във форума на „Аула“, свързани с практически проблеми от ежедневната ни работа с програми като: Excel, PowerPoint, Word, Photoshop и др.
Два успоредни прозореца на един екран – мисия възможна
Как можем да направим така, че да имаме два успоредни прозореца и когато работим в единия, да виждаме резултатът в другия.
Сега, това е въпрос, който получихме конкретно за казуса с Excel.
Човек прави редакция във Visual Basic на някакъв макрос и иска да вижда кода на макроса, но същевременно да вижда и екрана в Excel.
Tози въпрос е валиден за абсолютно всички приложения и ситуации в Windows, при които искаме да виждаме два екрана.
Aко не разполагаме с два монитора, то искаме да виждаме двете програми една до друга, за да работим по-лесно.
Сега, единият вариант е да хванем файла в Excel и да го преоразмеряваме, за да наместим прозорците.
Това е доста хамалогия – всеки път да си играем да нагласяме.
В случая, пускаме Visual Basic editor-а и искаме хем да виждаме него, хем да виждаме какво се случва, докато работим върху скрипт.
Докато го пускаме, да виждаме как се променя в нашия Excel-ски файл.
Както казахме, можем да почнем да си играем да преоразмеряваме нещата, но сега ще Ви разкрием един много бърз трик в Windows 10.
Натискаме windows клавиша и след това натискаме стрелка наляво или надясно.
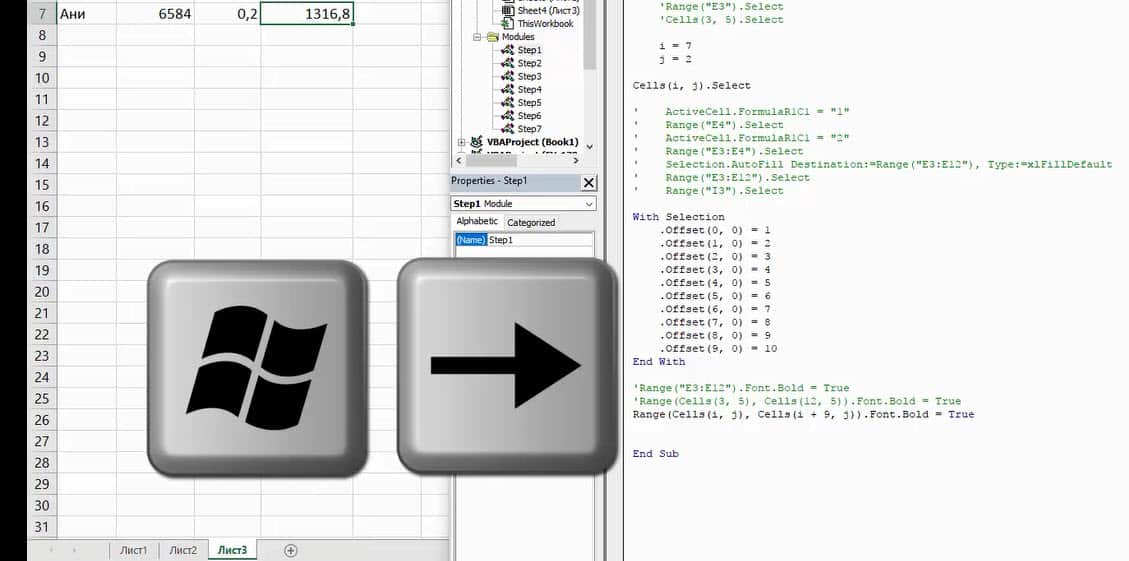
В нашия случай, по-удобно би било Excel да ни бъде отляво, а другия екран отдясно.
Така че натискаме и задържаме windows клавиша + натискаме стрелка надясно, след което пускаме windows клавиша.
Windows ще ни покаже всички прозорци, които имаме тук.
Ние трябва да изберем този, който искаме да стои отляво.
Така ще можем да редактираме скрипта и същевременно да работим и в другия екран като превключваме между двата прозореца съвсем бързо.
Това е един бърз въпрос и бърз отговор. Нещо дребно, но хитро.
Да обобщим…
Windows и стрелка нагоре – надолу – наляво – надясно.
Тази клавишна комбинация ще позиционира прозорците правилно и съответно ще ни даде възможност да изберем и другите прозорци.
В тази статия демонстрирахме Windows и клавиш надясно, но на същия принцип можеше да е наляво, можеше да е нагоре – надолу.
Просто може да пробвате и да видите, че в определени ситуации се разделя екрана на половинка или на ¼.
С нагоре – надолу може да сменяте дали това да бъде половин екран, ¼ или цял екран.
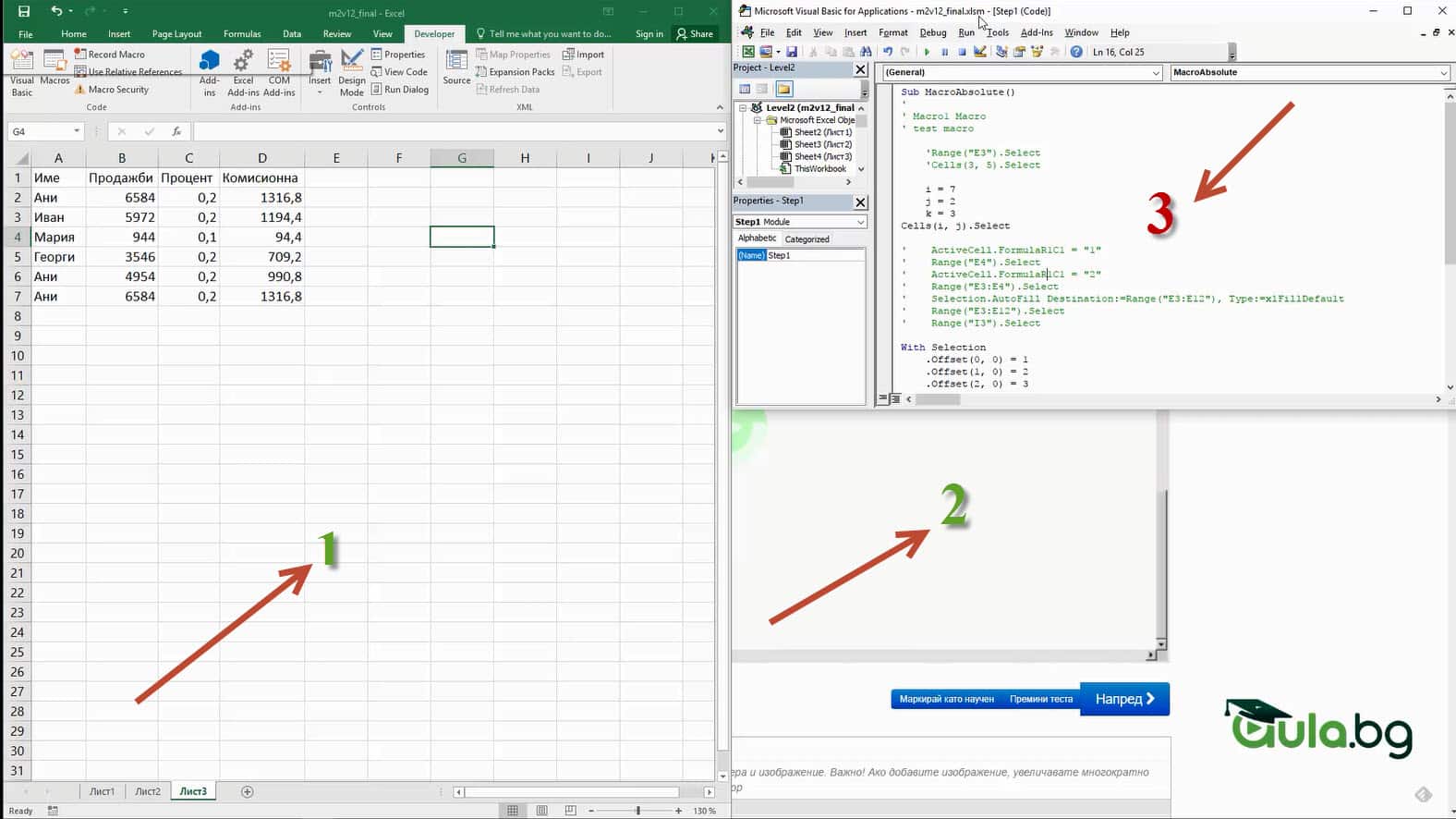
И с една клавишна комбинация може да подредим екраните така, както искаме да ги виждаме.
Бърз трик за Windows 10, но може би не го знаете.
И ако работите с файлове, където искате да виждате два файла или две програми една до друга, това може да Ви е полезно.
Ако тези бързи кратки решения на често срещани проблеми са Ви харесали, разгледайте нашите пълни курсове на aula.bg.
Имаме над 40 обучения за различен софтуер, които могат да Ви помогнат във вашата ежедневна работа.
Ако искате да разучите Windows и наистина да работите ефективно с него, защото това е операционната система.
От работата с нея зависи реално цялата Ви производителност с компютъра, разгледайте нашия курс по Windows 10. Ще научите доста неща за това как се работи с компютъра по един ефективен начин.
По всяко време може да се възползвате и от безплатните уроци по Windows 10.
Получавате едномесечен достъп до първите две седмици от курса.
Така ще се уверите в „силата“ на тази операционна система и това колко много неща могат да се направят с нея.
 Ако тази статия Ви е била полезна, ще се радваме да я споделите във Facebook с приятели 🙂
Ако тази статия Ви е била полезна, ще се радваме да я споделите във Facebook с приятели 🙂


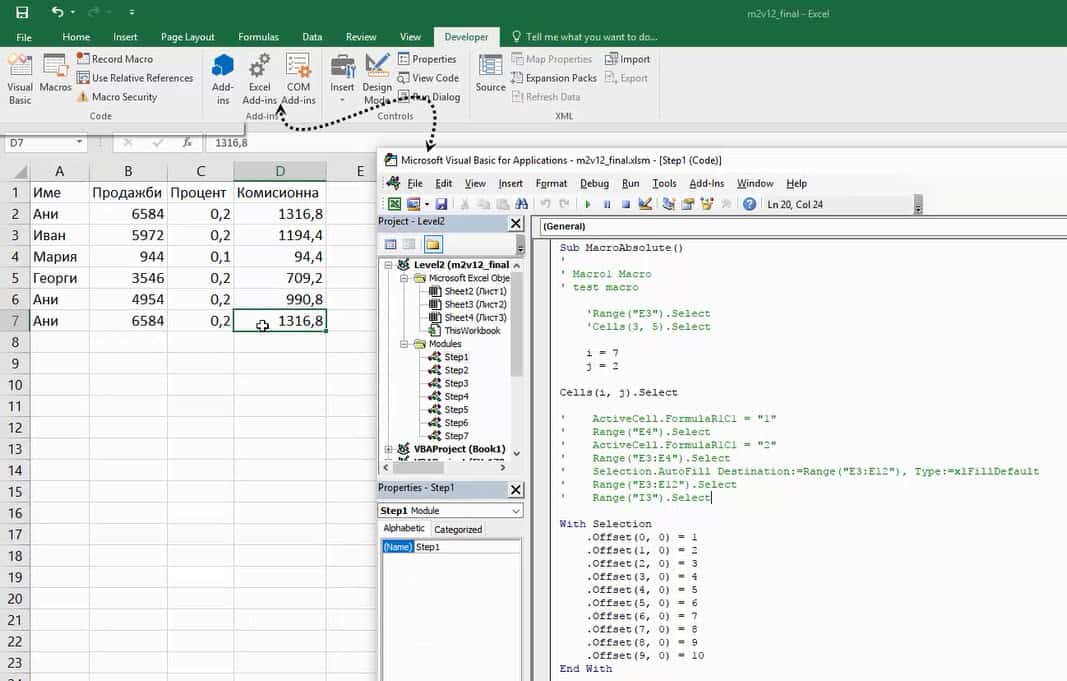
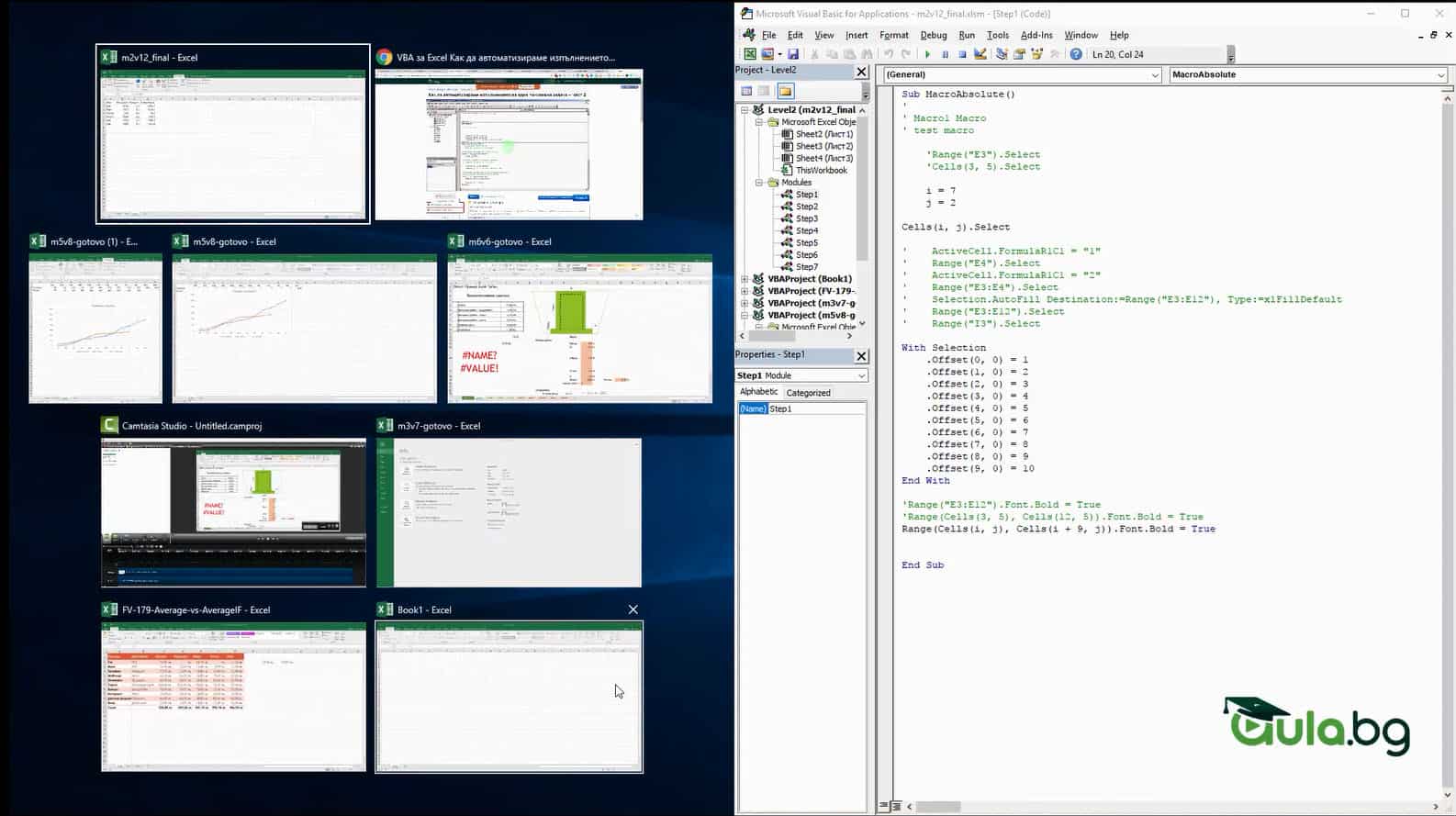

Как се връщата обратно на един прозорец?
Двоен клик в етикета на прозореца (там където обикновено е изписано името на отворения файл и/или името на програмата) или по стандартния начин с единичен клик на правоъгълника в ляво от знака Х горе в дясно. За любителите на клавишни комбинации Alt+Space (интервал) и после Х. Само да вметна, че описаната от Иван функционалност на Windows 10 – така наречения Snap Assist има още една възможност – влачейки прозореца с мишката (влаченето става с натиснат и задържан ляв бутон на мишката, отново в полето на етикета) и доближавайки маркера до някой от краищата или ъглите на дисплея, прозореца се позиционира и мащабира автоматично до някой от гореописаните варианти. Отделно програми като SolidWorks например, имат свои функции за работа с два монитора. И накрая почти всички приложения, които могат да отворят повече от един документ, имат функции за подреждане на подпрозорците (обикновено в менюто Window или View – Arrange, Tile или Split)
Как да позиционирам разширения екран върху основния(монитора)? И да мога да работя на разширеня. Не питам за дублиране или поне за доблиране, но на част от основния.
Здравейте,
Изкарах курс по Ексел при Вас преди години. Но когато някои практики не се ползват дълго време се забравят.
Как можем да отместим печата на вторите страници в ляво, а на първата страница той да си остава в дясно, при двустранно разпечатване. Така, че при поставяне на документите в папка, печата на втората страница да не се прещипва.
Благодаря.