Промяна на цвета на предмет с Photoshop е бърза и лесна корекция, на която ще Ви научим.
Независимо дали използвате програмата от години или не, тази статия ще Ви помогнете да работите още по-бързо и лесно.
Смяната на цвета е може би една от най-често правените операции в Adobe Photoshop и затова е много важно да имате представа как се прави това.
В тази статия ще се опитаме да Ви представим няколко наистина много лесни начина за бърза и прецизна смяна на цвета само с няколко клика на мишката.
Не е нужно да използвате сложни селекции и да правите хиляди допълнителни настройки.
Ще разгледаме как може да променим цвета с помощта на Color Range.
Също така, ще разгледаме начин за смяна на цвета само с използването на Adjustment Layer – Hue/Saturation.
Допълнително ще Ви покажем един трик за автоматична корекция на цвета, за който е нужен само един клик на мишката.
Промяна на цвета с Color Range
Промяната на цвета с Color Range е много приятна и лесна.
С помощта на тази опция може да избирате цветове, с които да направите промените в изображението.
Можете да използвате удобното Preview (предварителен изглед), което Ви дава лесна представа къде ще се отразят промените.
В следващите стъпки е описано как ще променим фона в изображението с помощта на Color Range.
Реално, този принцип на работа е приложим за всеки един предмет, така че може да експериментирате с Ваши лични снимки.
Първо, отваряме изображението в програмата и създаваме над него нов слой.

След това отиваме в менюто Select и от падащото меню избираме Color Range.
Отваря се нов диалогов прозорец, който ни дава доста възможности за селекция на цвят.
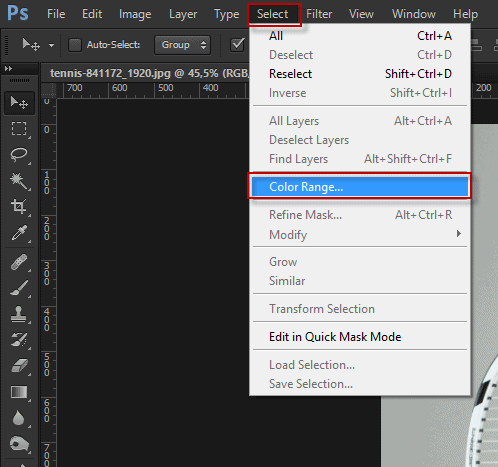
От раздела Select може да избираме дали да селектираме цвят по наш избор.
С помощта на инструмента Eyedropper или да изберем конкретни цветове от изображението – само червени, жълти, сини и др. .
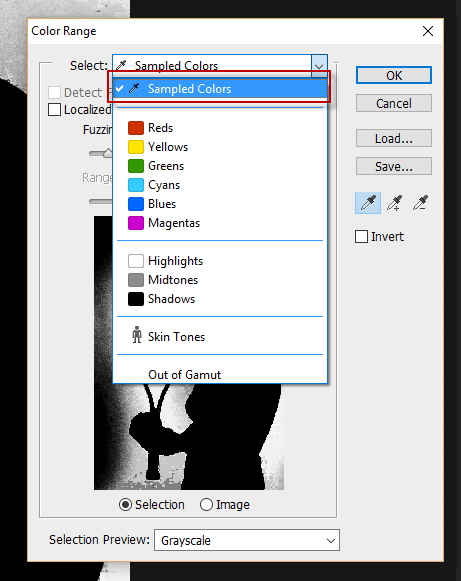
За да направим нашата селекция ще използваме инструмента Eyedropper.
Избираме първия вариант на инструмента, като ни дава възможност да кликнем и селектираме цвета, който искаме да променим.
След това ще кликнем върху фона.
За да виждаме по-добре какво селектираме и какви промени ще направим, трябва да променим Preview изгледа на селекцията.
Най-долу в диалоговия прозорец има раздел Selection Preview.
Като кликнем на него, излиза падащо меню с няколко варианта.
Може да изберем да виждаме в черно-бяло, матирано черно или като маска.
Тази опция ни помага да видим какво е селектирано и избираме варианта на предварителния изглед, който ни е най-удобен за работа.
Реално, при различните превюта ние само променяме изгледа на селекцията, но не променяме самата селекция.
В случая ще изберем за превю Grayscale:
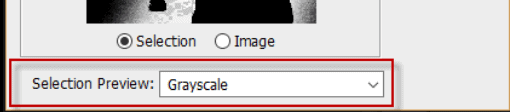
Сега важно е да се каже, че всичко, което виждаме на превюто в бяло, е селектирано.
А всичко, което е в черно, не влиза в селекцията.
Може да намалите или увеличите Fuzziness, което ще Ви добави черно или ще увеличи бялото.
Тоест, ще увеличите или намалите селекцията.
Но ще забележите, че не става много прецизно по този начин.
За целта ще изберем втория Eyedropper с помощта на знака „+“и ще кликнем там, където искаме да добавим бяло (тоест да „доселектираме“):
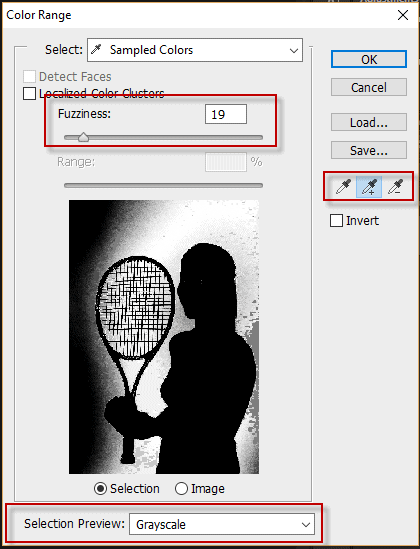
Така имаме вече селектиран целия фон на изображението, както е показано тук:
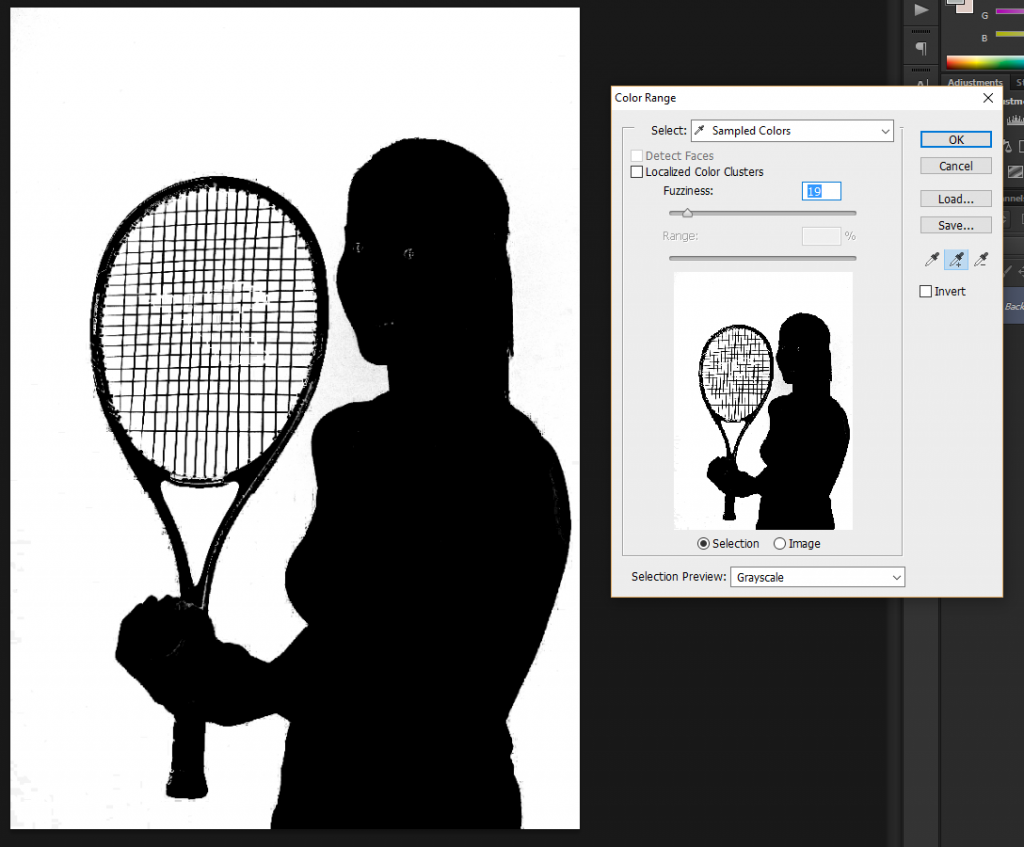
За да променим цвета на фона, отиваме в менюто Layer и от падащото меню избираме New Adjustment Layer и след това избираме Hue/Saturation.
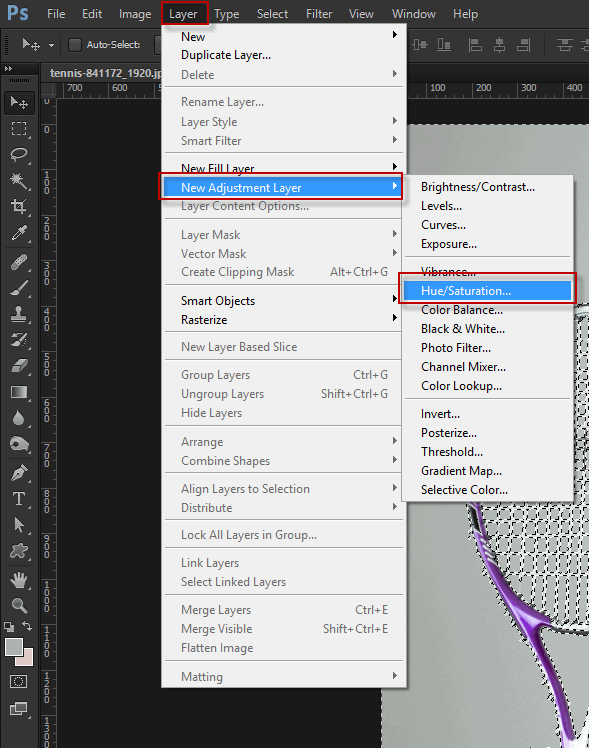
Вече над първия слой, който създадохме, имаме нов слой с нашата селекция.
Като изберем слоя, излиза диалоговият прозорец с възможност за корекция на цвета.
За да променим цвета, използваме плъзгача на Hue и избираме подходящ цвят.
От опцията Saturation можем да променим наситеността на избрания цвят.
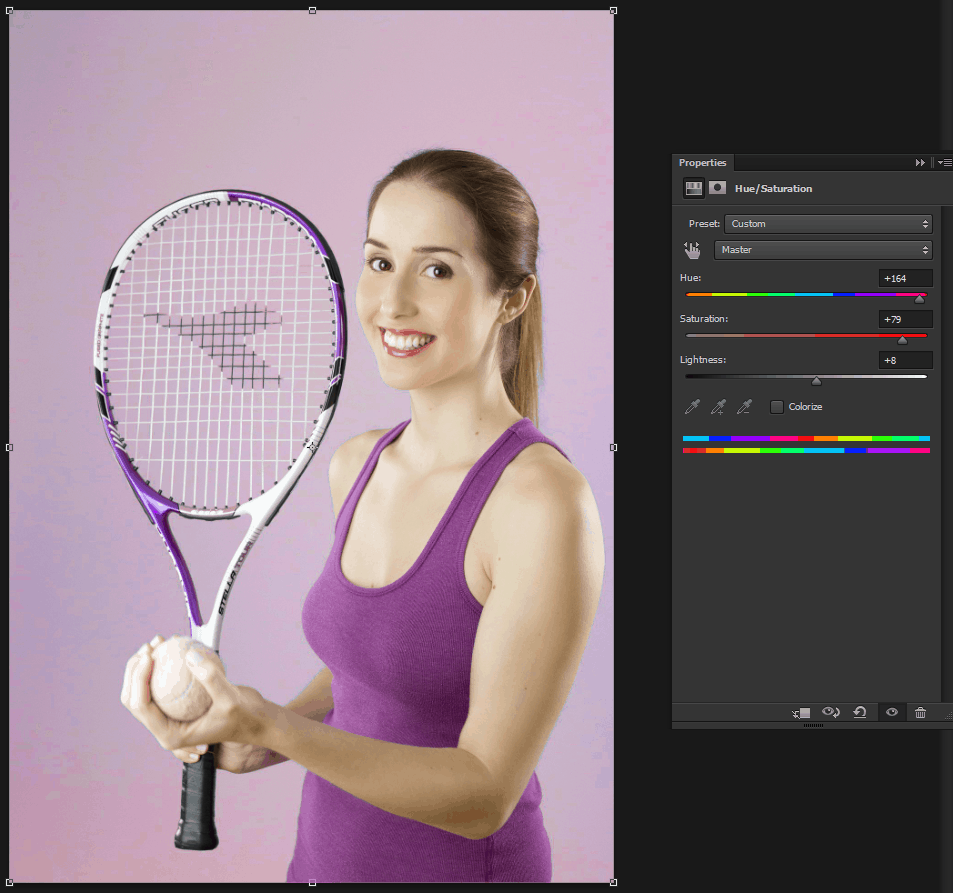
Промяна на цвета с New Adjustment Layer – Hue/Saturation
Това, което ще направим сега, е да променим цвета на дрехата на момичето от снимката с помощта на Adjustment Layer – Hue/Saturation.
Реално може да направим това и по първия начин, който е описан в статията, но сега ще разгледаме как може да променим цвят и само с използването на Adjustment Layer-ите.
Отново отиваме в менюто Layer и избираме Adjustment Layer – Hue/Saturationе.
След това от падащото меню избираме да селектираме от изображението всички цветове в гамата Magentas, както е показано тук:
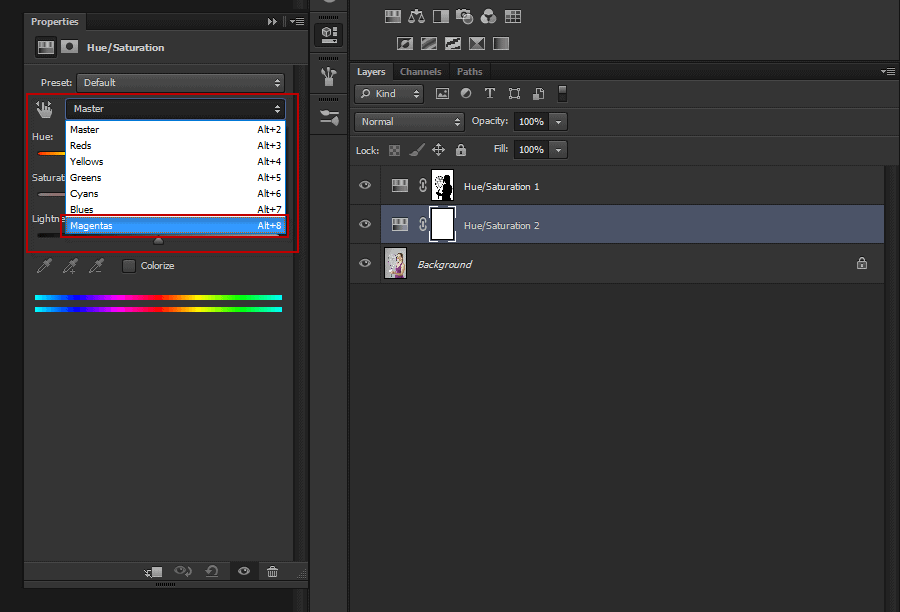
Може да изберем инструмента Eyedropper и да кликнем върху конкретен цвят, който искаме да променим.
В нашия случай това ще бъде лилавата блуза на момичето.
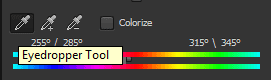
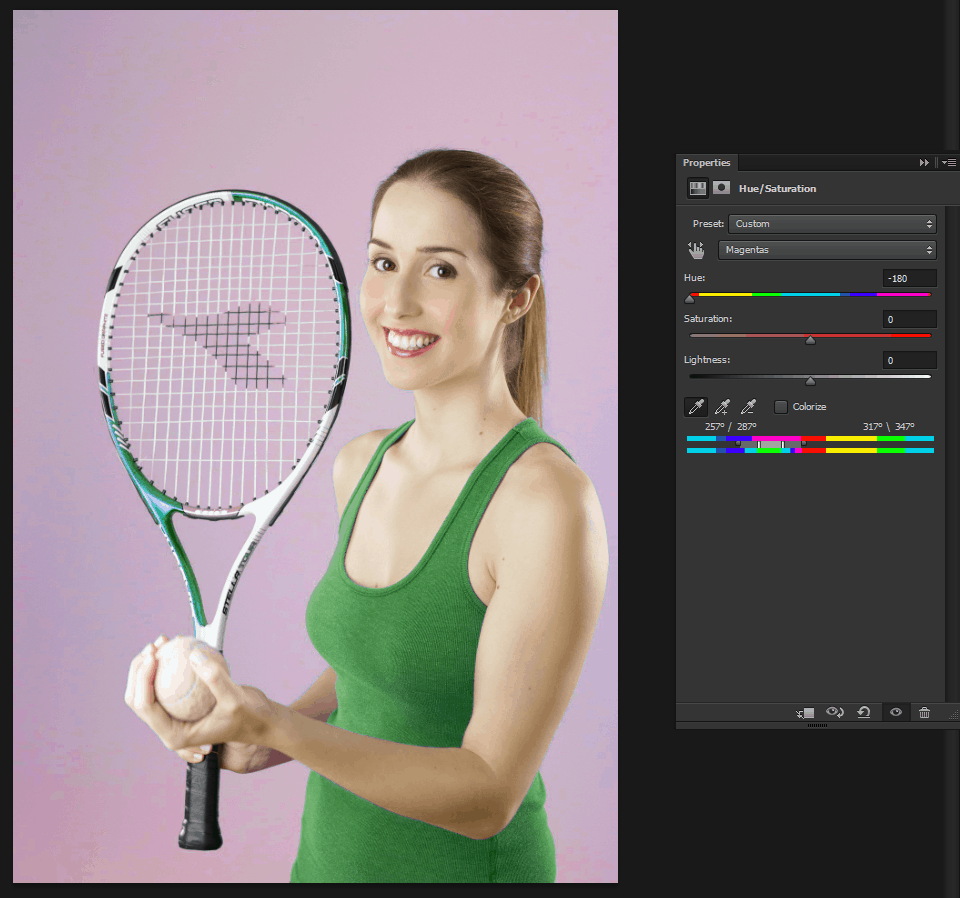
Поправка на селекцията – прецизност
Ще забележите, че при тези видове селекция, когато сме избрали определен цвят (този на фона или на предмета), може да се види, че остава в селекцията ни и част, която не желаем да претърпи промени.
Това може много лесно да се поправи, тъй като при този вид селекция се създава маска, която лесно ще ни позволи да коригираме кое да влезе в селекцията и кое не, за да бъдем максимално прецизни.
За да направим тази поправка е нужно след като сме създали New Adjustment Layer, трябва да натиснем клавиша ALT и да кликнем върху маската, която автоматично се е създала.
Вече като сме вътре в маската, избираме инструмента Brush (четка) и с черен цвят започваме да запълваме местата, които не искаме да бъдат селектирани.
Както и преди написахме – бялото ни показва областта, в която ще се приложат промените, а черното е за областите, в които няма да има модификация.
Ето и финалния резултат след направените промени:

Автоматична смяна на цветовете (корекция на цвета само с един клик)
Photoshop ни предлага няколко начина да променим автоматично цвета.
Това са по подразбиране направени настройки, които според Photoshop изглеждат добре.
Не винаги тези промени повлияват много драстично върху изображението, но понякога ни вършат страхотна работа, когато искаме много бърза корекция и подобряване на цветовете в изображението.
Нека да видим това как става:
Вкарваме във Photoshop изображението, върху което ще приложим автоматичните цветови корекции.
След това избираме менюто Image и от падащото меню имаме три варианта за автоматични корекции: Auto Tone, Auto Contrast, Auto Color.
Избираме корекцията, която ще приложим и кликваме върху нея, като тя автоматично се прилага върху изображението.
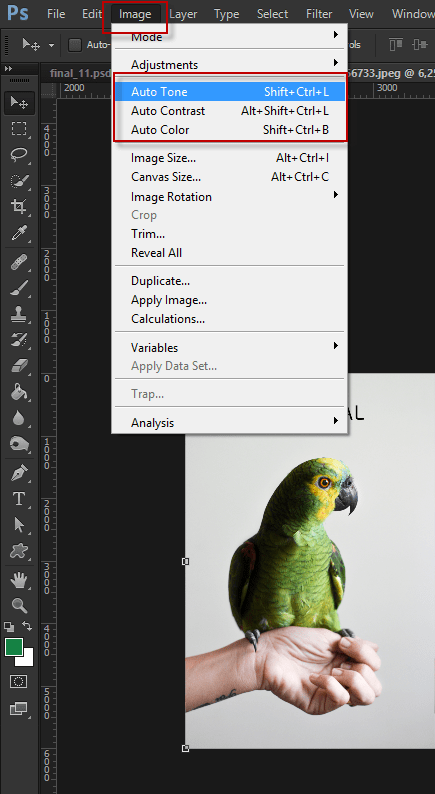
Реално тези корекции не са задължителни и ние нямаме контрол върху тях, но могат да ни свършат чудесна работа, когато ни трябва бърза корекция на цвета на изображението.
Ето и сравнение на оригиналното изображение с вече добавените промени: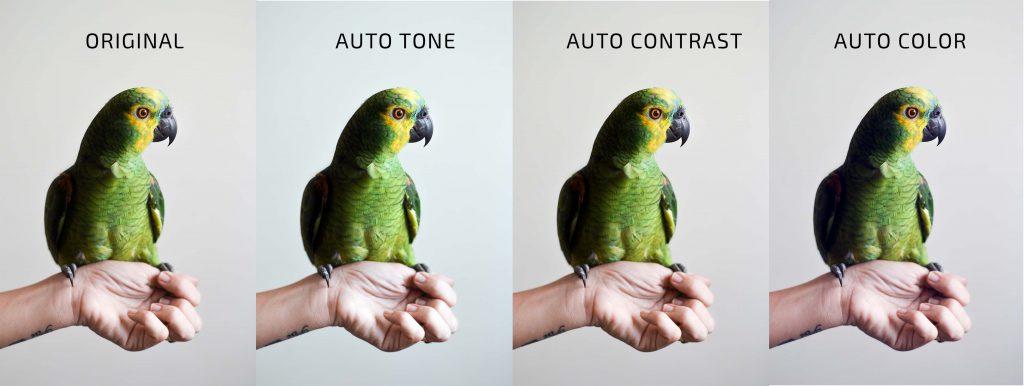

За подобни и повече от тези трикове, с които да добавите максимален професионален щрих върху изображенията си, може да посетите сайта нa Аула и да се запишете за онлайн курса „Тайните на Photoshop“.
Можете да вземете първите 20 урока от курса безплатно за 30 дни и да научите тънкости и трикове при работа с Photoshop.
Ако тази статия Ви е била интересна и полезна, можете да я споделите с Вашите приятели във Facebook. 🙂


