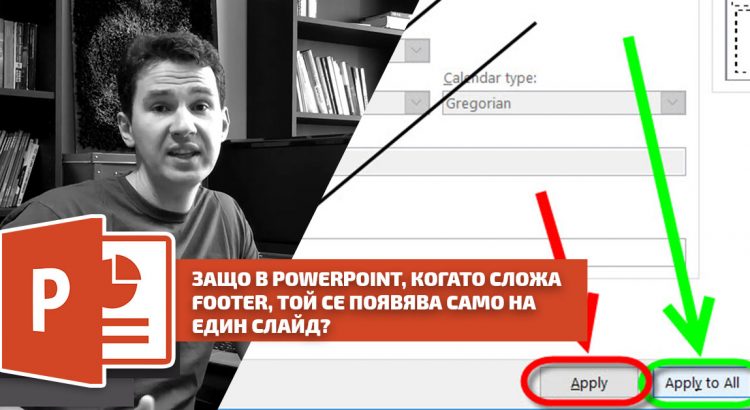„Поставих Footer и той се появява само на един слайд, А не на всички!
Защо?
Как да го приложа върху всичките слайдове?“
Този казус се появи във форума на Аула.
Съответно след дискусия на тази тема, във форума се откри причината Footer -a да се появява само на един слайд.
Намирайки първопричината се реши и самият казус – „Как въведения Footer да се появява на всички слайдове?“
Става въпрос за един много малък, НО важен детайл, който ни спъва да въведем Footer на всеки един от слайдовете на нашата презентация.
Днес ще ви покажем КОЙ е този малък детайл, който пропускате.
Вижте първо видео отговорът на въпроса: „Защо в PowerPoint, когато слoжа Footer, той се появява само на един слайд?“ – в нашия YouTube канал.
Ако видеото Ви е харесало и е полезно за Вас, тогава дайте палец нагоре 🙂
Ако все още НЕ сте се абонирали за канала ни в YouTube, ще се радваме да го направите.
Всеки понеделник публикуваме видео отговори на едни от най-популярните въпроси във форума на „Аула“, свързани с практически проблеми от ежедневната ни работа с програми като: Excel, PowerPoint, Word, Photoshop и др.
Как да направим така, че Footer-a да се показва на всяка една страница от нашия документ?
За някой, който работи всеки ден с презентации може би това е базов въпрос и знае къде точно може да се подхлъзне.
Това, което ще покажем днес е дребен детайл, на който повечето от нас не обръщаме внимание и след това се чудим защо не работи, както искам?
Как да вмъкнем Footer в PowerPoint?
Първо да обясним откъде точно става вкарването на Footer в PowerPoint.
Да речем, че сме създали една презентация и искаме долу на всеки слайд да се показва името на нашатата компания.

- Отиваме на Рибън раздела Insert;
- В панела Text , избираме бутона Header & Footer.
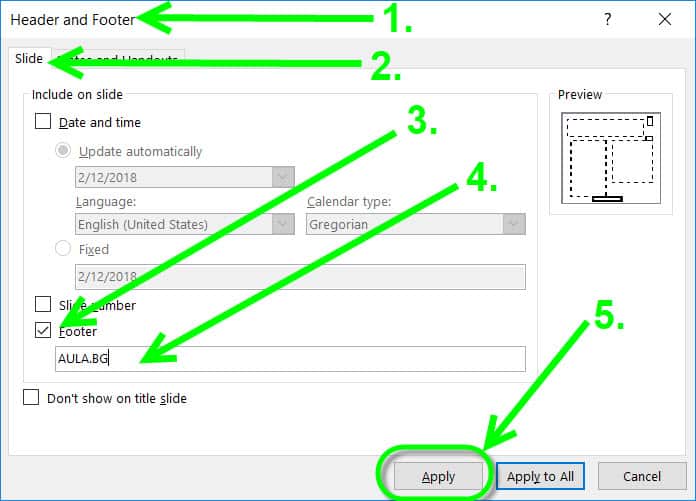
- Отваря ни се прозореца Header and Footer;
- Отиваме на раздела Slide;
- Слагаме отметка на Footer;
- В полето срещу Footer записваме името. В случая AULA.BG.
- Стандартно избираме Apply, за да потвърдим направените промени.
Къде вмъкнахме Footer?

В слайда, който бяхме селектирали преди да започнем да правим промените, долу се появи Footer.
Какво се случи обаче на другите слайдове от нашата презентация?


Както се вижда от снимите по-горе, на другите слайдове от нашата презентация, долу няма нищо :).
Как да вмъкнем Footer на всички слайдове?
Да направим същите стъпки и да видим дали не сме пропуснали нещо!?!
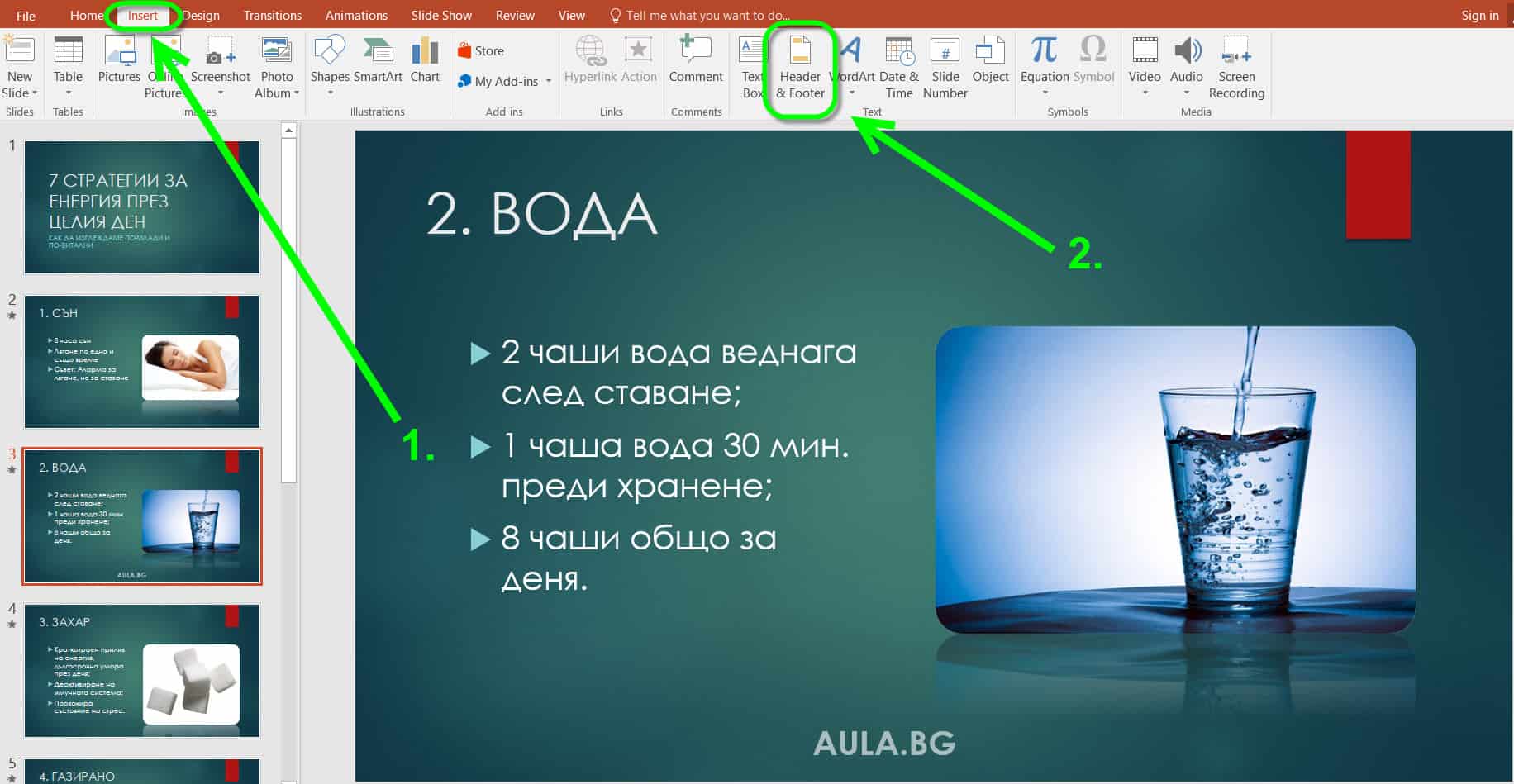
- Отиваме на Рибън раздела – Insert;
- В панела Text , избираме бутона Header & Footer.
Нека този път да прегледаме внимателно опциите, които избираме и по-специално начина, по който прилагаме настройките.
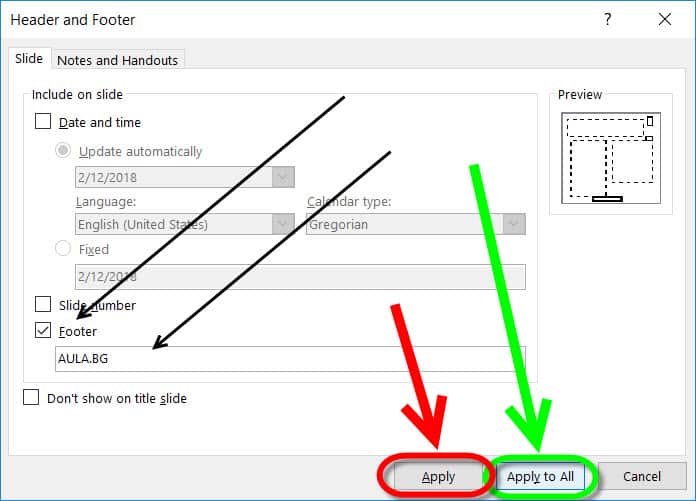
Вмъкнахме ли навсякъде Footer?
Предишният път избрахме Apply (посоченото в червено), избирайки само Apply ни е прилагаме Footer, само за селектирания от нас слайд.
Този път избираме Apply to ALL (посоченото в зелено) и да видим какво ще се получи.
Отиваме на някой от следващите слайдове по-надолу, да речем на слайд 5 – „ГАЗИРАНО“.

Селектираният слайд по време на настройката на Footer беше слад 3 – „Вода“, сега когато сме на 5 слайд виждаме че имаме Footer.
Избирайки Apply to All, ние приложихме Footer върху всеки един от слайдовете на нашата презентация.
Определно пропуска на този малък детайл, избирането на Apply to All, може да ни създаде доста главоболия, търсейки какво точно пропускаме.
Нещо малко встрани от темата, което тук може да споменем е използването на Slide Master.
В курса Тайните на PowerPoint в Аула още в самото начало е разгледано едно много силно оръжиe на PowerPoint., това е Slide Master.
Какво представлява Slide Master?
Можем да отидем на него по следния начин:

- Отиваме на раздела View;
- След това от Master Views избираме Slide Master.
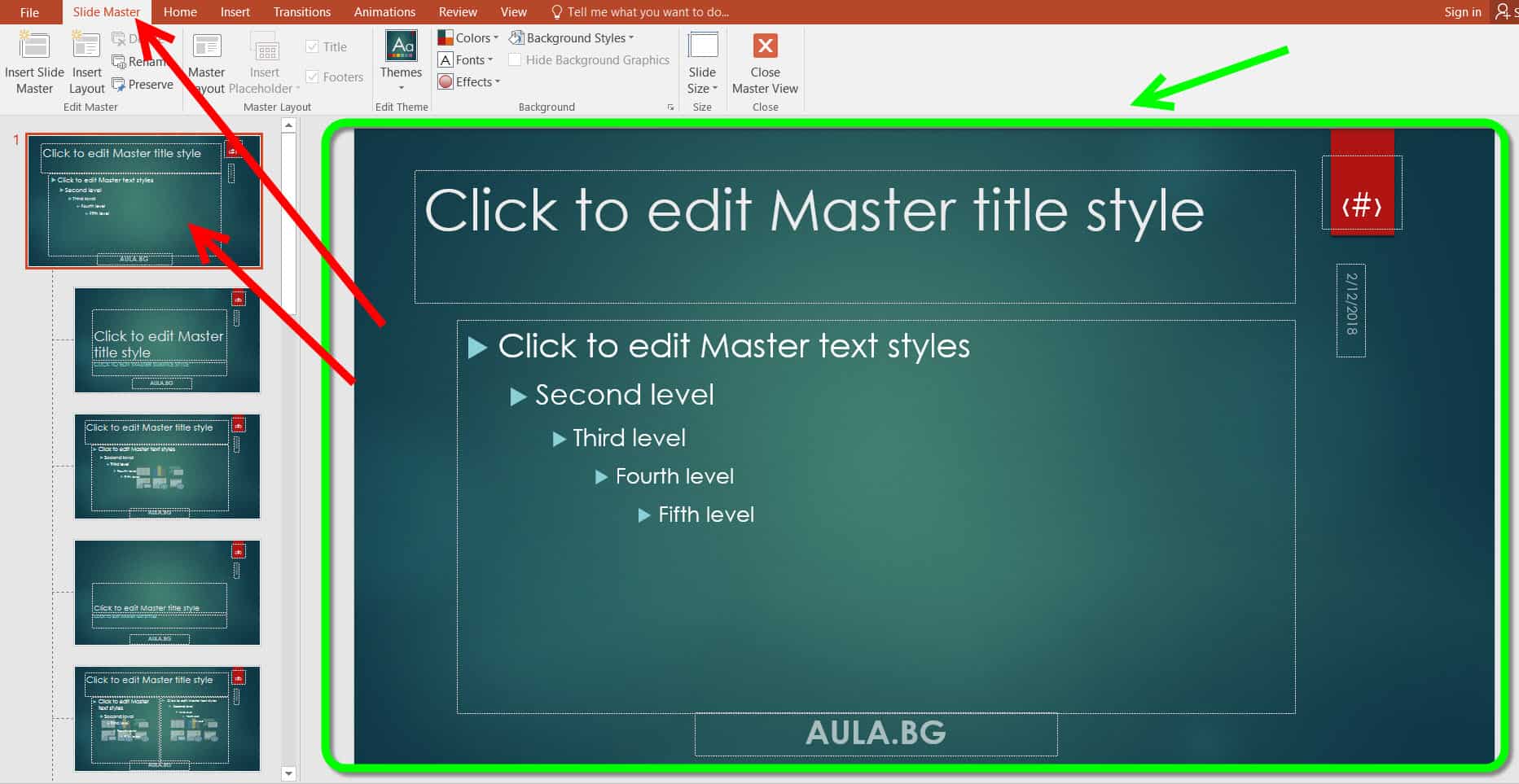
Следва да ни е отвори еднo контекстуално меню, от което можем директно да променяме глобално, кое, къде, как, с какъв шрифт да бъде поставено в нашите слайдове, само с няколко клика.
Това беше само една вметка, която също е един детайл, който може да ни спести време, а понякога ако не знаем за него да ни загуби много.

Ако цените времето си – следете тънкостите ни, пестящи вашето време, тук в блога на Аула.
Ако тези уроци са ви били интересни, разгледайте нашия курс Тайните на PowerPoint – един от най-добрите курсове в „Аула“.
Ще разкриете много трикове и дребни тънкости в работата с PowerPoint.
В курса, освен самата работа с PowerPoint, са заложени подходи за подготвянето, структурирането и представянето на вашата презентация.
Няма значение дали ще представяте презентациите си пред малка или голяма аудитория.
Няма значение дали се подготвят за интернет, вътрешнофирмени или пък презентиране на ваш проект.
Принципът е един и същ. Тънкостите са много, инструментите са лесни, единственото нещо, което трябва да направите е един път да видите как се работи с тях. След това ще създавате страхотни презентации.
Ако тази статия Ви е била полезна и интересна, може да я споделите и със своите приятели във Facebook. 🙂