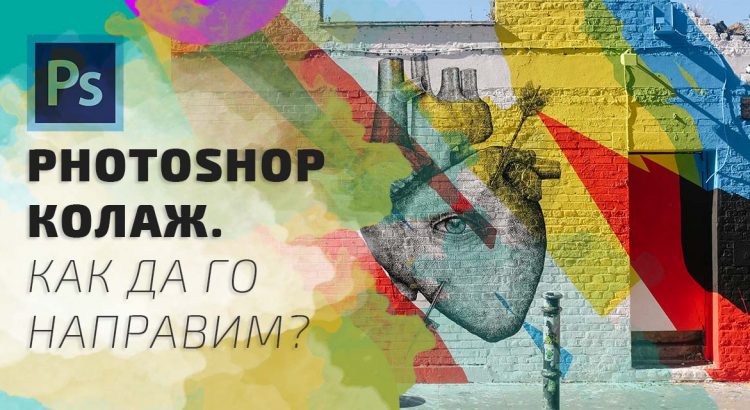Искате ли да имате снимка до някоя известна личност? Или просто да направите оригинално съчетание на Ваши снимки?
При създаването на Photoshop колаж имате пълната свобода да изразите себе си и да създадете най-интересното изображение.
Може да се комбинират всякакъв вид техники, методи, елементи и стилове.
Но, за да се направи хубав колаж, отнема доста време.
Първо се намират материали, композиране, оформяне и др. И дори тогава има опасност да не се получи хармоничен колаж.
Всъщност, в днешно време има достатъчно разработени софтуери (малки онлайн програми), с помощта на които може да направите чудеса.
Дори никога досега да не сте отваряли Photoshop, с помощта на няколко безплатни онлайн програми ще направите лесно и бързо фото колаж.

Ето няколко примера за онлайн програми, подходящи за колажи: befunky.com, picmonkey.com, Photo-collage.net canva.com
Все пак, най-качествените резултати се постигат, когато използваме професионален софтуер.
Чрез него имаме и най-голяма свобода да работим правилно и да създадем колажите си така, както на нас ни харесват.
Сега ще покажем в няколко стъпки как може да се направи професионален колаж с Photoshop.
Този метод е индивидуален и не сте длъжни да се съобразявате с него, така че може да разгледате показаната техника и да я приложете върху личен проект.
Също така, показаният метод е по-скоро комбинация на различни стилове и изображения, отколкото създаване на фото колаж за албум.
Ако искате да създадете фото албум, може да използвате програмите от линковете по-горе в статията.
За да се получим добър колаж, едно от най-важните неща са ресурсите, които ще използваме.
Затова сме подбрали подходящи изображения, с които ще създадем нашата композиция.
Може да изтеглите изображенията от тук.
Нека да комбинираме тези 9 изображения в един общ колаж:








 Преди да започнете работа е добре да имате реална представа какво искате да постигнете.
Преди да започнете работа е добре да имате реална представа какво искате да постигнете.
Важно е да сте си представили колажа в главата си – какъв стил и какви цветове ще има.
Моят съвет е преди да отворите Photoshop, да си направите бърза скица, върху която да нахвърляте идеите си.
Може дори да си водите записки за изображенията и за цветовете.
Никога не е излишно и малко вдъхновение, така че може да почерпите такова от Интернет.
Ето някои предложения от нас:
/pinterest, mydeadpony, behance, behance.net/
Стъпка 1:
След като стартираме програмата, създаваме работен документ със следните размери: Width:2008 px, Height&2835pn, Resolution:300 и Background Contents:White.
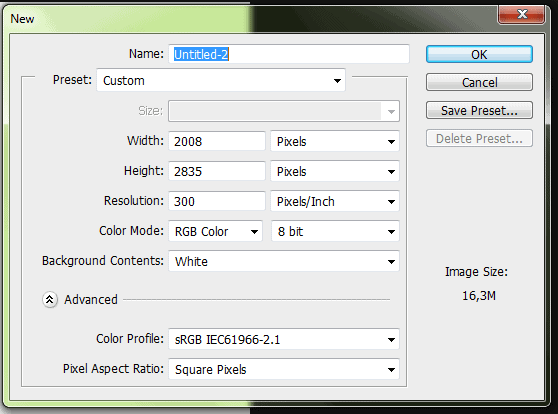
Стъпка 2:
Следващата стъпка е да създадем папка, която ще именуваме Background и в нея ще сложим всички изображения, които ще използваме за фон.
Може да ги подредите, както искате. Може да ги завъртите или да им промените прозрачността, или blending mood.
За момента ще оставя двете изображения по начина като на снимката тук:
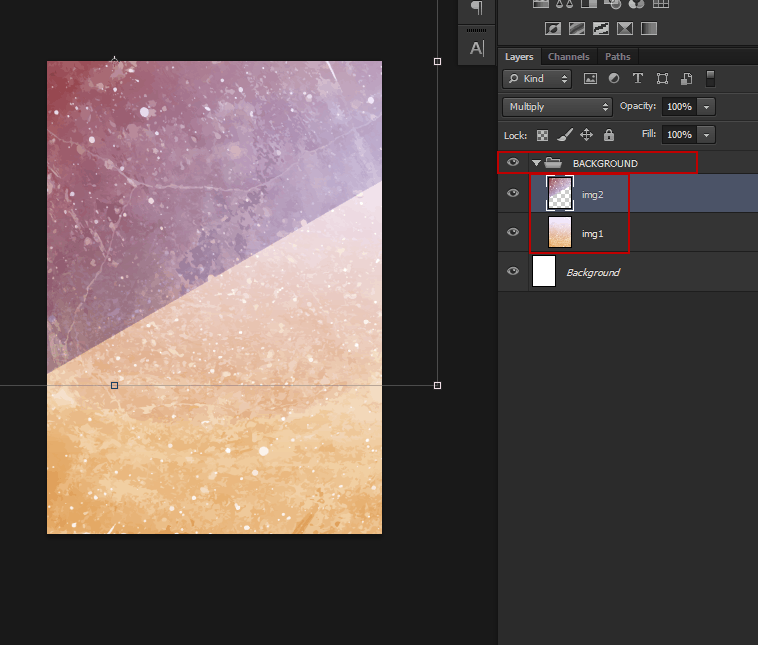
Стъпка 3:
След това вкарваме в програмата изображението на първия модел.
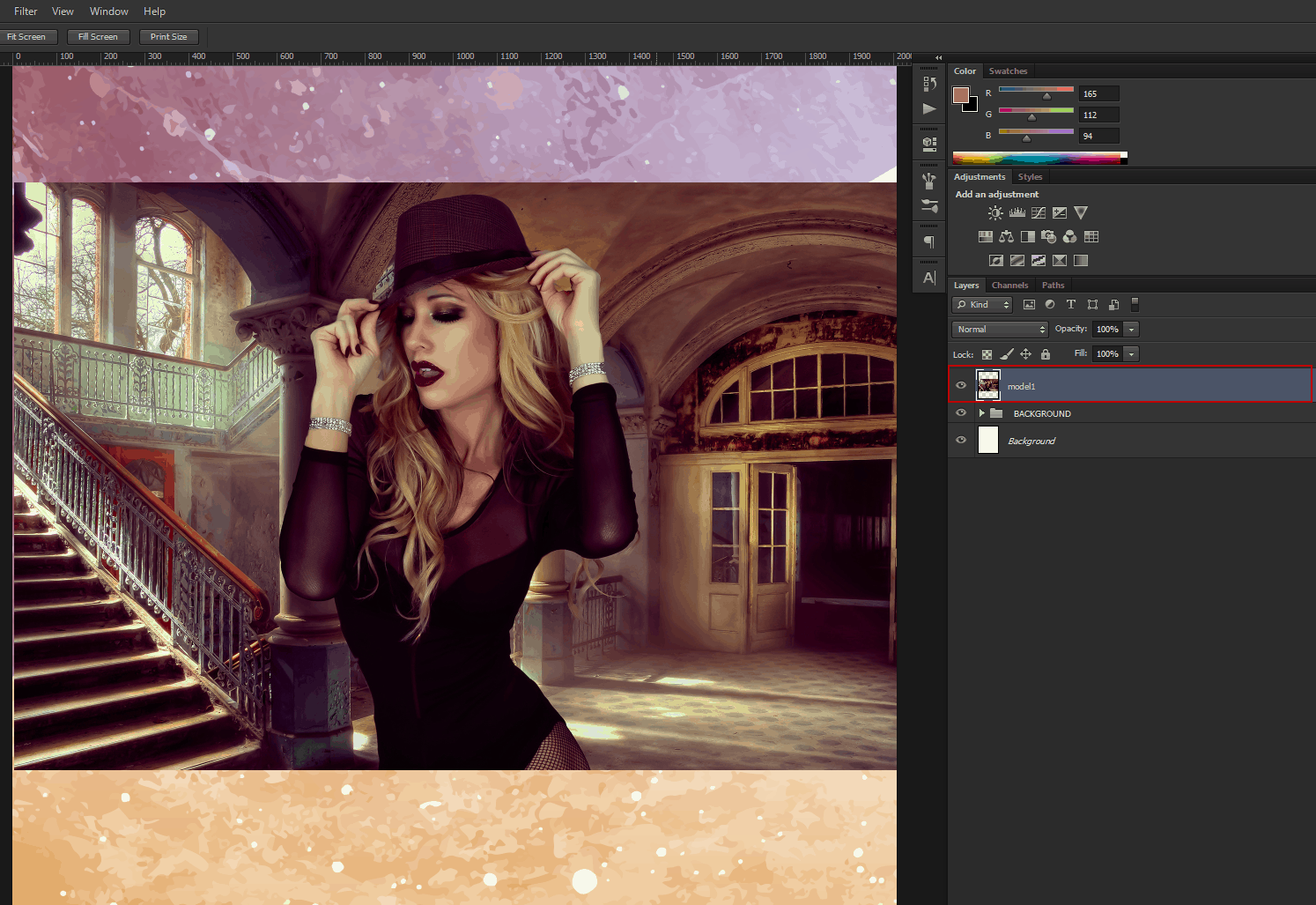
Избираме Quick selection toll и селектираме момичето от снимката, както е показано тук:
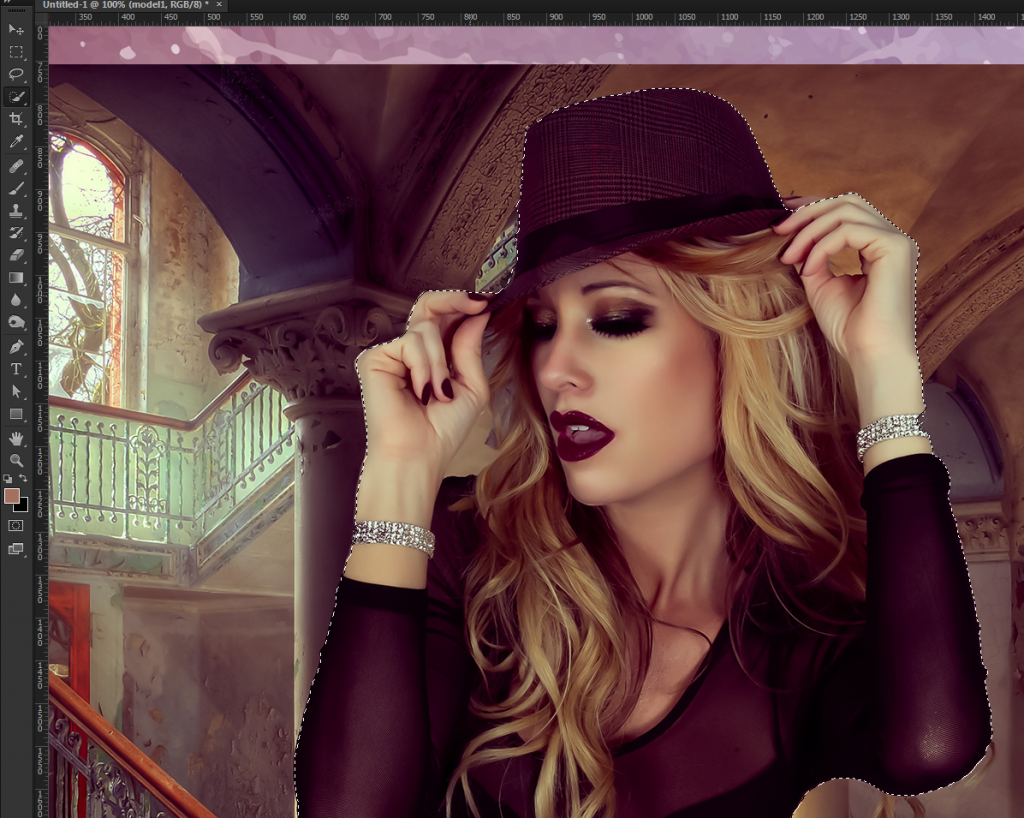
След това отваряме селекцията в Refine Edge и я поправяме.

Променяме Smooth, Shift Edge, Contrast.
Може да използвате стойностите на снимката или да експериментирате със собствени.
Натискаме CTRL+J и изваждаме селекцията в нов слой.
Стъпка 4:
За да не стане хаос с леърите (слоевете), ще създадем нова папка и в нея ще поставим изображенията за първия модел, който използвахме.
Сега ще вкарам в програмата „Модел 2“ и ще изрежа момичето от снимката, но този път ще използвам Magic Wand Toll.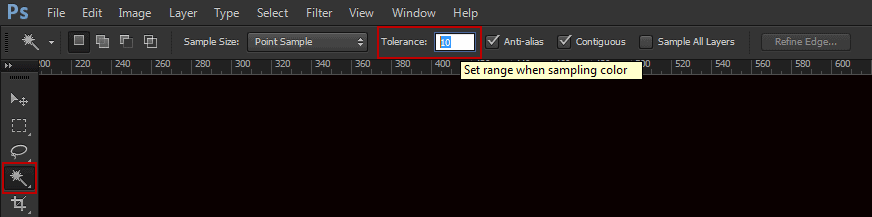
Ще променя Tolerance на 10 и ще кликна еднократно върху черния фон.
След това с десен бутон върху селекцията ще избера от падащото меню Similar: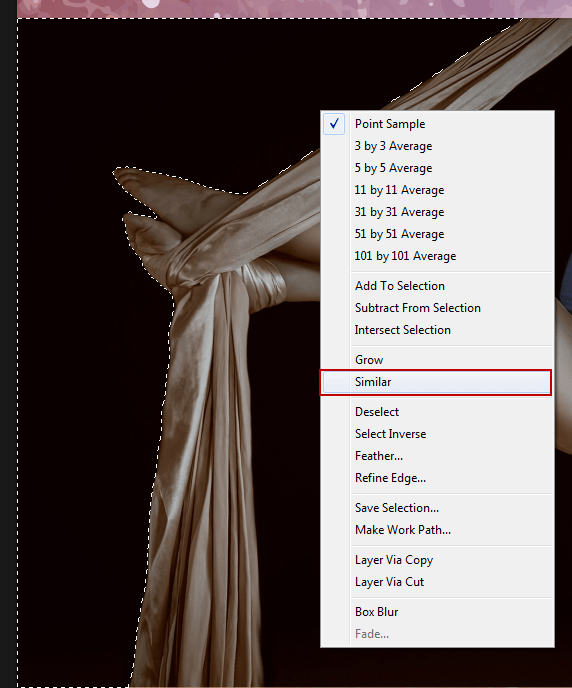
По този начин програмата ще ми селектира всички участъци, които са с черно.
Ако е хванала части, които не искам да са селектирани, с избран клавиш ALT премахвам части от селекцията.
Ще видите как при задържане на клавиша ALT и курсорът се променя на „– „(минус).
След като са избрани всички части, трябва да обърна селекцията.
Отивам в менюто Select и от падащото меня избирам Inversе: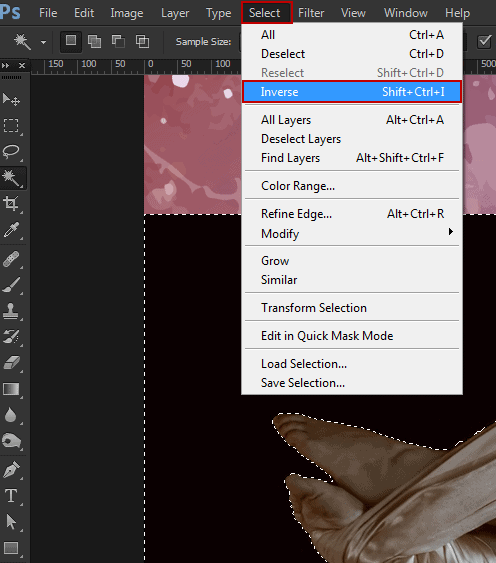
За да оправя селекцията, ще използвам отново Refine Edge: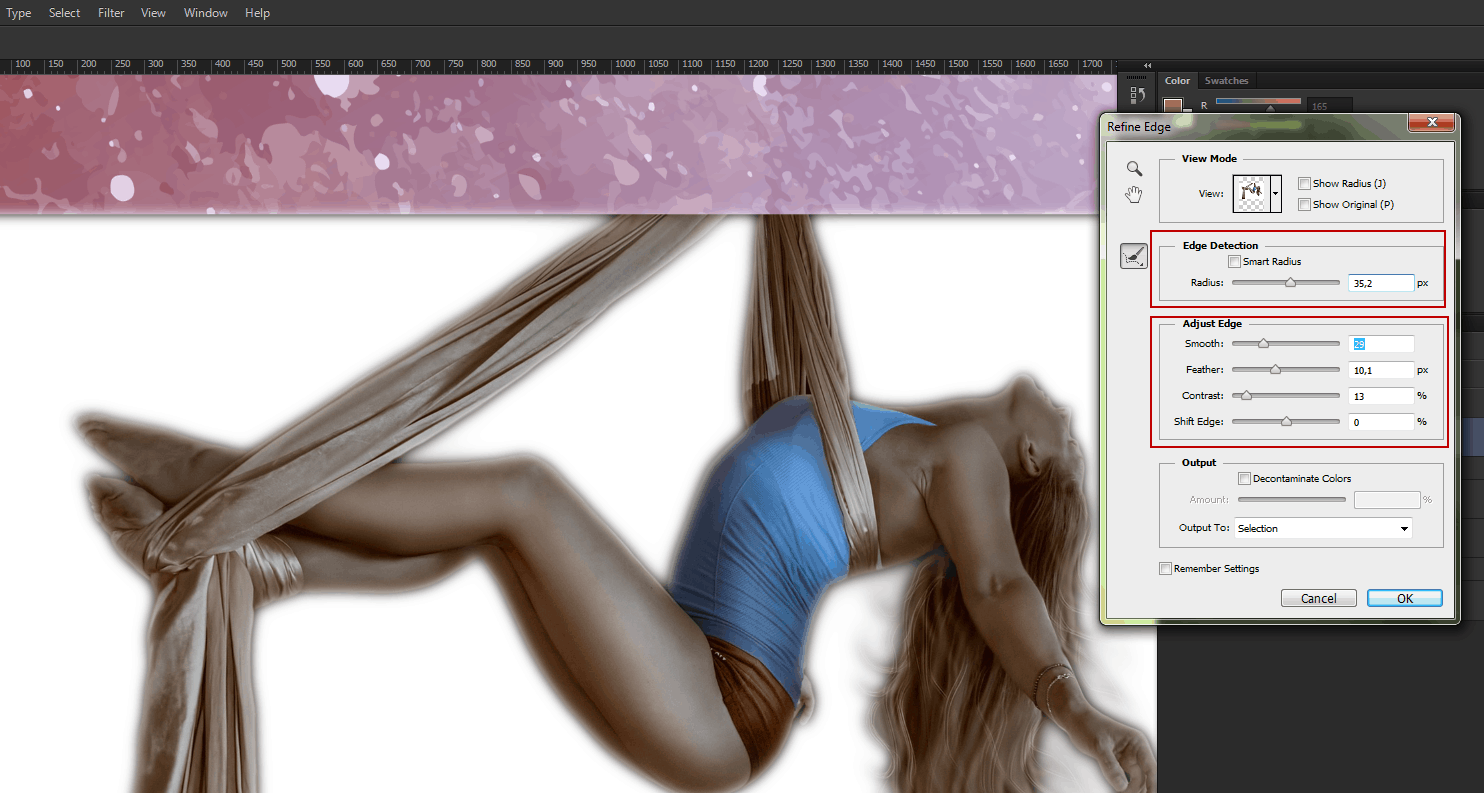
След това ще извадя селекцията в нов слой и ще си групирам изображенията за Модел 2 в папка.
Стъпка 5:
Идва ред и на третия модел, който ще изрежа с помощта на Quick Selection Toll.
Изображението, което е избрано, има интерес фон.
Затова тук селекцията няма да е с цел да отделим само мъжа на снимката, а ще трябва да селектирам и част от дървените дъски.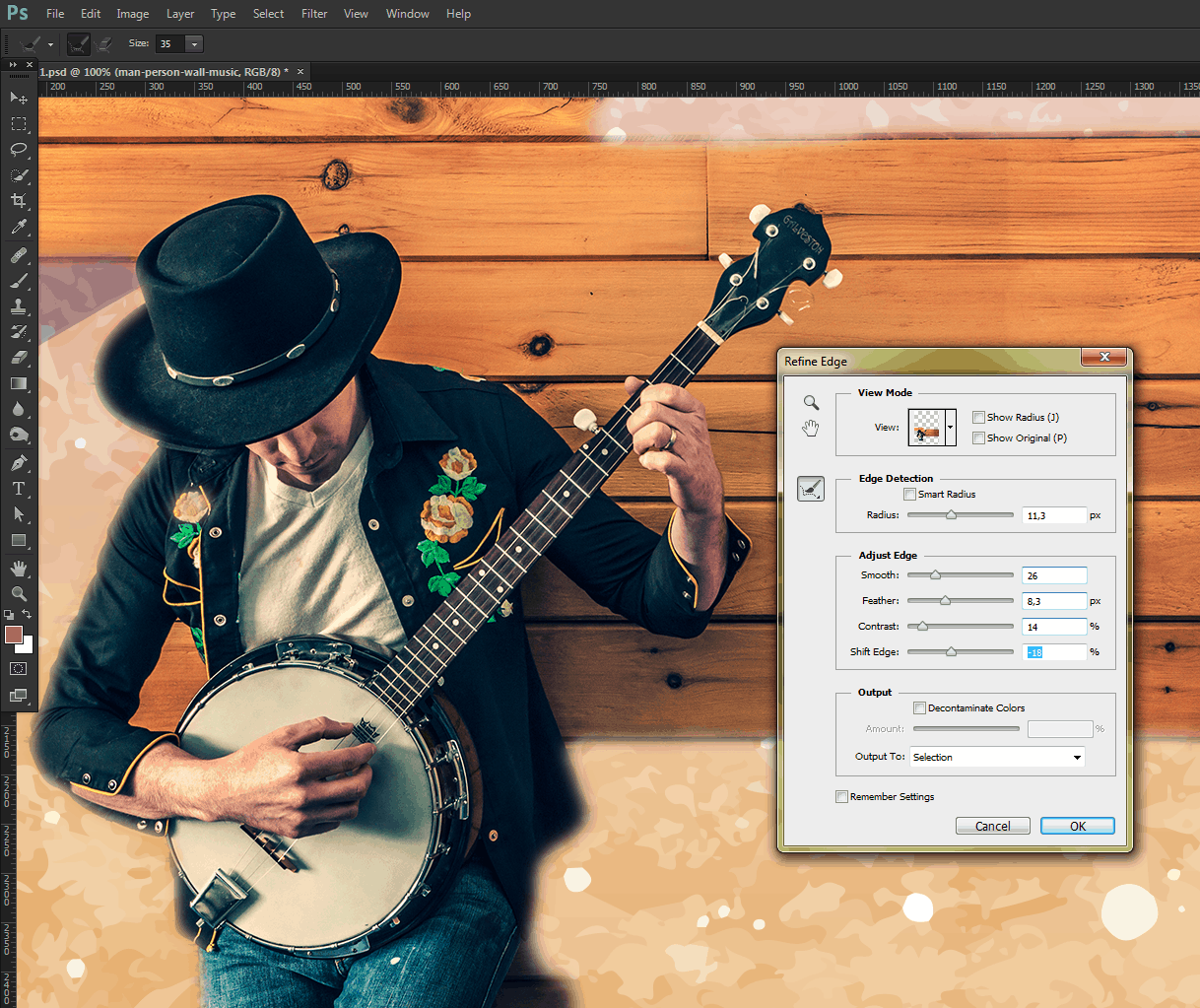
Стъпка 6:
Четвъртото изображение ще го изрежа отново с Magic Wand Toll, като тук отново целта няма да е прецизно изрязване, а ще се търси по-артистичен ефект.
Единствено ще сложа по-ниска стойност на Tolerance, като ще го променя на 5: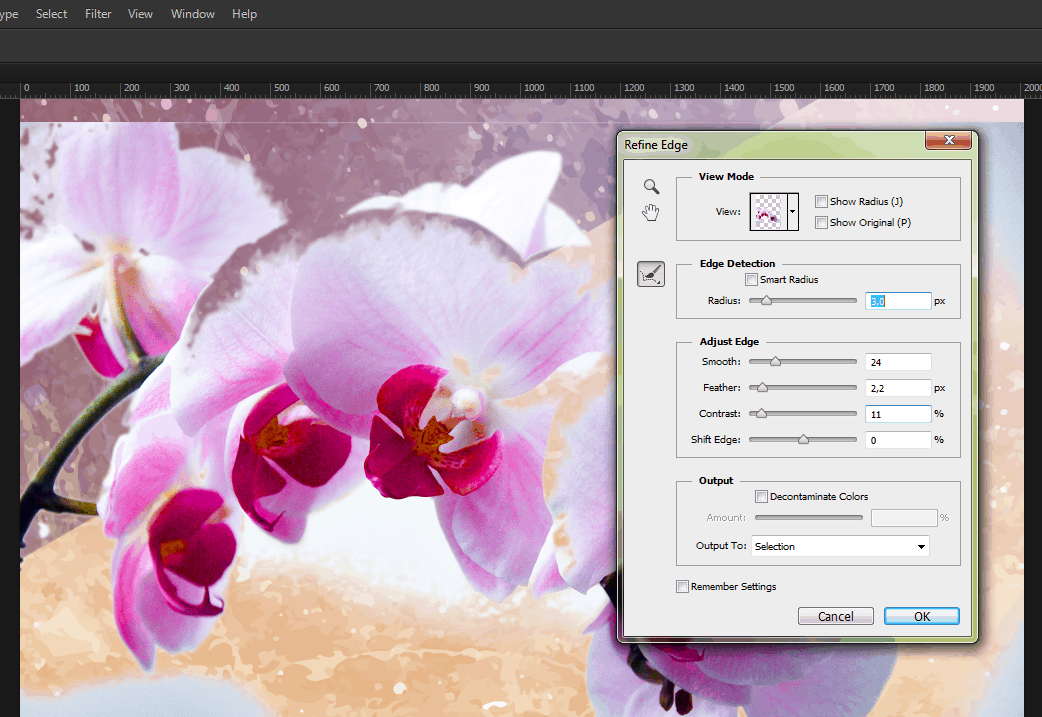
След като имаме вече изрязани обекти, ще ги композираме във файла. Ще направя всички папки видими и след това ще композирам изображенията.
За момента това е композицията: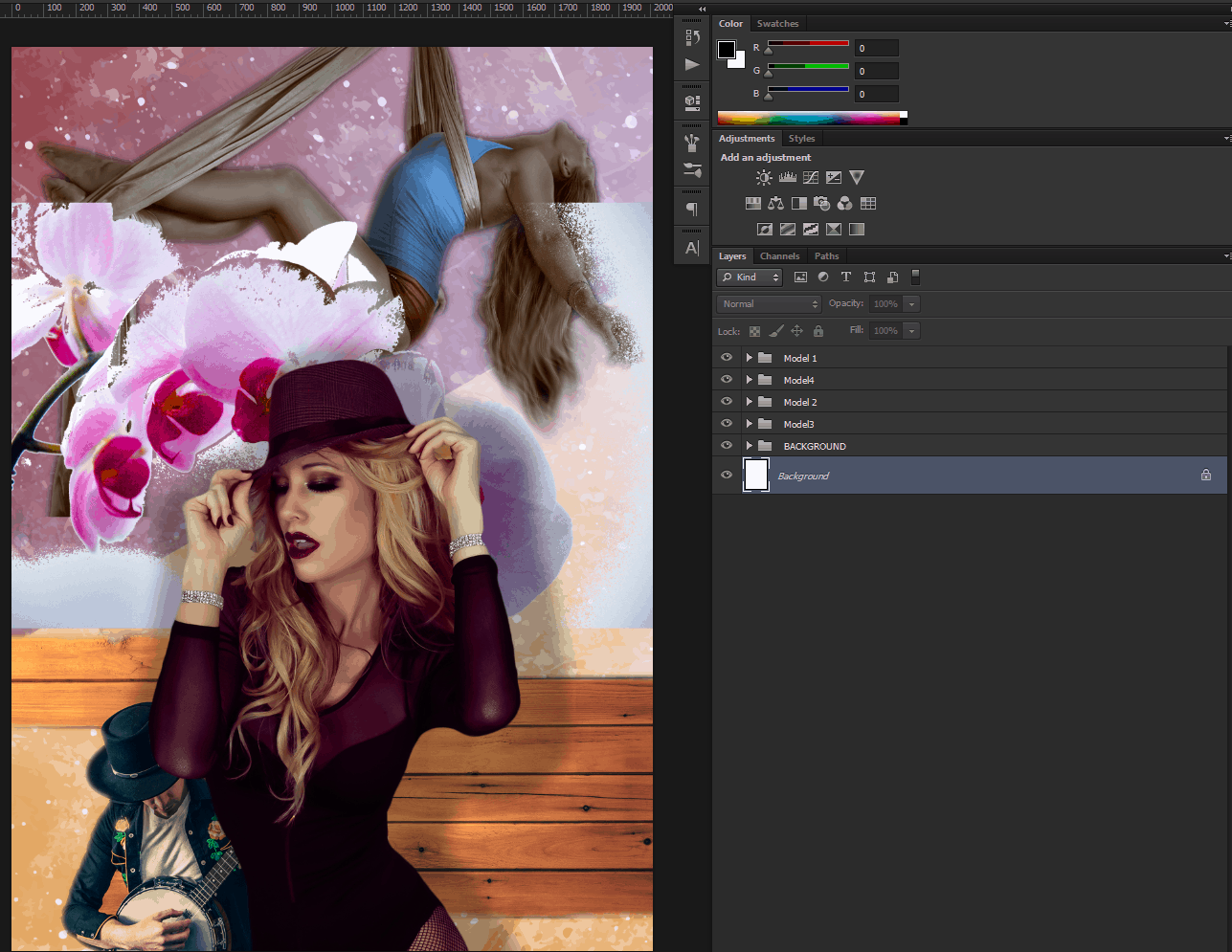
Стъпка 7:
Така погледнато, колажът не стои добре завършен и затова ще добавим и пети модел.
За да не пречат вече създадените обекти, ще направя всички слоеве невидими, освен този на фона.
От петото изображение ще изрежа тромпетиста, но ще направя доста груба селекция чрез Lasso tool: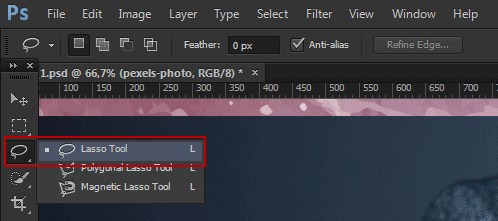
Ще започна да изрязвам не по самия край на обекта, а ще оставя няколко пиксела отстрани и съвсем набързо ще го оградя.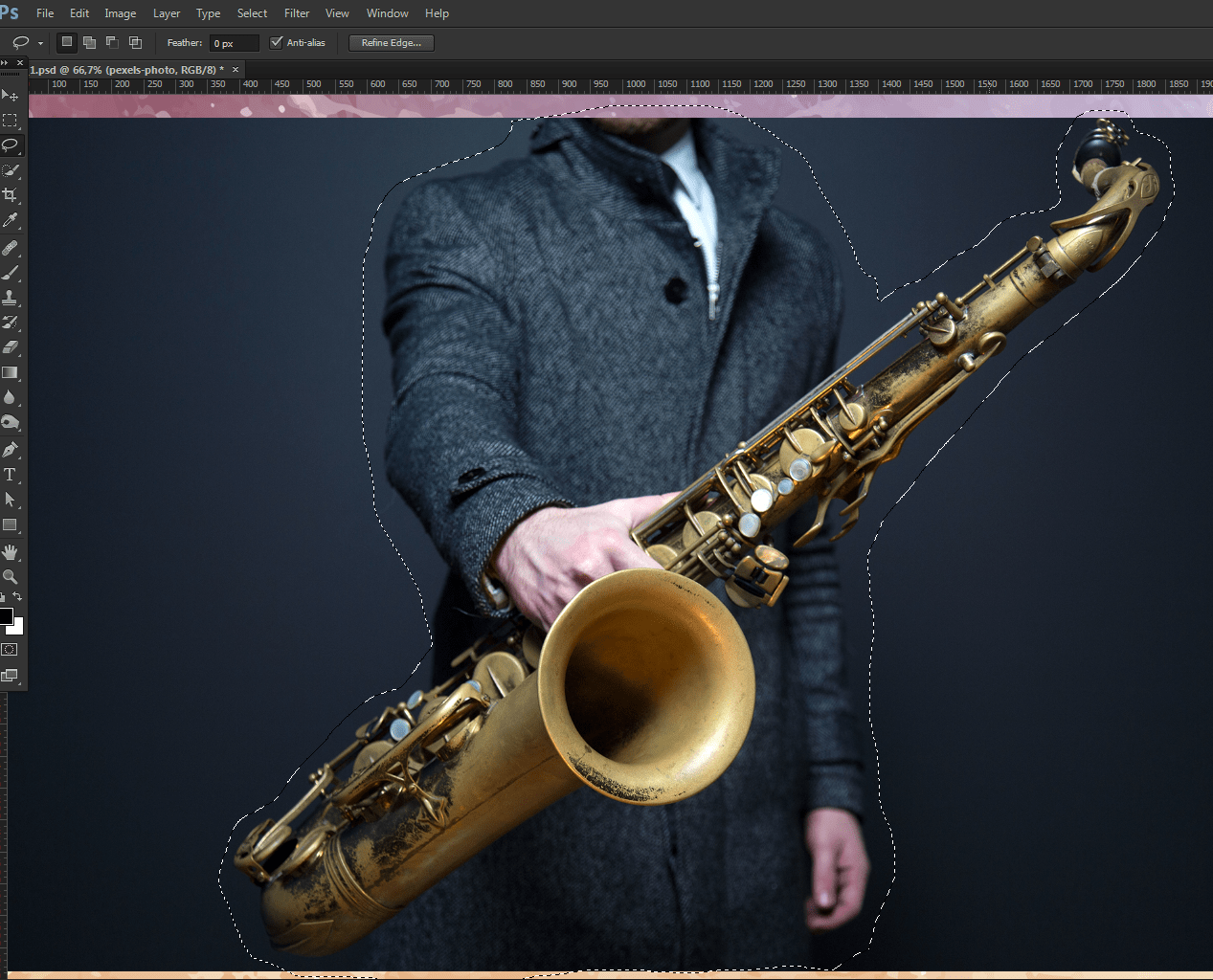
След това ще оправя селекцията в Refine Edge и ще го извадя в отделен слой: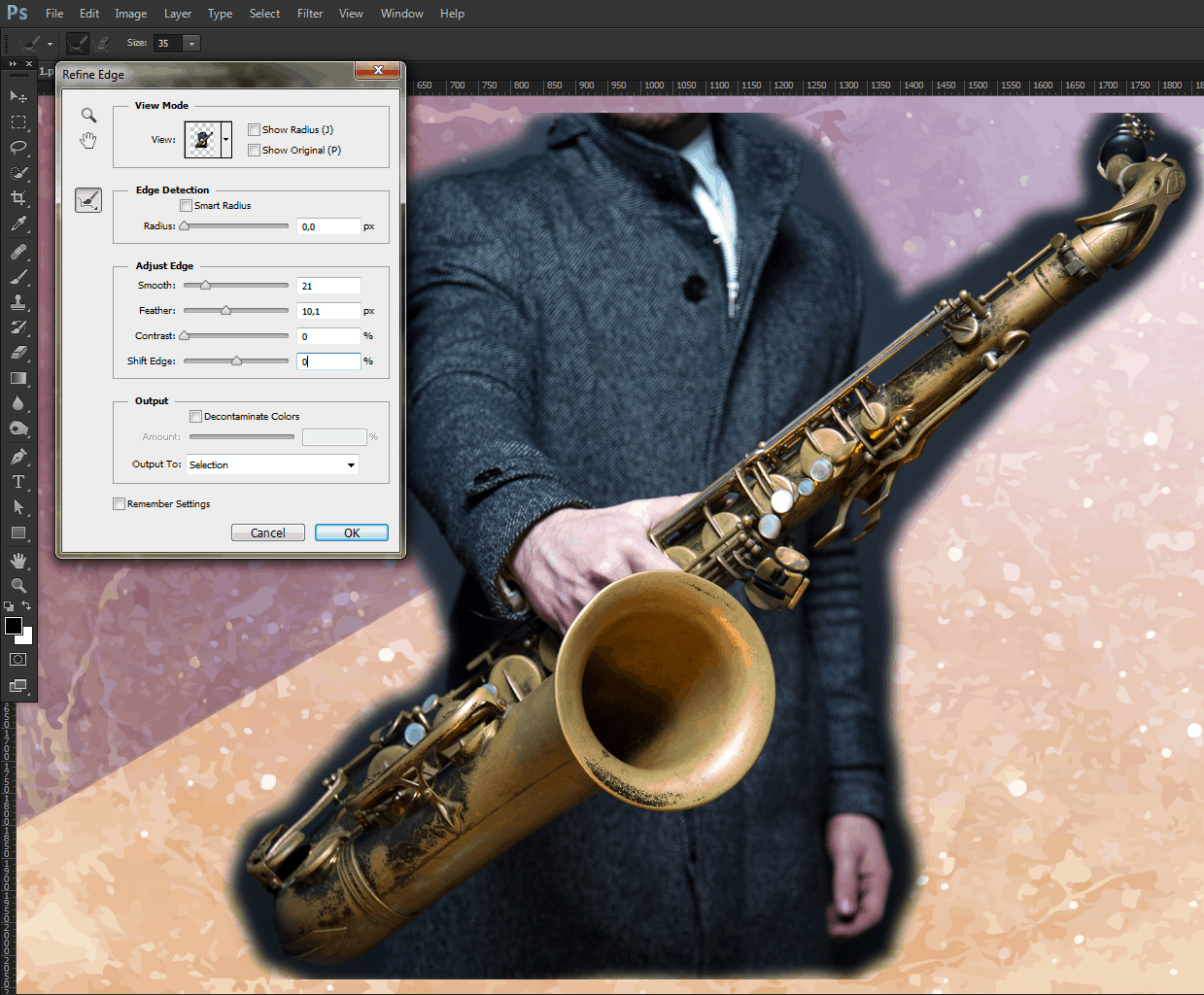 Отново ще си запазя снимката, от която съм изрязала обекта, но просто ще направя слоя невидим.
Отново ще си запазя снимката, от която съм изрязала обекта, но просто ще направя слоя невидим.
Това изображение ми се иска да има малко по-художествен стил.
За целта ще му сложа филтър, който наподобява рисунка с четка.
Маркиран е слоят с изрязаното изображение, след това отивам в менюто Filter, а от там избирам Filter Gallery: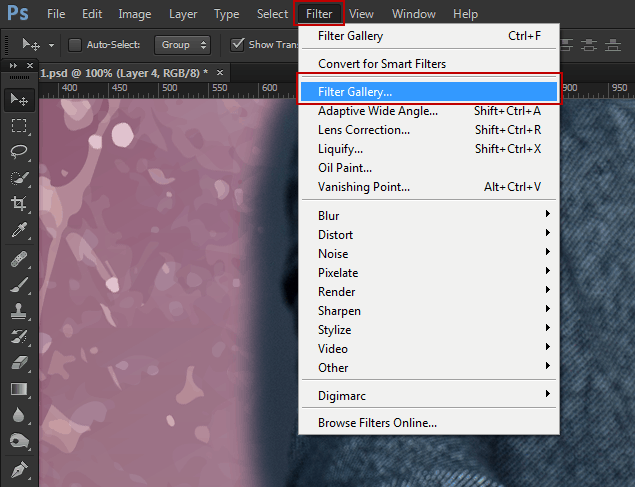
Тук има огромно разнообразие от филтри, които са разделени в основни категории.
За ефекта, който искам да постига ще избера раздела Brush Strokes.
В този раздел ефектите наподобяват рисуване с четка.
Мисля, че подхожда филтърът Dark Strokes, а от ляво ще сложа допълнителни настройки за по-добър ефект.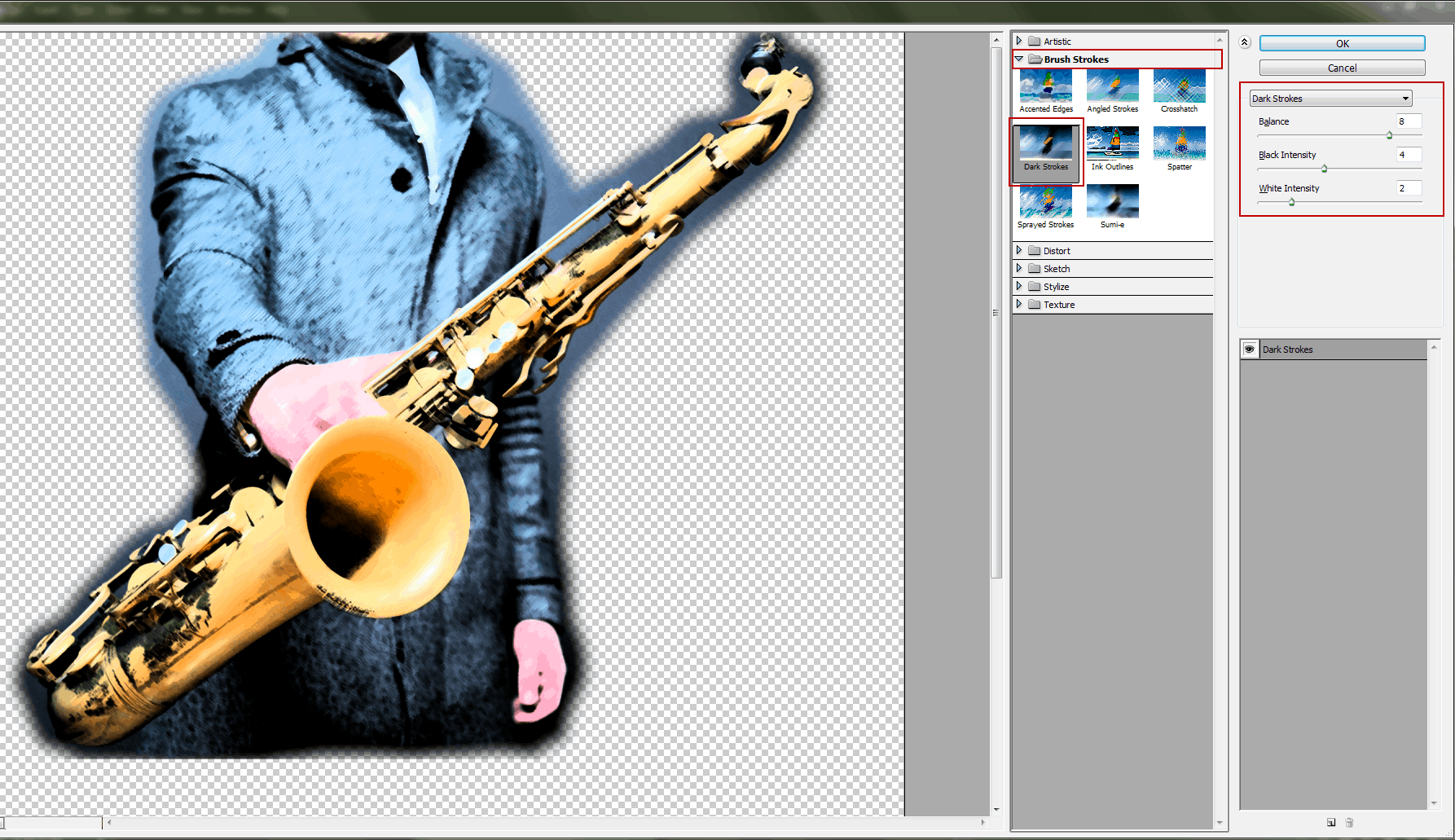
Разбира се, не е нужно да се съобразявате с избора на този филтър и може да изберете нещо съвсем различно.
Идеята на урока е да се покаже само един от всички възможни начини за създаване на колаж, а не да се налага стил на работа.
Тази част, която оставихме при първоначалното изрязване на тромпетиста от снимката, ще я направя сякаш изчезва.
За целта ще направя маска и ще избера подходяща четка, с която ще изрежа около обекта, както е показано тук: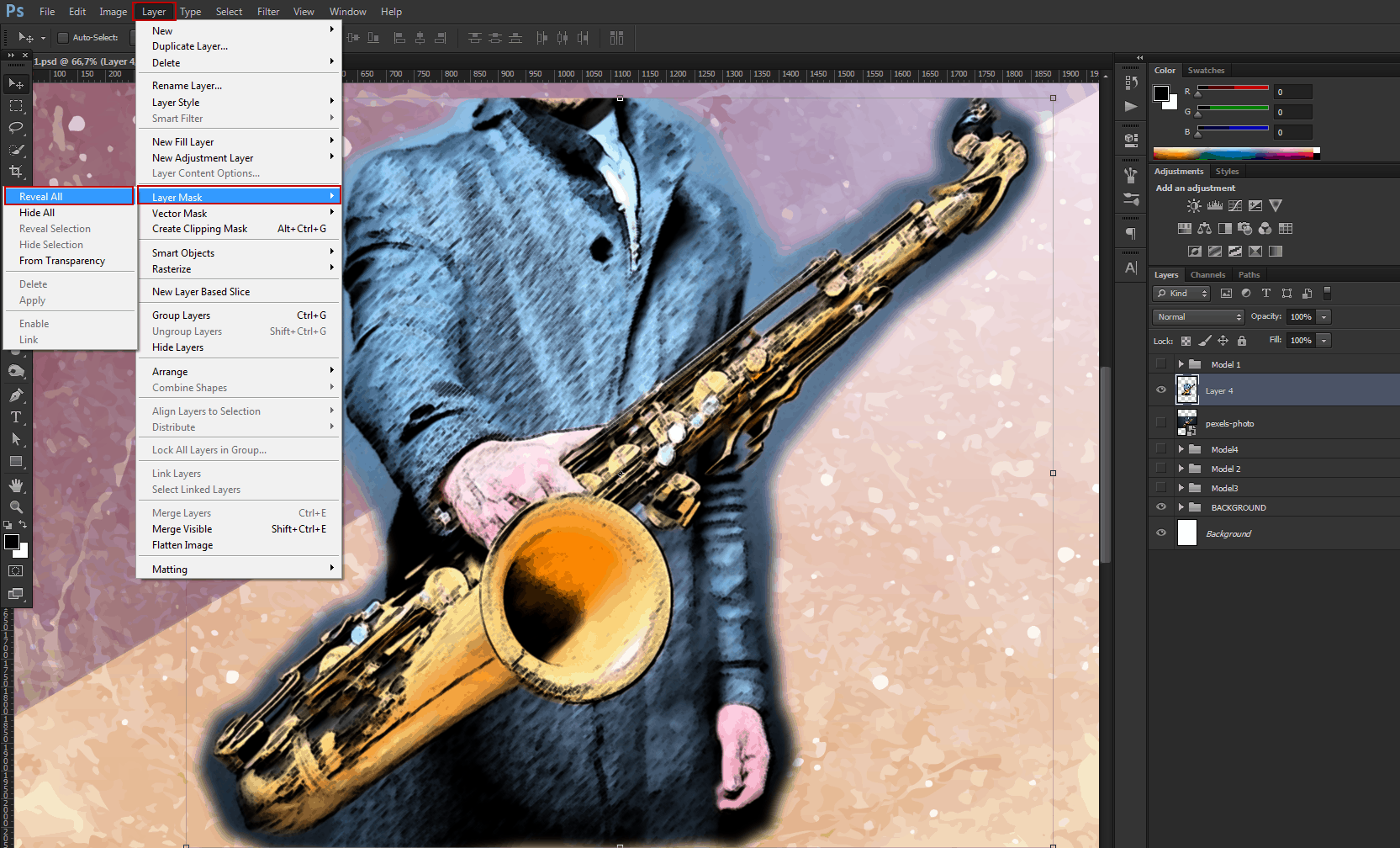 Важен момент е да изберете черния цвят да е основен, за да може да изтривате от снимката.
Важен момент е да изберете черния цвят да е основен, за да може да изтривате от снимката.
Ако искате да добавите отново от изображението, е нужно просто да направите белия цвят да е отгоре и да рисувате върху обекта. 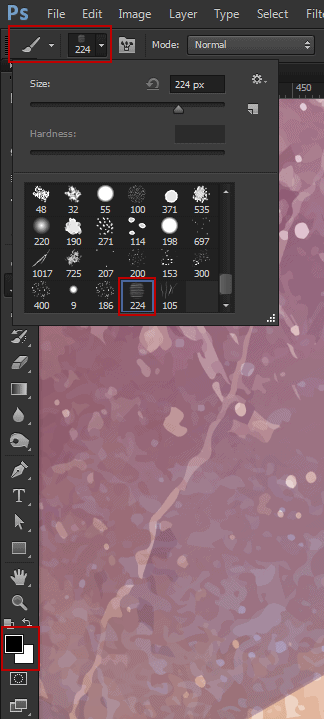
Стъпка 8:
Ще сложа изображенията за Модел 5 в папка и отново ще направя видими всички леъри (слоеве).
Ще направя и малко по-голямо изображението на Модел 5 със задържане на клавиша SHIFT и чрез влачене ще го поставя зад Модел 1.
Сега остава само да дооформим обектите.
Ще вкарам допълнително изображение с ярък цвят –green_flower и ще сменя blending moode на multiply.
Сега останаха само финалните стъпки.
Ще дооформя на места някои от обектите и ще финализирам колажа.
Ето го крайния резултат:

В тази статия се опитахме да покажем само едни начин на работа при създаването на колаж.
При използването на тази техника имате пълна свобода да правите каквото пожелаете, така че не се ограничавайте – експериментирайте с техники, за да постигате винаги най-добрите резултати.
Ако намирате тази статия за полезна, можете да я споделите във Facebook с вашите приятели.