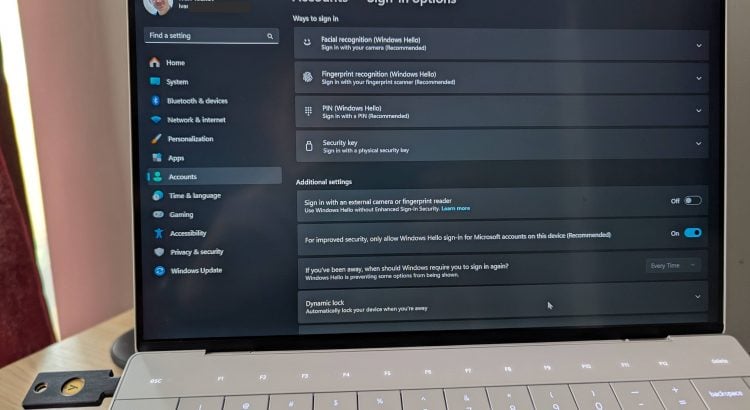Представете си следната ситуация: четвъртък вечер е. Телефонът ви изчезва в претъпкания транспорт. На следващата сутрин си отваряте имейла на компютъра – някой е източил 5,000 лева от банковата ви сметка през онлайн банкирането.
Но, как? Влезли са в Gmail акаунта ви само със SMS код.
Това не е измислена история. Само SMS код вече не е достатъчна защита – хакерите използват така наречените „SIM swap“ атаки и прихващат SMS кодовете за минути.
За щастие, има просто решение.
В тази статия ще научите как да защитите вашия Gmail, Facebook или който и да е друк акаунт с три слоя защита. Без сложни технически термини. Само работещи и тествани решения.
Важно! Написах това мини ръководство, не само защото аз исках да подобря сигурността за себе си, а и за да имам и на едно място проста инструкция, която да изпращам на семейство и приятели, на които искам за помогна да се предпазаят.
Новата ера на сигурността
Какво е passkey и защо е толкова важен?
Представете си passkey (или „ключ за достъп“ на български) като вашия пръстов отпечатък. Уникален е за вас и не може да бъде копиран.
Докато паролата е като ключ, който може да бъде копиран от всеки, passkey е нещо уникално за вас и сайта, който ползвате. Затова Gmail и Facebook вече горещо насърчават да го използвате.

Как работи passkey в реалния живот:
- Отваряте Gmail на телефона → докосвате пръстовия сензор → готово
- Отваряте Facebook на компютъра → Windows Hello сканира лицето ви → готово
- Няма пароли за помнене
- Няма SMS кодове за чакане
- Драстично намалява опасност от фишинг атаки
Защо е по-сигурен от парола?
Един прост пример: Ако хакер открадне вашата парола от изтекла база данни, той може да опита да влезе във всичките ви акаунти. Дори да ви вземат паролата само за един сайт, веднага я пробват на много сайтове, защото знаят, че повечето хора ползват същата парола на няколко места. Особено ако ползвае една парола на много места. С passkey това е невъзможно – той е криптиран и заключен във вашето устройство.
Приложения за двуфакторна автентикация (2FA)
Преди да продължим, нека разберем какво е „приложение за двуфакторна идентификация“ и как работи. Това е най-често безплатно приложение, което генерира кодове за вход на всеки 30 секунди.
Трите най-добри приложения за 2FA:
- Google Authenticator
- Най-популярен и лесен за употреба
- Безплатен
- Има backup в облака (преди липсваше)
- Microsoft Authenticator
- Има backup в облака
- Работи отлично с Windows
- Поддържа автоматично попълване на кодове
- Authy
- Може да се използва на множество устройства
- Има backup на кодовете
- Защитен с допълнителна парола
Съвет: не слагайте всичките си яйца в една кошница. Ако ползвате главно Gmail, google authenticator е по-удобното и лесно решение (супер за начинаещи). Но да си държите 2FA кодовете извън google за достъп до google, например да изберете Microsoft Authenticator, дава един допълнителен слой на сигурност (препоръчително за напреднали).
Имате ли ваш фаворит извън този списък? Напишете в коментар.
Как да инсталирате Google Authenticator:
- Отворете Google Play или App Store
- Потърсете „Google Authenticator“
- Инсталирайте приложението
- Отворете го и натиснете „+“
- Отворете сайт, който поддържа 2FA и сканирайте кода (по-долу има примери с gmail и facebook)
Pro съвет: Ако сменяте телефона си, първо прехвърлете всички 2FA акаунти на новото устройство. След това изтрийте приложението от стария телефон.
Как работят passkeys на Windows
За нови лаптопи (след 2020):
- Ако имате вградена IR камера → можете да използвате лицево разпознаване
- Ако имате вграден пръстов четец → можете да използвате пръстов отпечатък
- Ако нямате нито едно от двете → ще използвате PIN код (работи също толкова добре)
За по-стари лаптопи:
- Windows 10 (версия 1903 или по-нова) → работи с PIN код
- Windows 11 → работи с всички методи
- По-стари версии на Windows → използвайте телефона си за passkeys
За десктоп компютри:
- най-често нямат пръстов отпечатък и подходяща камера
- използвайте телефона си за passkeys
Важно: Независимо дали имате биометрични функции или не, passkey работи еднакво добре с PIN код. Не се притеснявайте, ако лаптопът ви няма IR камера или пръстов четец.
Как да защитим Gmail и Facebook
Стъпка 1: Базова защита с 2FA (30 минути)
Ще започнем с двуфакторната автентикация (2FA). Помислете за нея като за двойна ключалка – дори някой да има ключа (паролата), не може да влезе без втория ключ (2FA кода).
2FA за Gmail:
- Отворете настройките за сигурност на Google
- Намерете „2-Step Verification“
- Важно: Изберете Google Authenticator, НЕ SMS
- Сканирайте QR кода с Google Authenticator
- Запазете резервните кодове в сейф или при доверен роднина
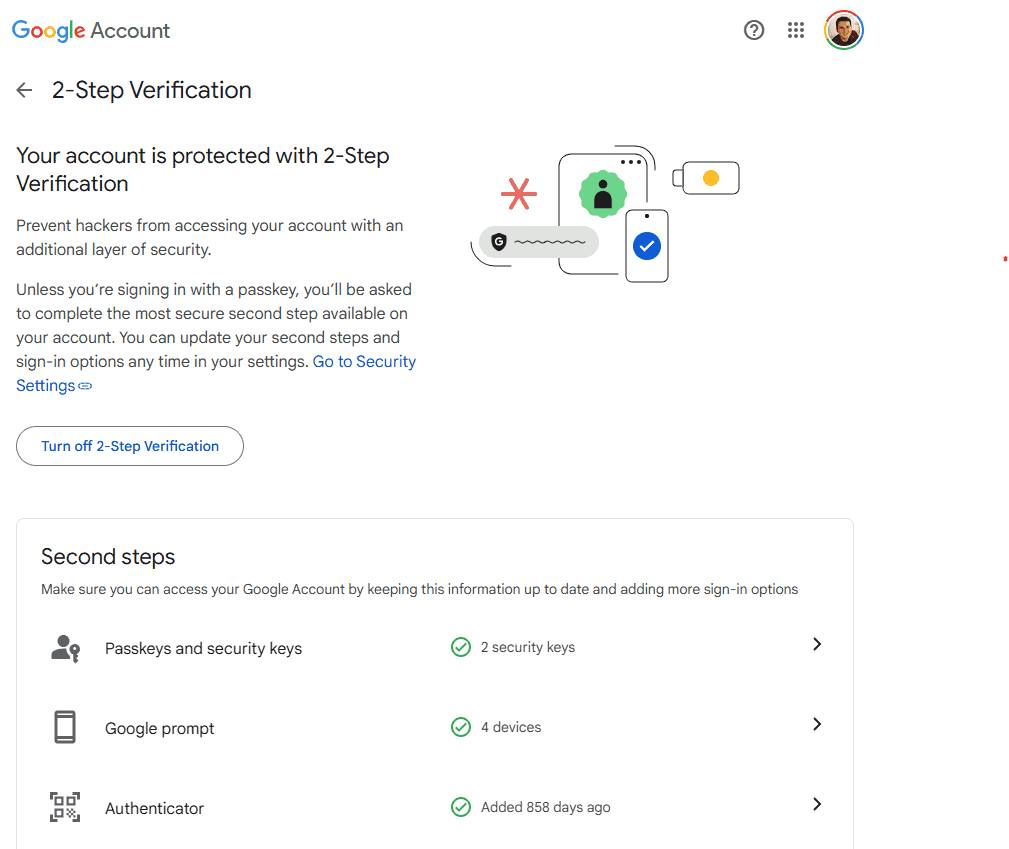
2FA за Facebook
- Настройки → Сигурност и вход
- Включете двуфакторно удостоверяване
- Изберете приложение за автентикация
- Трик: Може да използвате същия Google Authenticator
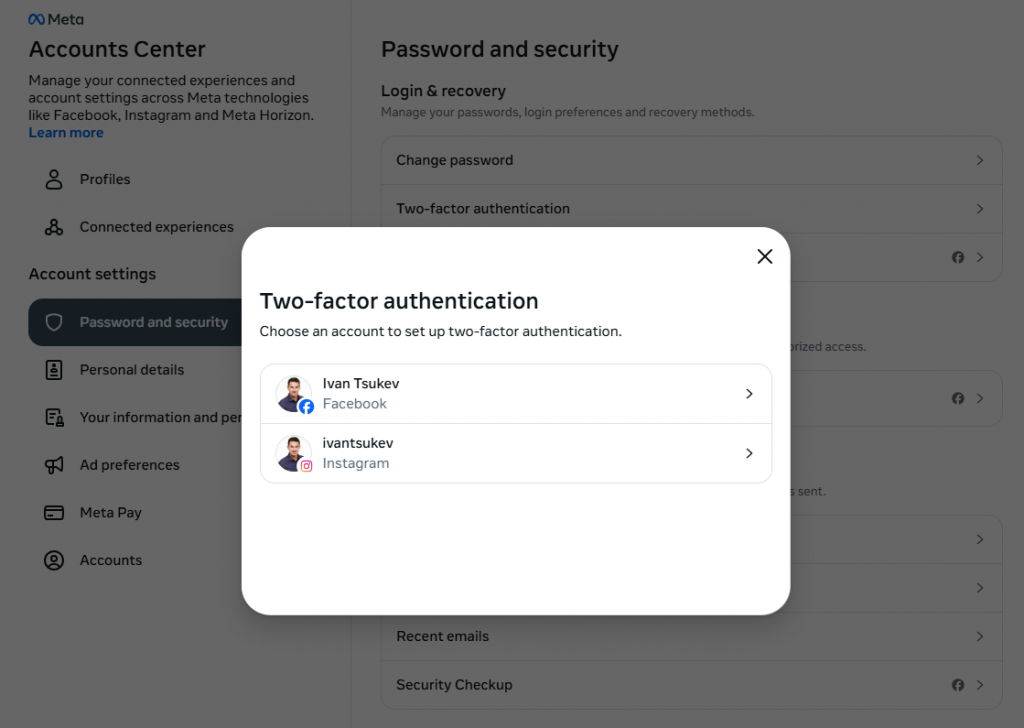
Pro съвет: Направете снимка на резервните кодове и я запазете в криптиран файл или я разпечатайте и приберете на сигурно място. Много хора ги губят и после не могат да влязат в акаунтите си.
Стъпка 2: Добавяне на Passkey (15 минути setup)
След като имаме 2FA, време е за passkey – вашата биометрична защита. Ще го настроим първо на основното устройство, после на резервното.
За Chrome на Windows:

- Влезте в настройките за сигурност на Google
- Търсете „Passkeys“ или „Ключове за достъп“
- Следвайте инструкциите за Windows Hello
- Важно: Ако Windows Hello не е настроен, първо го активирайте от Windows Settings
За Android телефон:
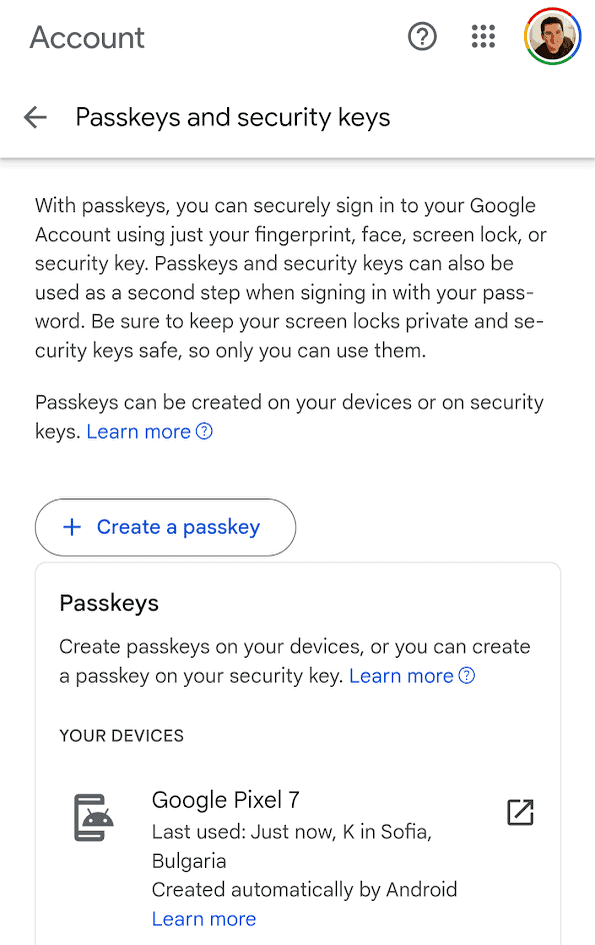
- Влезте в настройките за сигурност на Google от мобилното си устройство
- Настройки → Сигурност
- Добавете passkey през Google Password Manager
- Pro съвет: Настройте и резервен метод с пръстов отпечатък
Често срещан проблем: Ако получите грешка на Windows, проверете дали Windows Hello е правилно настроен. Често проблемът е там.
Надграждане със YubiKey – Вашият физически ключ
YubiKey прилича на малка USB флашка, но всъщност е физически ключ за вашите акаунти. Не е задължителен, но е като сейф за най-важните ви акаунти.
Кога си струва YubiKey (цена: 60-120 лева):
- За банкови акаунти и счетоводни системи
- За достъп до крипто борси
- За фирмени имейли с чувствителна информация
- За защита на документи за самоличност
Реален пример: Петър (не е истинско име) използва YubiKey за своята счетоводна фирма. Дори когато телефонът му беше откраднат, хакерите не успяха да достъпят служебните акаунти – физическият ключ беше на сигурно място в офиса.
План за действие (общо време: 1 час)
Днес:
- Инсталирайте приложение за 2FA – двуфакторна автентификация (10мин)
- Включете 2FA на Gmail (10 минути)
- Направете същото за Facebook (10 минути)
- Настройте passkey на телефона (15 минути)
- Запазете резервни кодове, ако ви дават таккива, напр. gmail (5 минути)
- Тествайте влизане от друго устройство – важно, не изпускайте. (10 минути)
Следваща седмица:
- Добавете passkey на лаптопа
- Направете семеен план за достъп (може да има смисъл да пазите при вас втори/резервен passkey за важните акаунти на родители, деца или други хора, които знаете, че се затрудняват с технологиите.
- Помислете дали имате нужда от YubiKey
Важен съвет: Направете си календарна напомня на всеки 3 месеца да проверявате дали всичко работи. Много хора забравят паролите и резервните методи точно когато са най-нужни.
Заключение
Помислете за вашата онлайн сигурност като за застраховка – малко усилие сега спестява огромни проблеми после. С тази система имате три слоя защита:
- 2FA като основна защита
- Passkey за удобство и биометрична сигурност
- Резервни кодове за спешни случаи
Започнете с малки стъпки. Отделете един час днес. Може да ви спести хиляди левове и безброй главоболия утре.
Споделете тази статия със семейството си – колкото повече хора използват силна защита, толкова по-трудно е за хакерите да атакуват.