Как да накарам Word да започне номерирането от различна страница?
Това е въпрос, който получихме във форума на „Аула“.
Има много ситуации, в които например челната страница и съдържанието ги добавяме – те са отделни документи, които не са в нашия документ като сертификати.
Те влизат като първа, втора, трета страница, но ние искаме нашата номерация да започва от самото съдържание.
Там, където започваме да пишем текст в Word-ския документ, а НЕ от първата страница.
Как става това в Word и в кои ситуации може да излезе този проблем ще видим в тази статия.
Вижте първо видео отговорът на въпроса: „Как да накарам Word да започне номерирането от различна страница? “ – в нашия YouTube канал:
Ако видеото Ви е харесало и е било полезно за Вас, може да дадете един палец нагоре за него.
Ако все още не сте се абонирали за канала ни в YouTube, ще се радваме да го направите. 🙂
Всяка седмица публикуваме видео отговори на едни от най-популярните въпроси във форума на „Аула“, свързани с практически проблеми от ежедневната ни работа с програми като: Excel, PowerPoint, Word, Photoshop и др.
Как да започнем номерацията в един Word документ от различна страница?
Получихме този въпрос във форума на „Аула“.
Този казус се среща доста често, затова се надяваме, че тази статия ще Ви бъде полезна.
Да кажем, че имаме някаква челна страница на един документ, имаме съдържание и след това започва нашия текст.
Само, че вече сме сложили страници и нашия текст започва от трета страница, а ние искаме да започне от първа страница.
По някаква причина НЕ искаме да броим челната страница като №1 и съдържанието като №2.
Или пък, ако случайно добавим листа или разни сертификати, които са разпечатани извън Word-ския файл, просто започваме номерацията от някаква страница в документа.
А ние НЕ искаме да се броят тези страници. Как става това нещо?
Section Break
Ако си спомняте, имаме един друг видео урок в нашия Youtube канал.
В него се показва как отделни страници да бъдат с пейзажна ориентация, а не с портретна ориентация.
Тогава направихме това нещо със секциите в Word. Абсолютно аналогично и тук може да ползваме секциите.
Да видим как става това нещо?
Можем да дойдем в страницата, където започва реално текста и искаме вместо три, тук да е едно.
И ще вкарамe с Layout така наречения Section Break или секция.
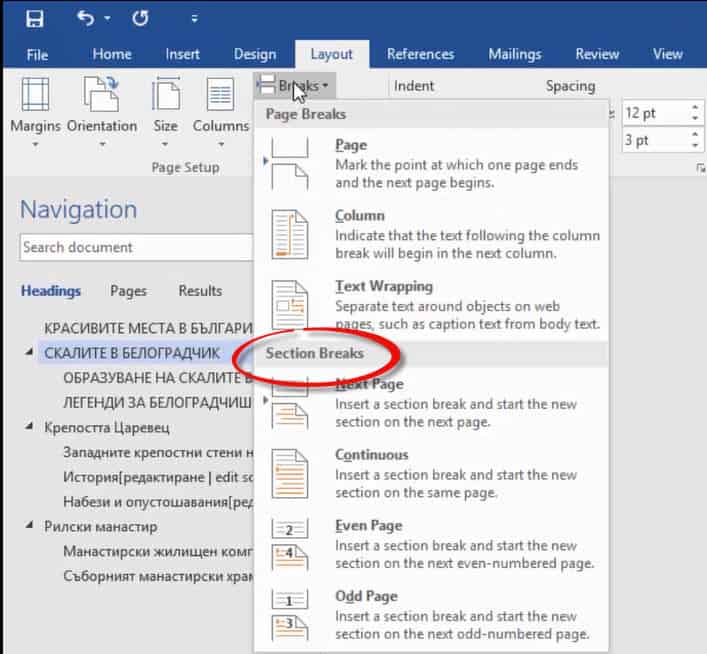
Можем да видим, че сме вкарали секция, когато пуснем този параграф тук и горе освен нова страница, или така наречения Page Break, имаме и Section Break.
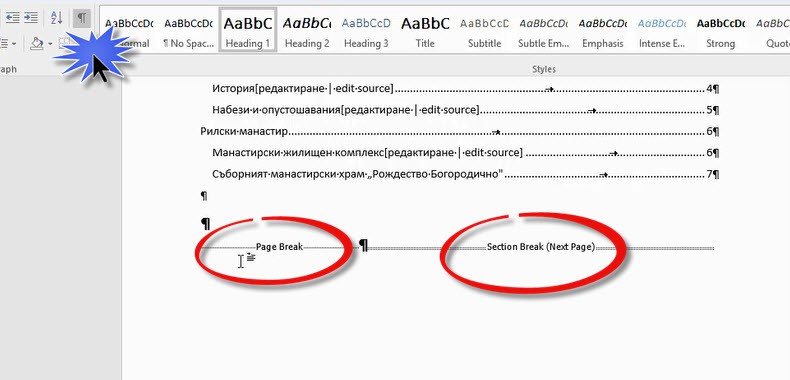
Сега, това за момента не ни помага много, защото това НЕ променя по никакъв начин нещата.
Това, обаче, което можем да направим е да кажем тази втората секция – тя в момента е Same as Previous или еднаква с предишната.

Ако кликнем на този бутон, да НЕ бъде като предишната, това вече означава, че тези две секции са „откачени“.
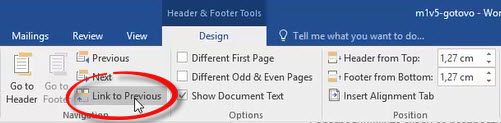
Ние можем да отидем в първата секция и да кажем „хвани и направо изтрий номерацията“.
И тогава няма да имаме номерация на първите две страници, а на другите, където имаме секция. Тя вече си има номерация.
Тоест, тук имаме възможността при различните секции да ползваме различни Header-и и Footer-и, което ни дава гъвкавост.
Остава проблемът с това №3.
Можем да кликнем с десен бутон на мишката и да форматираме този номер.
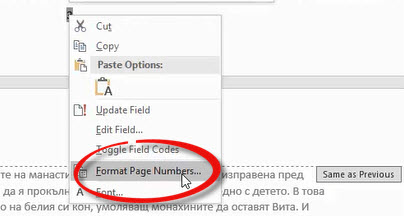
Виждаме, че още стои настройката „продължи от предишната секция“, което означава, че ни брои предишните страници.
Можем направо да му кажем „започни си от №1“, защото предишните въобще НЕ ни интересуват.
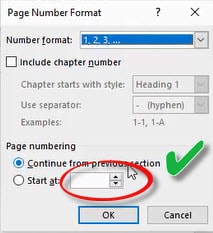
И по този начин имаме първа страница, втора страница, но те са служебни – тях не ги броим.
И нашата номерация започва на документа реално от текста, който имаме.
Може да си актуализираме съдържанието и да видим, че решихме този казус да започнем да броим страниците от първата страница, в която има съдържание.
Реално съдържание, текст, а НЕ просто някакви служебни страници като референции, челна страница или ако слагаме някакви допълнителни страници.
Така че по този начин със секции може да контролираме номерацията на нашия документ.
Ако тези уроци са Ви харесали, запишете се за нашия Youtube канал.
Всяка седмица пускаме ново видео и също така, пускаме статия в блог-а на aula.bg
Всеки понеделник с един видео отговор на въпрос, който сме получили от Вас във форума на „Аула“.
 А ако искате да влезете навътре в Word, въпреки че това е толкова масово използвана програма, и искате вашите документи наистина да изглеждат добре; бързо да се справяте и да не се мъчите с Word, разгледайте нашия курс по Word.
А ако искате да влезете навътре в Word, въпреки че това е толкова масово използвана програма, и искате вашите документи наистина да изглеждат добре; бързо да се справяте и да не се мъчите с Word, разгледайте нашия курс по Word.
Ще бъдете изненадани колко много неща има, които могат да Ви помогнат в ежедневната работа.
Така че проверете за нашия курс на aula.bg.
По всяко време може да се възползвате и от безплатните уроци по Word.
Получавате едномесечен достъп до първите две седмици от курса.
Така ще се уверите в „силата“ на тази така масово използвана програма и това колко много неща могат да се направят с нея
Ако тази статия Ви е била полезна, ще се радваме да я споделите във Facebook с приятели. 🙂



Здравейте, опитах се да номерирам страниците както беше обяснено във видео урока без номериране на заглавната страница и съдържанието но не ми се получи.Може ли да помогнете?
Става перфектно! По подобен начин може да се прекъсват и бележките под линия, като текста – например отделни глави или части – се раздели на секции. Тогава всяка секция може да се номерира самостоятелно, както и номерацията на бележките под линия.
С каква команда можем директно да отидем на определен номер страница от текста