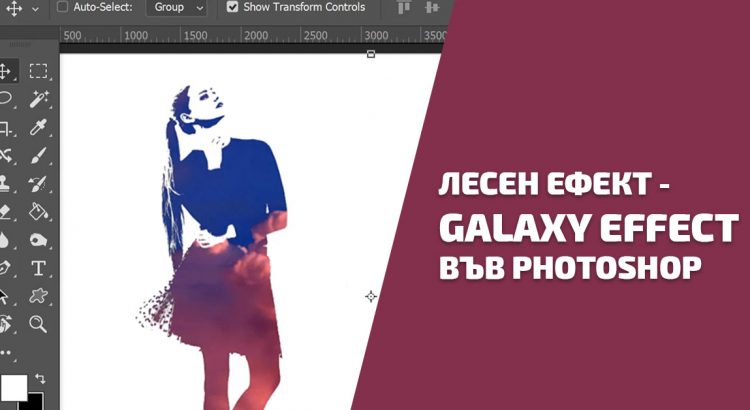В тази статия ще видим много бърз начин за постигане на интересен ефект, наподобяващ ефекта постер или както е по-известен с името си Galaxy Effect.
Ще използваме вместо изображение на космос и галактика, изображение на красиво небе в червени тонове, за да разнообразим ефекта.
Ще постигнем Galaxy Effect, но чрез изображение на небе, направо си е Sky Effects 🙂
Вие може да използвате всяко едно изображение, което харесвате. В статията е показан един вариант за постигането на ефекта, но вие може да се развихрите и да експериментирате с ваши похвати и снимки.
Продължавайте да четете, за да разберете как можем с няколко лесни клика да постигнем този ефект.
Ако видеото Ви е харесало и е било полезно за Вас, може да дадете един палец нагоре за него.
Ако все още не сте се абонирали за канала ни в YouTube, ще се радваме да го направите. 🙂
Всяка седмица публикуваме видео отговори на едни от най-популярните въпроси във форума на „Аула“, свързани с практически проблеми от ежедневната ни работа с програми като: Excel, PowerPoint, Word, Photoshop и др.
Във Photoshop предварително сме сложили две изображения. Едното е на момиче, което реално ще бъде основата, в която ще сложим изображението на червеното ни небе.
Нека да започваме 🙂
Първо копираме слоя Background.

След това взимаме инструмента за бърза селекция – Quick Selection Tool.
И ще селектираме момичето.
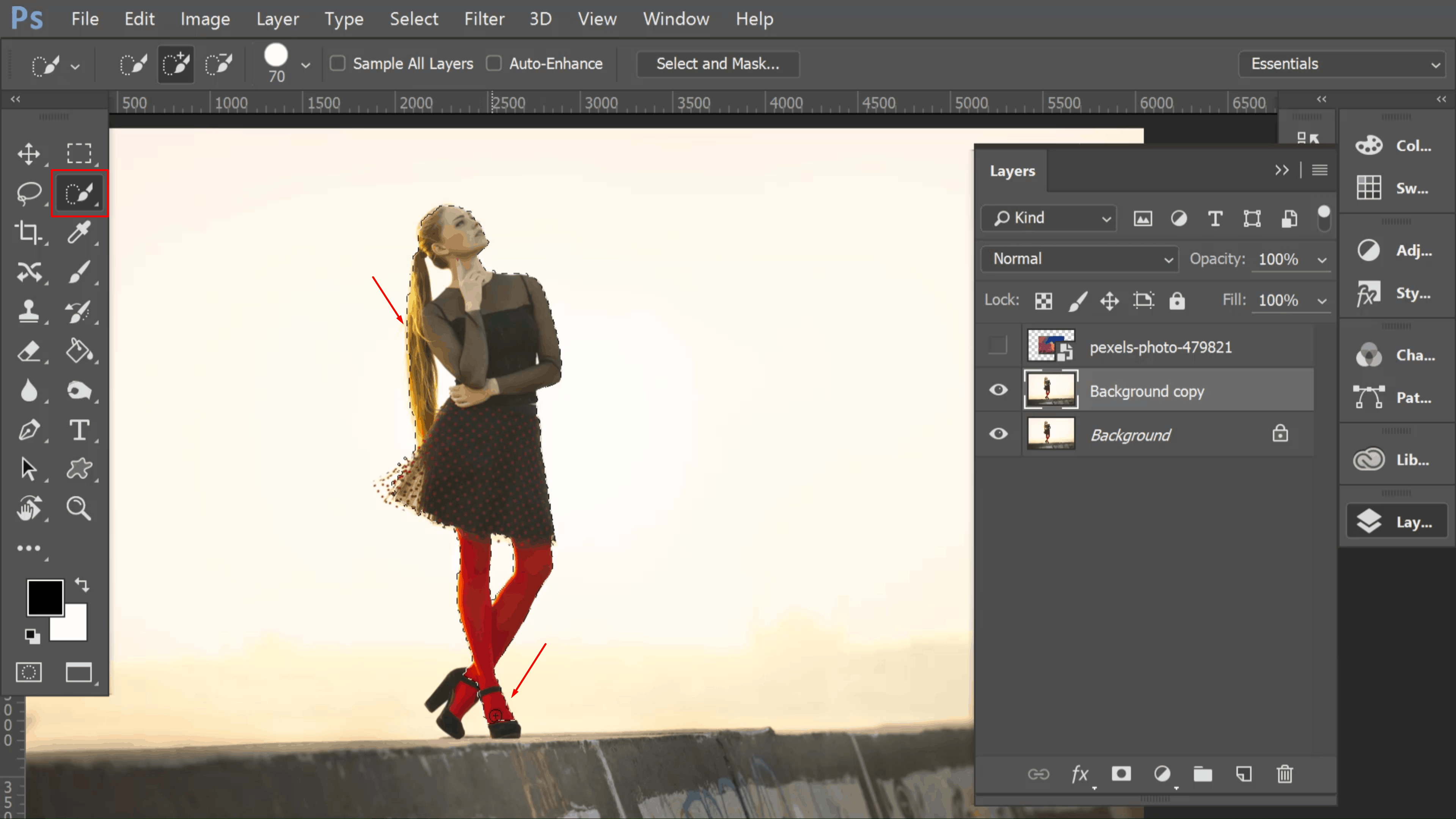
Следващата стъпка ще бъде да обърнем селекцията. Така ще може да изтрием фона и ще имаме на прозрачен фон само момичето.
За целта отиваме в менюто Select и избираме Inverse.
Сега вече вместо момичето е селектиран фона.
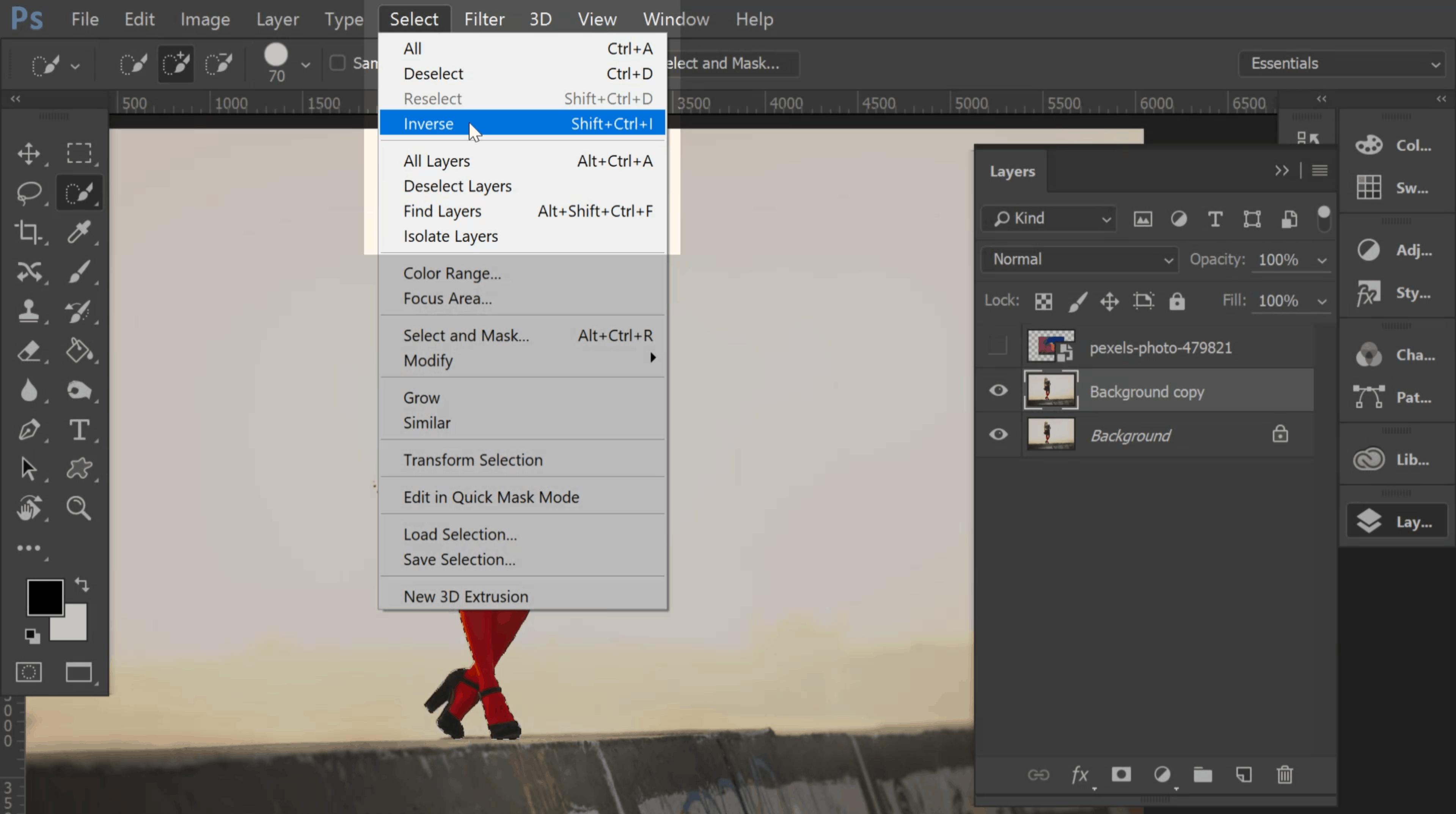
Натискаме клавиша Delete и изтриваме фона на слоя с момичето.
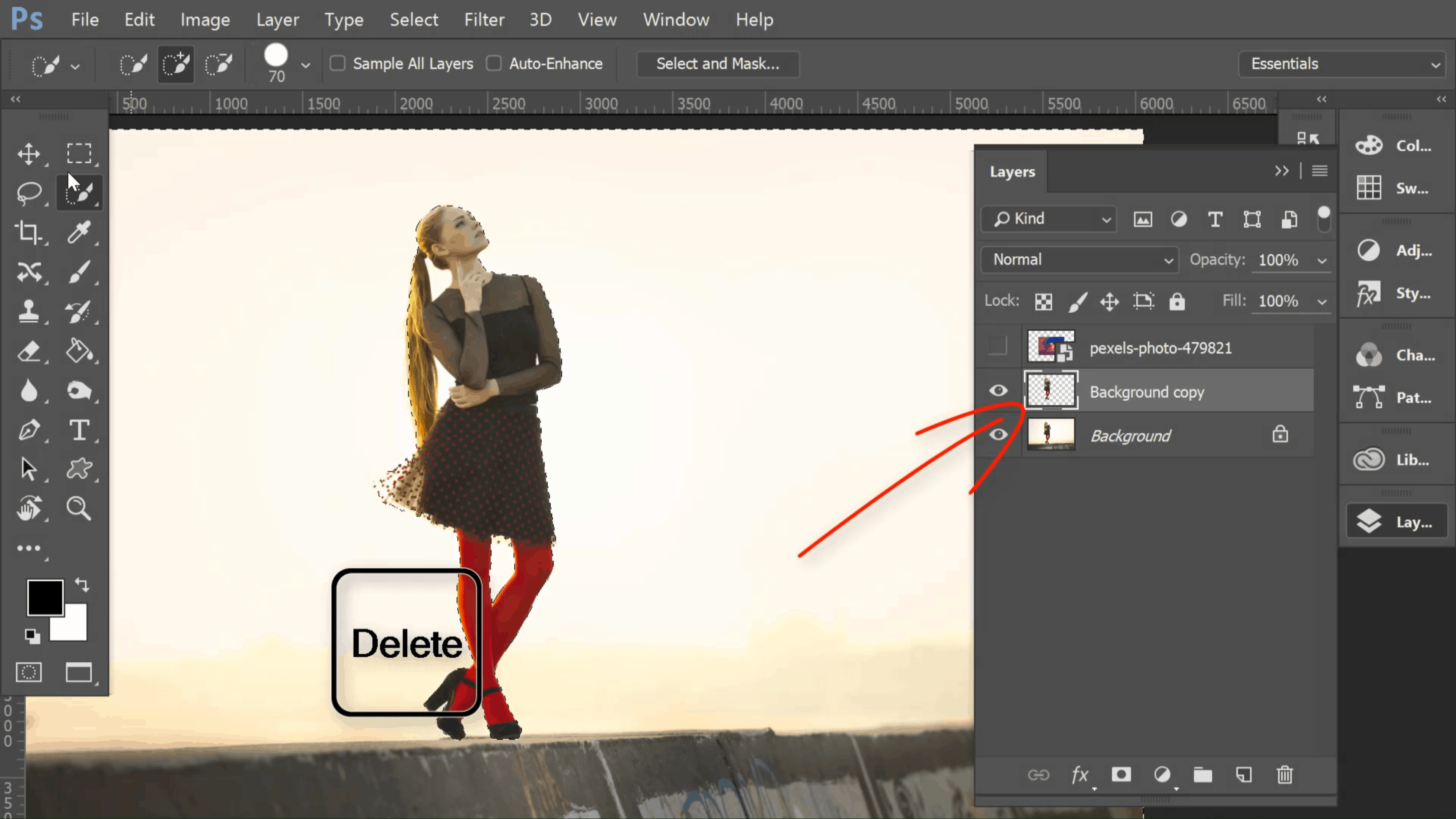
След това създаваме нов слой под слоя с момичето и го запълваме с бял цвят.
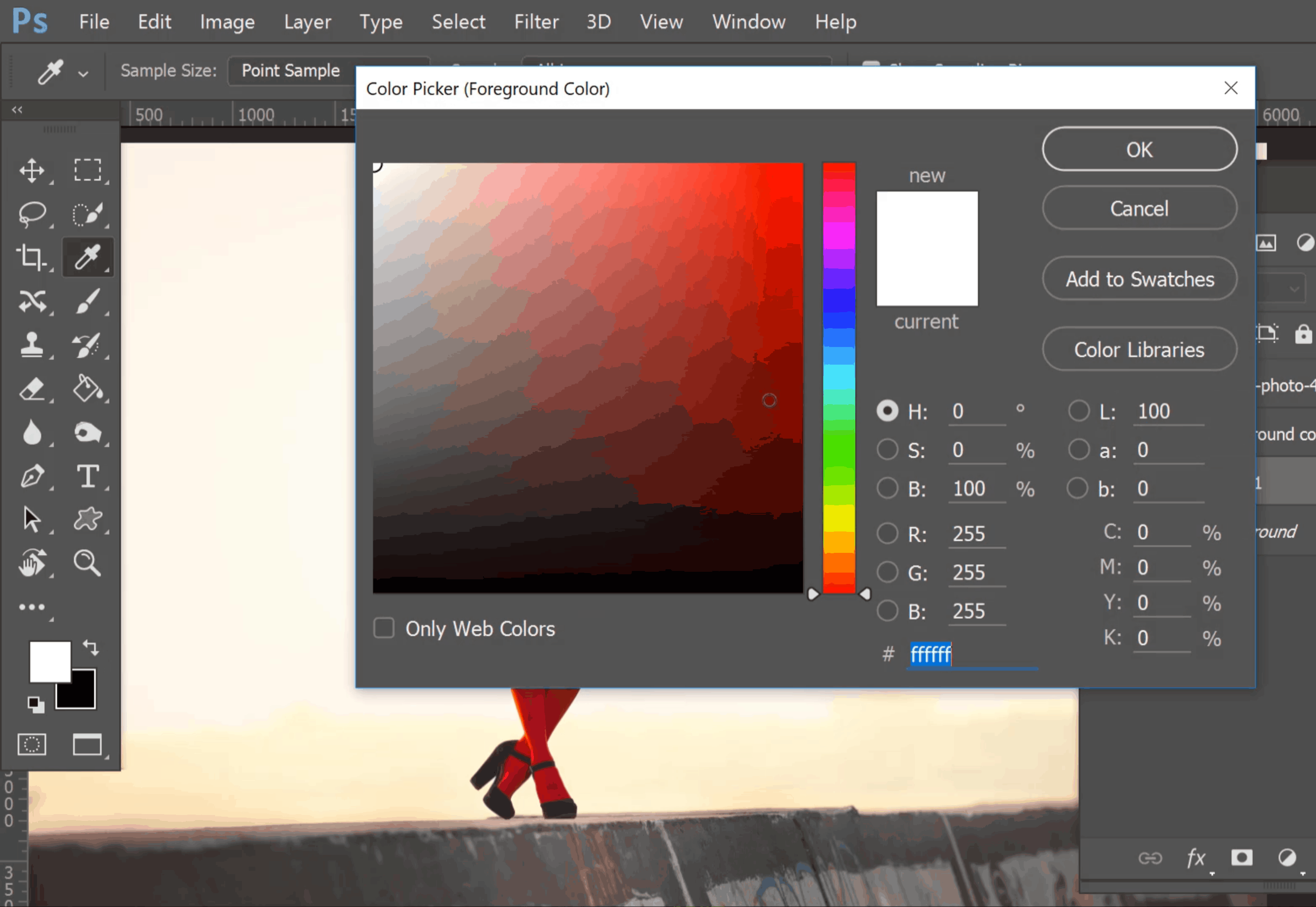
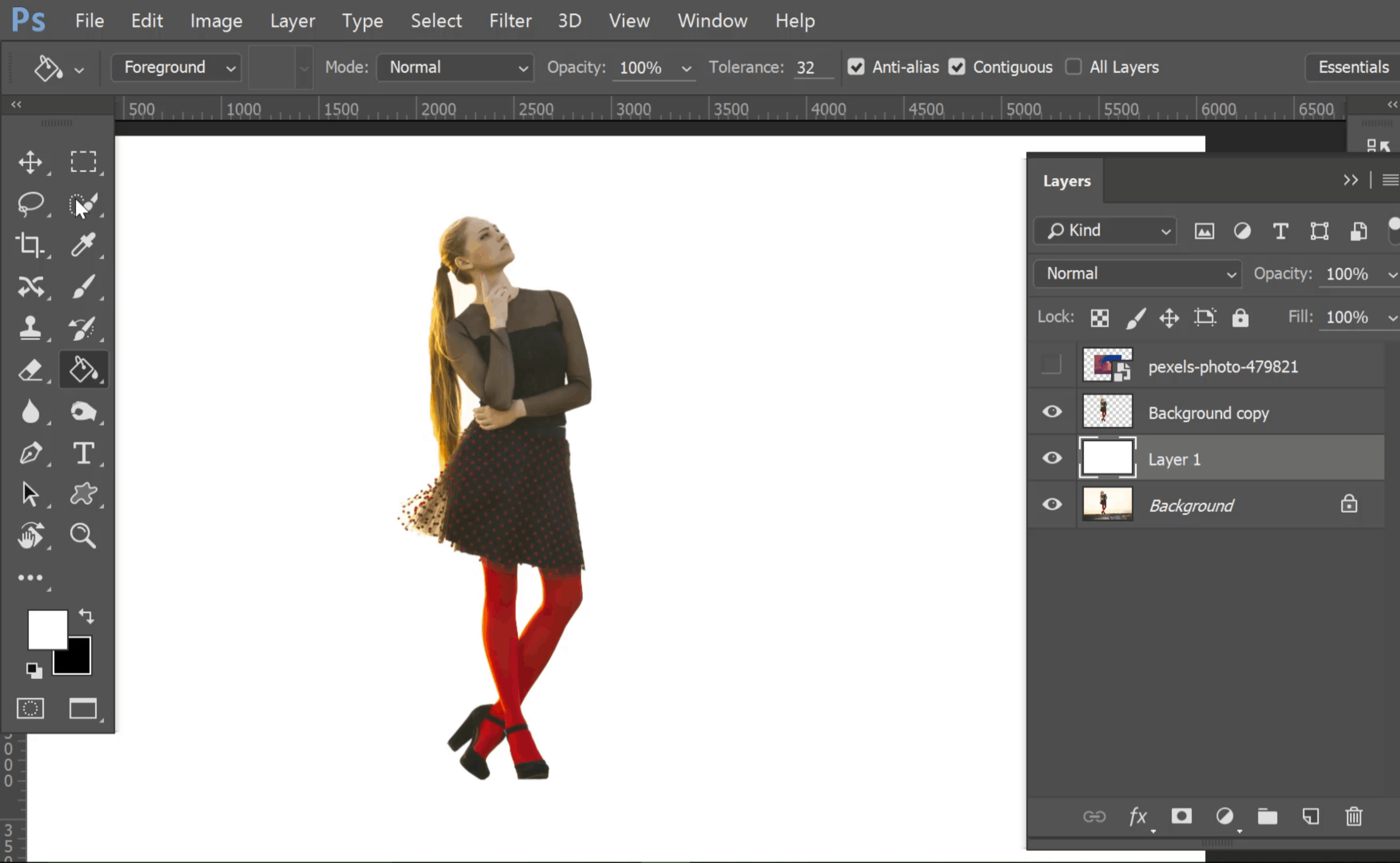
Когато изключим двата слоя с фонов и остане видим само слоя с момичето може да забележим пропуски от селекцията, които бързо може да оправим с Magic Wand Tool.
За целта избираме Magic Wand Tool, намаляме Tolerance. Кликваме еднократно където искаме да премахнем от фона и натискаме Delete.
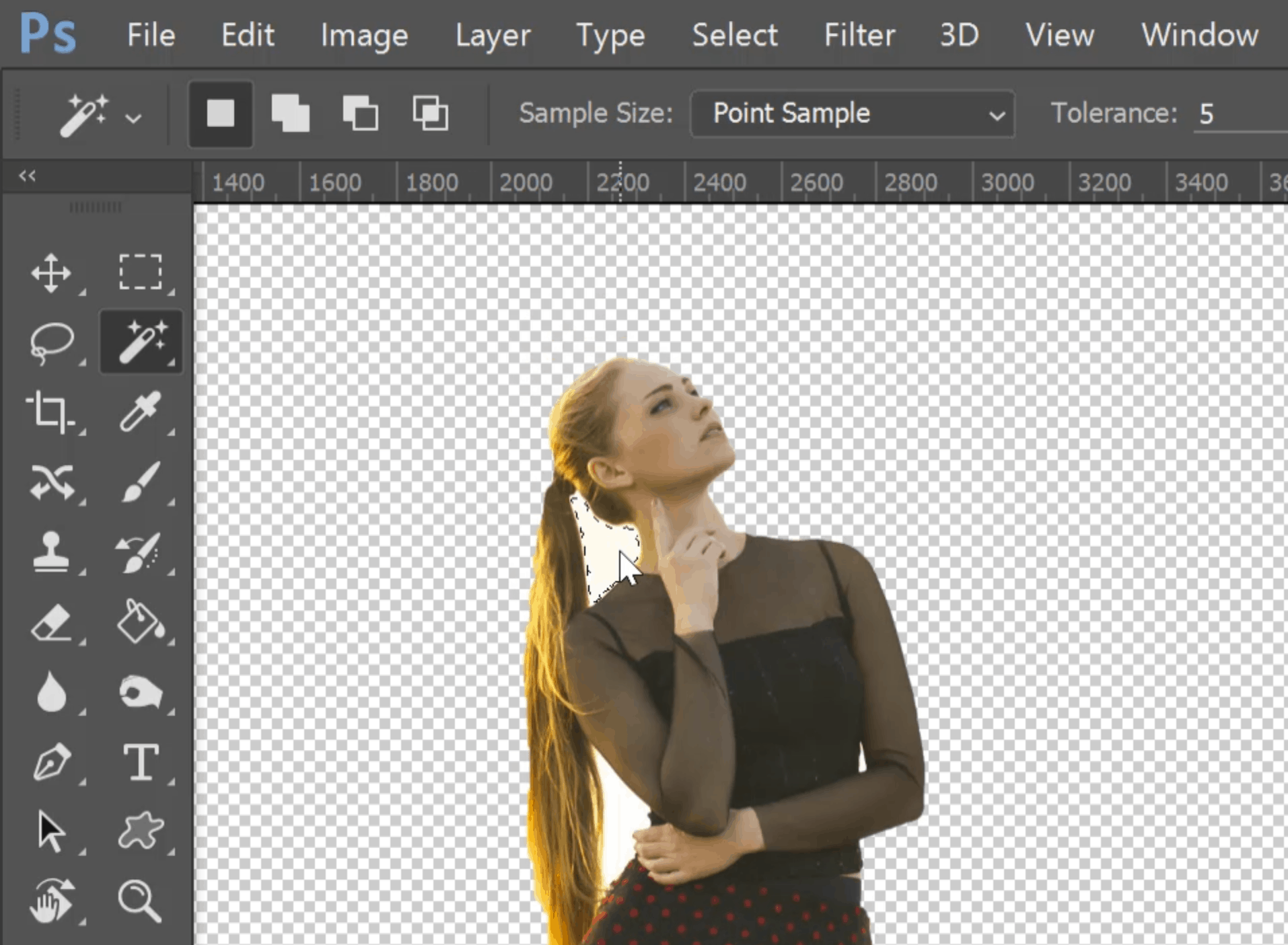
Ще включим новият слой, който направихме и запълнихме с бял цвят.
При избран слоя с момичето ще добавим Adjustment Layer – Threshold.
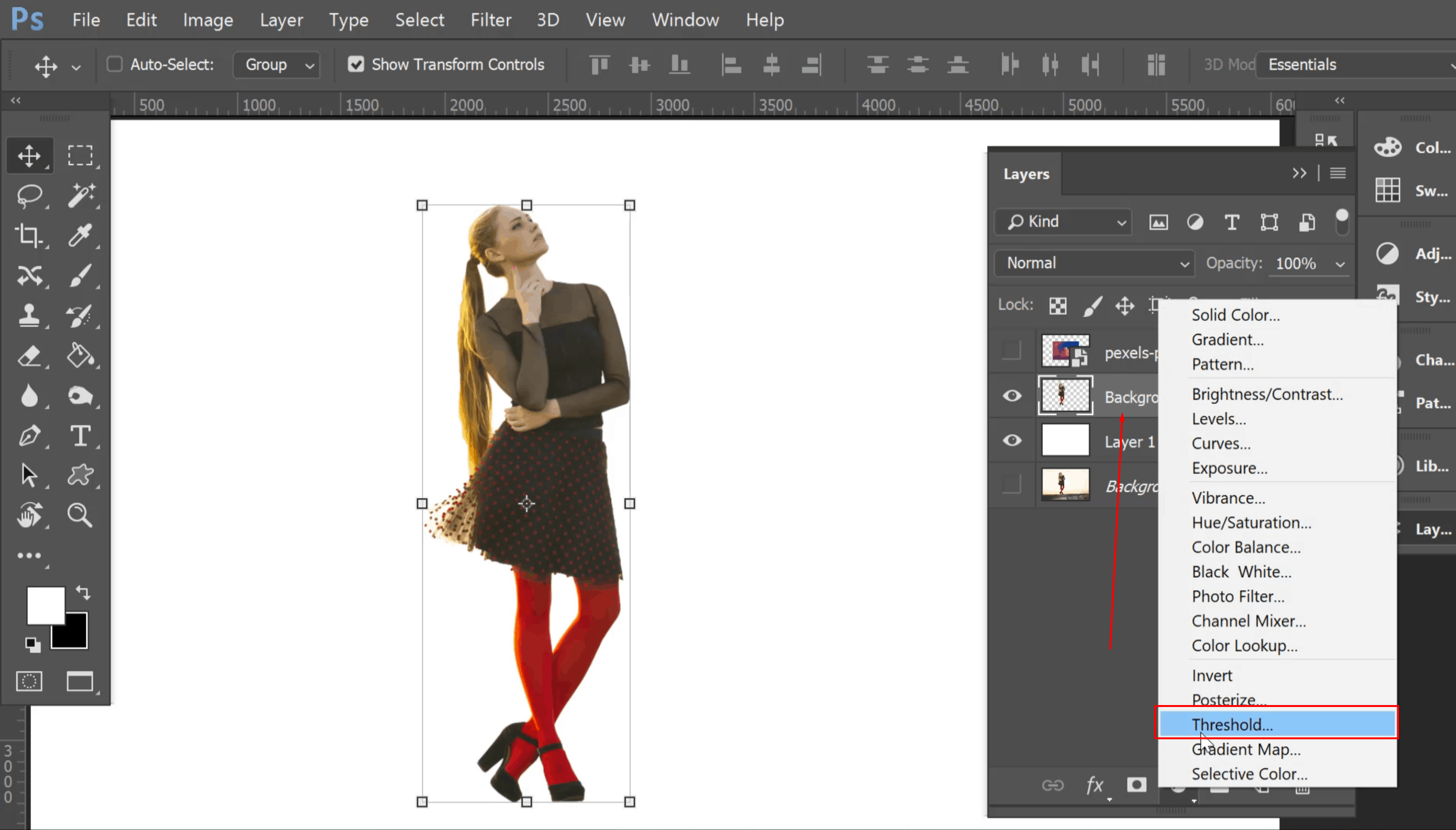
Така изображението ще стане черно-бяло.
Черните зони, които се появяват, представят най-тъмните области на снимката и ще ги засилим максимално. Там където е черното ще се вижда нашето червено небе.
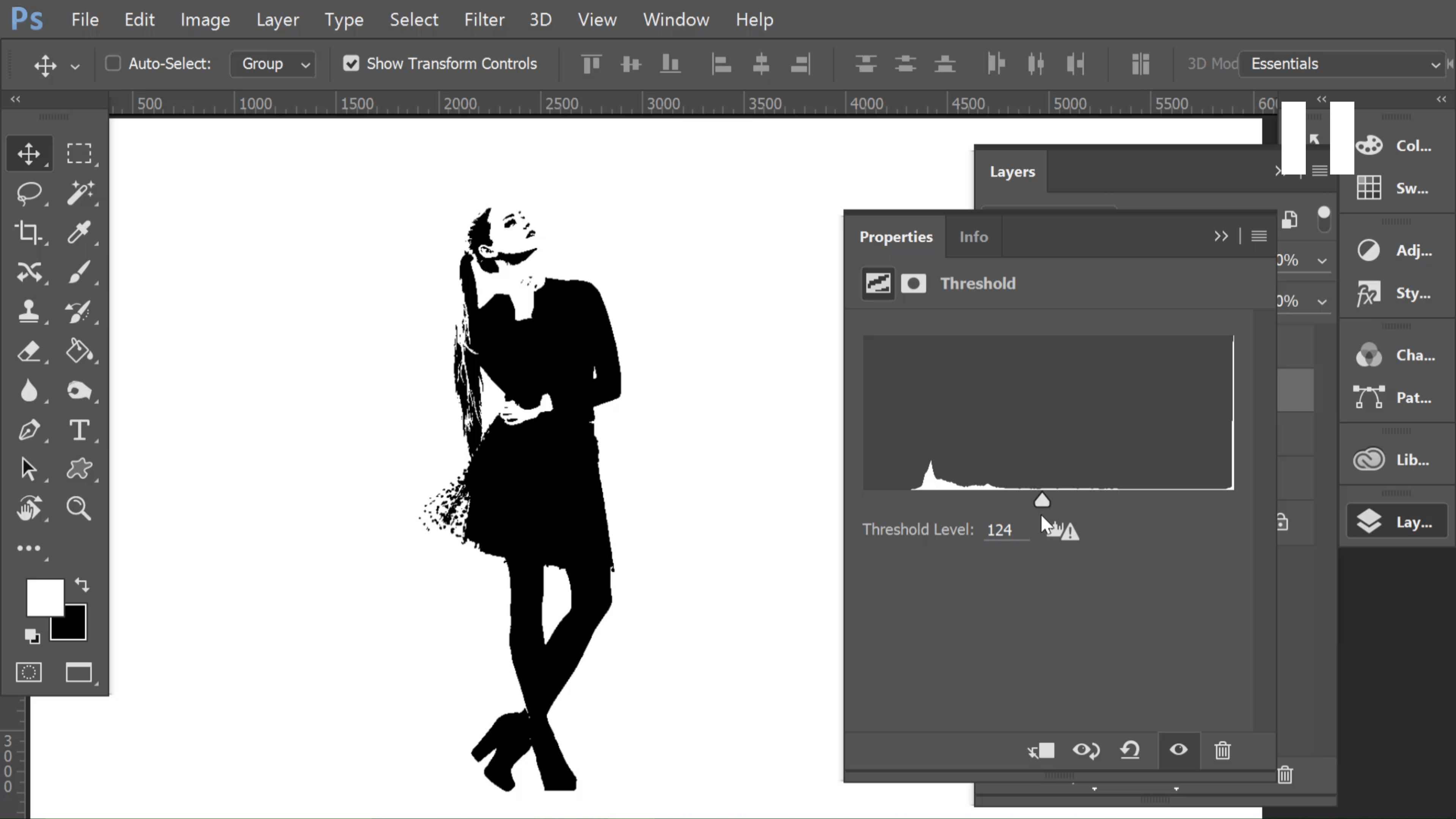
След като сме готови селектираме двата слоя – този с момичето и с добавеният Adjustment Layer – Threshold и ги обединяваме с клавишната комбинация CTRL+E.
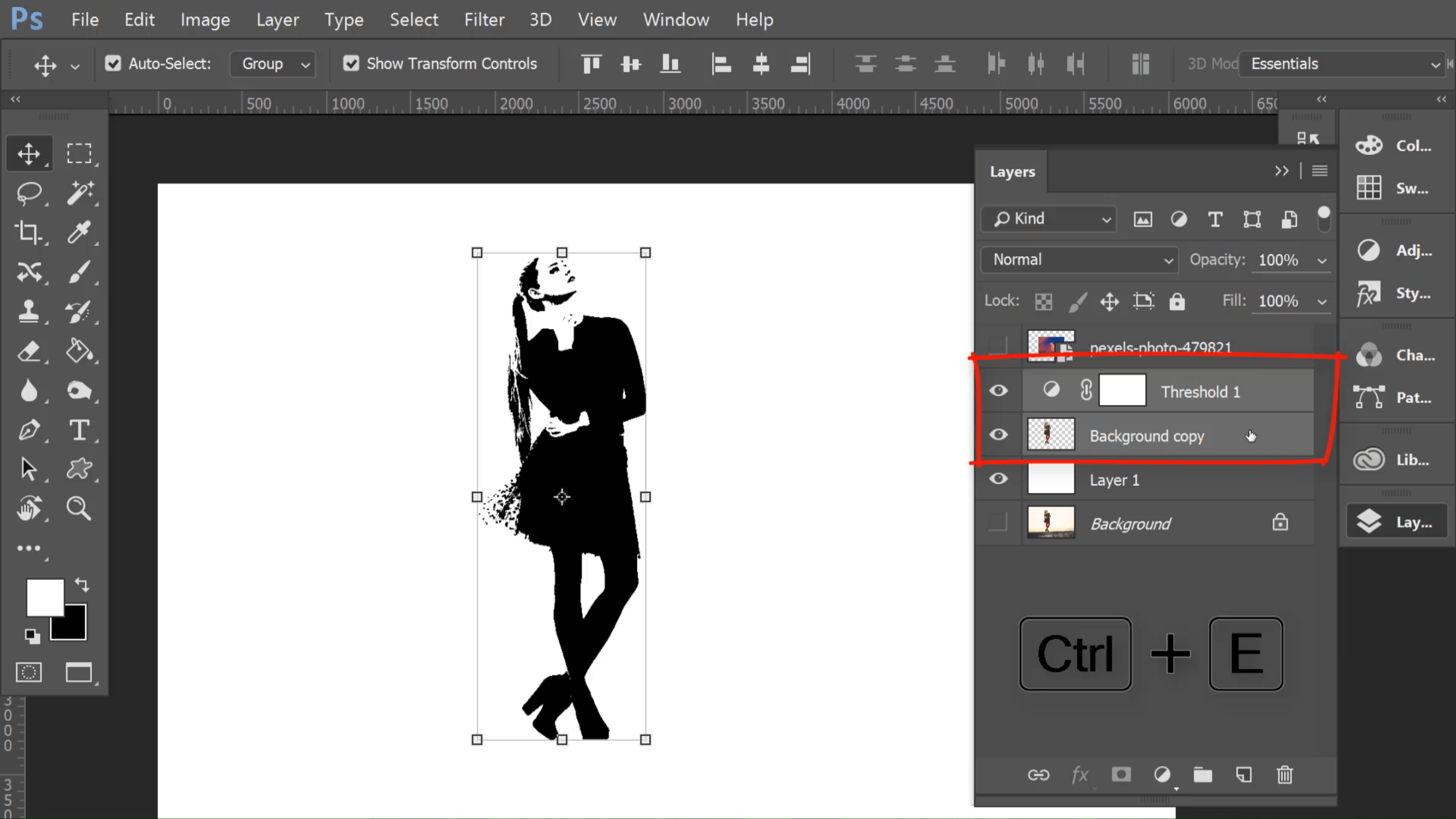
Включваме слоя с изображението на небе.
И го наместваме, така че да покрие изцяло момичето.
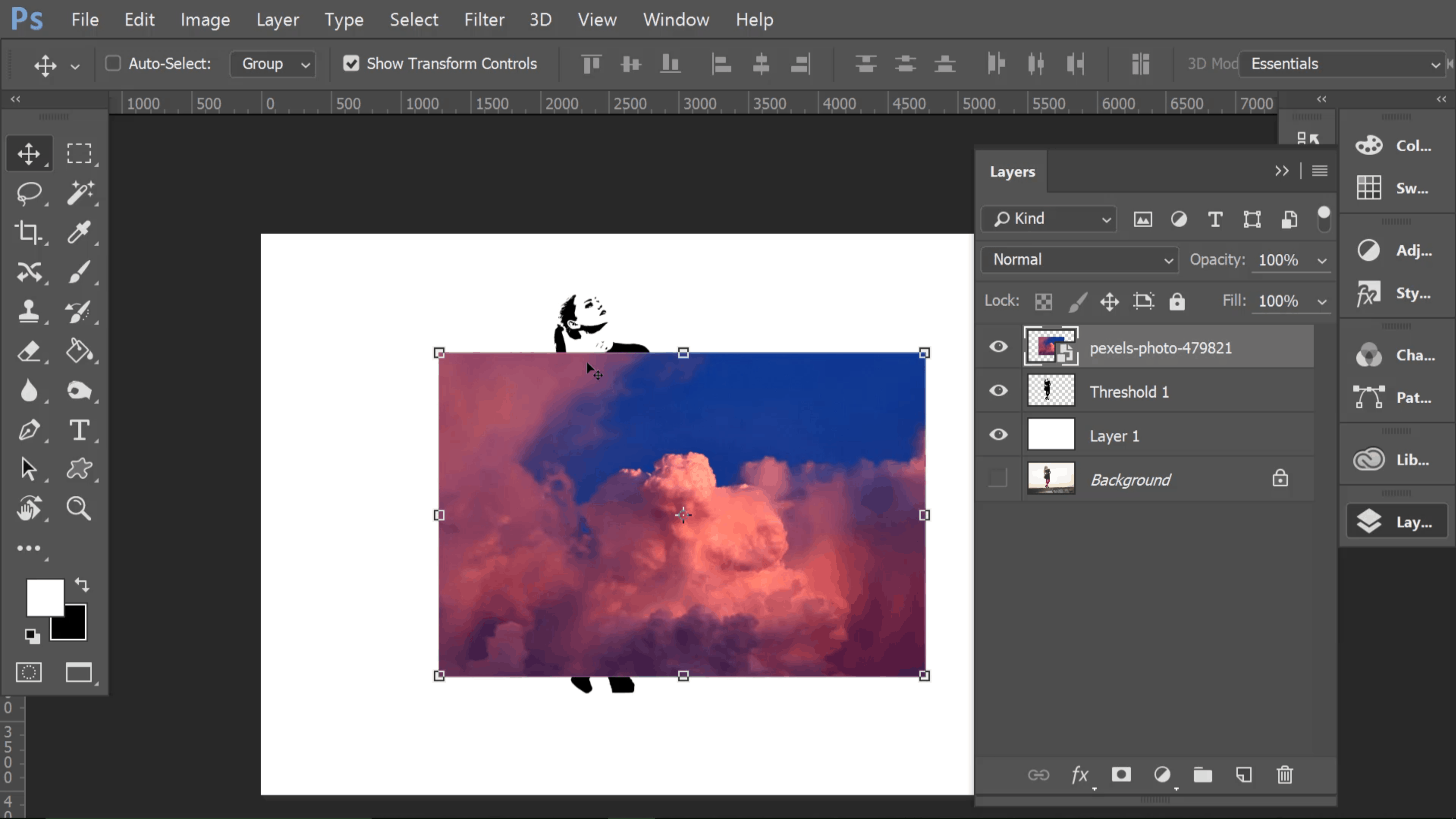
Докато все още ни е селектиран слоя с небето, сменяме Blending Mode на Lighten.
Ето на кратко какво прави Lighten.
Взимат се предвид стойностите за цветовете от двата слоя – цветът, който е по-
светъл остава като краен резултат. Цветовете, които са по-тъмни от цветовете в
Blending Layer-а се заменят, а тези които са по-светли от цветовете в Blending
Layer-а не се заменят.
И ето какво се получи след смесването на слоевете.
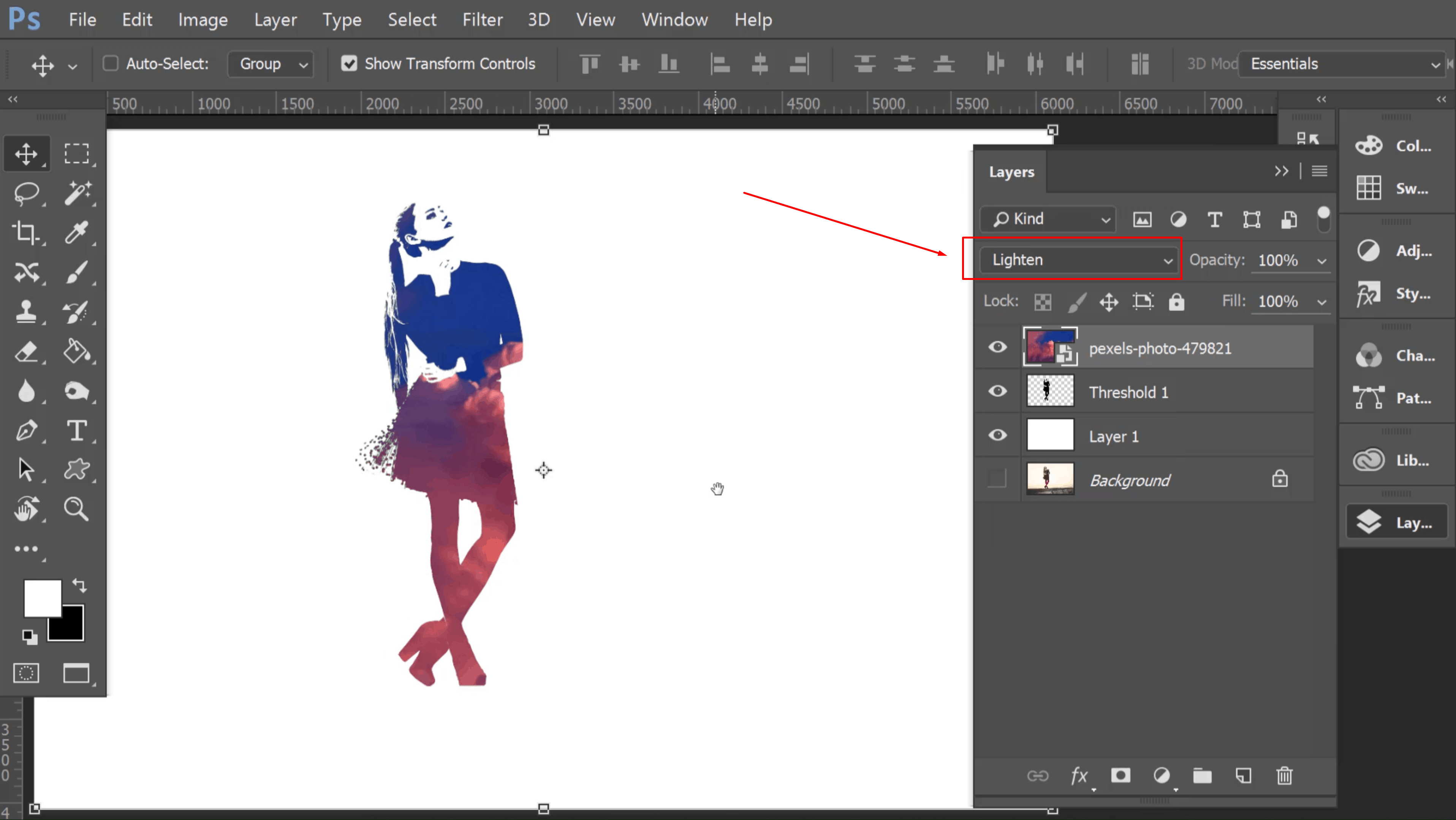
Сега може да нагласим изображението с небето, както ни харесва.
И сме готови.
Сега, смело, вадете личните фотоси и им вдъхнете нов живот! 🙂
Независимо дали сте лю бители или професионалисти, които работят с Photoshop – може да разгледате един от трите курса по Photoshop.
бители или професионалисти, които работят с Photoshop – може да разгледате един от трите курса по Photoshop.
В „Аула“ целим да предложим обучение по всеки един популярен софтуер и затова имаме три актуални курса – Тайните на Photoshop, Photoshop Fast Web и Photoshop Pro.
Ще разкриете много трикове и дребни тънкости в работата си с програмата.
Отделно, винаги може да започнете безплатно обучение, с което ще получите едномесечен достъп до първите два модула от курс по Photoshop.
Ако тази статия Ви е харесала, ще се радваме да я споделите с приятели във Facebook 🙂