Търси се Developer?
Днес всеки ден, всеки час се търси Developer!
Във форума на „Аула“ също въпросът е доста популярен.
Защо нямам раздел Developer в Word?
Има много ситуации, в които се налага да ползваме инструментите в раздела Developer.
Например: Записването или редактиранането на макроси.
В случая един от учениците на „Аула“ иска точно това да използва инструмента за създаване на макроси в Word.
Решението на въпроса е валидно не само за Word, но и за Excel, Power Point и други продукти от офис пакета.Валидно е не само за Developer раздела, ами за които и да било раздел.
Спрете да четете, ако НЕ искате да разберете как става това, а именно да добавим Developer раздела в Word?
Вижте първо видео отговорът на въпроса: „Как да добавя раздела Developer в Word?“ – в нашия YouTube канал.
Ако видеото Ви е харесало и е полезно за Вас, може да дадете един палец нагоре за него.
Ако все още НЕ сте се абонирали за канала ни в YouTube, ще се радваме да го направите.
Всеки понеделник публикуваме видео отговори на едни от най-популярните въпроси във форума на „Аула“, свързани с практически проблеми от ежедневната ни работа с програми като: Excel, PowerPoint, Word, Photoshop и др.
„Не намирам раздела Developer и съответно не мога да си записвам макроси в Word. Как да си го добавя в Рибън раздела? Моля, помогнете“
Това е въпрос, който получихме във форума на „Аула“.
Въпросът е валиден за всички софтуери от офис пакета, не зависимо дали това е Word или Excel.

В този раздел има доста полезни инструменти. Един от който е инструмента за записване на макроси например.

Защо обаче липсва при толкова много хора, които всекидневно използват Word?

Отговорът е много кратък:
Този раздел не се вижда по подразбиране и трябва да се включи допълнително.
Как може да включим разделът?

- Отиваме на кой да било от разделите, В случая на Mailings, и кликваме с десен клик на мишката.
- От появилото се меню избираме Customize the Ribbon…
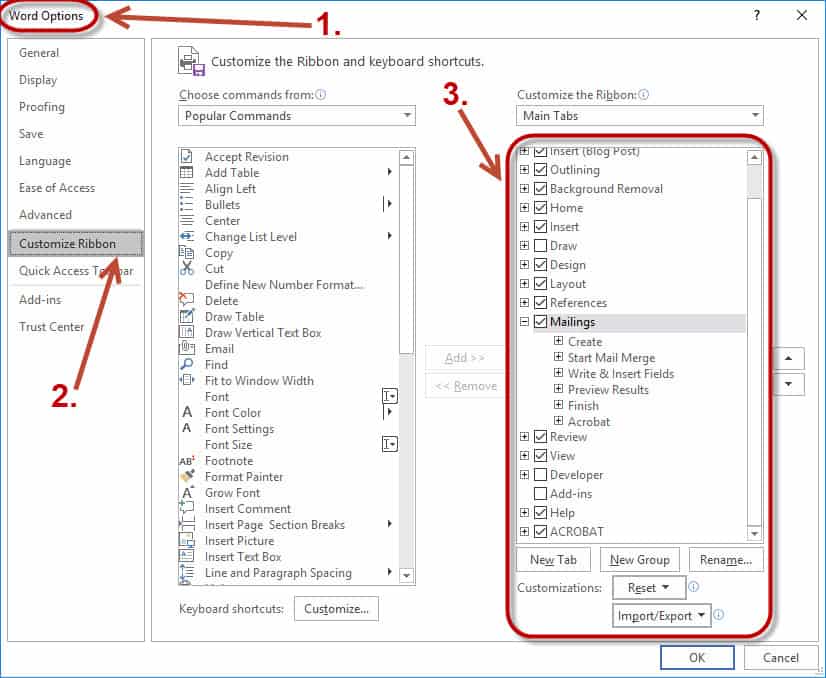
- Отваря ни се прозореца Word Options;
- И по-специлано в подраздела Customize Ribbon;
- В него имаме панел, от който може да контролираме кой раздел в Ribbon интерфейса да се показва и кой не.
Нека покажем още един начин за достигане до този прозорец Customize Ribbon.
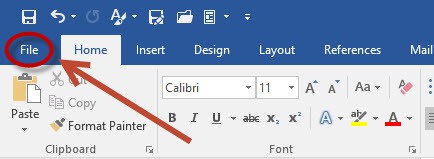
Кликваме на File бутона.
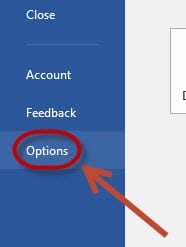
Отиваме на Options.
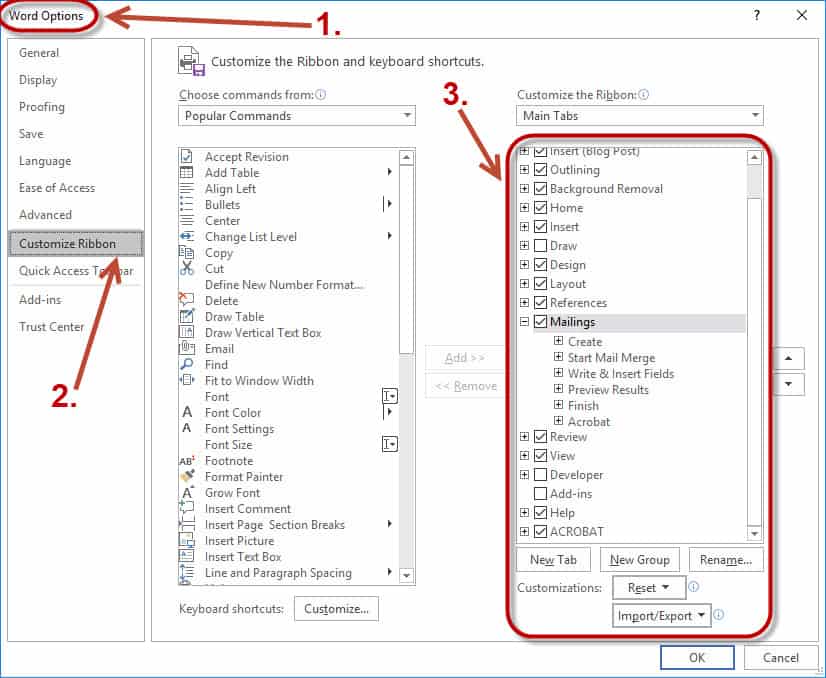
Отново стигнахме до прозореца Word Options, отиваме на Customize Ribbon и поглеждаме към панела, в който са поместени нашите Рибън раздели.
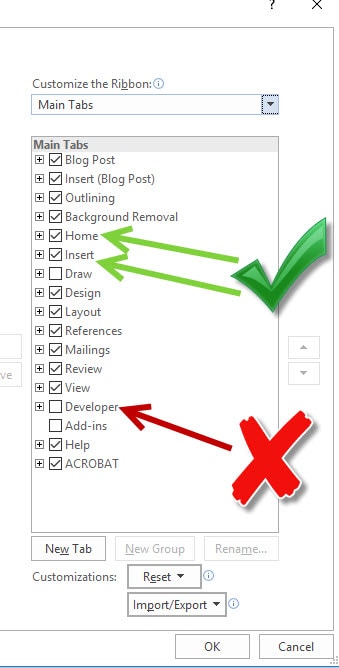
Съответно виждаме, че в панела, разделите които имат тикче пред тях се виждат в Рибъна. А тези които са без, именно Developer, не се показват в Рибъна.
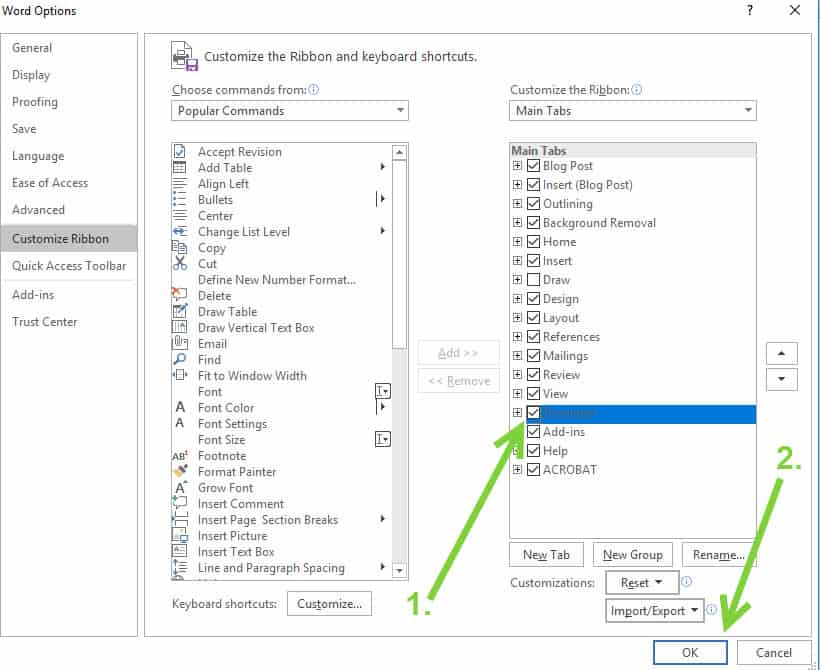
- Съответно слагаме отметка пред Developer, посредством ляв клик на мишката
- Избираме ОК, за да потвърдим направената промяна
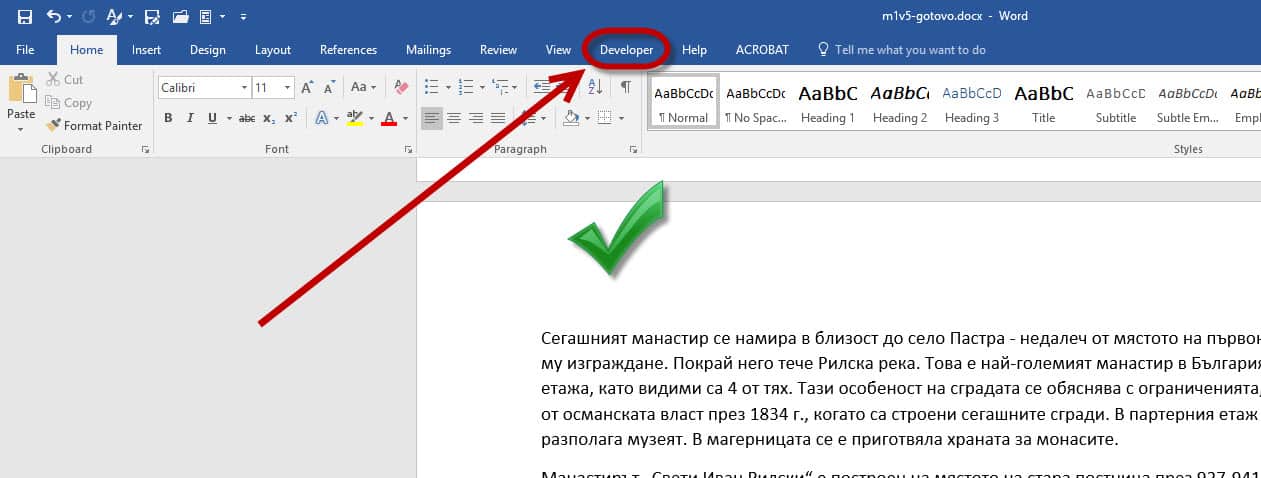
ГОТОВО!
Вече имаме Developer раздел в Рибън менюто.
Сега можем да използваме някой от инструменти, които са поместени в него.
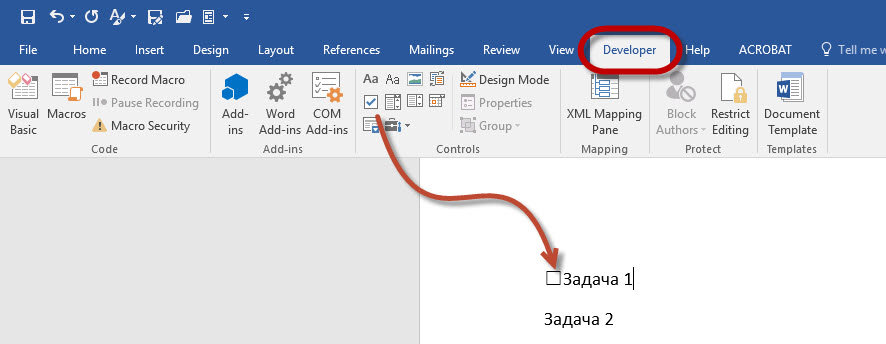
Например, можем да добавим Check Box.
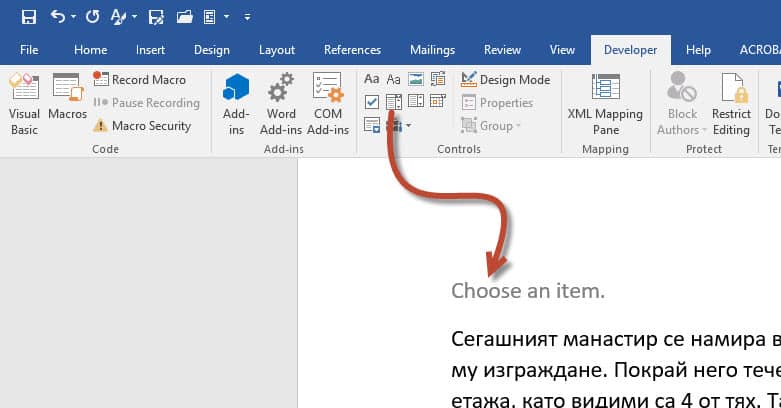
Може да добавяме Combo Box полета.
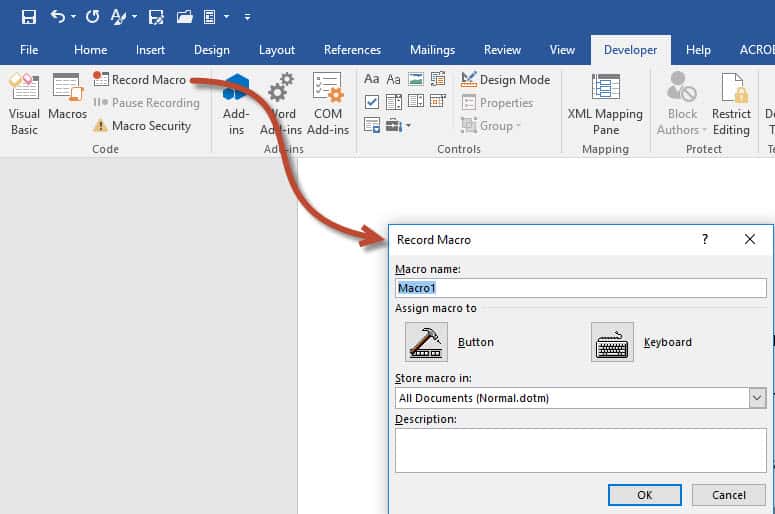
Можем да си запишем Макроси.
Няма как да не споменем няколко думи и за макросите тук.
Макросите са един страхотен иснтрумент, с който можем да запишем обичайно повтаряме в Word и след това директно да накраме Word да ги повтаря вместо нас.
Гледайте ни следващия понеделник, когато ще пуснем нов видео отговор и нова статия на въпрос, който сме получили от Вас във форума на aula.bg
 А ако искате да влезете навътре в Word, въпреки че това е толкова масово използвана програма, и искате вашите документи наистина да изглеждат добре; бързо да се справяте и да не се мъчите с Word, разгледайте нашия курс по Word.
А ако искате да влезете навътре в Word, въпреки че това е толкова масово използвана програма, и искате вашите документи наистина да изглеждат добре; бързо да се справяте и да не се мъчите с Word, разгледайте нашия курс по Word.
Ще бъдете изненадани колко много неща има, които могат да Ви помогнат в ежедневната работа.
Така че проверете за нашия курс на aula.bg.
По всяко време може да се възползвате и от безплатните уроци по Word.
Получавате едномесечен достъп до първите две седмици от курса.
Така ще се уверите в „силата“ на тази така масово използвана програма и това колко много неща могат да се направят с нея.
Ако тази статия Ви е била полезна, ще се радваме да я споделите във Facebook с приятели. 🙂


