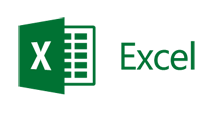 Разделянето на клетка по диагонал в Excel може да се окаже трудна задача.
Разделянето на клетка по диагонал в Excel може да се окаже трудна задача.
Това е често срещан проблем не само за начинаещите, които тепърва се запознават с програмата, а и за по-напредналите потребители.
Тъй като „Как да разделим клетка по диагонал в Excel“ е един от интересните въпроси в форума на Aula.bg, решихме да направим специално видео, в което даваме нагледен отговор.
Тази тема предизвиква много дискусии, като целта на това кратко безплатно видео от „Аула“ е да достигне до повече хора. Можете да го изгледате от тук:
Ако видеото не Ви е било достатъчно, можете да затвърдите знанията си, като прочетете и тази статия.
Ето методите, чрез които може да разделим клетка по диагонал в Excel:
При работа с таблици понякога се налага клетката в най-горния ляв ъгъл на таблицата да се раздели с наклонена черта и над чертата да бъде записано обобщено съдържанието на клетките в дясно, а под нея да бъде записано обобщено съдържанието на клетките под нея.
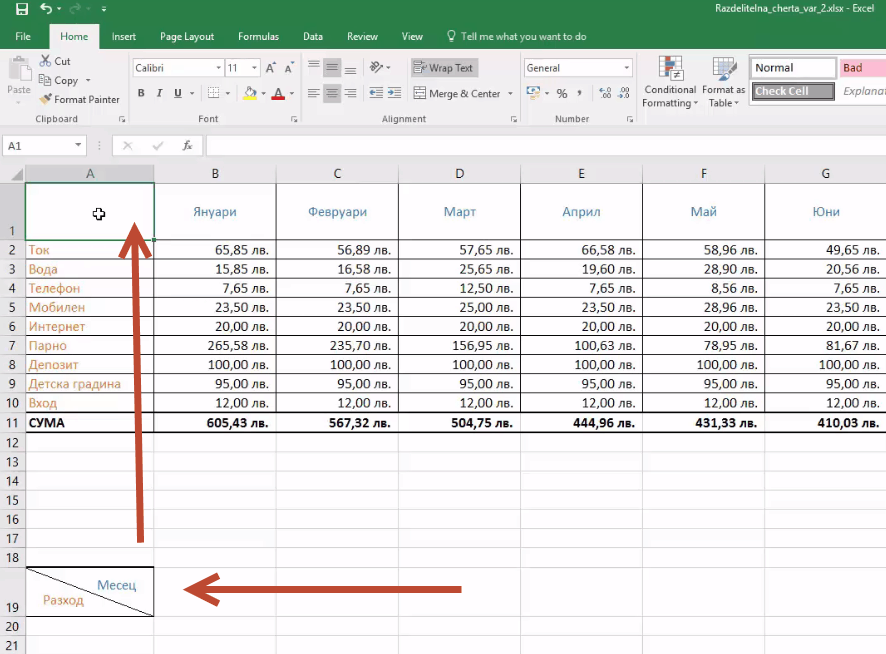
Как може да реализираме това в Excel?
Хубаво е да се уточни, че в една клетка в Excel се съдържа само една информация и тя не е предвидена да се разделя по диагонал.
С помощта на няколко трика, обаче, бързо и лесно може да достигнем до желания ефект.

Първо, нека да направим една диагонална черта в клетката.
Това става като изберем клетката и отидем в „Свойствата на клетката“ (Format Cells) в раздел Border.
От там трябва да изберем диагонална черта в направлението, в което искаме.
Това разделяне на клетката е формално, реално тя продължава да бъде едно цяло.
И съответно, ако напишем текст в нея, следва той да стои по средата, както е показано тук: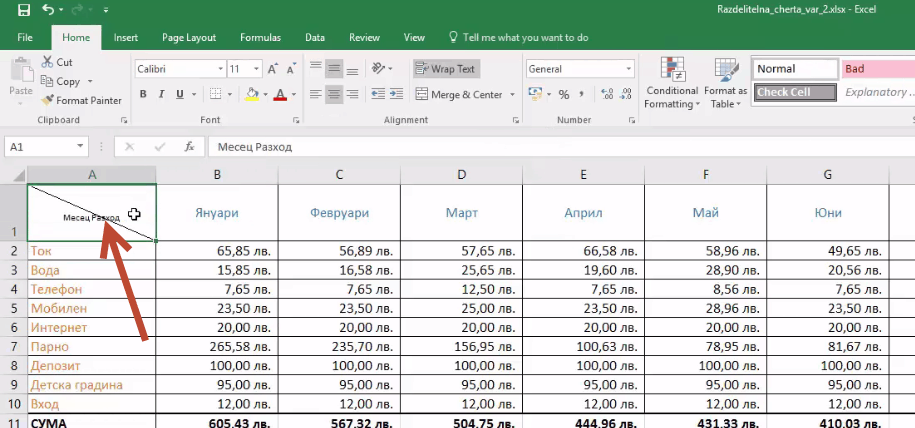
Метод 1:
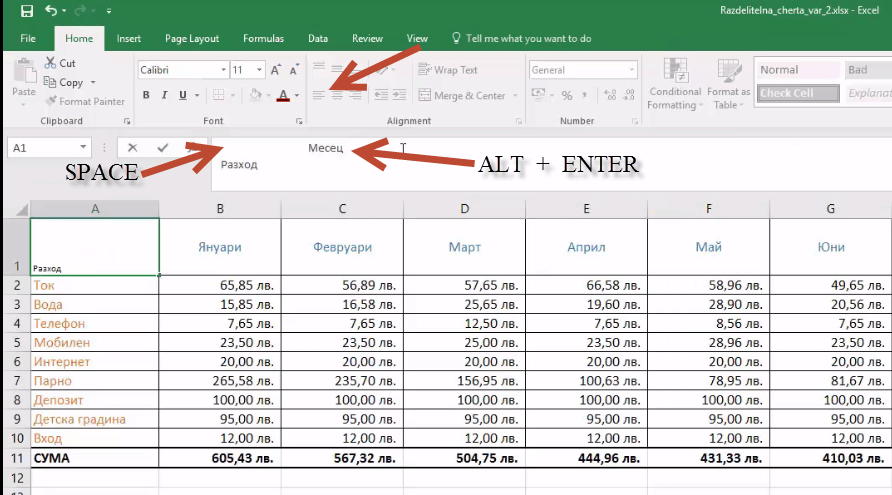
Искаме текстът „Месец“ да бъде по-надясно и следва с няколко натискания на бутона Space да го преместим така, че да застане в дясната страна на клетката.
Текстът „Разход“ посредством клавишната комбинация Alt + Enter го поставяме на втория ред и нагласяме центрирането на текста да бъде вляво.
Така, с многобройни итерации в броя на интервалите, промяна във височината на текста и подравняването на клетката, стигаме до желания резултат.
Ето как изглежда клетката накрая:
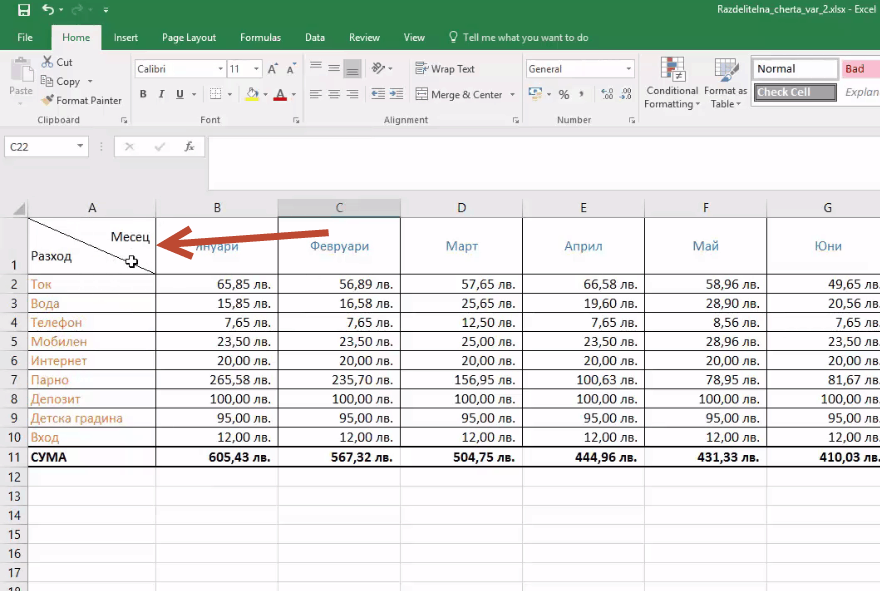
Метод 2:
Можем да подходим и по друг начин за решаване на казуса.
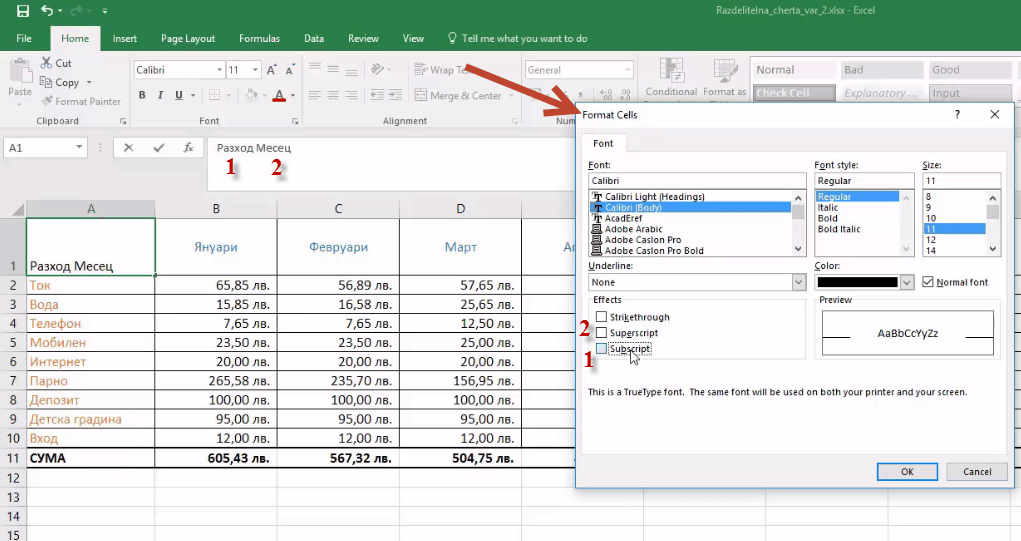
Нека този път първо изпишем „Разход“ и след това „Месец“.
Маркираме текста „Разход“ и с десния бутон на мишката избираме Format Cells.
В отворения прозорец задаваме за текста да бъде форматиран като долен индекс (Subscript).
След това маркираме и текста „Месец“, като него, обаче, във Format Cells го форматираме като горен индекс (Superscript).
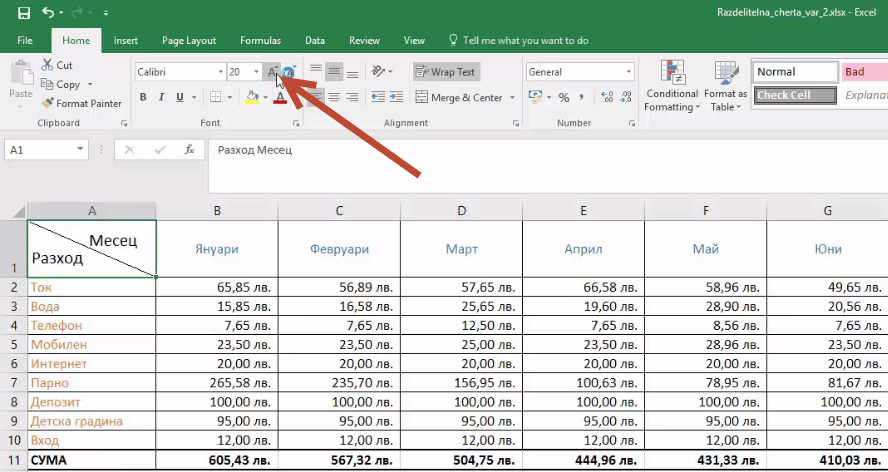
След което, за да постигнем по-добър визуален ефект, можем да увеличим размера на текста, тъй като го смалихме при форматирането му като горен/долен индекс.
Макар и двата метода да са чисто визуални (козметични) и на практика биха ни свършили работа, нямаме директно вградена функция в Excel, която да разделя клетка по диагонал на две.
Препоръчваме втория начин за решаване на този казус, поради две основни причини. Ето кои са те:
- Първо: Спестяваме си доста итерации с броя на интервалите по напасването на текста в клетката, така че той да стои добре в нея.
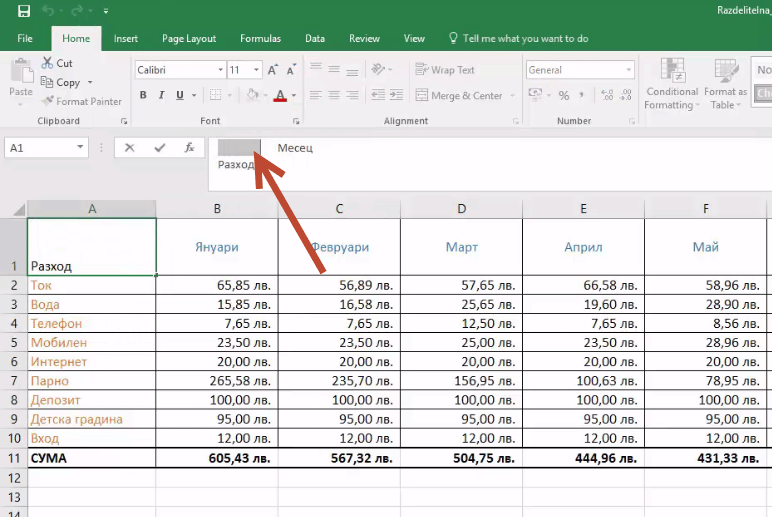
- Второ: Ако в клетката с диагонално разделяне имаме числа и трябва посредством някоя от функциите на Excel (например Left, Right…) да вземем стойността им, това лесно и бързо би станало доста по-бързо и лесно, ако сме работили по втория метод.
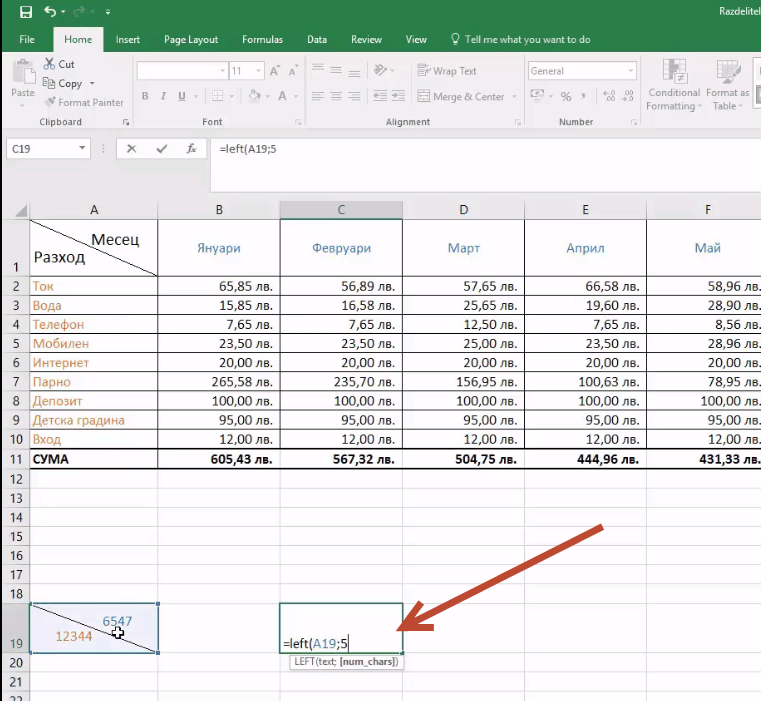
Ето как да се научим да работим с Microsoft Excel:
 С регистрацията си в „Аула“ получавате право на 30 дни безплатен пробен достъп до първите 20 урока на курс по избор.
С регистрацията си в „Аула“ получавате право на 30 дни безплатен пробен достъп до първите 20 урока на курс по избор.
Ако нямате регистрация в „Аула“, регистрирайте се безплатно и след това изберете онлайн обучението по „Тайните на Excel“, за да изгледате видео уроците. След като преминете основния курс по Excel, препоръчваме онлайн обученията за напреднали – „VBA за Excel“ и „Анализи с Excel“, като отново можете да прегледате първите 20 урока напълно безплатно.
Ако вече имате регистрация на сайта, просто влезте в профила си и започнете да гледате пробните уроци.
В случай, че тази статия Ви е била полезна и интересна, можете да я споделите на приятелите си във Facebook. 🙂



Беше ми много полезно!
Благодаря на Аула!
Благодаря!Научих днес нещо ново!
Всички уроци са много полезни и винаги когато гледам отговор на зададен въпрос си обогатявам знанията. Благодаря на Екипа на “ Аула“ за възможността всеки, който има регистрация в сайта им, да слуша уроците по съответната програма и да прилага по-лесно и практично наученото от перфектните специалисти. Не е нужно в 21 век всеки сам да открива топлата вода.
Интересно и полезно!
Още нещо полезно. Благодаря!
Радвам се, че съм Ваш потребител!
Научавам нови неща, които са ми полезни в работата!
Благодаря, че Ви има!
Благодарим ти, Радостина. Радваме се, че можем да сме ти от полза. Продължавай да трупаш знания и да се развиваш – ние сме насреща. 🙂
Прозорецът Format cells се показва и чрез:
1. Клавишната комбинация Ctrl+1;
или 2. Home, Cells, Format, Format cells, Ще се види и
клавишната комбинация Ctrl +1.
Благодаря на екипа на „Аула“.
Винаги намирам тук отговор на въпроси , възникнали в процеса на работа.
Особено полезно за мен! Години наред се чудех как го правят.
Благодаря! Много полезен урок!
Благодаря! Никога не е късно да се научи нещо ново.
Радвам се ,че съм Ваш потребител. Винаги научавам нещо ново , интересно и полезно за мен и работата ми.