Днес, ще научим интересна хитринка, която да ни спести доста време.
Казусът е следния, копирали сме текст от интернет, НО при копирането му сме селектирали и доста иконки, които се намират между текста.
Въпросът е: „Как да се отървем от тези иконки, които са разпръснати из целият текст?“.
Естествено ако става дума за две три страници текста съдържащ десетина нежелани иконки, то следва да си ги изтрием едно по едно.
В случая човека от форума беше копирал доста дълъг документ, около 200 страници и тези „паразитни“ иконки бяха около 2000. 🙂
Получи отговор, който сподели, че му е спестил много време. Ето защо решихме да споделим отговора на неговият въпрос тук.
Вижте първо видео отговорът на въпроса: „Как да изтрием изображенията от текст копиран от интернет? „ – в нашия YouTube канал.
Ако видеото Ви е харесало и е полезно за Вас, може да дадете един палец нагоре за него.
Ако все още НЕ сте се абонирали за канала ни в YouTube, ще се радваме да го направите.
Всеки понеделник публикуваме видео отговори на едни от най-популярните въпроси във форума на „Аула“, свързани с практически проблеми от ежедневната ни работа с програми като: Excel, PowerPoint, Word, Photoshop и др.
Да разгледаме в най-базови точки казуса.
В повече професии, да не кажа 90%, се налага да копираме някой обществен закон и да го прикачим към нашият документ.
Копирайки закона директно от някой сайт, обаче се копират и едни допълнителни иконки (изображения), които не ни трябват.
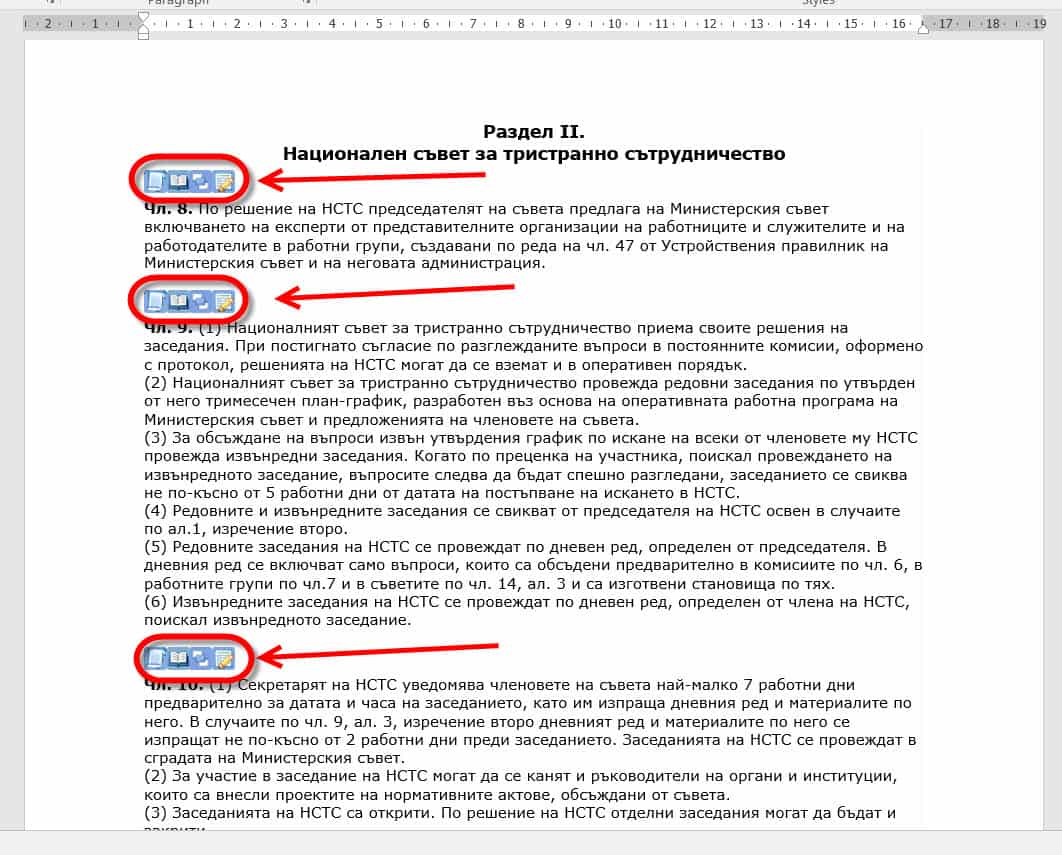
Няма как да имаме официален документ и да го разпечатаме с подобен тип изображения в него.
Как да ги изтрием?
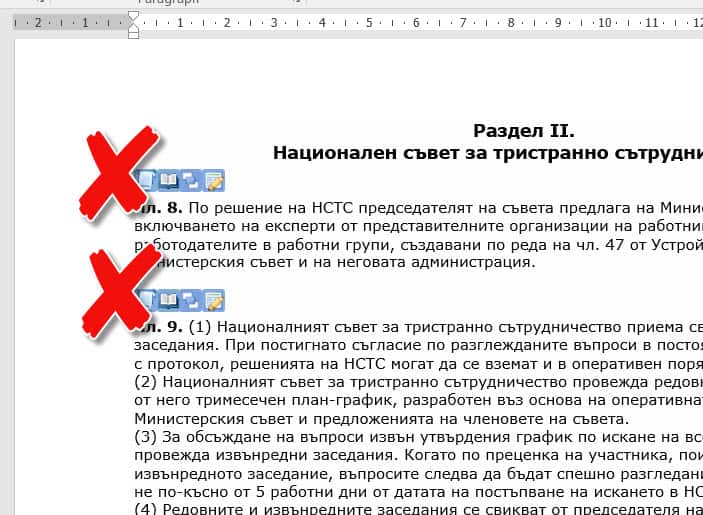
1. Ръчно изтриване
Разбира се ако става дума за една две страници, не е кой знае какъв проблем.
Селектираме ги.
Избираме Delete от клавиатурата.
Готово, няма ги вече, даже сме забравили, че някога сме трили тези иконки. Отнело ни е не повече от минута.
Копираме обаче подобен документ с 200 страници!?
Ако сега тръгнем да изтриваме иконките от тези 200 страници, първо ще ни отнеме около час и второ ще помним дълго-дълго, как сме трили онези гадни иконки в онзи гаден документ.
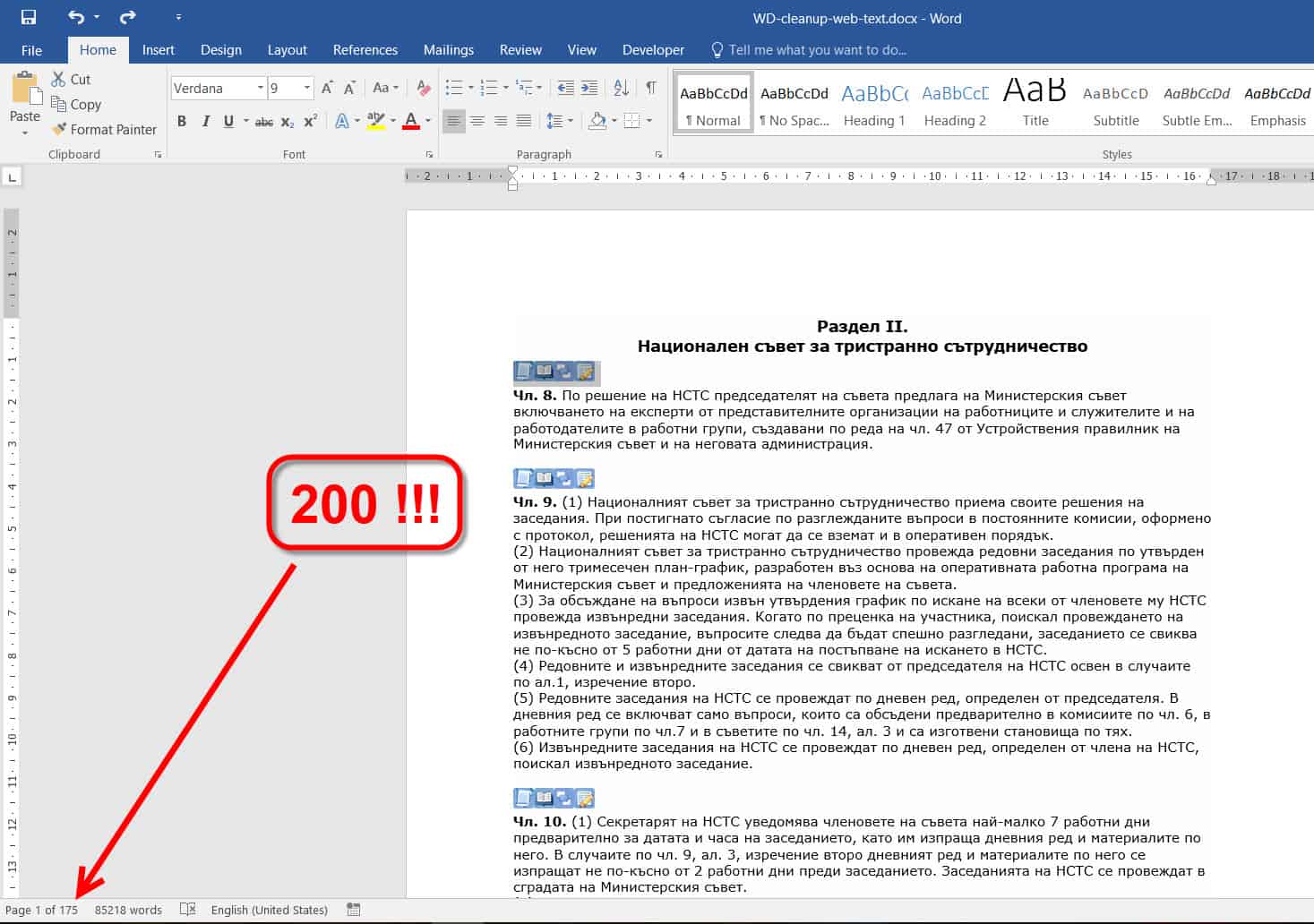
2. Поставяне като текст
Може да спестим усилия, като още при добавянето на текста, го поставим с опцията Keep Text Only.
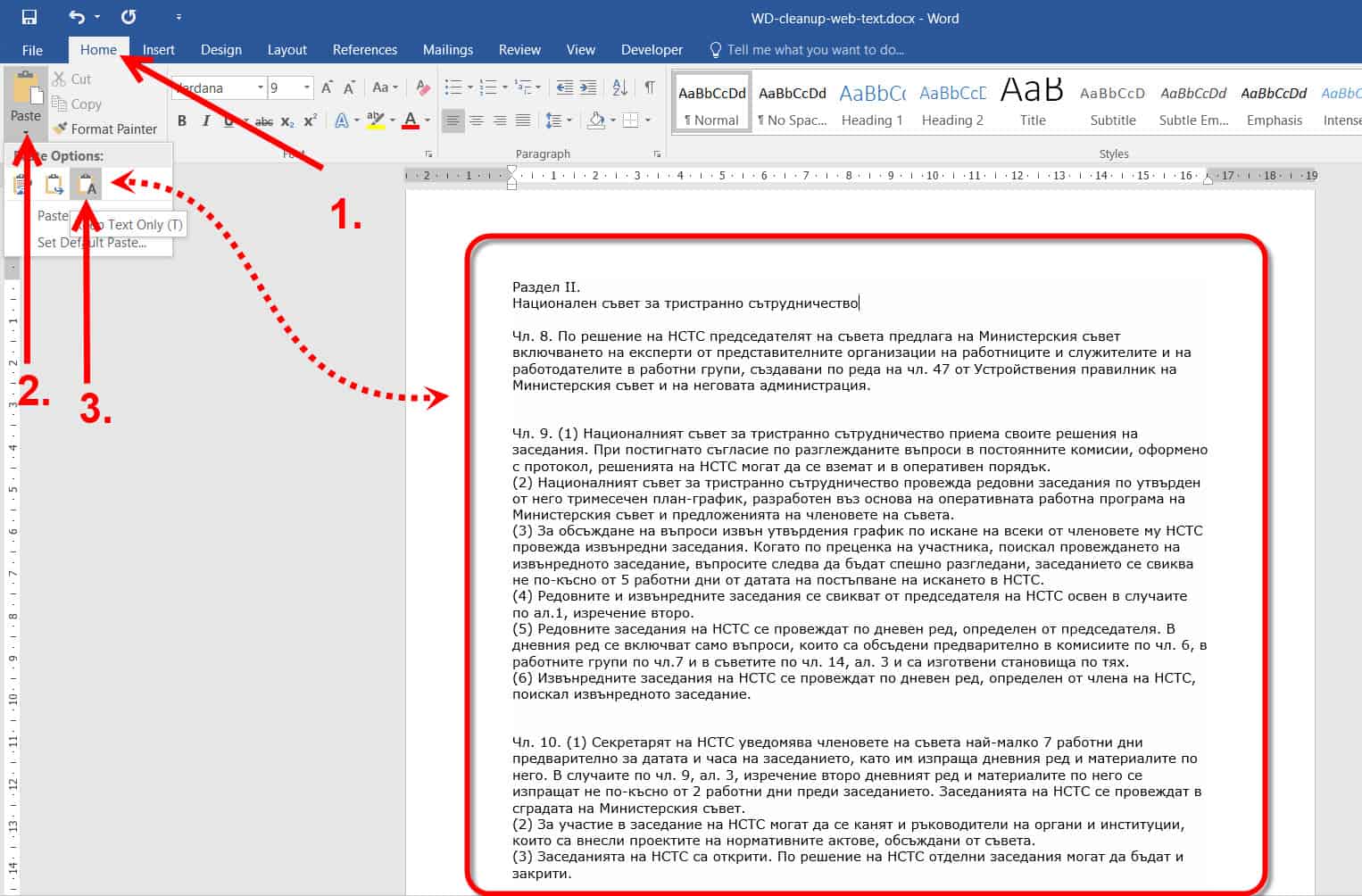
- Отиваме на менюто Home
- Там избираме падащото меню, което ни предоставя опцията Paste
- След това избираме иконката, с която ще поставим само копираният от нас текст – Keep text only.
Страхотно!
Отървахме се от иконките, ОБАЧЕ форматирането го няма.
Нашият докуемнт няма никакво форматиране, няма ги подчертаните точки, по-големите букви на заглавието и т.н.
Този вариант частично реши проблема ни, сега ако искаме документа ни да излгежда по-подреден и по-четлив ще трябва да го форматираме, което ще ни отнеме отново време.
Освен това това е вариант, при фаза на поставяне на текста в нашия документ. АКО вече сме поставили този текст в документа, ще се наложи да го изтрием и след това да го поставим наново, което също е време.
Да представим един друг вариант, който ще спести време и е подходящ в заварено положение.
3. Изтриване чрез подмяна с нищо 🙂
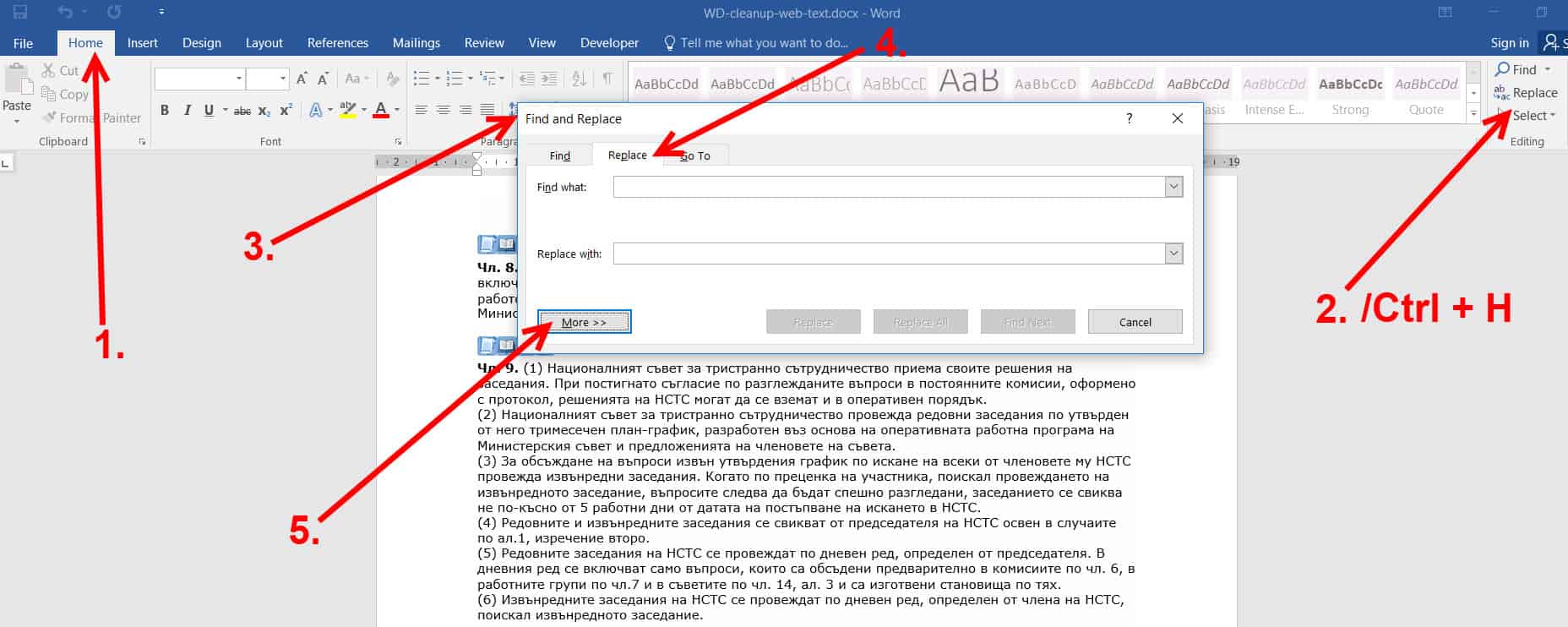
- Отиваме на раздела Home;
- Избираме инструмента Replace. Можем да си спестим 1 и втора точка натискайки директно клавишната комбинация Ctrl + H, която да покаже прозореца Find and Replace;
- Отваря се прозореца Find and Replace;
- В него отваряме раздела Replace;
- Кликваме на бутона More>>>, за да ни се появи менюто с повече опции при изпозлване на Replace инструмента в Word.
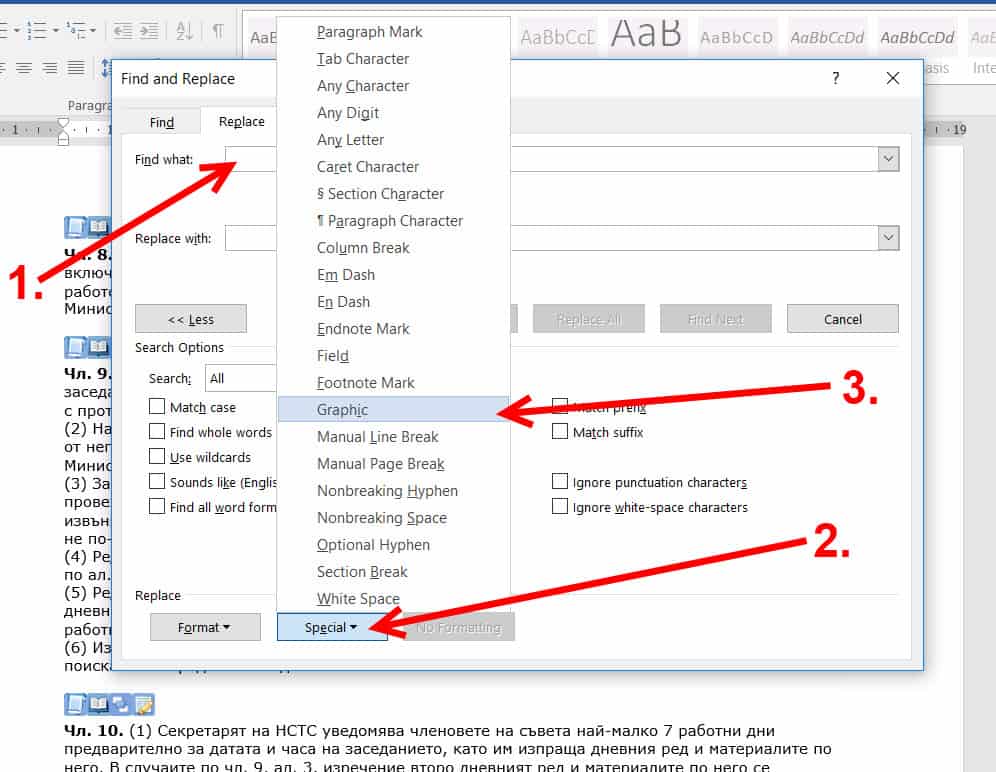
- Кликваме в полета Find What;
- Избираме бутона Special;
- Излиза падащо меню, от което може да се изберат различни елементи в документ. Ние искаме да намерим иконките. В случая те са обекти тип Graphic.
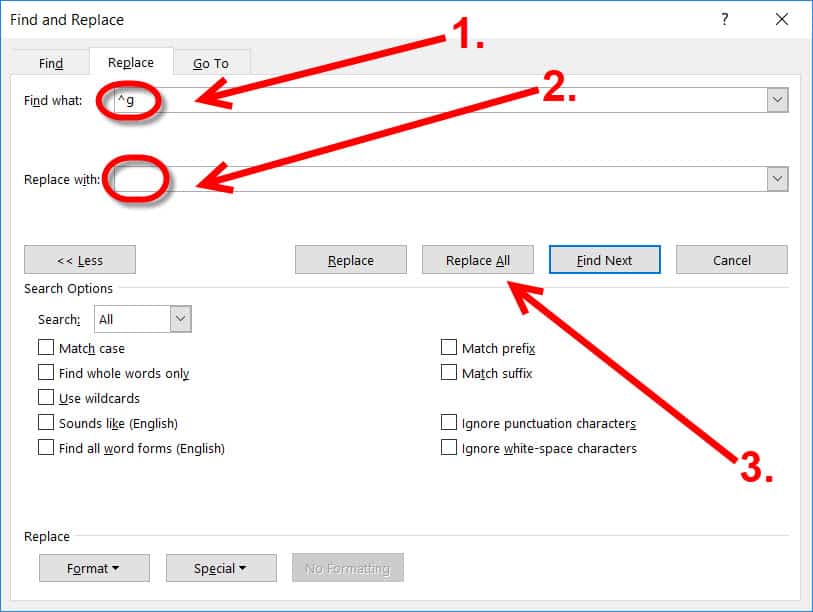
- Във Find What се появи един символ ^g . Този символ посочва на Word да търси именно графиките. Може да си спестим избора в Special, стига да знаем че този символ ^g означава именно Graphic;
- В Replace не слагаме нищо, т.е. ще заменим иконките с НИЩО; 🙂
- Избираме Replace All.
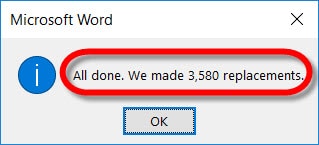
Word направи 3500 операции вместо нас.
Този мил и добър Word! 🙂
Kaква се получи с форматирането?

Освен всичко друго запазихме и форматирането.
Така бързо и лесно премахнахме ненужните ни иконки (изображения) от нашият документ.
Гледайте ни следващия понеделник, когато ще пуснем нов видео отговор и нова статия на въпрос, който сме получили от Вас във форума на aula.bg
 А ако искате да влезете навътре в Word, въпреки че това е толкова масово използвана програма, и искате вашите документи наистина да изглеждат добре; бързо да се справяте и да не се мъчите с Word, разгледайте нашия курс по Word.
А ако искате да влезете навътре в Word, въпреки че това е толкова масово използвана програма, и искате вашите документи наистина да изглеждат добре; бързо да се справяте и да не се мъчите с Word, разгледайте нашия курс по Word.
Ще бъдете изненадани колко много неща има, които могат да Ви помогнат в ежедневната работа.
Така че проверете за нашия курс на aula.bg.
По всяко време може да се възползвате и от безплатните уроци по Word.
Получавате едномесечен достъп до първите 20 урока от курса.
Така ще се уверите в „силата“ на тази така масово използвана програма и това колко много неща могат да се направят с нея.
Ако тази статия Ви е била полезна, ще се радваме да я споделите във Facebook с приятели. 🙂



Благодаря на АУЛА за поредния полезен урок!