Срок, за да си платиш наема, парното, … иначе глоби, лихви…!
Срок да си завършиш проекта, иначе неустойка!
Срокове, срокове …!
И днес, статията е пак за тези срокове… УЖАС !
Във форума на „Аула“ получихме въпрос с подобен проблем:
„Как мога да следя срокове в Excel?“
Постоянно ги изпускам тези срокове,
Моля! Помогнете!“
Въпросът предизвика доста дискусии във форума на Аула.
След това се появиха още десетина подобни въпроса и се каним от доста време да подготвим такава статия, мисля че сме пресрочили срока. 🙂
НО ДНЕС Е ДЕНЯT, в който ще разберем решението на така създалия се казус 🙂
Може би една част от вас вече се досеща за какво става въпрос и как може да се реши проблемът.
Ако се усмихнате поне веднъж докато четете небивалиците написани по-горе, то вижте видео отговорът на въпроса: „Как мога да следя срокове в Excel?“– в нашия YouTube канал.
Ако видеото Ви е харесало и е полезно за Вас, може да дадете вдигнете един палец нагоре за него, ако не ви домързи много може и да кликнете на палеца под видеото.
Ако все още НЕ сте се абонирали за канала ни в YouTube, ще се радваме да го направите.
Всеки понеделник публикуваме видео отговори на едни от най-популярните въпроси във форума на „Аула“, свързани с практически проблеми от ежедневната ни работа с програми като: Excel, PowerPoint, Word, Photoshop и др.
Да разгледаме семпъл пример, за да отговорим на въпроса: „Как мога да следя срокове в Excel?“
Имаме база данни, в която имаме няколко колони, които носят информация за стоки предоставяни на клиенти.
В колона C имаме датата на която сме направили някаква продажба, а в колона D – крайният срок, в който трябва да доставим дадения продукт.
Интересната за нас колона тук е колона D. В нея е крайният срок на доставка. Ние не искаме да пропускаме този срок и искаме Excel да ни подсеща по някакъв начин, че този срок е изтекъл, наближава или пък има много време докато той настъпи, спрямо днешната дата.
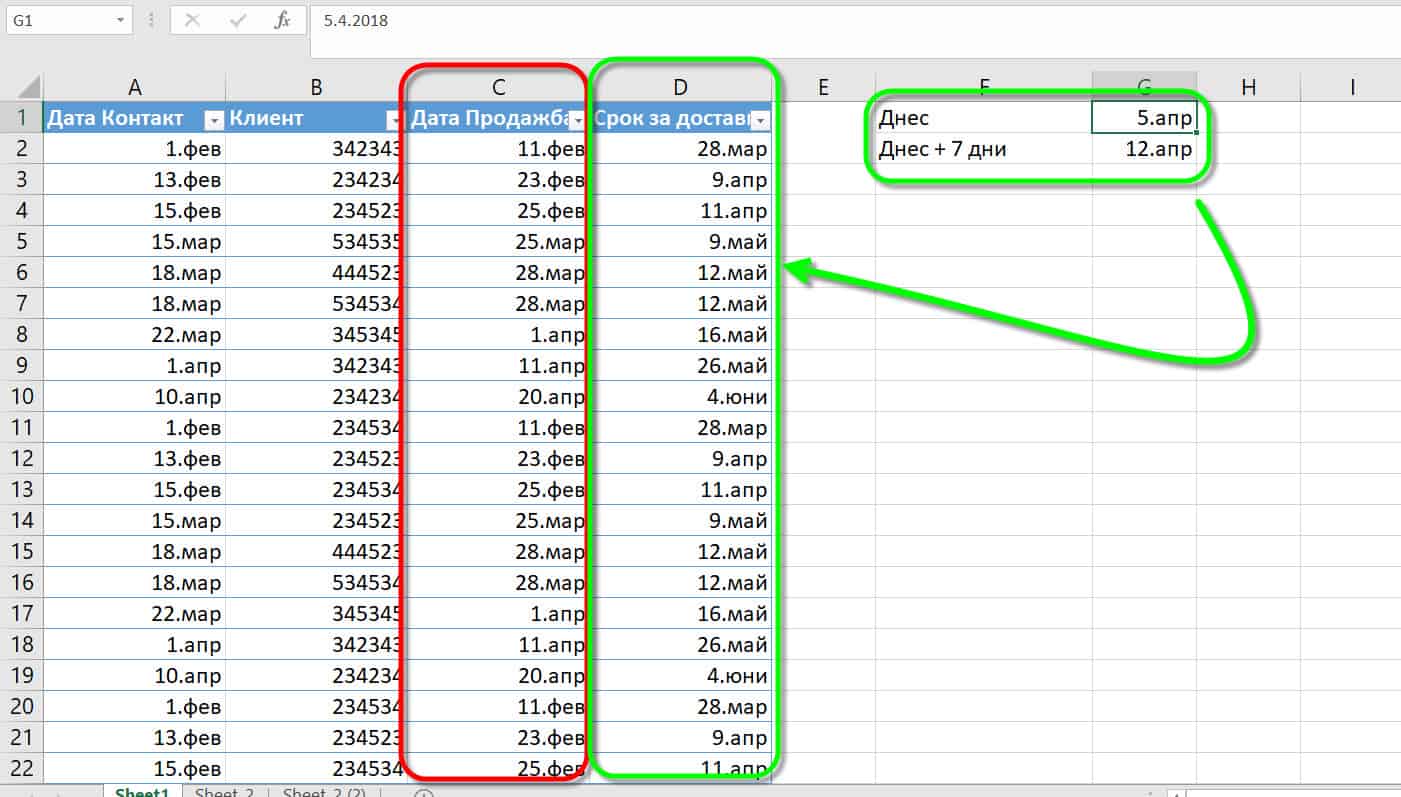
За примера ще приемем, че днес е 5 Април 2018 година, това ще е едната дата, спрямо която ще определяме изтеклият или силно наближаващият срок за изпълнение на доставката.
А за другия срок, който ще е на принципа „има време, ехееее…“ ще добавим към тази условно приета дата още 7 дни, т.е. 12 Април 2018 година.
Така определих условията, спрямо които искаме Ексел да ни сигнализира за сроковете.
Как да ни сигнализира, Excel?
Ще приложим интрумента Conditional formatting, посредством който ще оцветим сроковете в зависимост в коя графа попадат, спрямо днешната дата.
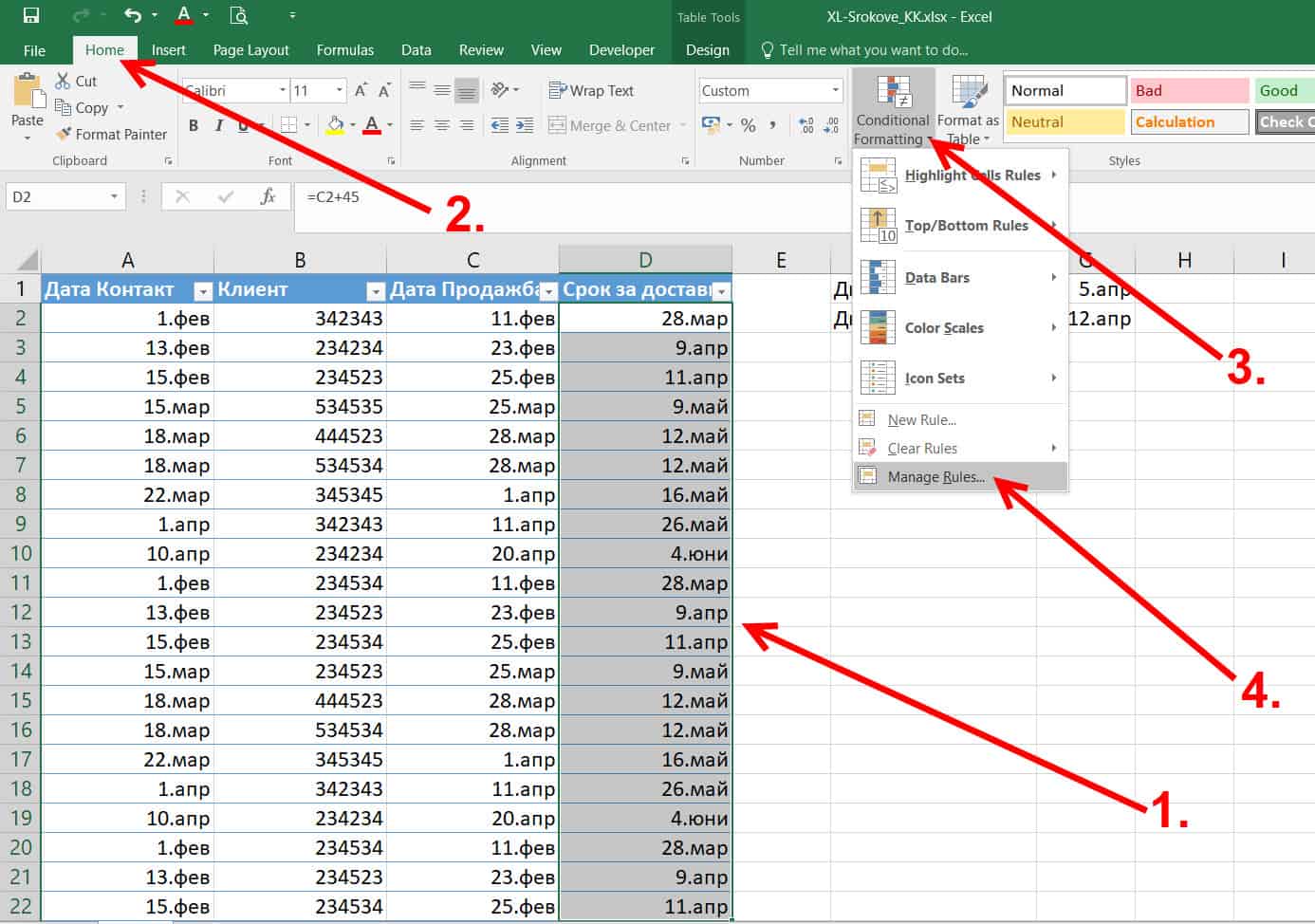
- Селектираме клетките в които е записан срока за всяка една поръчка;
- Отиваме на раздела Home;
- Кликваме на падащото меню на Conditional formatting;
- Избираме Manage Rules…

- Отваря ни се прозорецът „Conditional Formatting Rules Manager“;
- От падащото меню „Show formatting Rules Manager“ избираме „Current Selection“ (настоящатата селекция);
- Избираме бутона New Rule… (ново правило).
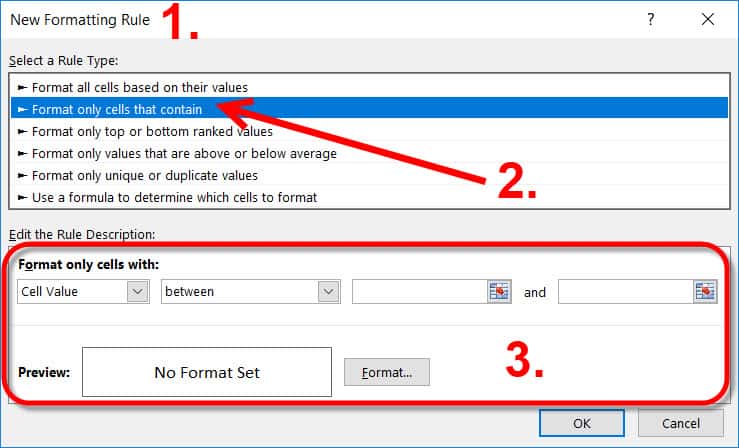
- Отваря ни се нов прозорец – „New Formatting Rule“;
- Избираме вида на правилото, по което ще се форматират селектираните клетки. Избираме „Format only cells that contain“ (форматирай само клетките, които съдържат);
- Нека полето „Edit the Rule Description“: го разгледаме малко по обстойно.
Случай 1 – „Изпуснахме срока“-„Да му се невиди!“
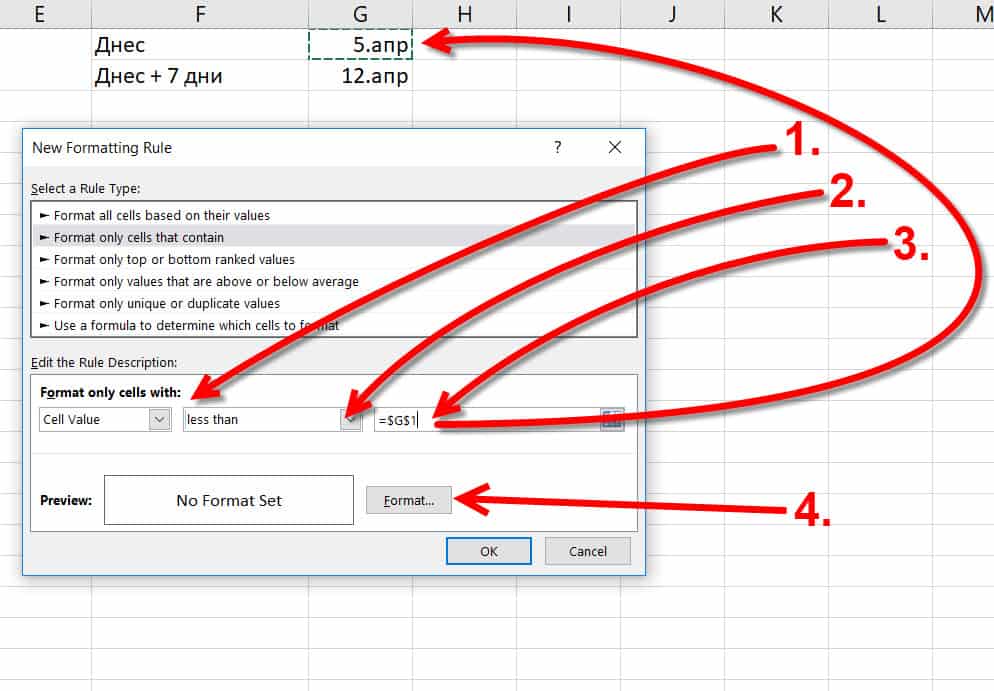
- В първото падащо меню избираме Cell Value, т.е. ще изходим от стойността на всяка една клетка съдържаща се в нашата селекция;
- Във второто Меню избираме less than (по-малко от);
- В третото поле избираме спрямо коя клетка (или стойност), стойността в клетките трябва да бъде по-малка, за да приеме даденото форматиране. В случая избираме спрямо днешната дата 5.04.2018, която сме поставили в клетка G1;
- Кликваме на формат, за да изберем форматирането за клетки отговарящи на даденото условие.
Тъй като условието, което зададохме касае сроковете, които вече са изтекли, ще форматираме в червено.
Или иначе казано, ако в дадена клетка, от настоящата селекция, има дата която да е по-малка (предходна), спрямо днешната дата, ще се оцвети в червено.
Отваря ни се прозореца Format Cells.
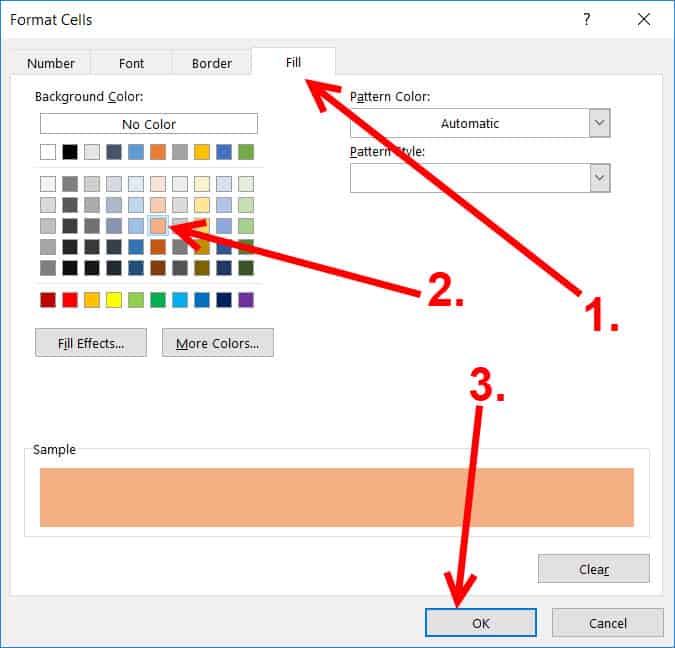
- Отиваме на раздела Fill;
- Избираме си цвят на запълване;
- Кликваме ОК, за да потвърдим настройката.
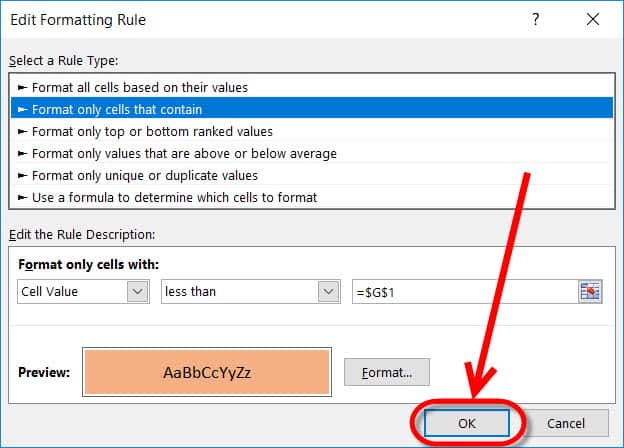
В прозореца Edit Formatting Rule избираме ОК за да потвърдим зададеното условие, по което ще оцветим определени клетки от нашата селекция.
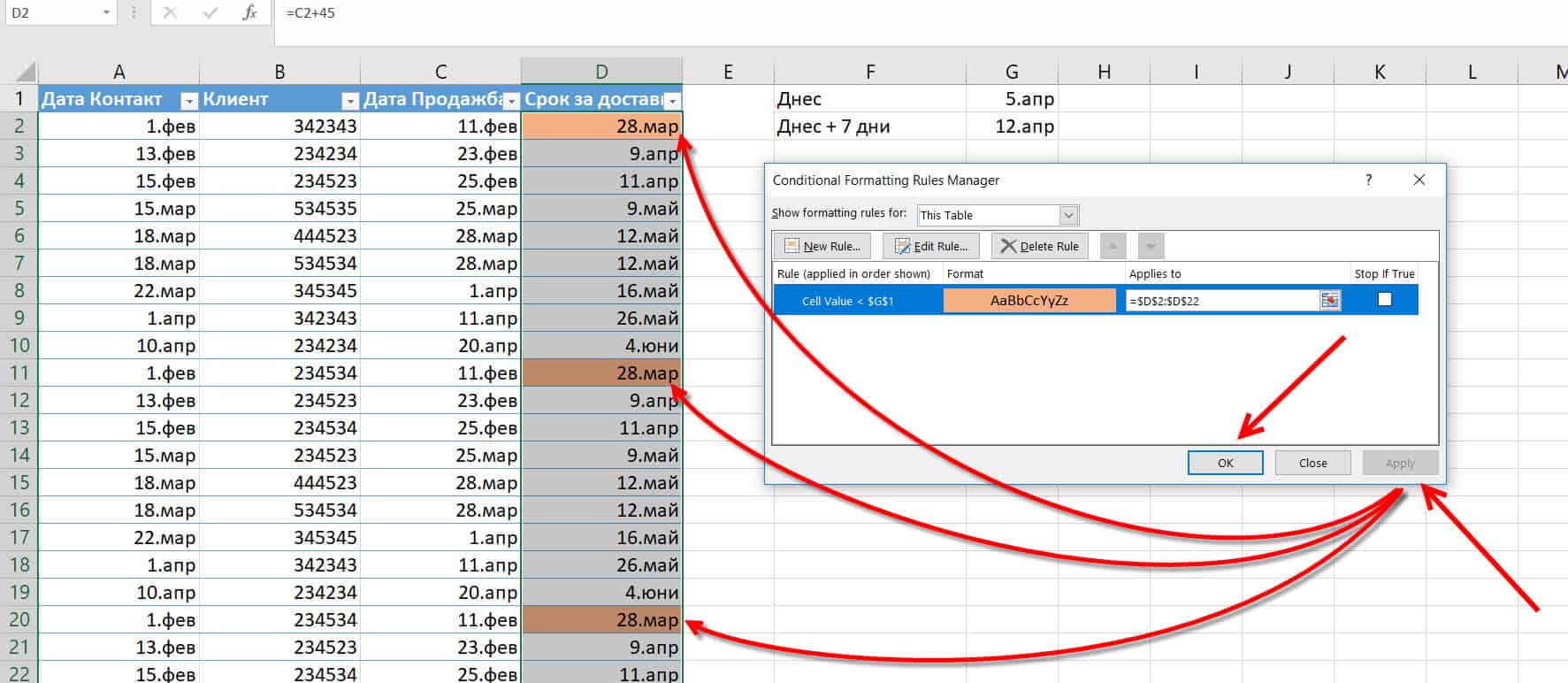
Програмата ни връща в Conditional Formatting Manager прозореца, където избираме Apply, за да приложим настройките.
Готово! Клетките, съдържащи по-стари дати от 05.04.2018, вече са оцветени в червено.
Сега да направим и другия случай, в който срокът наближава.
Случай 2: „Срокът наближава, трябва да започнем работа“
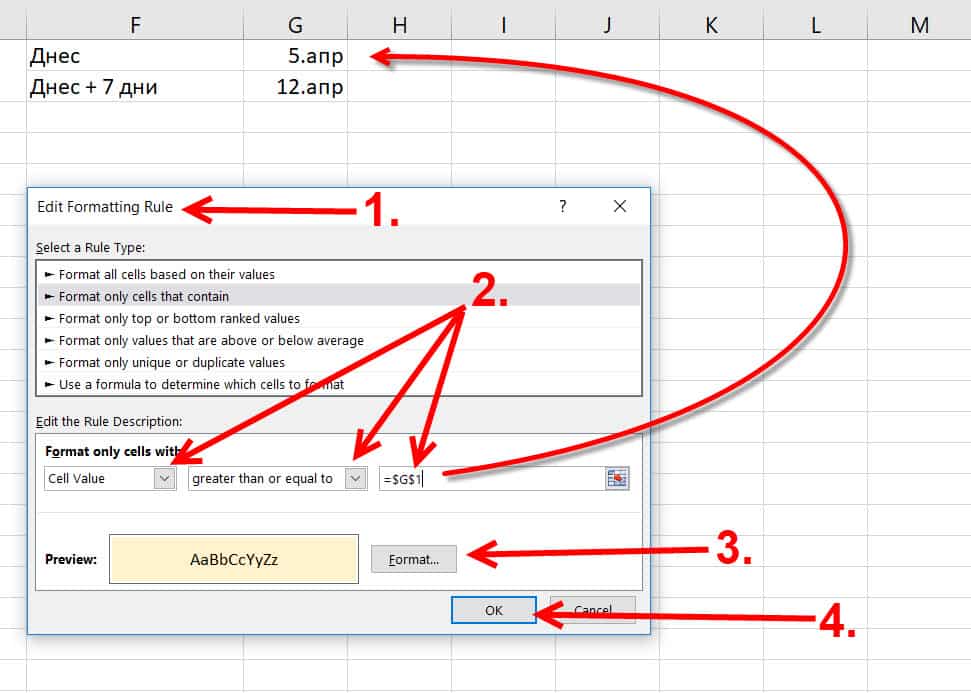
- По аналогичен начин стигаме до прозореца Edit Formatting Rule;
- Тук задаваме правилото, което в случая гласи: Всяка една клетка от селекцията съдържаща дата, която е по-голяма или равна на клетка G1 (05.04.2018) да се форматира;
- Форматирането тук е зададено да бъде в бледо жълт цвят;
- ОК за потвърждение.
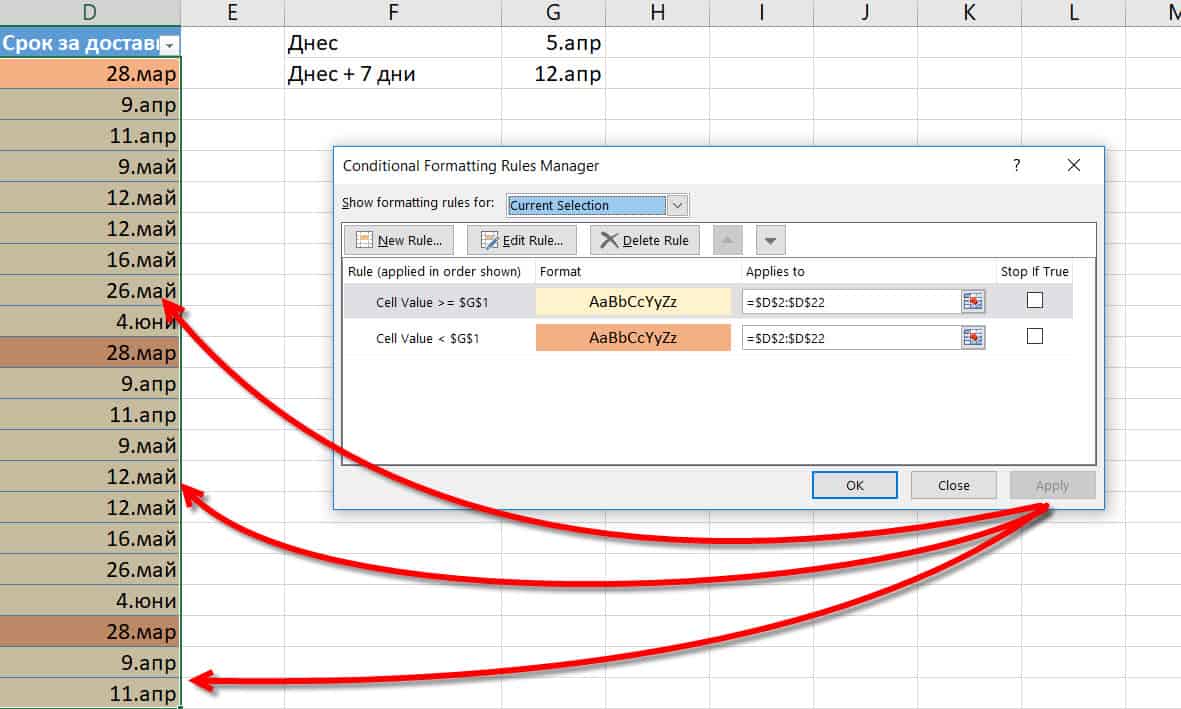
Избираме Apply, за да приложим всичко направено до тук.
И както се вижда от горната картинка, всички клетки от селекцията съдържащи дати, която е по-голяма или равна на датата в клетка G1 (05.04.2018) – се оцветиха в бледо жълто.
Да приложим условие с форматиране и за последния случай, в който е валиден работния принцип, а именно „има време, … утре“
Условие 3: „Има време … Утре“
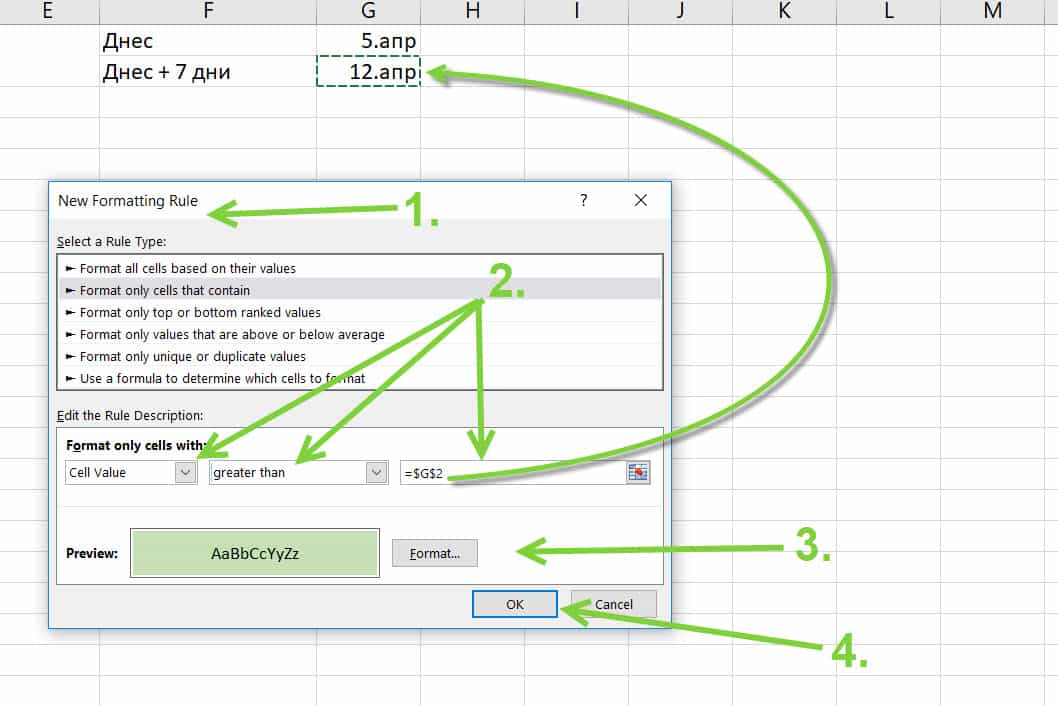
- По аналогичен начин стигаме до прозореца Edit Formatting Rule;
- Тук задаваме правилото, което в случая гласи: Всяка една клетка от селекцията, датата на която е по-голяма от датата в клетка G2 (12.04.2018) да се форматира;
- Форматирането тук е зададено да бъде в бледо зелен цвят;
- ОК за потвърждение.
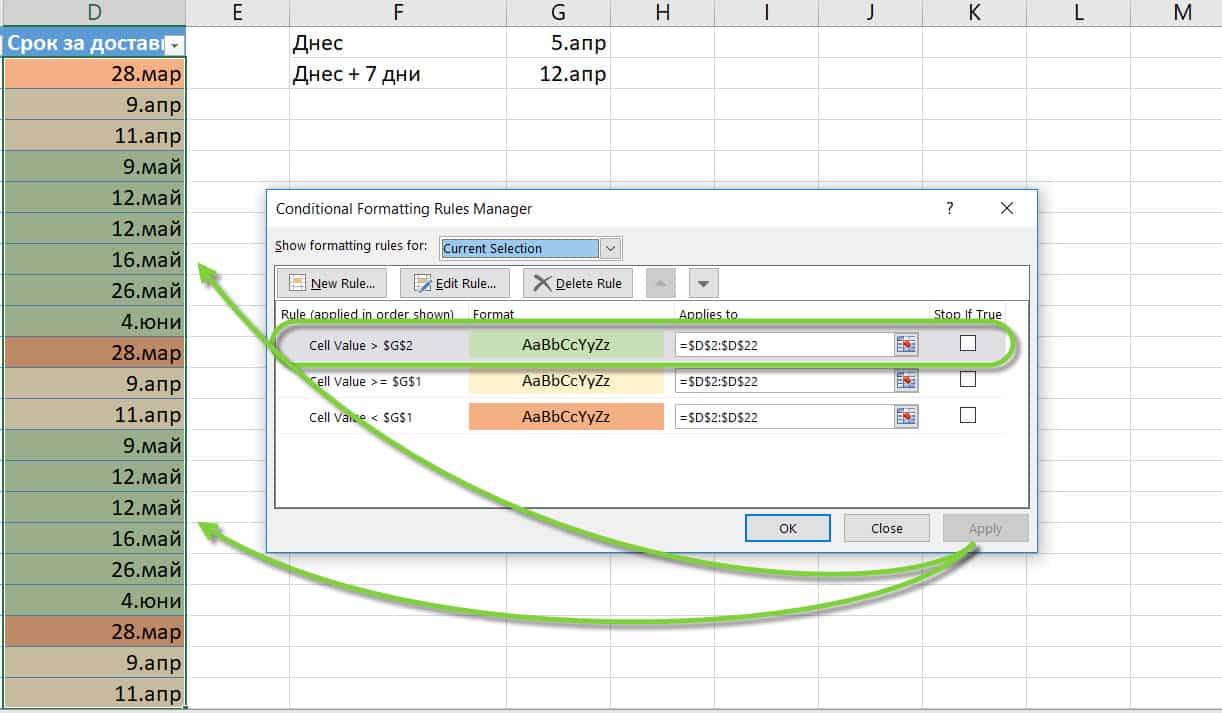
Избираме Apply, за да приложим всичко направено до тук.
И както се вижда от горната картинка, всички клетки от селекцията, които са по-големи от датата в клетка G2 (12.04.2018) се оцветиха в бледо зелено.
Подредбата е важна!
Когато се използва едно условно форматиране, много е важно къде се намира дадено условие.
В случая подредбата, трябва да бъде така че последна дума (т.е. да е най-отгоре) да е условието, което характеризира клетките с дати, срокът на които има време да изтече.
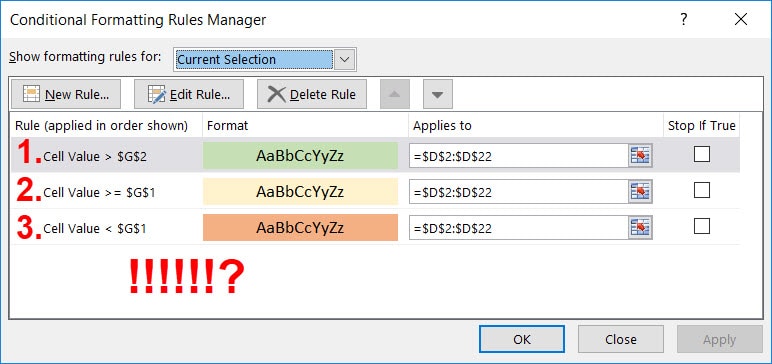
Ако разменим позиция 1 и 2, т.е. 2 да стане на първо място, следва условието в зелено въобще да не бъде отразено, т.к. условие 2 ще форматира клетките преди него.
Защо ще запълни и неговите клетки?
Защото слагайки условие 2 на по високо ниво в йерархията, следва клетките, който са по големи от G1 да се запълнят, ДА в това число на по-големи стойности попадат обаче и стойностите които са в G2.
Тези по-високи стойности в G2 вече са оцветени и първото условие не се отчита, т.е. няма да имаме нито една клетка оцветена в зелено.
И все пак ако спазваме редът и мислим кое, след кое условие трябва да се изпълни, ТО следва няма да имаме проблем
Следва да получим и финалният резултат.
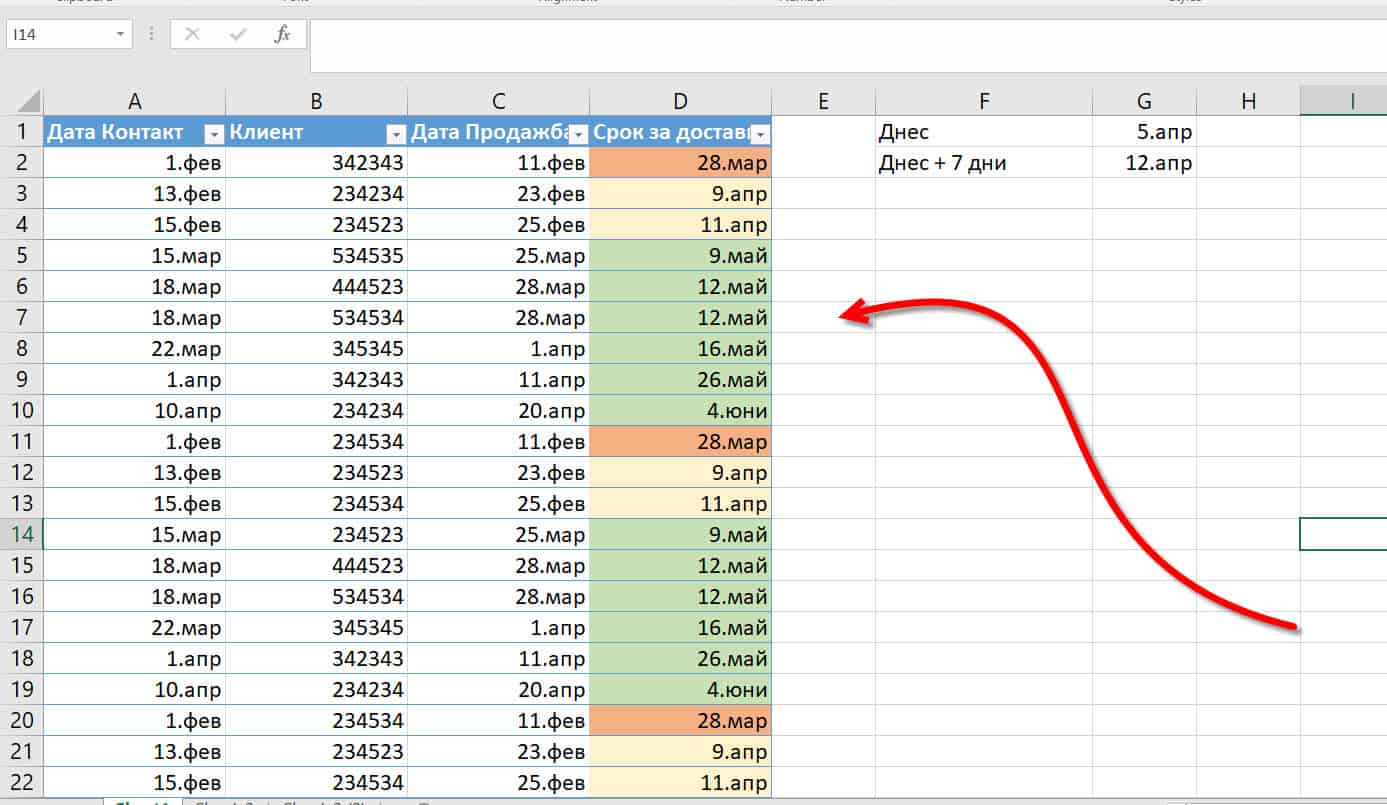
Времето лети, отминава неусетно почти, така че не изпускайте срока.
Ако искате да увеличите вашите Excel умения, разгледайте нашите уроци на aula.bg
Всеки понеделник правим видео отговор и блог публикация на Ваш въпрос, който сме получили на нашия блог на aula.bg
По всяко време може да се възползвате и от безплатните уроци по Excel.
Получавате едномесечен достъп до първите 20 урока от курса.
Ще се уверите във величествената мощ на Excel и това колко много може да оптимизирате процеса на работа с него.
Ако тази статия Ви е била полезна, споделете я на другарчетата във Facebook . 🙂


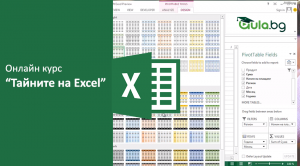

Супер сте! БЛАГОДАРЯ ВИ!
Благодаря, много ценна информация
Добре 🙂
В следващия урок може да използвате напр. TODAY()-$C5>7
Аплодисменти! Винаги сте ми доставяли удоволствие да ви чета! Продължавайте!