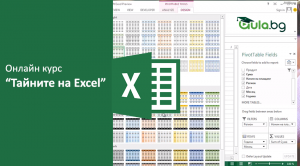ПОНЕДЕЛНИК
НОВ ПРОБЛЕМ, НОВО РЕШЕНИЕ!
Въпросът днес е често срещан във форума на Аула и явно е нещо, което често обърква хората, ползващи Ексел.
Казусът е РАЗПЕЧАТВАНЕТО.
Получили сме файл от колега, искаме да го рапечатaмe, НО каквото и да правим от таблицата се разпечатва само една малка област, НО не и цялата таблица.
Може би една част от вас вече се досеща за какво става въпрос и как може да се реши проблемът.
Вижте първо видео отговорът на въпроса: „Защо Excel разпечатва само малка част от таблица??“ – в нашия YouTube канал.
Видеото Ви е харесало и е полезно за Вас, Палец нагоре за него.
Ако все още НЕ сте се абонирали за канала ни в YouTube, ще се радваме да го направите.
Всеки понеделник публикуваме видео отговори на едни от най-популярните въпроси във форума на „Аула“, свързани с практически проблеми от ежедневната ни работа с програми като: Excel, PowerPoint, Word, Photoshop и др.
Защо Ексел ни разпечатва само една малка част от таблицата?
Да разгледаме темата под малко по-различен ъгъл спрямо показаното във видеото.
Имаме примера показан във видеото, а именно една таблица с допълнителна информация отстрани.
Искаме да разпечатаме таблицата.
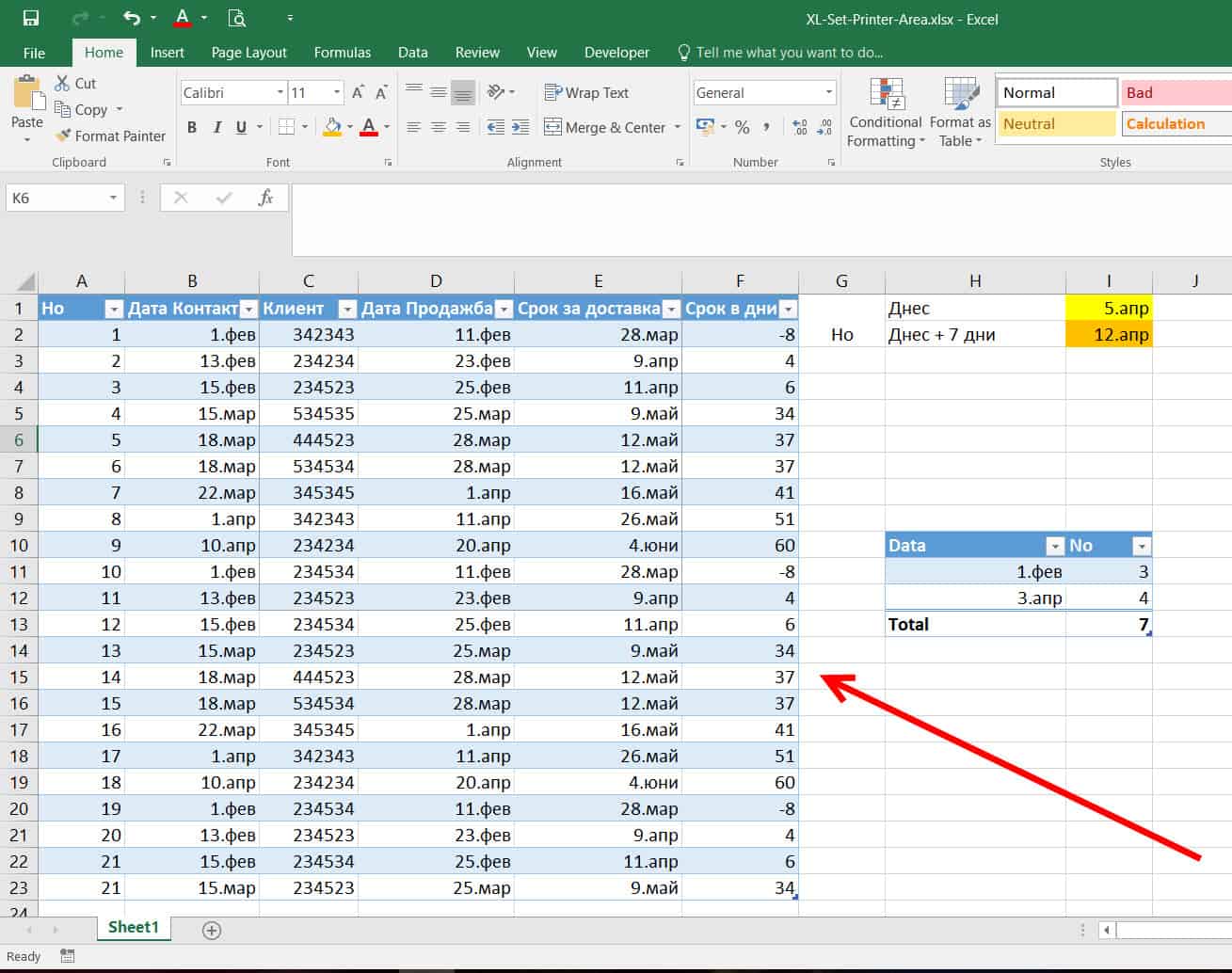
Съответно това което обикновено правим е да отидем на File и след това да изберем раздела Print.
ИЛИ
Директно кратката клавишна комбинация Ctrl + P за да влезем в раздела за принтиране на Excel.
Отваря ни се прозореца на Excel.
Дотук нищо необичайно.
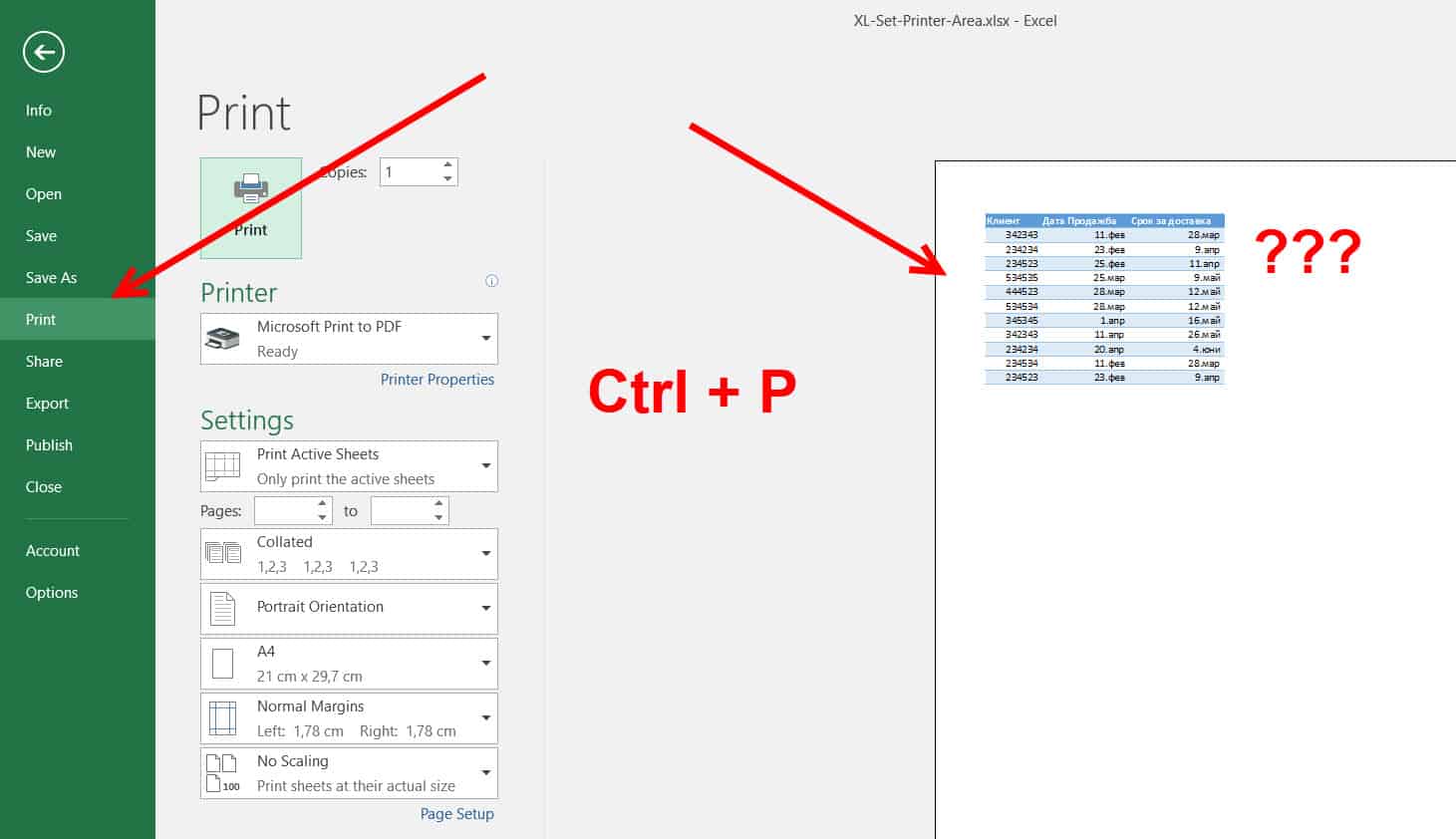
Нагласили сме насторйките така, както сме свикнали да принтираме и очакваме резултатът да е принтиране на таблицата.
Да ама НЕ!
Вместо таблицата, която искаме да ни се разпечата, излиза само малка част от нея.
Как да се справим с проблема?
Да разгледаме първо няколко начина за справяне с проблема.
Вариант 1
Решение на проблема БЕЗ изкореняването му из основи.
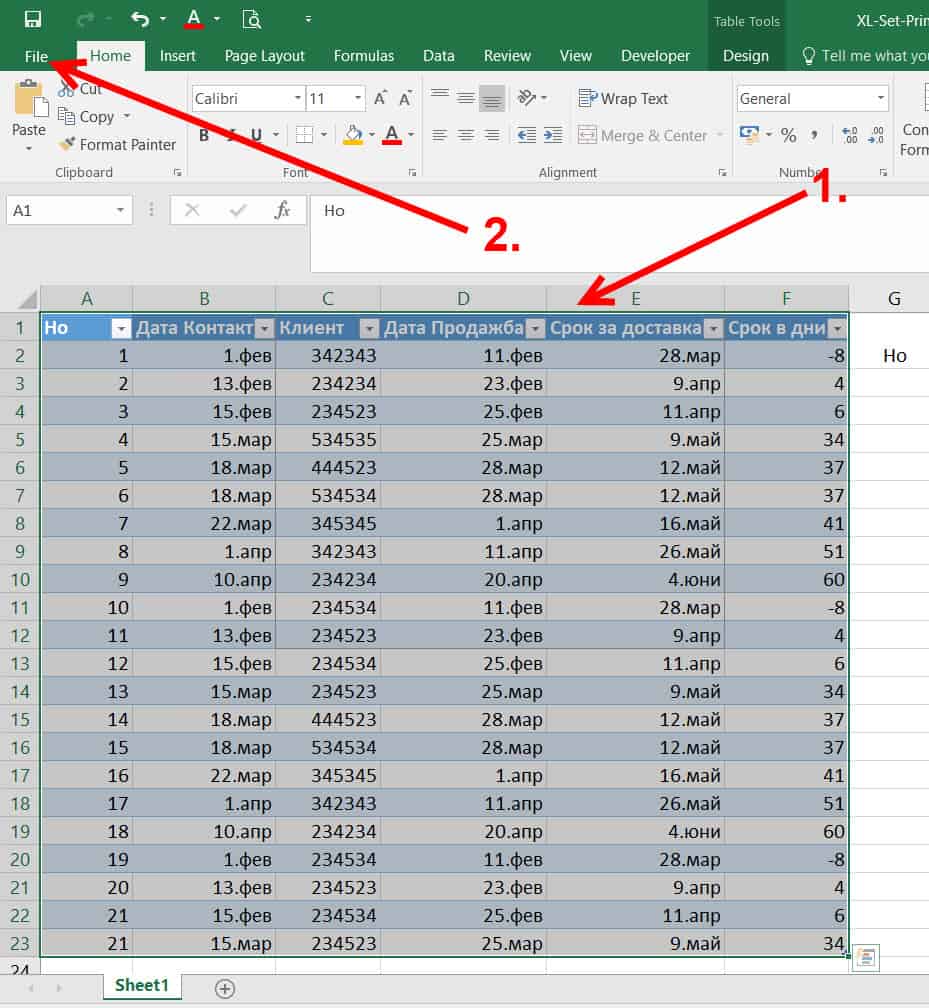
- Селектираме частта от нашата таблица, която искаме да изпринтираме;
- Отиваме на File.
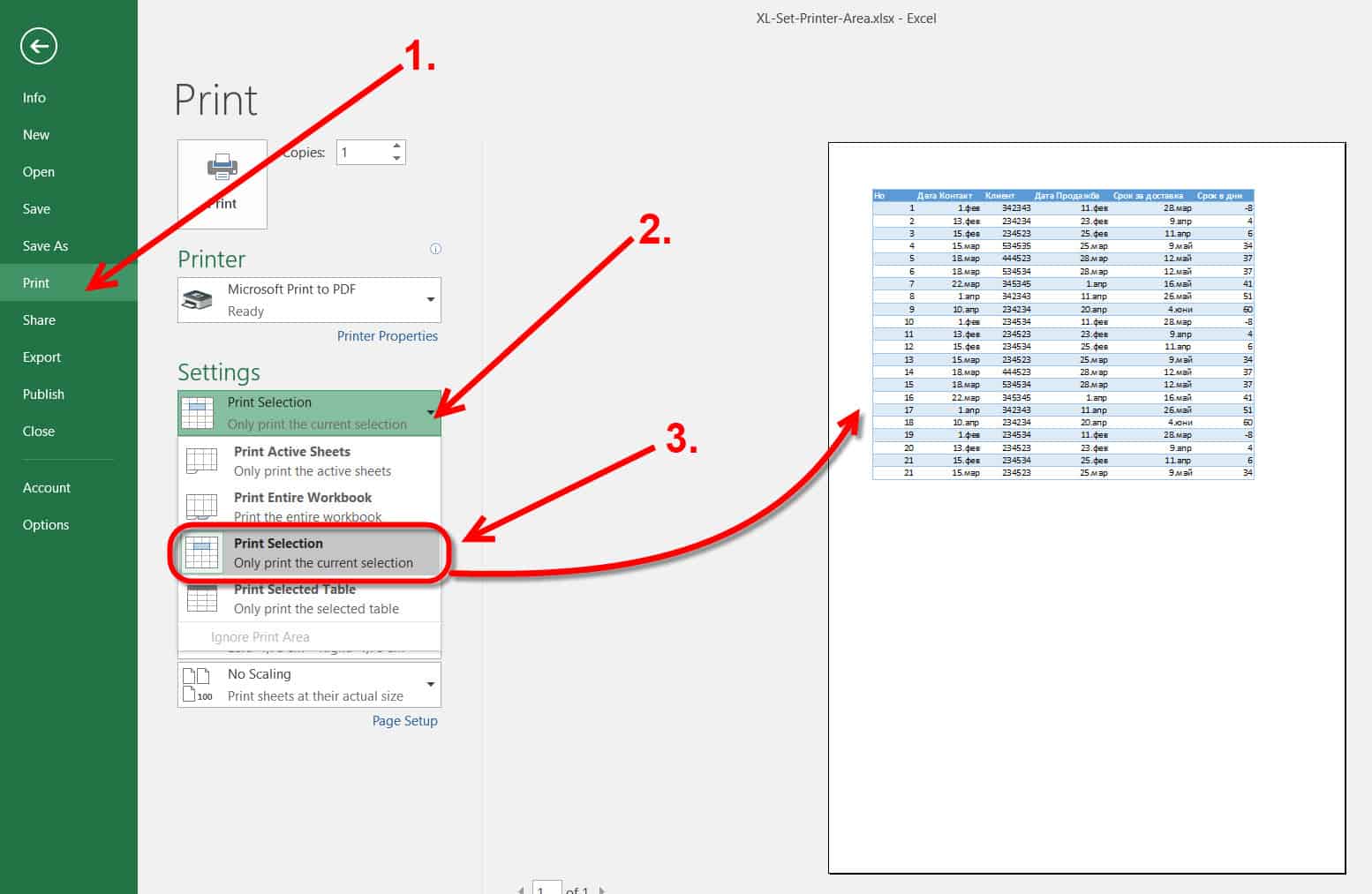
- Отиваме на раздела Print; Тук отново можехме да спестим това отиване до раздела Print с натискане на клавишнакта комбинация Ctrl + P ;
- В Settings кликваме на падащото меню, за да изберем какво точно искаме да принтираме;
- Избираме Print Selection. По този начин следва да принтираме само обхвата, който селектирахме.
Както се вижда на снимката по-горе, при тази настройка всичко е наред. Ексел ще ни принтира точно това, което искаме.
Вариант 2
Решение на проблема С изкореняването му из основи.
Връщаме настройката отново на Print Active Sheets.
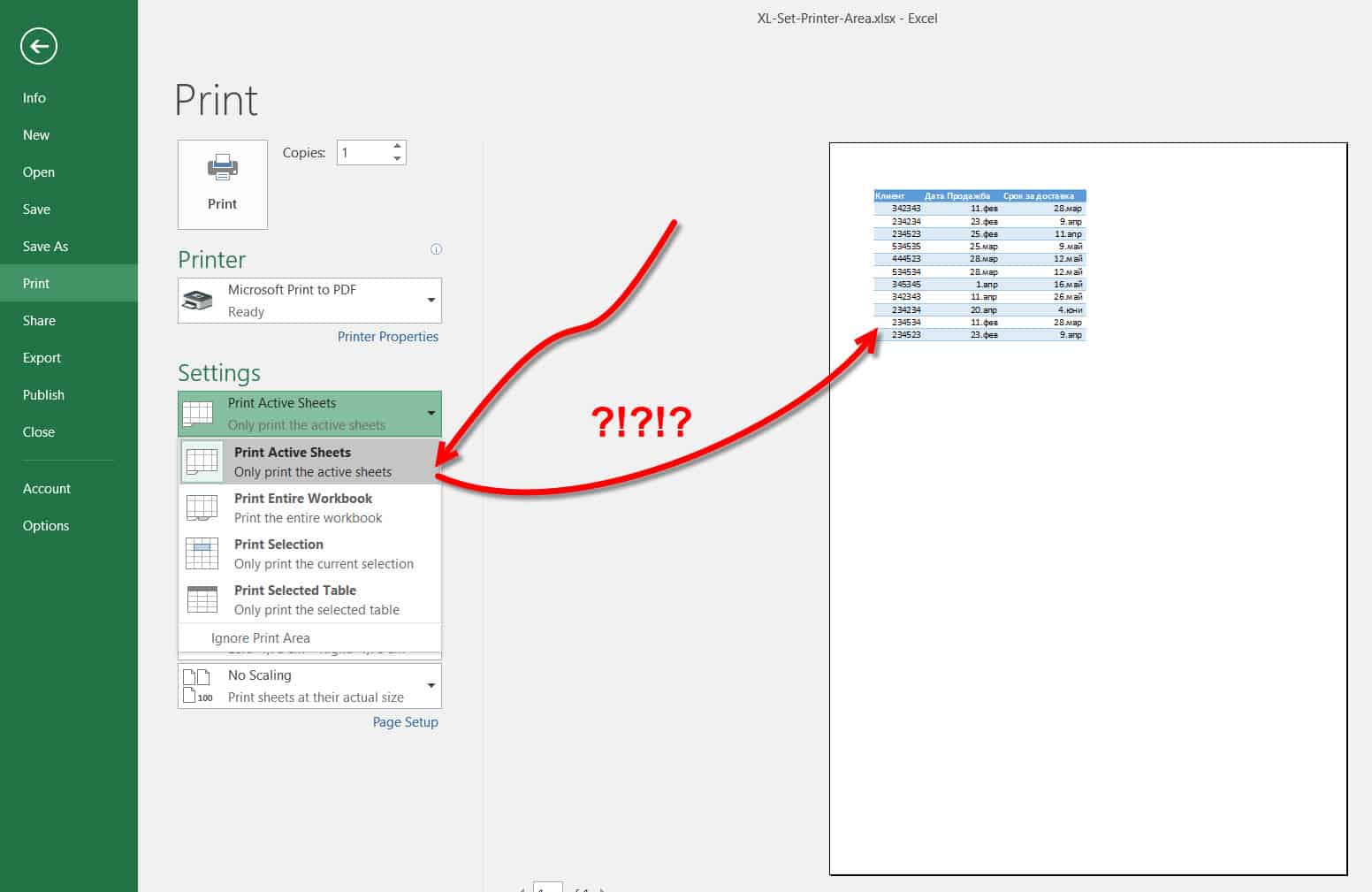
Проблема отново е на лице.
Не се принтира цялата таблица ами само една малка част от нея.
На следващата снимка, обърнете внимание на тънките сиви линии, които ограждат именно този малък диапазон, който следва да се принтира.
ТУК има нещо гнило!?!
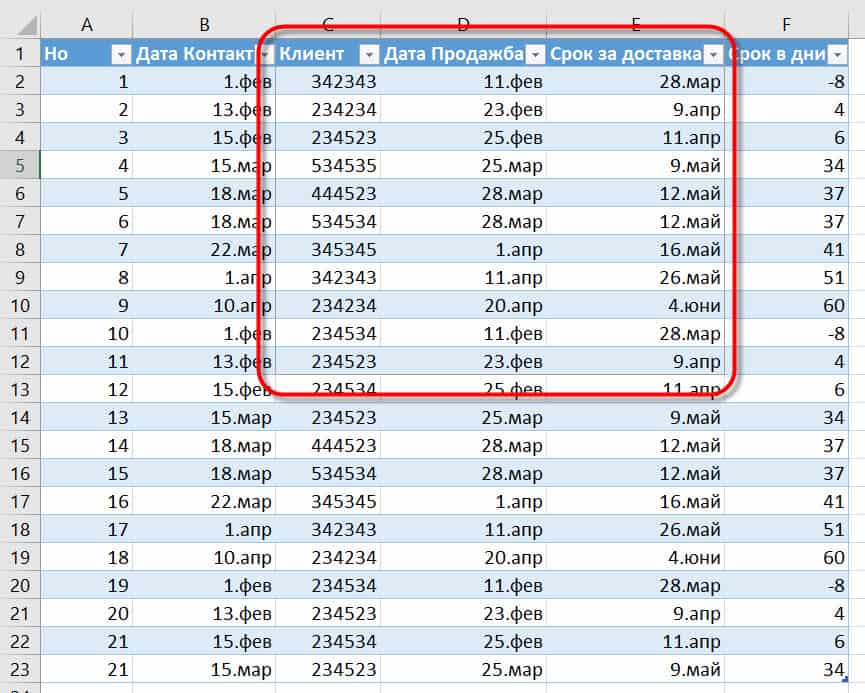
От къде идва тази линия и защо само тази част от нашата таблица се рапечатва?
Да проверим как би излгеждал нашият лист (sheet) в друг вид поглед.
Кликвам на иконката долу вдясно Page Break Preview, която ще включи режим, в който ще виждаме какво точно от нашият лист се разпечатва.
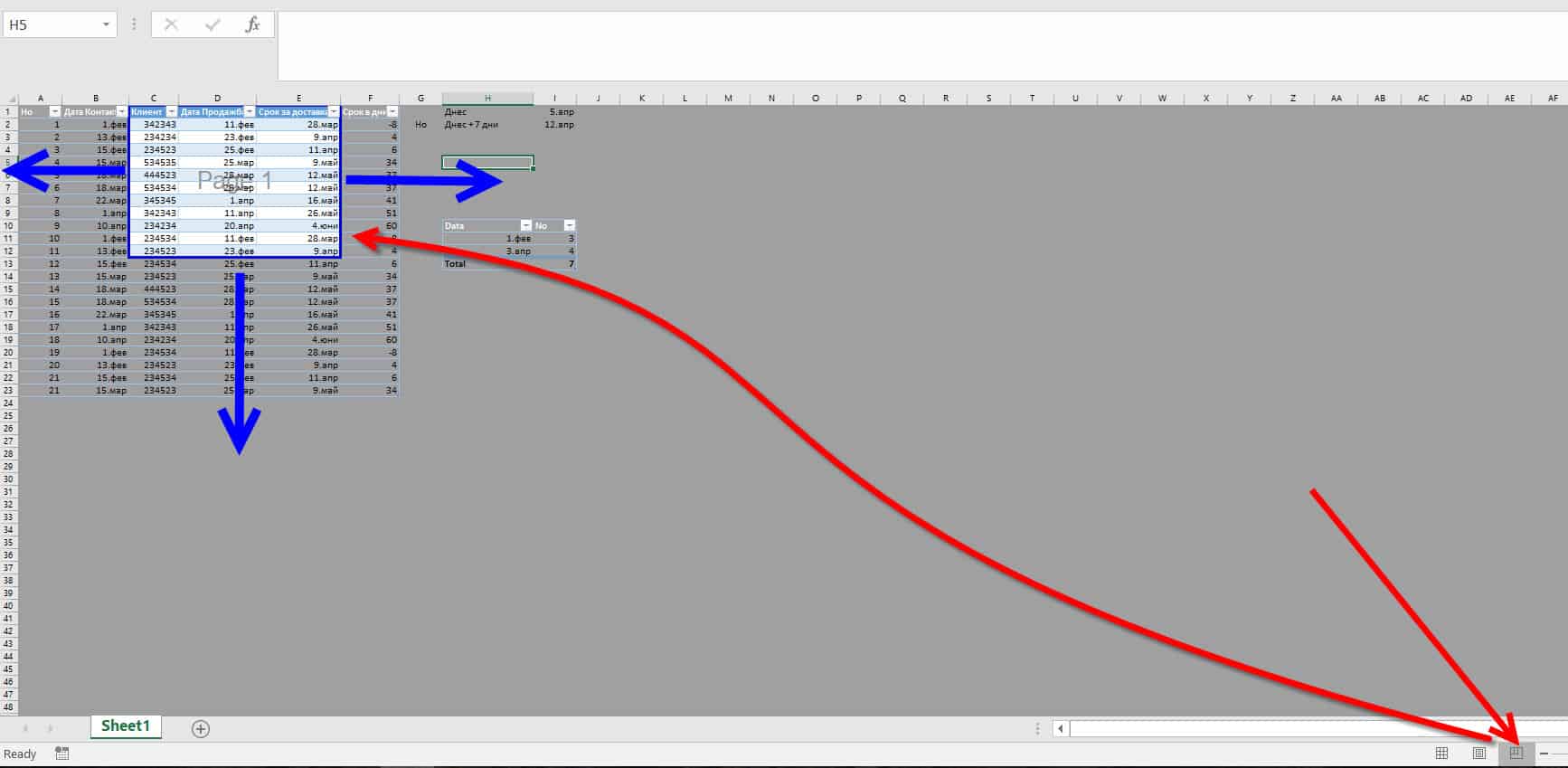
Включвайки го, забелязваме че точно онази част, която беше оградена със сиви линии, сега е оградена от сини линии и е видима.
Останалата част е останала в сивото поле.
Това индикира, че при настройка Print Active Sheet, онази част в синьото каре е активна и ще се разпечатa, а всичко друго в сивото няма.
Това, което можем да направим тук е да разтеглим тези сини линии и да направим активна и остналата част от нашата таблица.
Можем да хванем ляв бутон на мишката, задържаме и една по една линиите на карето и ги раздърпваме.
Това обаче би отнело малко повече време.
Не можем ли просто да направим всичко активно или само да селектираме обхвата и да кажем това ще е активно!?!
Да, можем. 🙂 Тук идва моментът да покажем как точно да премахнем проблема, отговаряйки на въпроса: Как точно се залага тази област на принтиране?
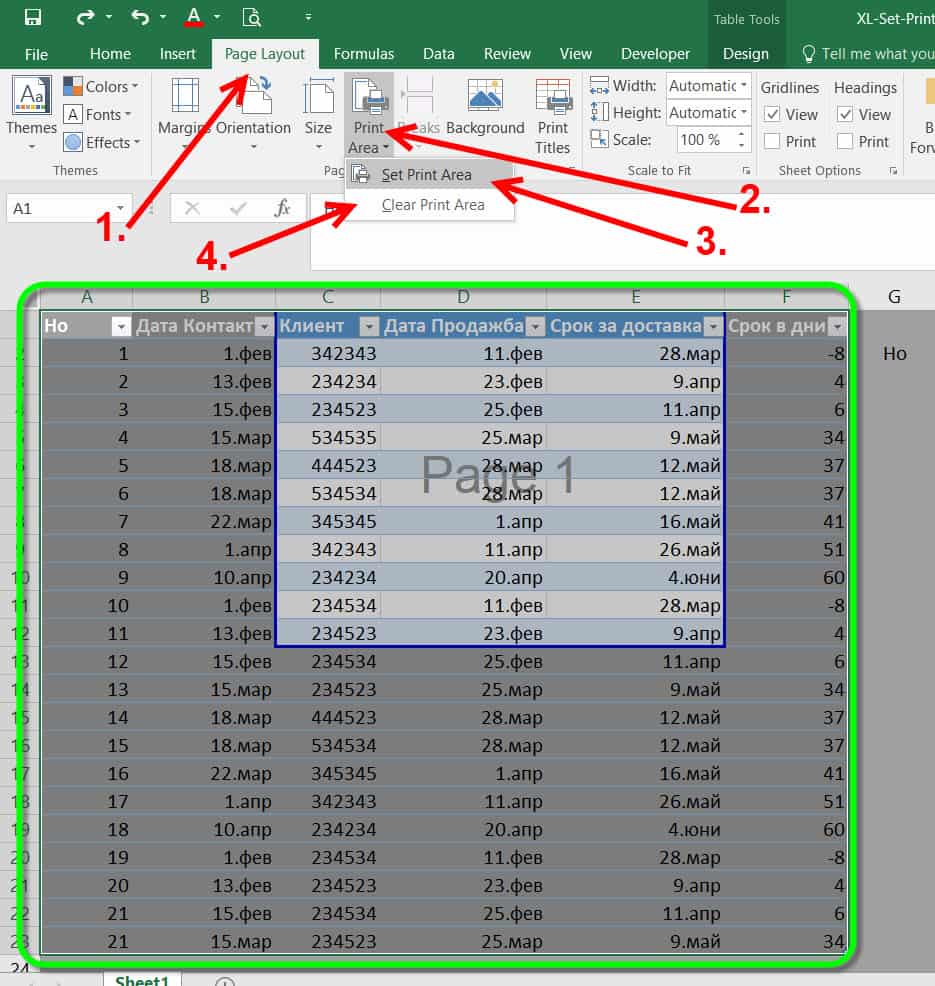
Селектирали сме обхвата от таблицата, който искаме да направим активен.
- Отиваме на раздела Page Layout;
- Кликваме на падащото меню Print Area
Имаме две опции; - Първата е Set Print Area. Избирайки нея, съответно правим селектираната от нас област активна. На снимка по-долу ясно се вижда как селектираната от нас област стана активна;
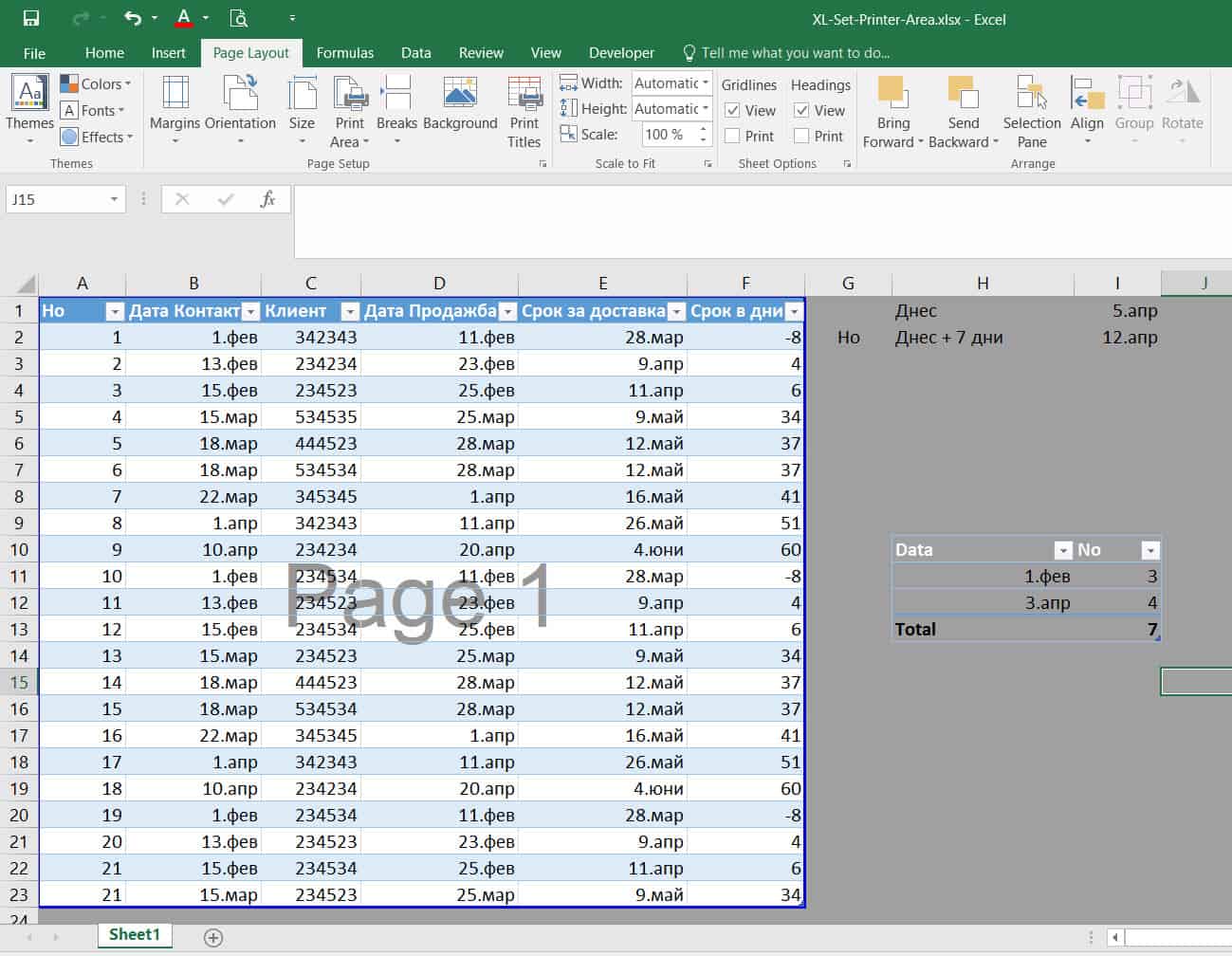
4. Втората е Clear Print Area. Избирайки нея, съответно премахваме зададената от нас област на разпечатване. Активна става цялата област, в която към настоящия момент от време, има някакъв запис в клетките. Както се вижда на следващата снимка, дори това което не бяхме селектирали с текуща селекция, сега е част от активната област на този лист (sheet), само поради факта, че там има запис.

Да видим какво ще се получи в прозореца Print, когато сме избрали точно определената област, която искаме да разпечатаме, посредством Set Print Area (първата опция).
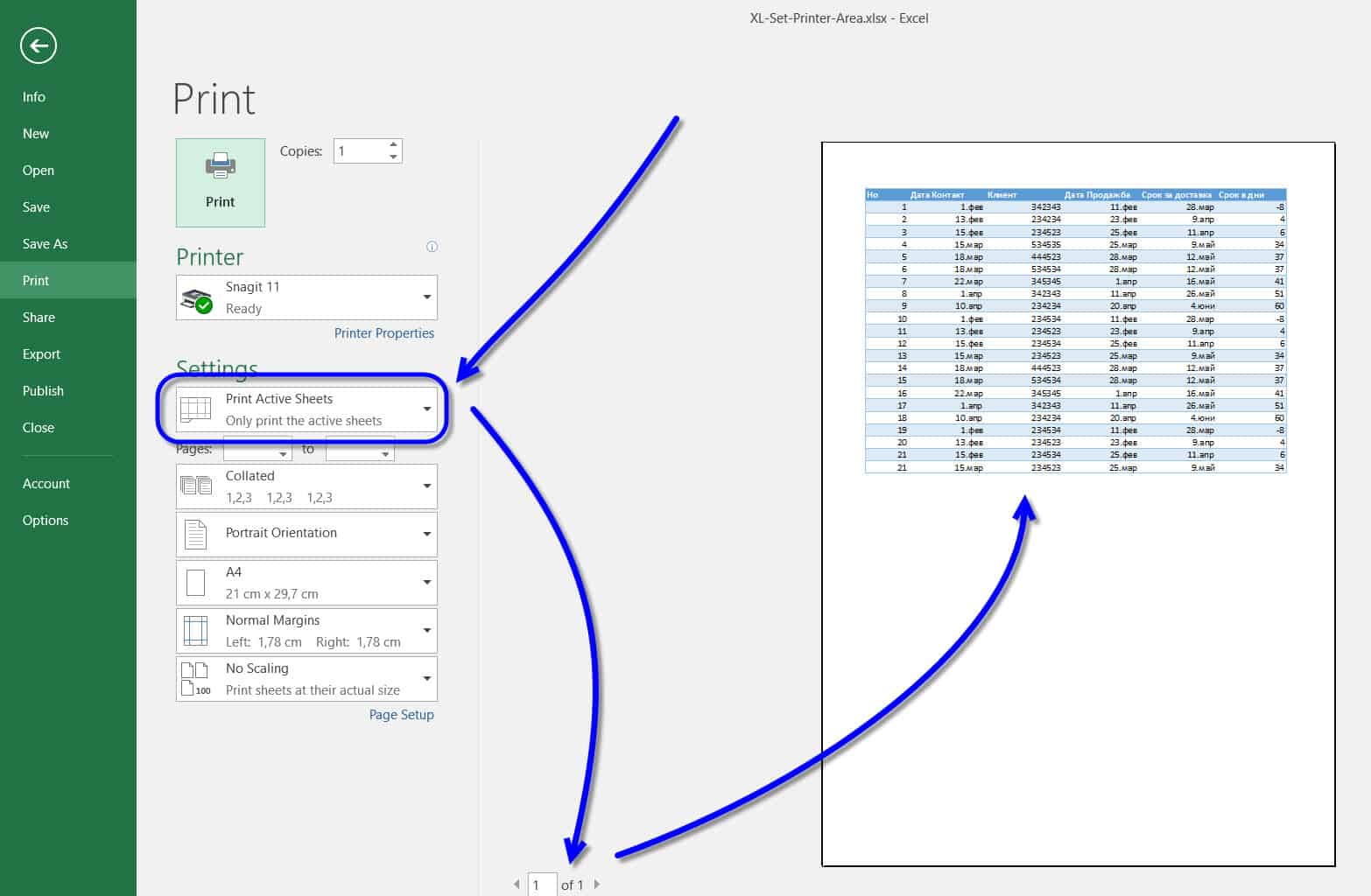
На снимката горе се вижда, че съответно следва да разпечатаме само и единствено настроената от нас обалст, посредством Set Print Area.
Да видим какво ще се получи в прозореца Print, когато сме премахнали това ограничение на определената област, която искаме да разпечатам, посредством Clear Print Area (втората опция).
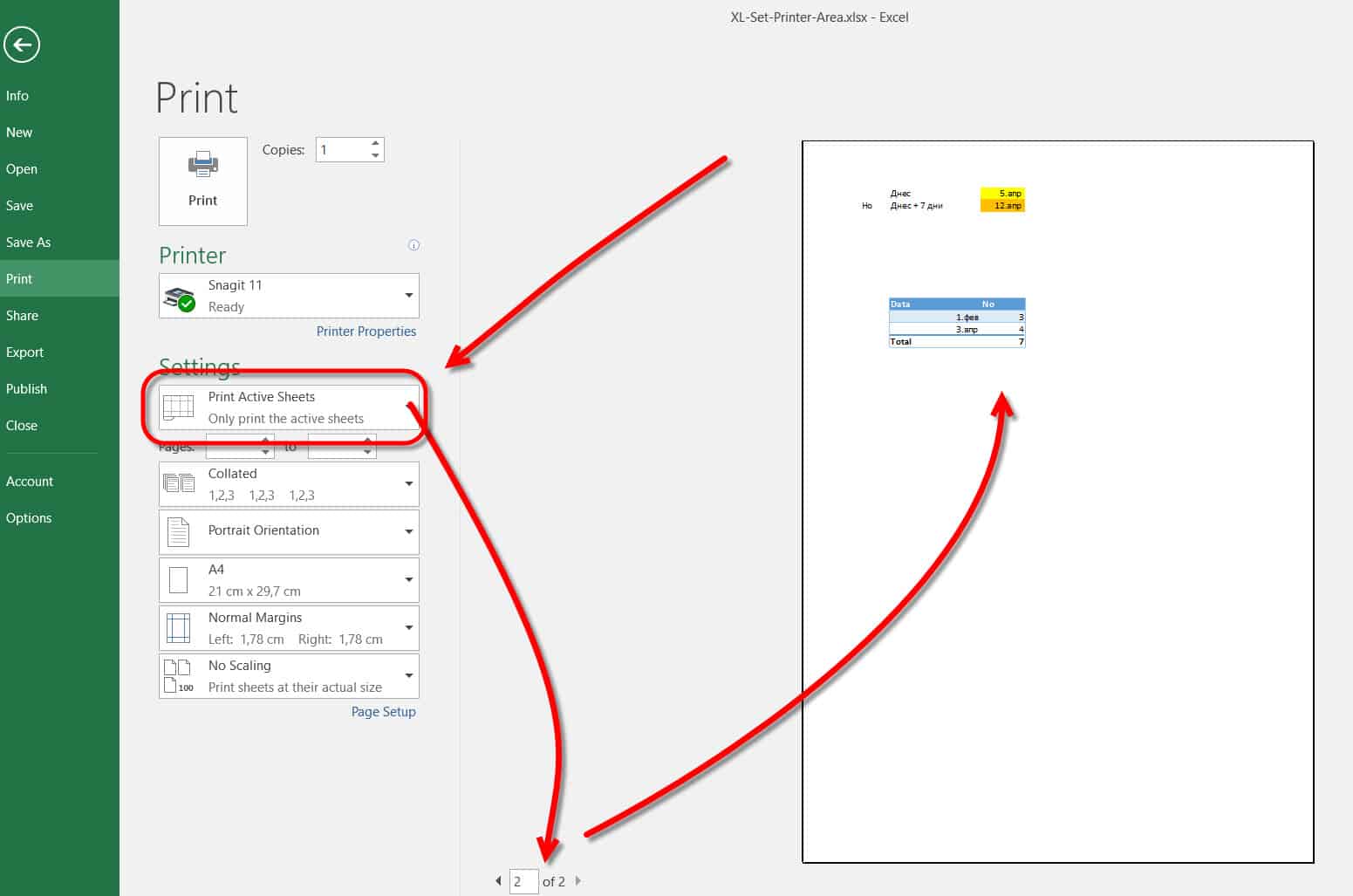
На снимката по-горе, ясно се вижда, че вече освен основната таблица, ще се разпечата и онази част вдясно, която стана активна след изтриване на зададената област за разпечатване посредством Clear Print Area.
Вариант 3
Игнориране на зададената област за разпечатване.
Да разгледаме още едно решение на така създалия се казус.
Да селектираме една малка част от нашата таблица и от Page Layout раздела, посредством бутона Set Print Area да зададем селектираната област, като активна област на принтиране.

Съответно, отиваме на Print Preview .
Това, което очакваме при настройка Print Active Sheet, е това което получавахме и по-горе, а именно разпечатване на само зададена активна област на разпечатване.
Този път обаче, нека да кликнем в падащото меню на Settings, да оставим настройката Print Active Sheets, НО да кликнем и да сложим отметка на опцията Ignore Print Area.
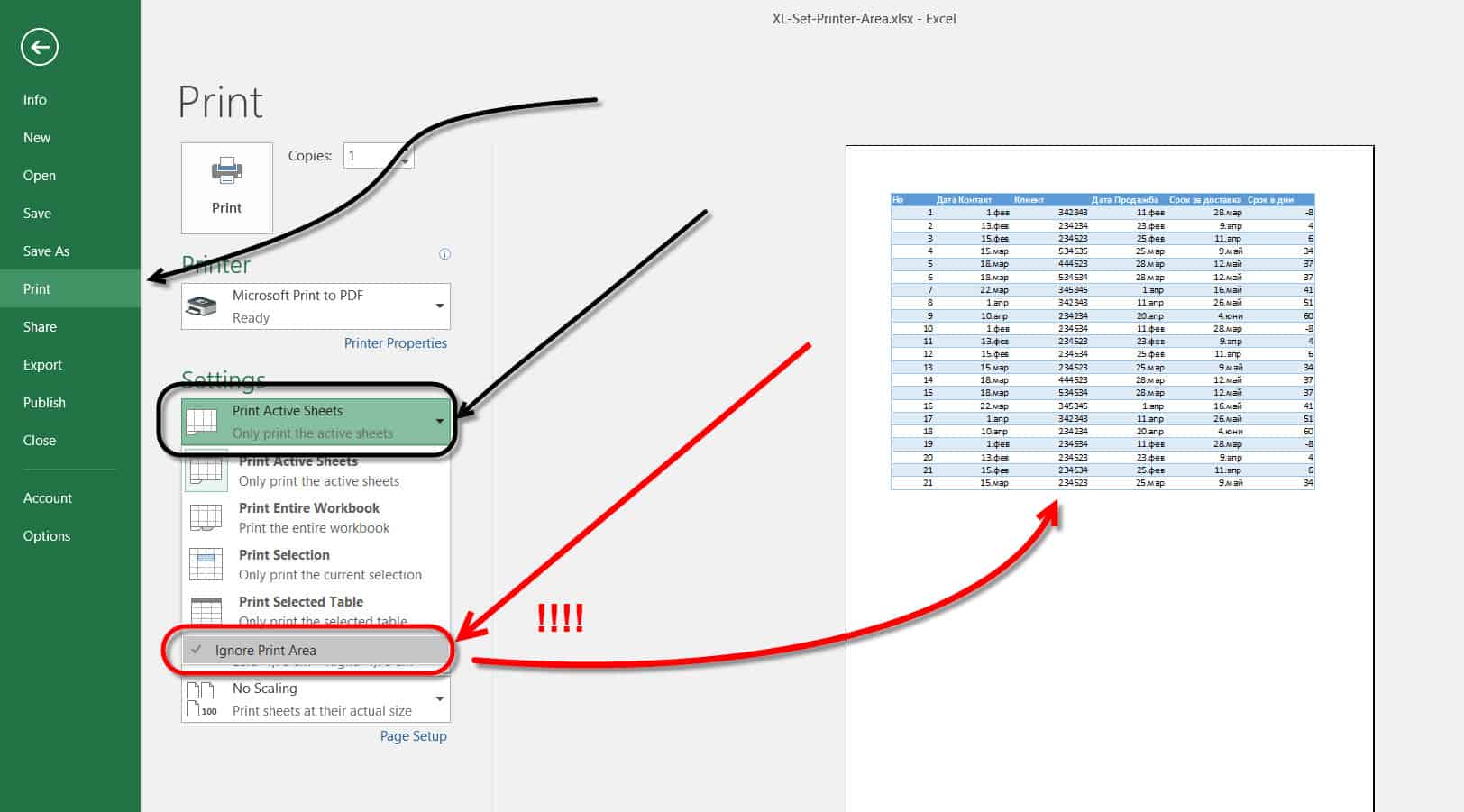
На снимакта горе виждаме, че слагайки тази отметка, макар и да сме задали зона на принтиране посредством Set Plot Area, то благодарение на опцията Ignore Print Area, ние елиминираме влиянието на тази селектирана област.
Тази отметка е малък дребен детайл, НО също би решила получилия се казус.
Ако искате да увеличите вашите Excel умения, разгледайте нашите уроци на aula.bg
Всеки понеделник правим видео отговор и блог публикация на Ваш въпрос, който сме получили на нашия блог на aula.bg
По всяко време може да се възползвате и от безплатните уроци по Excel.
Получавате едномесечен достъп до първите 20 урока от курса.
Така ще се уверите в „силата“ на Excel и това колко много може да оптимизира процеса на работа.
Ако тази статия Ви е била полезна, ще се радваме да я споделите във Facebook с приятели. 🙂