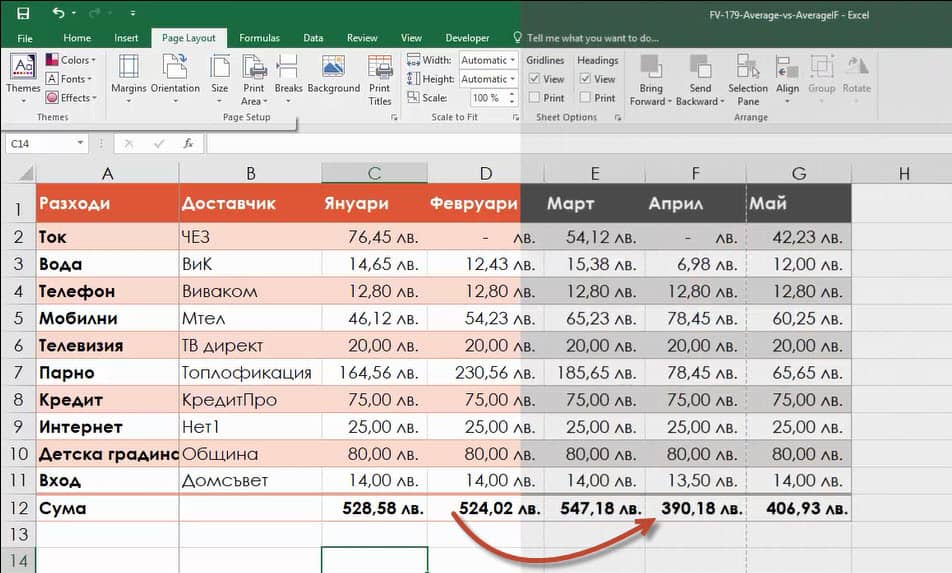Как да разпечатвам черно-бяло в Excel?
Това е въпрос, който получихме във форума на „Аула“. Вероятно и Вие сте се питали в случаи, когато предстои да разпечатате повече страници в Excel.
Ако Вашият принтер обикновено има настройки за цветно и черно-бяло принтиране, но сте в голям офис и имате много сериозни разходи за цветно принтиране, има възможност самият документ в Excel да се настрои така, че да се разпечатва черно-бяло и да спестите доста разходи.
В тази статия ще Ви споделим бърз трик, чрез който може да настроите документа си в Excel така, че да разпечатва винаги черно-бяло.
Вижте първо видео отговорът на въпроса: „Как да разпечатвам черно-бяло в Excel“ – в нашия YouTube канал:
Ако видеото Ви е харесало и е било полезно за Вас, може да дадете един палец нагоре за него.
Ако все още НЕ сте се абонирали за канала ни в YouTube, ще се радваме да го направите. 🙂
Всяка седмица публикуваме видео отговори на едни от най-популярните въпроси във форума на „Аула“, свързани с практически проблеми от ежедневната ни работа с програми като: Excel, PowerPoint, Word, Photoshop и др.
Как да разпечатвамe черно-бяло в Excel
Как можем да направим така, че нашия екселски файл да се разпечатва винаги черно-бяло?
Има много ситуации, в които не искаме да разпечатваме цветно. Ако имаме просто едно листче А4, може и да не е от значение.
Но ако сме в голям офис, имаме десетки колеги, които въобще не се съобразяват, че цветния принтер струва много скъпо и имаме документи по 200-300 страници, а те пускат всичко с цветен печат, дори за чернови… Получава се така, че буквално изхвърляме стотици или хиляди левове в кофата заради цветния печат, без реално да има нужда.
Mожем да направим файла така, че винаги да се печата черно-бял. Как да направим тази настройка в Excel?
File – Print
Сега, ако става въпрос за еднократно печатане, то обикновено като натиснем File – Print за принтера има настройки да бъде цветно или черно-бяло.
Но ако искаме в самия документ да бъде зададено винаги да се разпечатва черно-бяло, то тогава можем да направим една настройка на документа. Тя НЕ е на принтера.
Например, ако натиснем на File – Print, то всичко ще бъде цветно, както е по подразбиране.
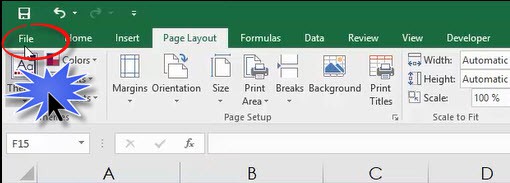
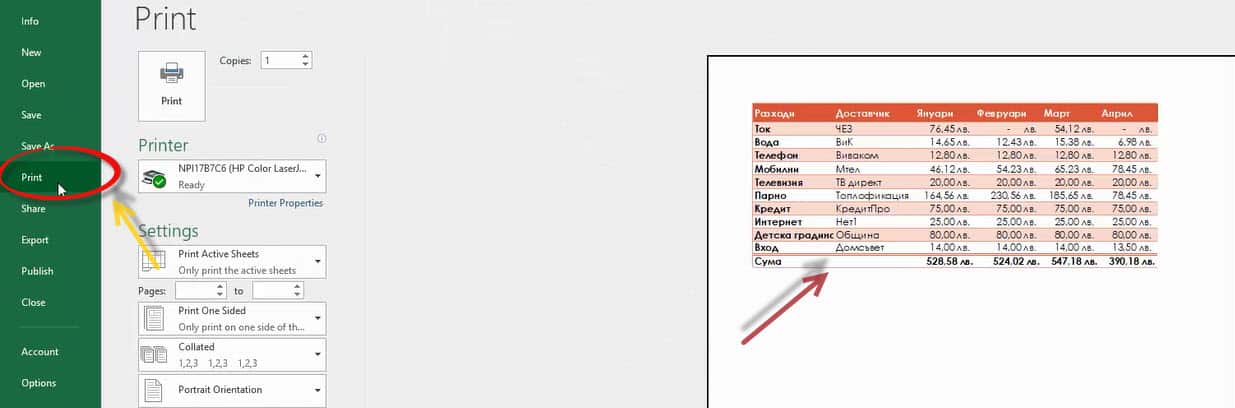
Настройка Black & White
Ако се върнем, обаче и натиснем на Page setup, ще видим, че тук всъщност имаме едни допълнителни настройки.
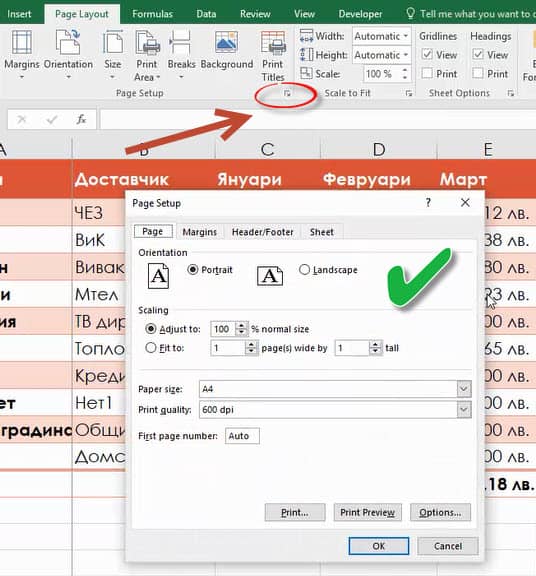
В настройките на листа Sheet имаме Black and white.
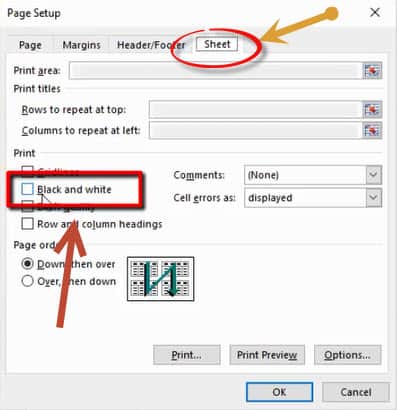
Тоест тук, където задаваме обикновено, че ще бъде А4 – портретно или пейзажно, имаме и настройка за черно-бяло.
Ако направим тази настройка – OK, ние продължаваме да работим в Excel с цветовете, не става черно-бял изгледа. Можем да изпозлваме различни цветове – такива, каквито си пожелаем.
Но тръгнем ли да разпечатваме File – Print, виждаме вече, че при принтиране се разпечатва черно-бяло.

Това е отговорът на въпроса „Как мога да направя документа ми да се разпечатва черно-бяло?“
Ако имате проблем с разходите за цветни глави на Вашите принтери и печатате много или колегите в офиса не се съобразяват, че понякога могат да спестят доста пари от цветно принтиране; може да проверите дали да не сложите тази настройка в по-големите Ви документи.
С тази статия се надяваме, че сме разяснили в детайли как може да приложите този бърз трик в ежедневната си работа, така че да спестите излишни пари и мастило.
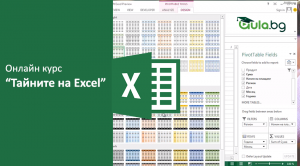 Ако и Вие искате да научите такива дребни, но полезни трикове, то посещавайте нашия блог на aula.bg.
Ако и Вие искате да научите такива дребни, но полезни трикове, то посещавайте нашия блог на aula.bg.
Можете да посетите и нашия YouTube канал. Всеки понеделник правим видео отговор на Ваш въпрос.
На aula.bg има над 40 обучения за различен софтуер, които могат да Ви помогнат във Вашата ежедневна работа.
Ако смятате, че тази статия Ви е била полезна и искате да научите още подобни малки трикове, които да улеснят ежедневната работа с Excel, разгледайте нашият курс „Тайните на Excel“.
Обучението е напълно подходящо както за начинаещи, така и за хора, които вече работят с програмата и имат солиден опит с нея.
Получавате едномесечен достъп до първите две седмици от курса. Така ще се уверите в „силата“ на тази операционна система и това колко много неща могат да се направят с нея.
Разбира се, имате възможността да започнете безплатно обучение по Excel и да гледате първите два модула от курса в рамките на 30 дни без да дължите такса.
Ако тази статия Ви е харесала ще се радваме да я споделите с приятели във Facebook 🙂