И тази седмица сме Ви подготвили разяснението на супер интересен казус от форума на Aula.bg.

Въпросът : Как да се направи автоматичен списък на цитираната литература в един документ създаден в Word?
В случая питането е за това как най – лесно да извадим съдържание с цитираната литература, в дипломна работа в която са използвани над 100 източника.
Но това далеч не е единствения случай в който може да се приложи.Сферите на приложение буквално са всички документи в който цитираме нормативна уредба, закони, стандарти, всякакъв вид литература.
Лесно щеше да е ако имаме документ от десетина страници и два цитирани литературни източника.В този случай всичко би станало бързо, без кой знае какви познания по Word и без голям шанс за грешка.
Ако тръгнем да го правим ръчно за 10, 20 …. 100 цитирани източника в обемен документ, би ни отнело доста време и вероятността за пропускане на някой източник клони към 90% :).
Какво може да направим при по – голяма бройка на цитираните източници!?!
Във видеото можете да научите как се създава списък с цитираната в документа литература само с няколко клика?
Ето с този семпъл документ, нека да видим кой е за създаване на автоматично съдържание на цитираната литература.
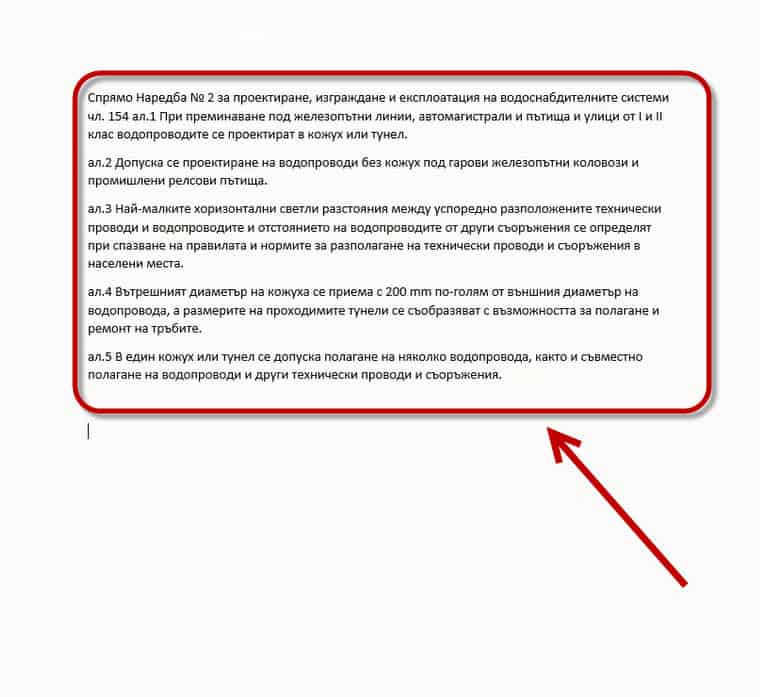
Отиваме на раздела References и в раздела Table of Authorities и кликваме на бутона за създаване на автоматично съдържание на цитираната литература – Insert Table of Authorities.
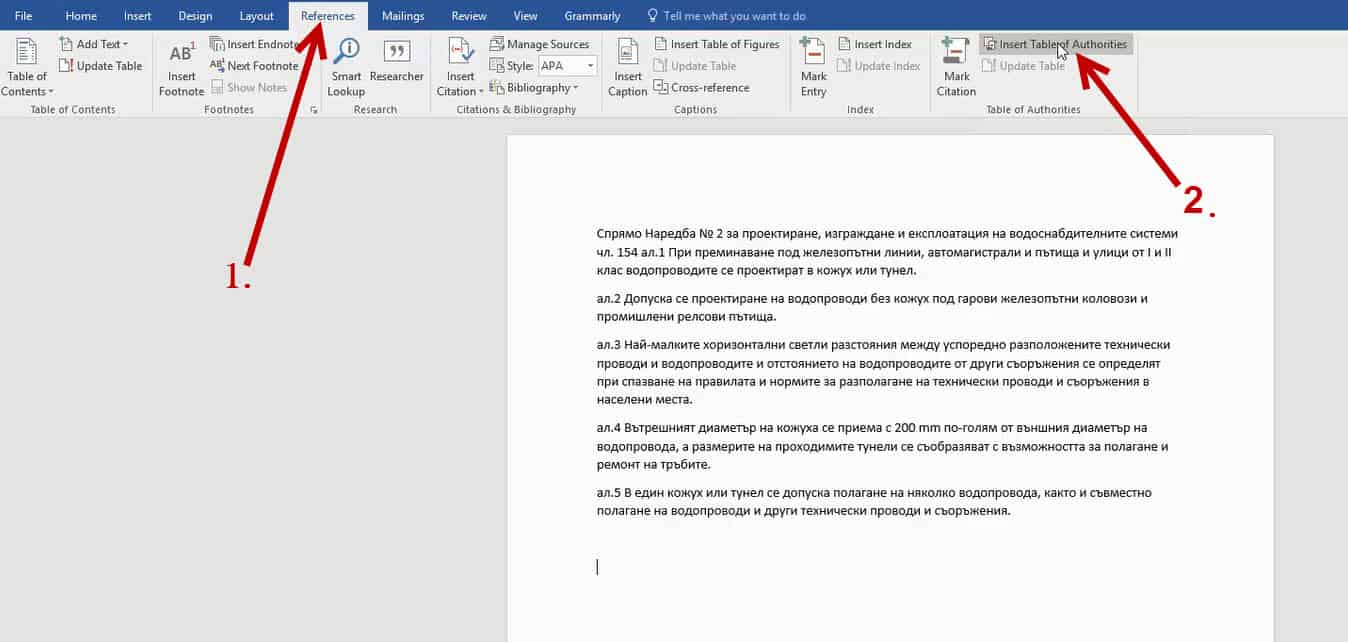
Показва се прозорец, в който избираме да направим съдържание на всичката цитирана литература.
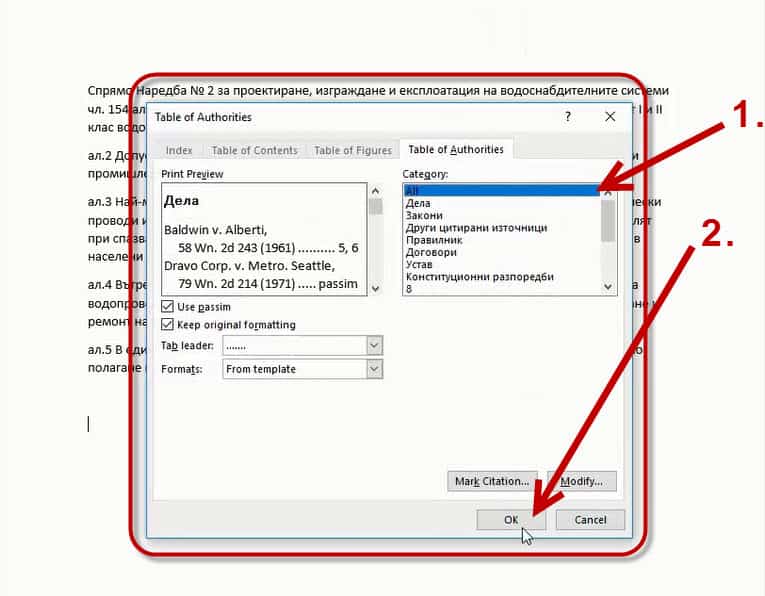
Word обаче ни съобщава, че нямаме източници.Няма какво друго да направим с това известие от Word, освен да се съгласим с него.
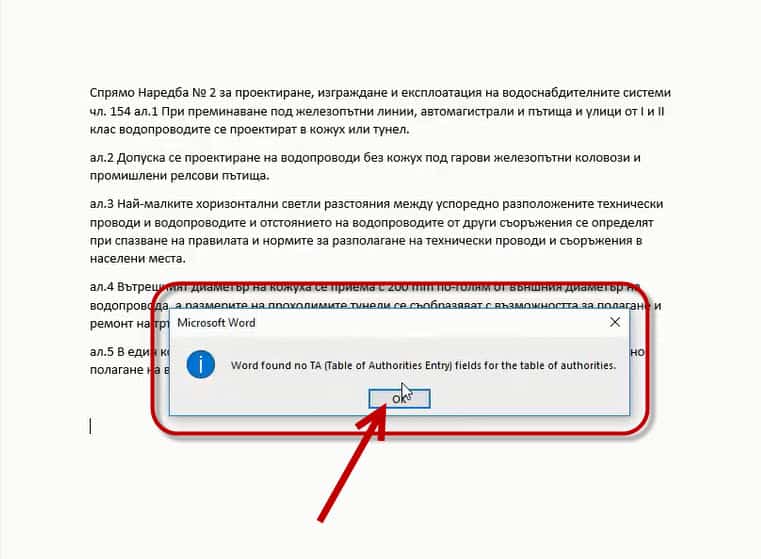
Това е така защото не сме маркирали източниците, които искаме да цитираме.
Първо маркираме източниците и едва след това можем да създадем автоматично съдържание.
Как задаваме източниците, които искаме да цитираме?
За целта трябва докато пишем документа, да маркираме онази част, която ще използваме за цитиране на източника.
След което да отидем отново в раздела References и кликнем на бутона Mark citation.
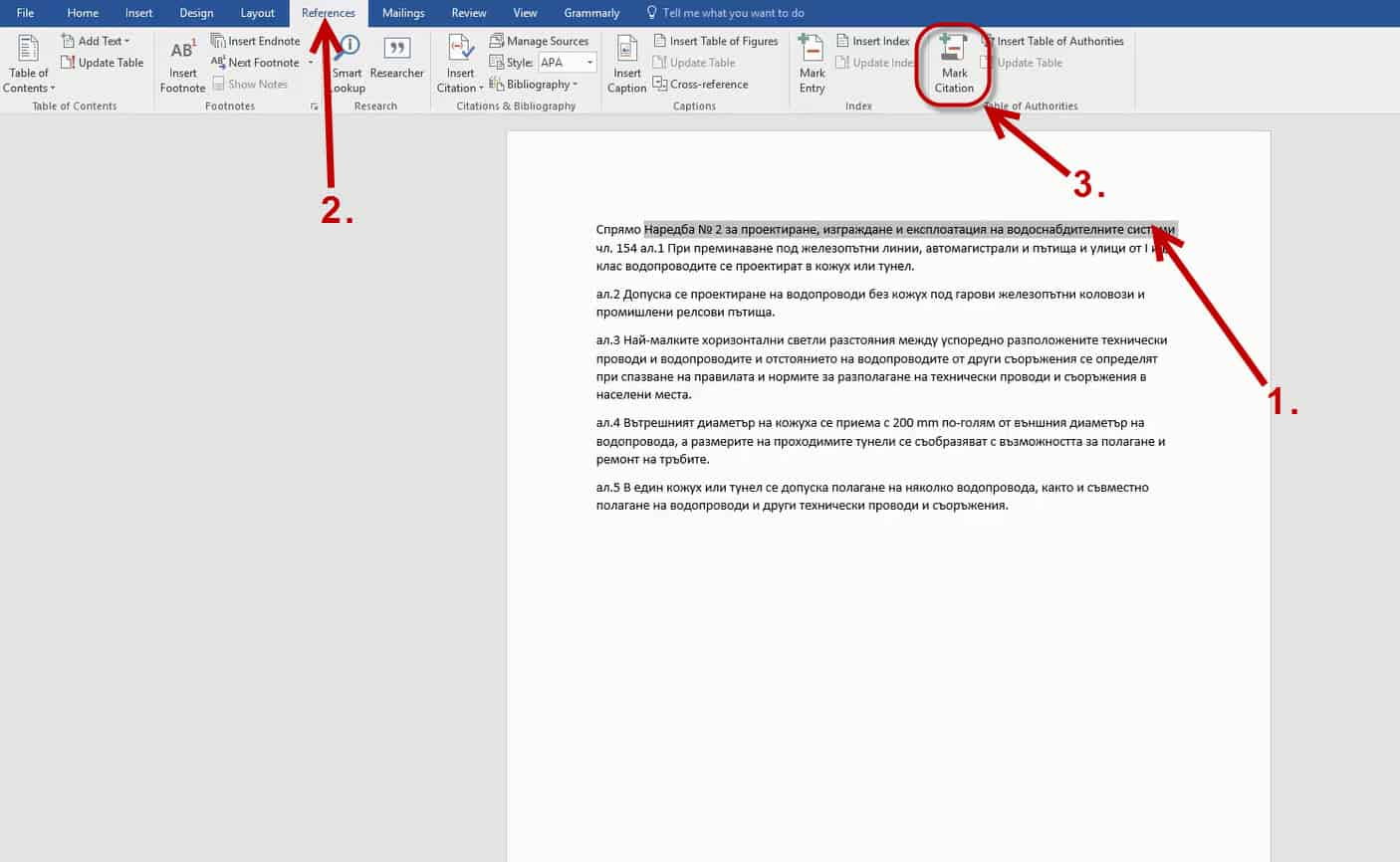
Така указваме на Word че това е източник, който сме цитирали.
Появава ни се прозорец, в който може директно да натиснем Mark и вече селектирания текст да бъде въведен като източник, който цитираме.Хубаво да изберем и категория на база типа на източника, които сме маркирали.
Може да изберем някоя от вече създадените или ние да си създадем собствена.

Как може да си създадем собствена категория?
Избираме бутона Category.. , следва да ни се появи прозорец Edit Category, в който да изберем някоя от създадените по подразбиране категории.
В полето Replace with записваме името на категорията, която искаме да създадем.
С натискане на бутона Replace заменяме името на категорията по подразбиране, с името което сме записали в полето.
С ОК, потвърждаваме.
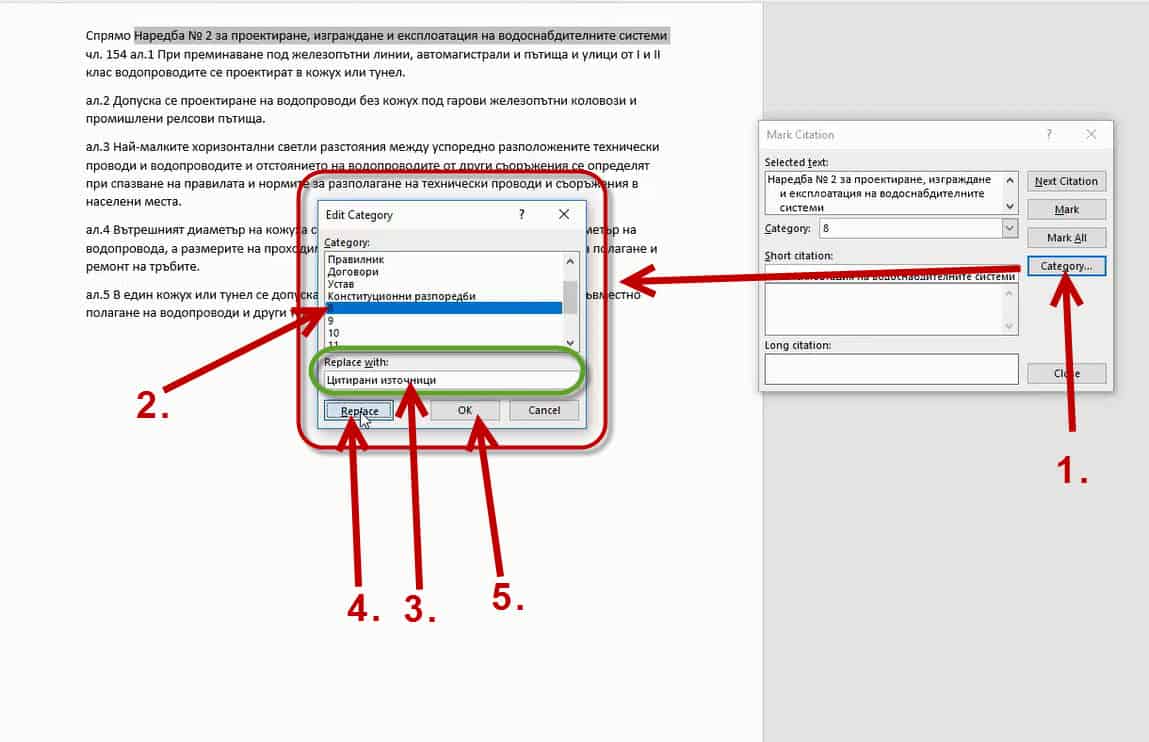
И така нека за селектирания текст изберем създадената от нас категория и макираме текста като цитат, като кликнем на бутона Mark.
С Close затваряме прозореца – Mark Citation.
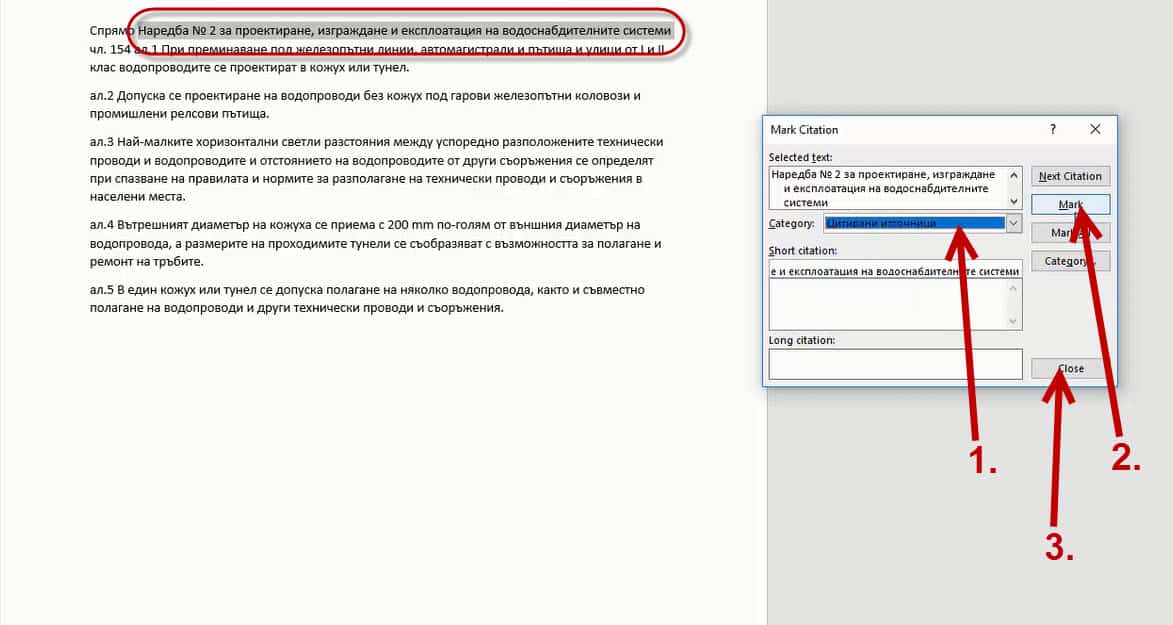
При включен бутон Paragraph виждаме, как има закодирана информация, че част от текста е цитат.
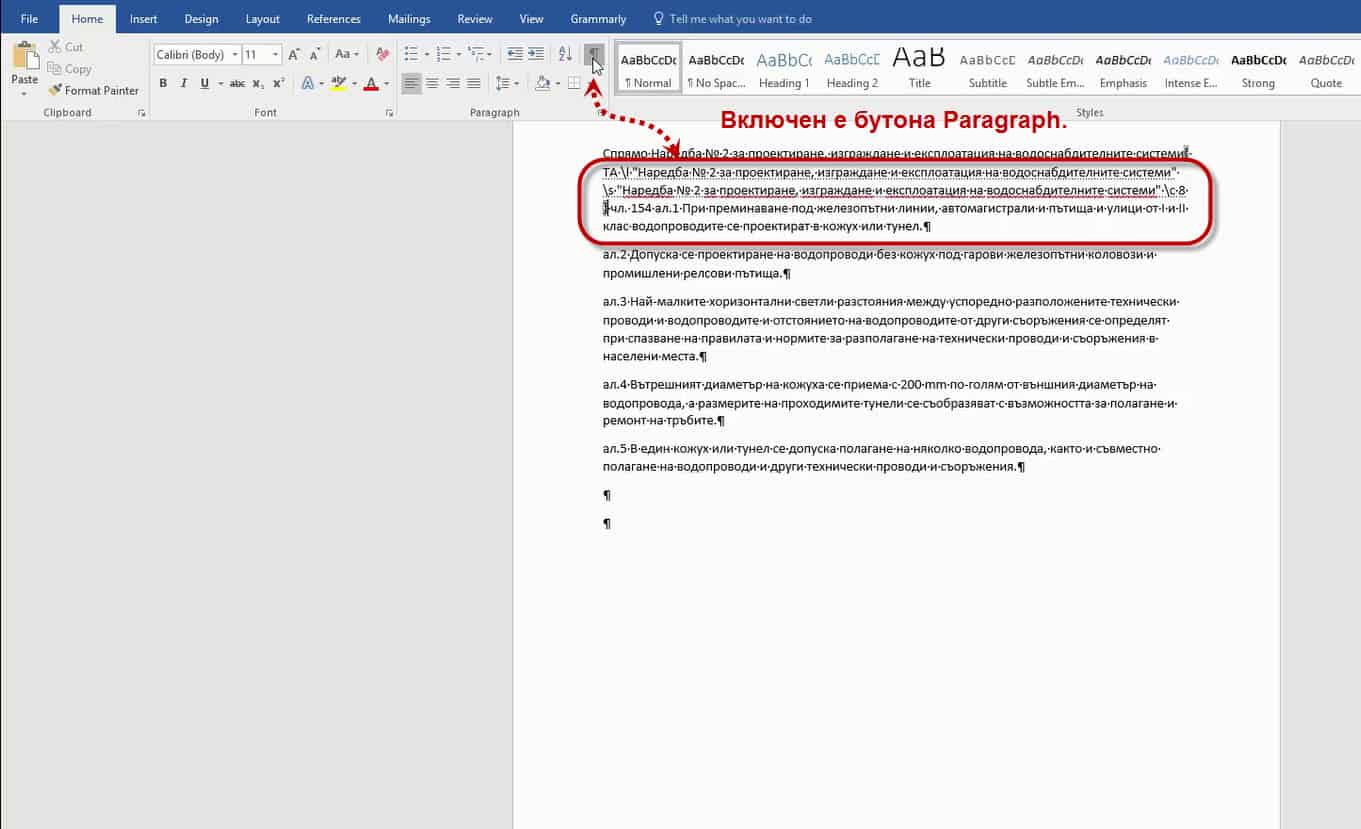
Сега вече отиваме на References, кликваме на Insert Table of Authorities.
В прозореца си избираме категорията, в която поставихме нашия цитат и с OK вмъкваме съдържанието с цитатите.

Това което получихме е цитираната литература, в случая наредбата, и на коя страница се намира.

По – интересно е обаче, когато имаме по – дълъг документ например от 100 страници и в него имаме повече цитирана литература.
Нека разгледаме един такъв пример, в който цитиранта литература е маркирана като такава.
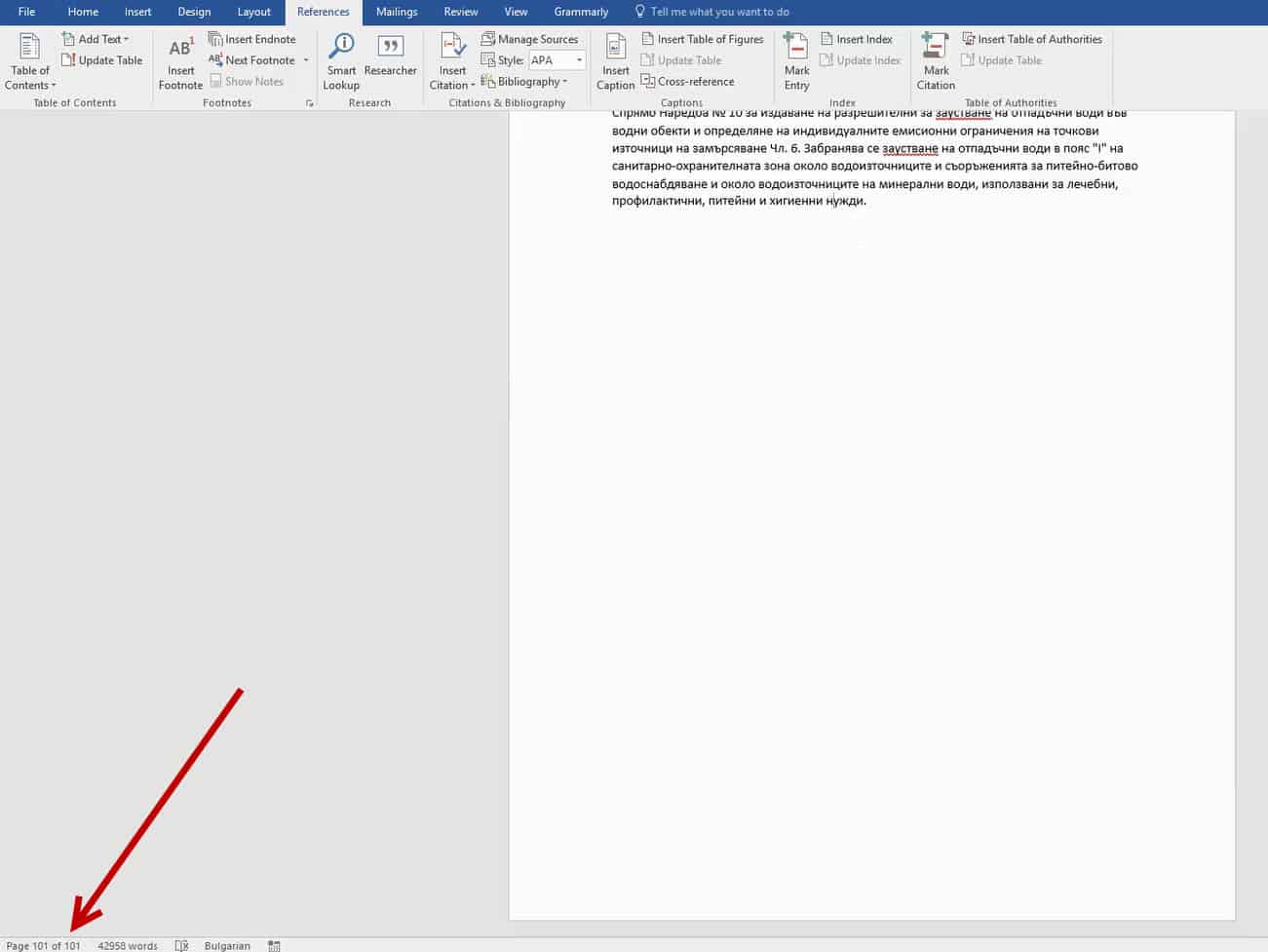
Отново отиваме на References, кликваме на Insert Table of Authorities.
В прозореца си избираме всички категории цитати.
Махаме отметката на Use passim, защото искаме да се показват всички страници на които са цитирани литературните източници.В противен случай, при повече страници Word ще запиеше passim.
С OK вмъкваме съдържанието с цитатите.
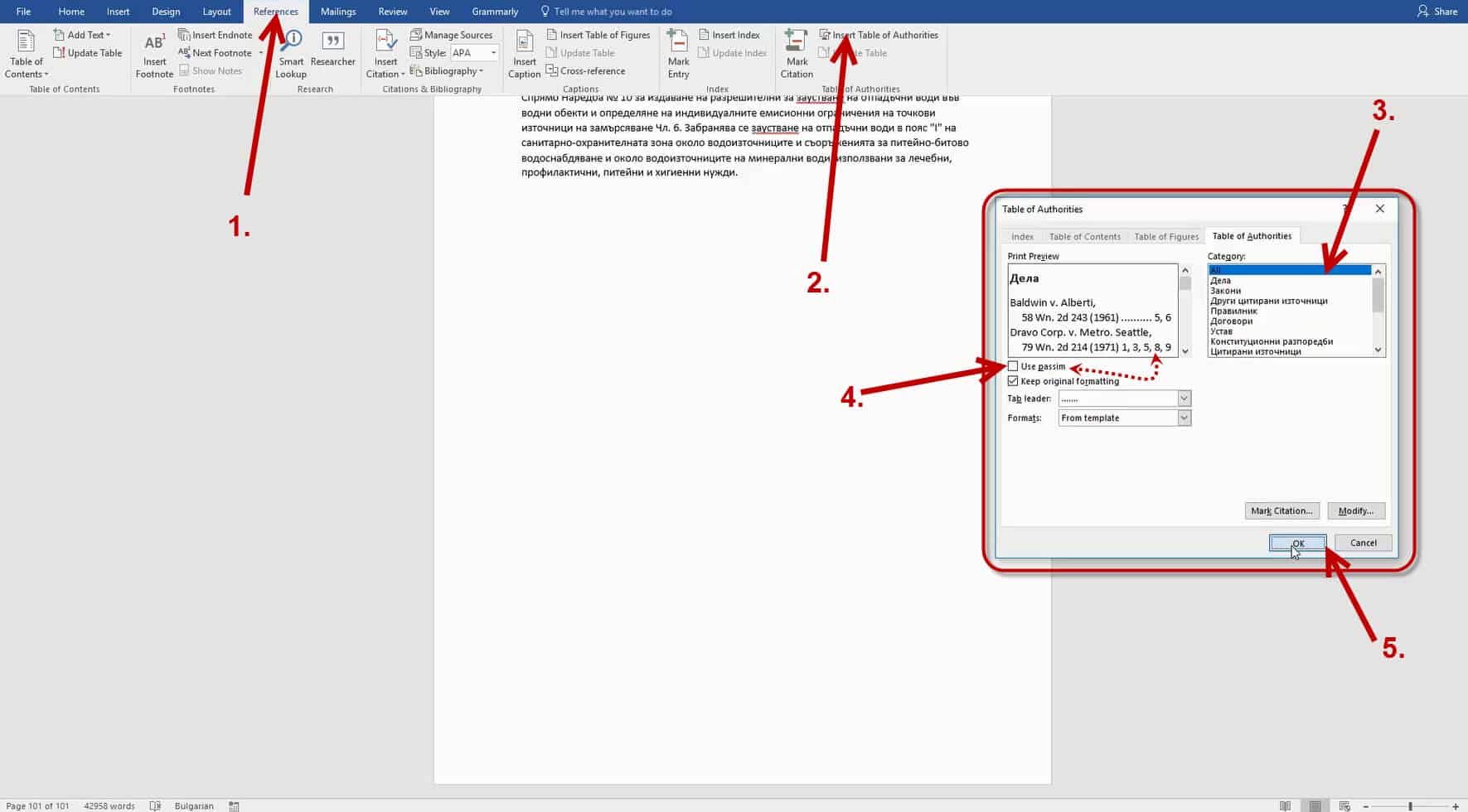
Така получихме списък с цитираната литература и всяка една страниците на които е цитирана.

Ако тази статия Ви е била полезна и интересна, можете да я споделите с приятелите си във Facebook. 🙂



Семпъл за ползване и пестят много време инструмент.