Как се прави автоматична номерация е един от най-често срещаните проблеми при работа с Excel.
Този въпрос е вече задаван във форума на „Аула“ и предизвиква много дискусии.
Тъй като автоматичната номерация е нещо, което задължително трябва да знаем как се прави в Excel, създадохме кратко безплатно видео на тази тема.
Само за няколко минути можете да получите ценна и полезна информация, която да прилагате в ежедневието си.
Ето как се прави автоматична номерация в Excel:
При работата ни с Excel често се налага да създаваме таблици, в които да има една колона с поредни номера. Но е доста трудоемко да пишем всички числа едно след друго. По тази причина ще Ви покажем три лесни начина за създаване на автоматична номерация, с които ще си спестите време и усилия.
Метод 1:
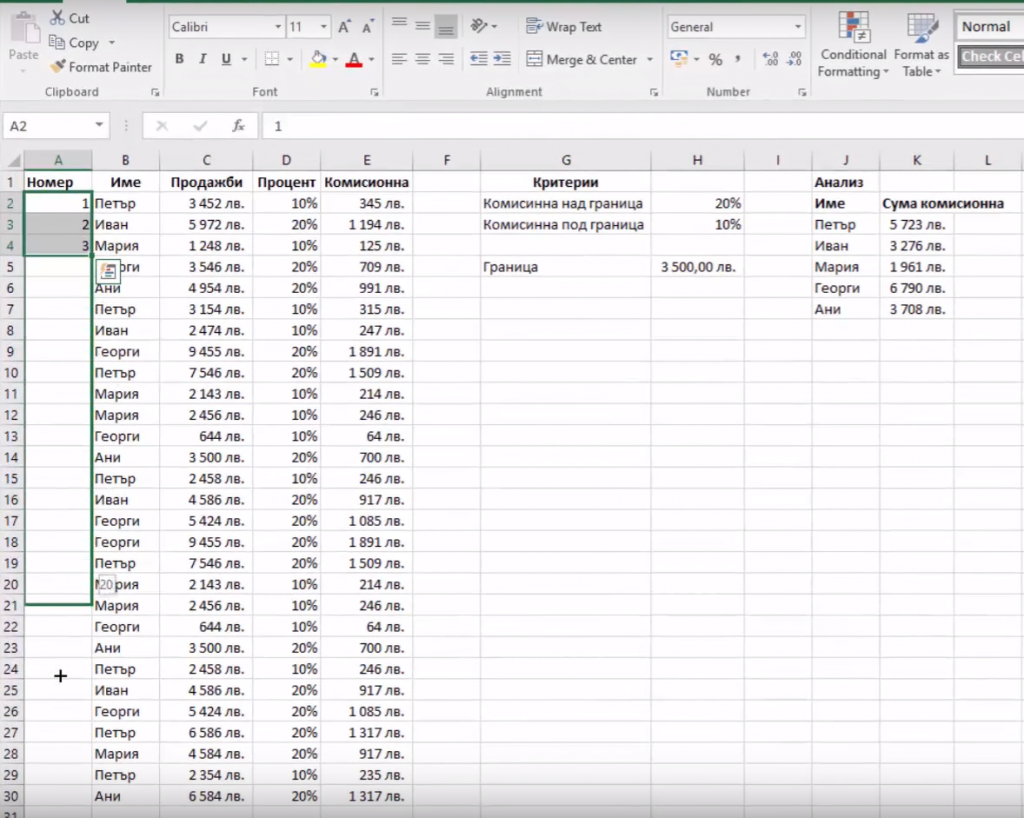
Първоначално трябва да сме направили поне 2 или 3 клетки с ръчно изброена поредна номерация (1-2-3), за да схване Excel логиката, която му задаваме. След това отиваме в долния десен ъгъл на последната номерирана клетка и раздърпваме клетките до където искаме да стига номерацията на нашата таблица.
Бонус към метод 1:
След като сме написали подред 1, 2, 3 в началото и сме маркирали клетките, като преместим мишката в ъгъла и знакът се смени на „+“, само с двоен ляв клик на мишката изписва номерацията автоматично. Това спестява преместването на мишката до долу.
Метод 2:
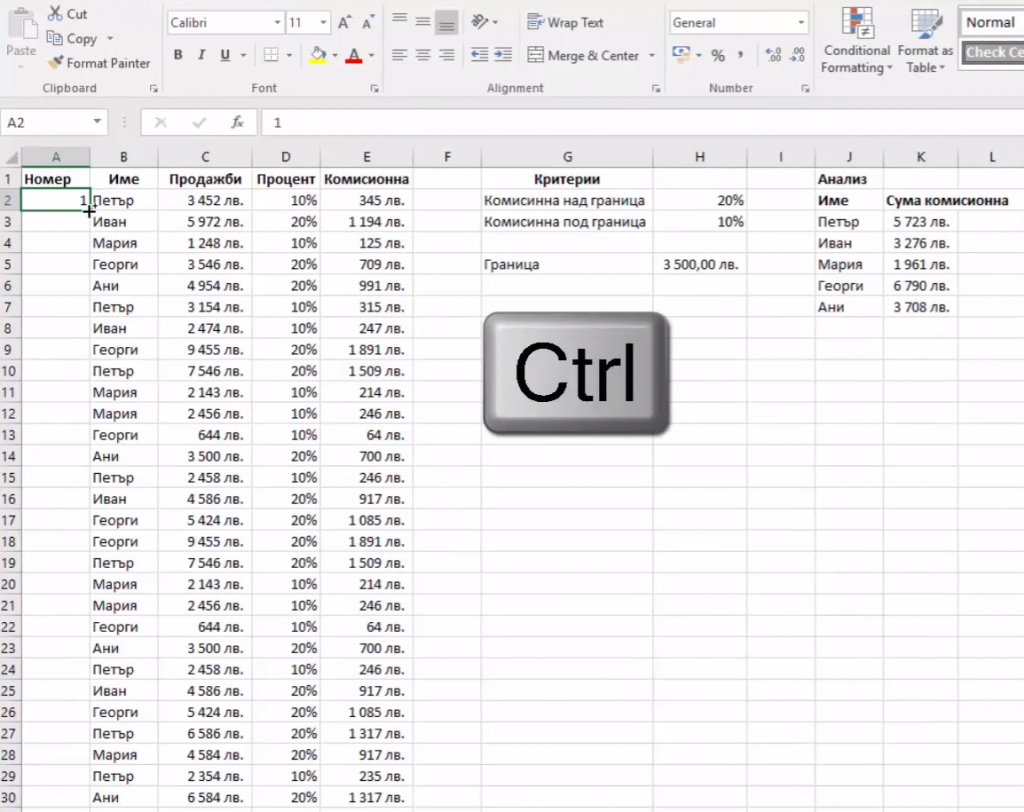
Трябва да зададем само първото число (обикновено това е 1). След което трябва да изберем клетката, да натиснем и да задържим клавиша Ctrl (Control). След това действие отиваме в долния десен ъгъл на клетката и маркерът се получава със символ на плюс (+). Когато вече се е получило това „плюсче“, дърпаме надолу и отново получаваме списък с автоматична номерация.
Метод 3:
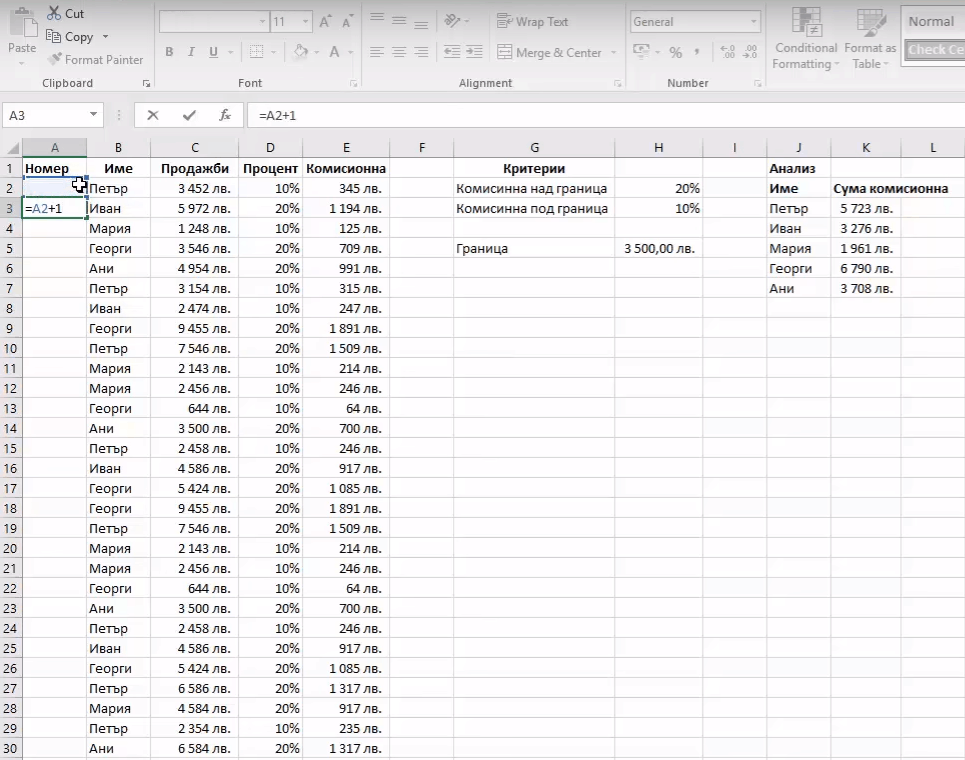
Можем да накараме Excel да изчислява сам поредността на клетките. За целта пишем в първата клетка на колоната цифрата 1 (или друга, ако искаме да имаме друга начална цифра), а във втората поредна клетка правим формулата, с която сумираме: първата клетка + 1 (=A2+1). Копираме формулата, маркираме всички клетки, които искаме да номерираме, и върху тях поставяме вече копираната формула (Copy + Paste). Тоест, всяка една клетка е равна на предишната плюс единица. Този метод е удобен, ако се налага да сменяте първоначалния номер на своята таблица.
Ето как да се научите да работите с Excel професионално:

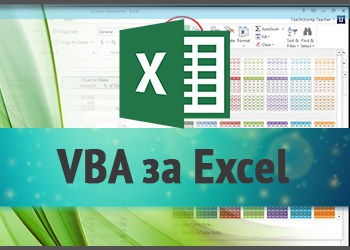

Учебен център „Аула“ предлага онлайн обучения по Excel за начинаещи и напреднали.
Видео уроците са разпределени в модули по теми. Те включват също така файлове за сваляне за допълнително упражнение и форум с много полезна информация и възможност за задаване на въпроси.
Под повечето от уроците има предвидени тестови въпроси, които проверяват дали показаното в урока е научено.
След успешно решаване на теста се преминава напред към следващия урок.
При преминаване на всички уроци се стига до финален онлайн тест. В него се събират въпроси от всички модули на случаен принцип и курсистът трябва да го премине с поне 80% верни отговори. При успешно преминаване на финалния тест към курс, обучението се счита за успешно завършено. Курсистът подава заявка за издаване на удостоверение и сертификат на английски език за преминатото обучение.
Всеки потребител на „Аула“ може да прегледа безплатно първите 20 урока от курс по избор.
Ето кои са обученията и за кого са подходящи:
- Онлайн обучението „Тайните на Excel“ е подходящо за начинаещи с програмата, както и за напреднали с цел опресняване на знанията;
- Онлайн обучението „VBA за Excel“ е подходящо за напреднали, които вече познават интерфейса и основните функции на програмата и искат да се научат как да създават макроси;
- Онлайн обучението „Анализи с Excel“ е подходящо за напреднали, които искат да се научат как по-добра да манипулират данните и да правят качествени анализи.
Ако видеото и статията са Ви били интересни и полезни, можете да ги споделите с Вашите приятели във Facebook. 🙂


Много полезно, кратко и достъпно обяснено.
А как може да се направи подномерация: 1.1.,1.2…………
Здравей, в момента се сещам за няколко варианта за спрявяне с казуса.
1. Ако става дума за по – малък списък и стигане до подномерация само на второ ниво т.е. само до 1.1 ; 1.2 …. може би бих използвал формула от вида =“пореден номер от предходно ниво.“ & ROW() -1
2. Ако става дума за по – голям списък и номерация на повече нива е по – удачно да се ползва VBA за Excel.
Споделям двата файла с предложените по – горе вариант за справяне с проблема.
https://drive.google.com/file/d/0B7q74PlX2UYeZE1HVC1LT19JN2M/view?usp=sharing
Трябва числото да бъде записано като текст.В клетката напишете
‘1,1 и натиснете Enter. В другата клетка, в която се премества курсорът, напишете
‘1,2 и натиснете Enter. След това маркирате двете клетки и чрез черното квадратче
изтегляте надолу, докъдето е необходимо. Препинателните знаци са апостроф и запетая. Лек ден!
Пропускате още един начин за номериране.Ползва се опцията от менюто „запълване на клетки“.Това може да са числа, дати и др.Определя се само стъпката на нарастване или намаляване.
Може ли някой да каже как да се намерат, извличат и сборуват стойности само от един определен ден от седмицата и резултата да се запише в определена клетка?Целта е да се види кой ден от седмицата каква сборна стойност има.Например в кой ден от седмицата е реализиран най-голям (малък) стокооборот.
Благодаря.
Здравей, Здравко. Благодарим ти за полезното допълнение към статията! 🙂
Метод 3.1 При маркирана клетка с формула, чрез черното кръстче, както сте посочила, изтегляме
надолу, докъдето е нужно и натискаме Ctrl + D (Duplicate).
Поздрави!
Метод3.1 При маркирана клетка с формулата, чрез черното кръстче, както сте
посочила, изтегляме надолу по колоната, колкото е необходимо и натискаме
комбинацията Ctrl+D (Duplicate).
Поздрави!
Кратко, точно и ясно. Благодаря.
Много благодаря!