Случвало ли ви се е да искате да участвате в онлайн събитие, но не сте сигурни как да използвате Zoom? Не сте сами! Според анкета, която проведохме сред 300 души, близо 20% все още не са използвали Zoom и срещат затруднения.
Създадохме тази статия, за да ви помогнем да преодолеете всякакви технически затруднения и уверено да участвате в онлайн събития със Zoom.
Какво ще научите:
- Как да инсталирате Zoom на компютър и мобилно устройство.
- Стъпка по стъпка как да се присъедините към уебинар.
- Най-важните функции на Zoom, които ще ви улеснят.
Zoom е една от най-използваните платформи за онлайн срещи и обучения. Като се научите да я използвате, отваряте вратата към много нови възможности за учене и професионално развитие.
Не позволявайте на технологиите да ви спрат! Нека заедно направим използването на Zoom лесно и достъпно за вас.
Какво е Zoom?
Zoom е популярна онлайн платформа за срещи и уебинари. Много хора я използват за работа, учене и дори за комуникация с приятели и семейство.
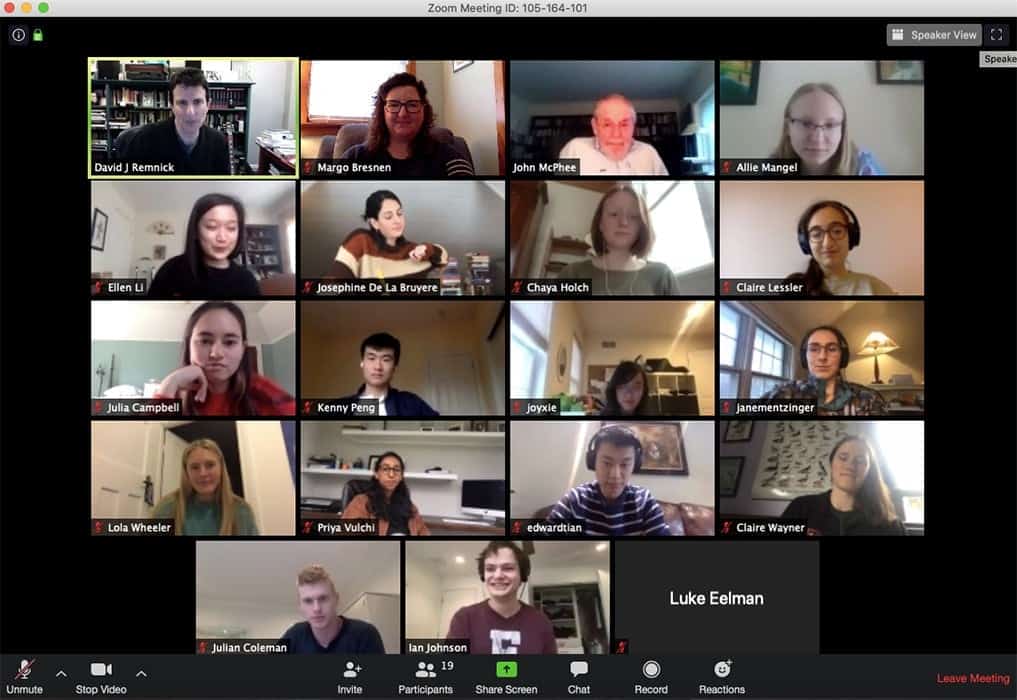
Основни функции и предимства:
- Видео и аудио разговори: Можете да виждате и чувате хората, с които разговаряте.
- Споделяне на екран: Лесно показвате презентации, документи или други екрани на участниците.
- Чат: Пишете съобщения по време на срещата.
- Записване: Записвате срещите, за да ги прегледате по-късно.
- Сигурност: Zoom предлага различни настройки за защита на вашите срещи.
Инсталиране на Zoom на десктоп устройство
Инсталирането е първата стъпка, но нека тази дума не ви плаши, защото Zoom са направили този процес много лесен, достъпен и бърз.
Стъпка 1: Посещение на официалния сайт на Zoom
Въведете „Zoom Download Center“ в търсачката на вашия браузър.
В резултатите ще ви излязат различни опции. Изберете тази, която отговаря на вашата операционна система:
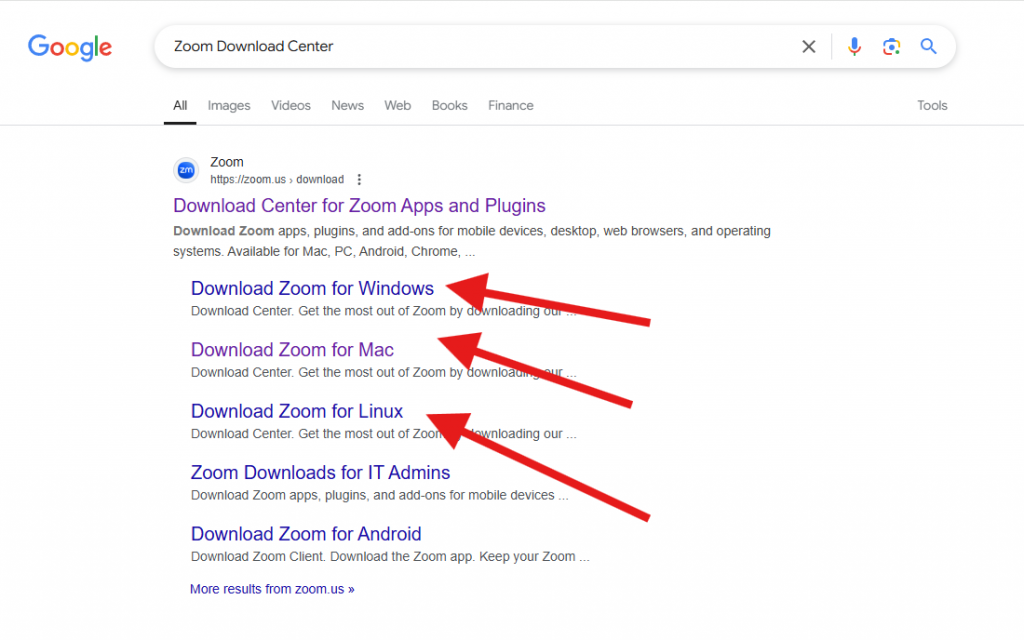
Стъпка 2: Изтегляне и инсталиране на Zoom
За Windows:
При изтеглянето на Zoom за Windows ще видите няколко опции:
- 64-bit: Подходящо за повечето модерни компютри. Ако не сте сигурни, изберете тази версия.
- 32-bit: За по-стари компютри или операционни системи, които не поддържат 64-bit приложения.
- ARM64: За устройства с ARM процесори, като някои нови лаптопи и таблети.
Следвайте стъпките:
- Кликнете върху бутона „Download“ под „Zoom Workplace for Windows“.
- Изберете 64-bit, 32-bit или ARM64 според вашата система.
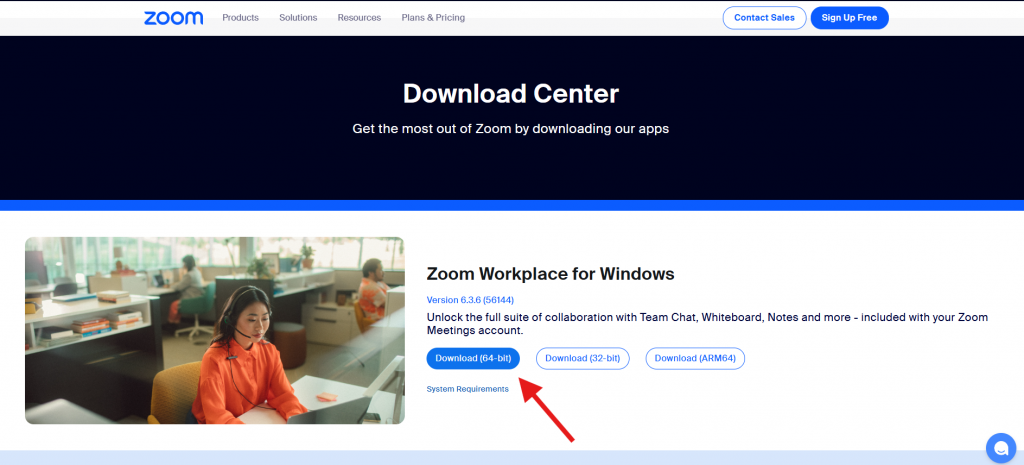
- След като свалите инсталационния файл и го отворите, zoom ще започне автоматично да се изтегля:
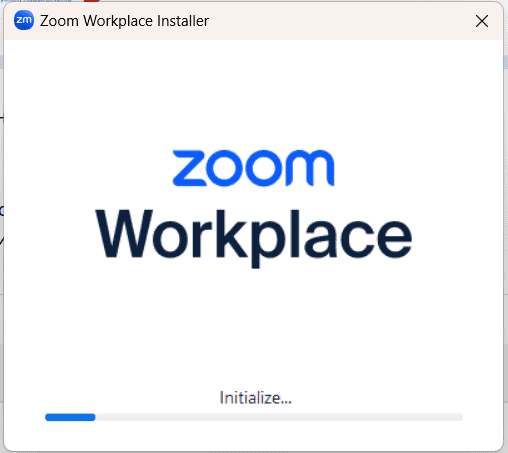
- След което ще ви се появи следния прозорец:
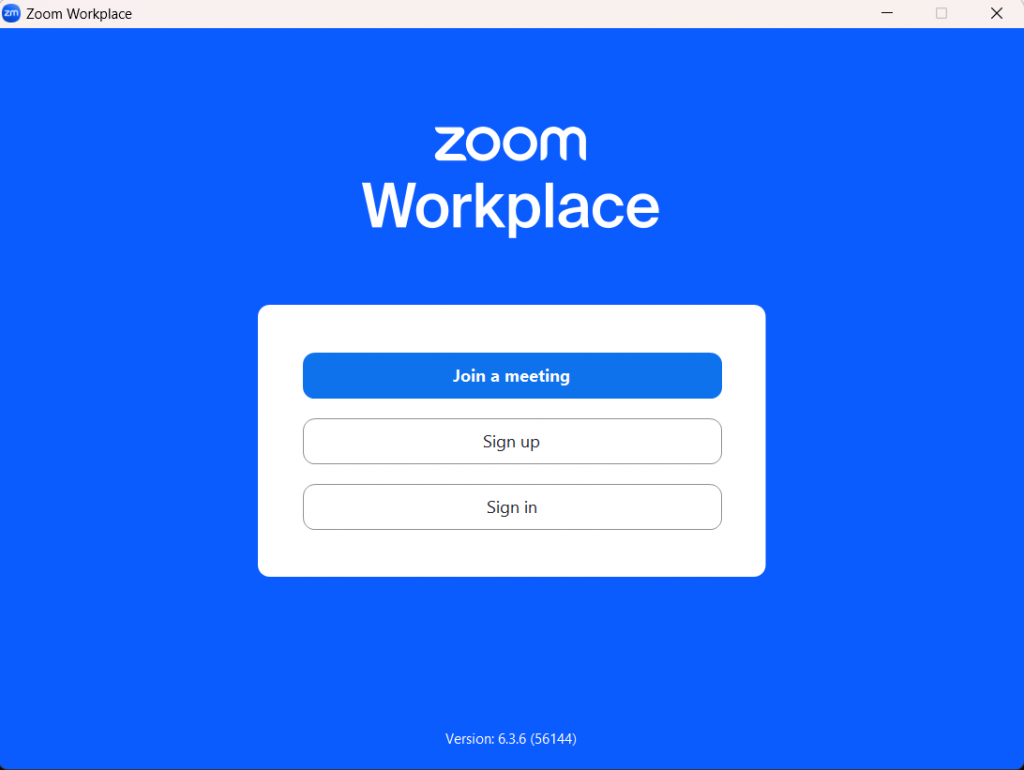
Тук имате три опции:
- Да се присъедините към среща (Join a meeting): За целта трябва да имате предварително изпратен Meeting ID (код) за срещата от нейния създател.
- Да си направите нова регистрация (Sign up)
- Ако имате вече създаден профил, то може да изберте (Sign in) и да влезете в него
За MacOS:
Стъпките за инсталация на MacOS са почти идентични.
Тук също ще видите 2 опции за инсталация:
- Download for Apple Silicon: Ако имате нов Mac с чип Apple M1 или по-нов, изберете тази версия.
- Download for Intel: Ако вашият Mac използва Intel процесор, изберете тази версия.
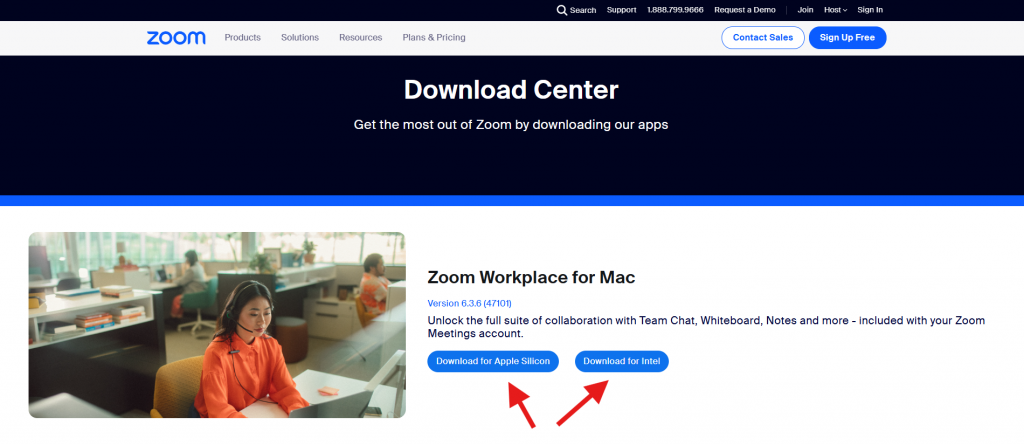
Как да разберете кой тип процесор има вашият Mac:
- Кликнете на логото на Apple в горния ляв ъгъл на екрана.
- Изберете About This Mac.
- В прозореца, който се отвори, ще видите информация за вашия процесор. Ако е Apple M1 или по-нов, изберете Apple Silicon. Ако е Intel, изберете Intel.
След като сте избрали една от двете опции и свалите инсталационния файл, следвайте стъпките:
- Отворете изтегления .dmg файл и плъзнете Zoom иконата в папката Applications.
- След като Zoom се изтегли, следва да си създадете акаунт (Sign up), да се присъедините към Zoom среща, ако имате т.нар. „Meeting ID“ (код) или да влезете в съществуващ акаунт (Sign in).
Инсталиране на Zoom на мобилно устройство
Ако сте на път, но все пак искате да се присъедините към zoom среща или обучение, то инсталирането на Zoom на вашия телефон е едно добро решение. Ето как лесно може да го направите:
Стъпка 1: Отваряне на App Store или Google Play
- За iOS устройства: Отидете в App Store.
- За Android устройства: Отидете в Google Play.
Стъпка 2: Изтегляне и инсталиране
- Потърсете „Zoom Cloud Meetings“ в App Store или Google Play.
- Кликнете на Install или Get, за да изтеглите приложението.
- Изчакайте инсталацията да завърши автоматично.
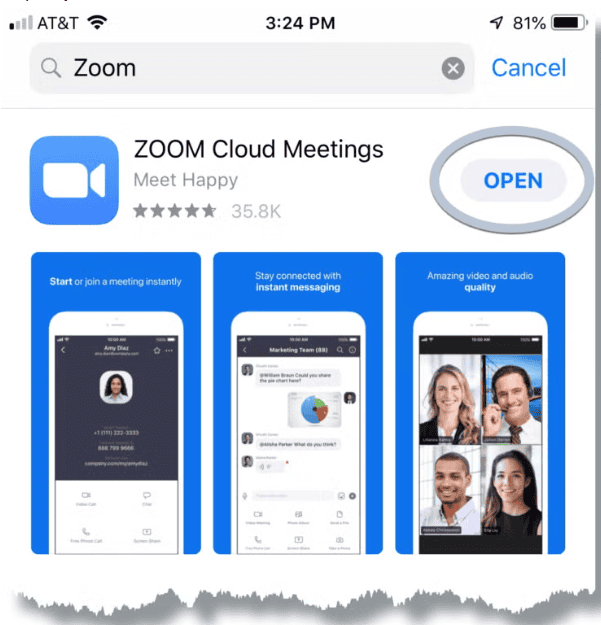
Стъпка 3: Създаване или влизане в Zoom акаунт
- Отворете Zoom приложението.
- Ако вече имате акаунт, кликнете на Sign In и въведете вашите данни.
- Ако нямате акаунт, кликнете на Sign Up и следвайте инструкциите за регистрация.
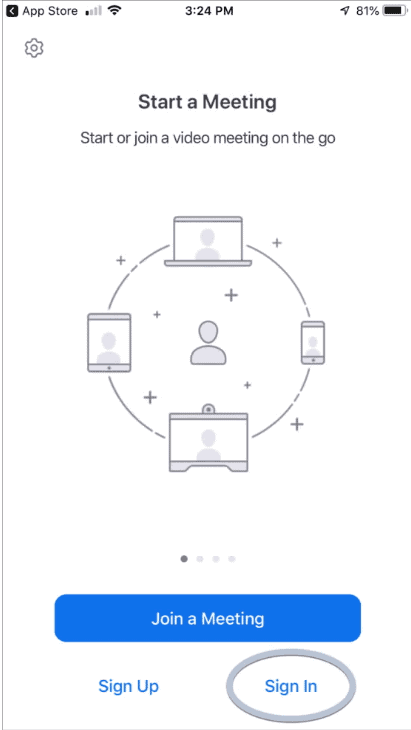
Присъединяване към Уебинар в Zoom
Вече имате инсталиран Zoom и създаден профил. Време е да се присъедините към уебинар:
Стъпка 1: Получаване на покана или линк за уебинара
За да се включите към събитие, трябва да сте получили покана от организатора.
- Проверете имейла си за покана с линк към уебинара.
- Проверете календара или съобщенията си: Линкът може да бъде споделен и там.
- Свържете се с организатора: Ако нямате покана, попитай организатора за линка или Meeting ID.
Стъпка 2: Кликване на линка или въвеждане на Meeting ID
- Кликнете на линка: Ако имате изпратен линк, то след като кликнете върху него Zoom автоматично ще се отвори и ще ви заведе до уебинара.
- Използвайте Meeting ID: Ако имате само изпратен код, то следвайте стъпките:
- Отворете Zoom приложението (на своя компютър или на мобилно устройство)
- Кликнете на „Join a Meeting“.
- Въведете Meeting ID-то (кодът), който сте получили.
- Кликнете върху „Join“ бутона.
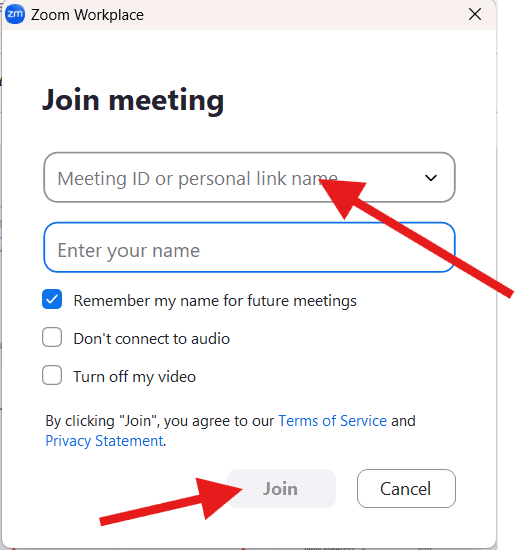
Стъпка 3: Настройка на аудио и видео
- Ако сте на десктоп устройство, то изберете „Join with Computer Audio“
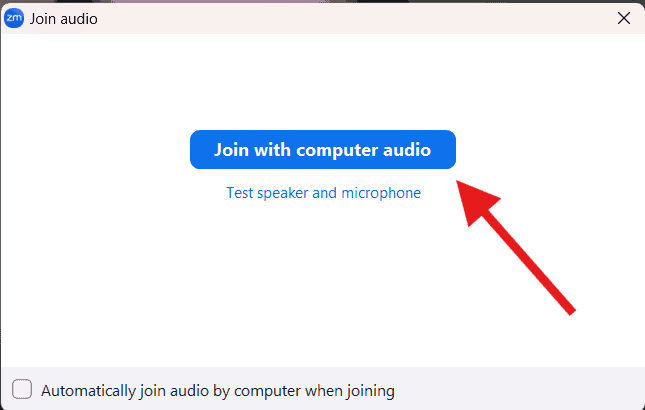
Ако имате няколко микрофона или говорителя, например на вашия компютър и на свързаните към него слушалки, то уверете се сте избрали тези през които искате да чувате и говорите от настройките тук:
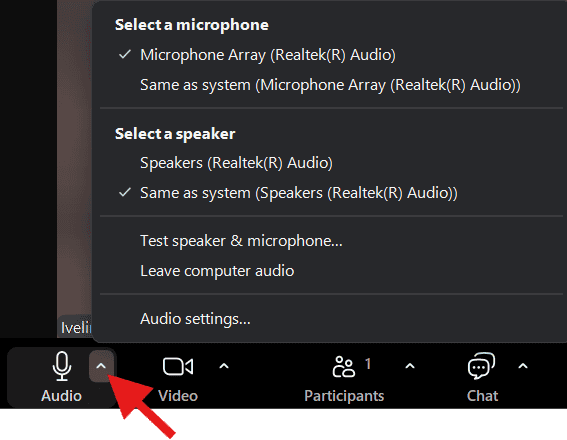
Ако искате да се заглушите, за да не ви чуват останалите, то уверете се, че сте кликнали върху иконката с микрофончето и тя е зачеркната по следния начин:

- Проверете камерата си:
- Уверете се, че камерата е включена, ако искате да се виждате.
- Можете да изключите камерата, ако предпочитате само да слушате. За целта се уверете, че сте кликнали върху нея и тя е зачеркната по следния начин:
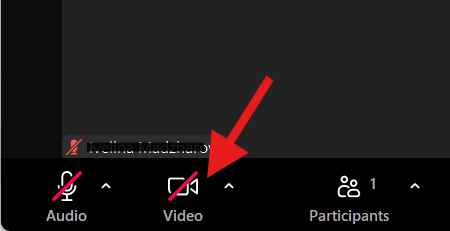
Допълнителни настройки на камерата ще откриете като кликнете върху малката стрелкичка:
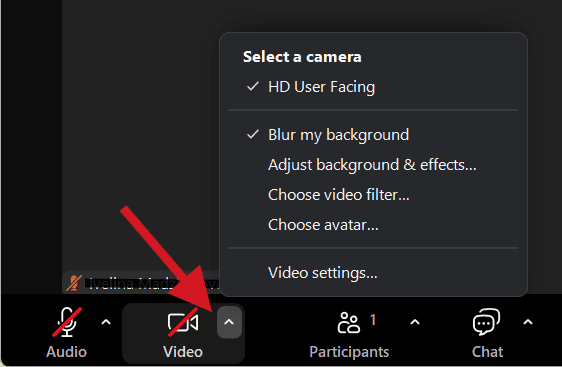
Ще ви се отворят различни опции:
- Замъгляване на фона зад вас (Blur my background): ако не искате това, което е зад вас да се вижда и фокусът да е върху вас;
- Настройка на фона и ефекти (Adjust background & effects…): Може да зададете различни виртуални фонове, да си изберете аватар или да си сложите някакъв филтър.
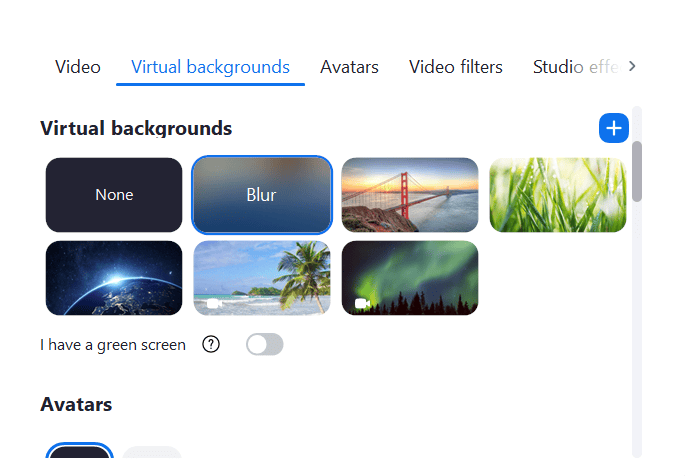
Основни Функции на Zoom за Уебинара
Zoom има много удобни функции, които ще направят участието ви приятно и ефективно.
Чат функция
- Писане на съобщения:
- Използвайте чат секцията, за да задавате въпроси или да споделяте мнението си, без да прекъсвате говорещия.
- Споделяйте линкове и файлове:
- Може да изпращате полезни линкове или файлове на всички участници.

След като кликнете върху иконката „Chat“ ще ви се отвори следния прозорец в дясната част на екрана, където може да впишете вашия въпрос/ коментар:
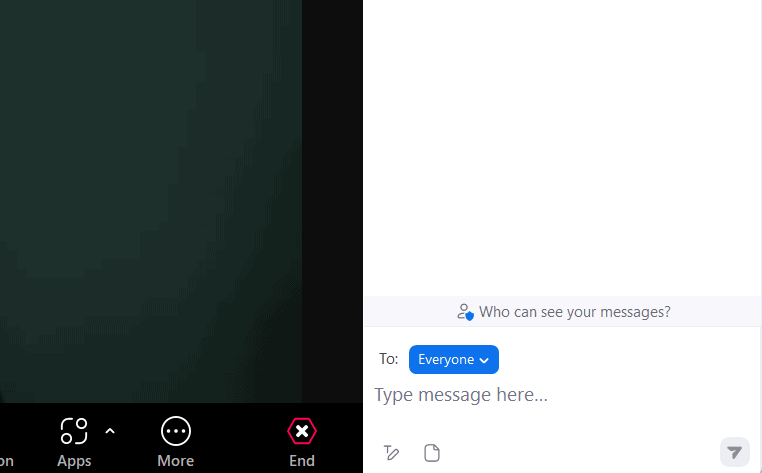
За да форматирате текста си, кликнете върху първата иконка:
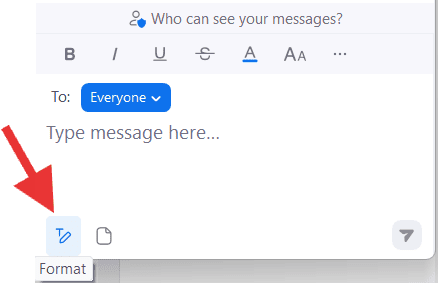
А, за да прикачите файл, кликнете върху втората иконка“File“.
Функция „Вдигни ръка“
Ако искате да зададете въпрос, без да прекъсвате говорещия, може да „вдигнете ръка“. Ето как да го направите:
- Кликнете на иконата с ръка, за да покажете, че искате да зададете въпрос.
- Организаторът ще забележи и ще ви даде възможност да говорите.
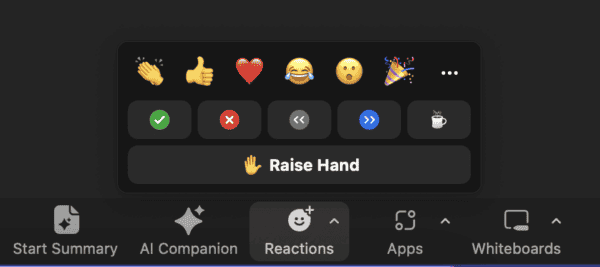
Споделяне на екран в Zoom (ако е приложимо)
Ако сте създател на zoom събитието или ако хостът ви е дал права, то ще имате опцията да споделите своя екран с другите. Ето как да го направите:
- Кликнете на „Share Screen“ и изберете какво искате да споделите – целия екран, определено приложение или прозорец.
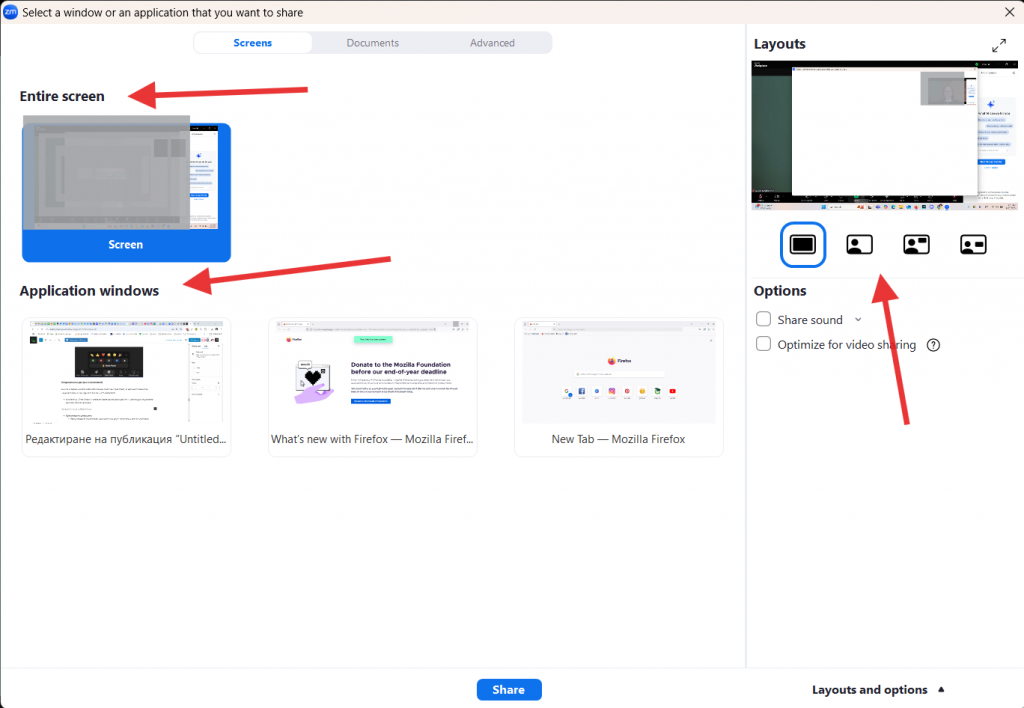
От менюто „Layouts“ в ляво може да изберете различни изгледи и разположения на вашия екран и вас самите.
Може да споделяте презентации и документи по следния начин:
- Кликнете отново на „Share screen“, но този път избере менюто „Documents“ и намерете файла, който искате да споделите с останалите:
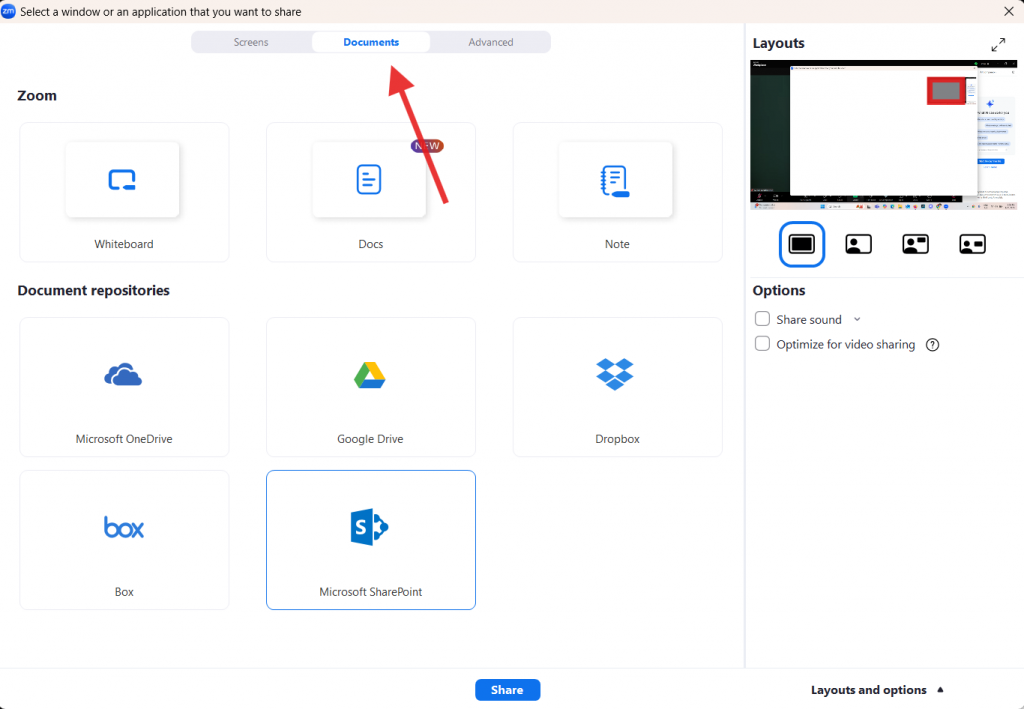
Записване на уебинара в Zoom (ако е разрешено)
Отново, ако сте хост на Zoom срещата или съответно имате разрешение от него, то може да запишете събитието по следния начин:
- Кликнете върху „More“ и изберете Record. Може да използвате и клавишната комбинация
Alt + R

Допълнителни съвети за използване на Zoom
Има няколко неща, които ще направят участието ви в Zoom събитията по-ефективни, безпроблемни и приятни:
- Стабилна интернет връзка: Проверете интернет скоростта и се уверете се, че имате стабилна и бърза интернет връзка.
- Използвайте слушалки с микрофон: Това ще намали шума от заобикалящата среда и останалите ще ви чуват по-добре.
- Изключвайте микрофона си, когато не говорите: Ако сте на Zoom събитие със 100 участници и всеки е включил микрофона си, то навярно говорещият няма да се чува от фоновия шум, който ще се образува, дори никой да не говори.
- Бъдете навреме: Влезте няколко минути по-рано, за да имате време да си настроите всичко.
- Подгответе се предварително: Ако активно ще участвате в уебинара трябва да се уверите, че знаете къде се намират документите, които ще споделяте и всички необходими материали са подготвени.
- Тествайте оборудването: Проверете микрофона и камерата си преди началото.
Чести проблеми
Понякога може да срещнете малки проблеми при използването на Zoom. Не се притеснявайте – ето как да ги решите лесно.
Не мога да се присъединя към уебинар в Zoom
- Проверка на линка и Meeting ID:
- Уверете се, че използвате правилния линк или Meeting ID.
- Проверете дали линкът е копиран правилно без допълнителни празни места или грешки.
- Ако използвате Meeting ID, уверете се, че сте въвели правилния номер.
Проблеми със звука или видеото
- Насоки за отстраняване на технически проблеми:
- Звук:
- Проверете дали микрофонът ви не е изключен.
- Уверете се, че устройството ви е свързано към правилния аудио източник.
- Опитайте да рестартирате Zoom или устройството си.
- Видео:
- Проверете дали камерата ви е включена и не е заета от друго приложение.
- Уверете се, че имате достъп до камерата в настройките на устройството.
- Опитайте да рестартирате Zoom или устройството си.
- Звук:
Свържете се с поддръжката на Zoom
- Контактна информация за помощ:
- Zoom поддръжка:
- Посетете Zoom Help Center.
- Използвайте опцията за чат или изпратете имейл за помощ.
- Zoom поддръжка:
Заключение
Zoom е лесна за използване платформа, която ви позволява да се свържете с хора от цял свят и да участвате в събития и уебинари. Много хора обаче се възпират да използват Zoom след като чуят, че той трябва да се инсталира. Истината е, че инсталацията е изключително лесна и бърза, и може да се направи дори от хора с базови умения за работа с компютър.
Zoom се отличава с разнообразните си функции като чат, споделяне на екран, записване и много други. Освен това е доста надежден от гледна точка на стабилна връзка и високо качество на аудиото и видеото.
Не пропускайте възможността да участвате в онлайн събития и обучения. Сега, когато знаете как да използвате Zoom, лесно ще се включите и ще се възползвате от всичките му предимства.
Контактна информация за допълнителна помощ
Ако имате още въпроси или се нуждаете от помощ, не се колебайте да се свържете с нас на имейл [email protected]

