Във форума на Aula получихме следното запитване – „Всичките ми данни са в първата колона на Excel, но искам да ги разпределя в отделни колони. Така както са в една колона, не мога да извършвам никакви операции с тези данни. Как мога да ги разпределя в отделни колони, така че да ги използвам за формули и функции в Ексел?“
Днес ще отговорим именно на този въпрос „Как се разделя съдържанието на една колона в Ексел в няколко нови?“
Ето видео отговор на въпроса:
В кратки стъпки да разгледаме как можем да разделим съдържанието на една колона в няколко нови колони.
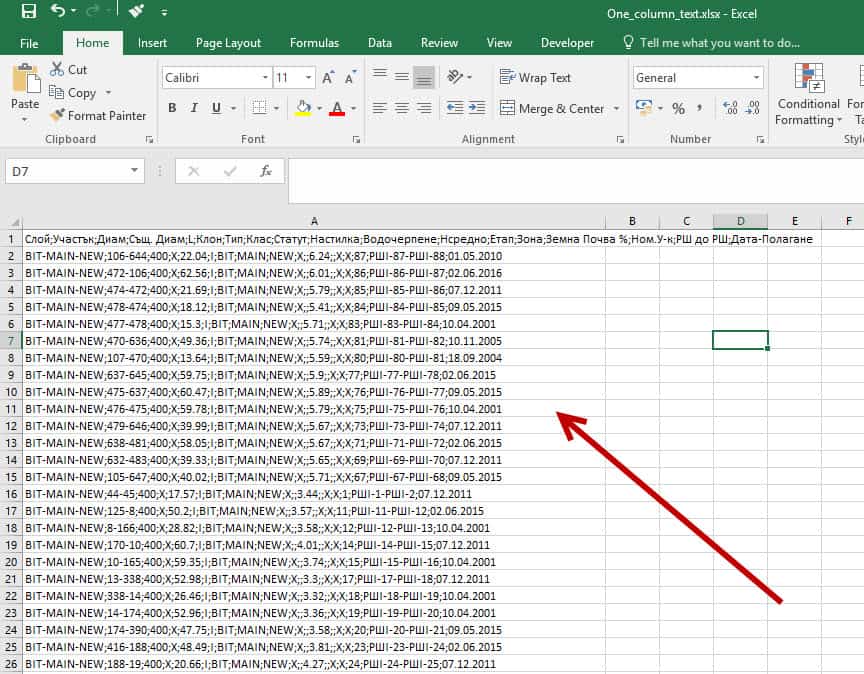
Имаме голяма база данни от различни категории – Слой, Участък, Диаметър и т.н.
Искаме да използваме тази база данни в Ексел, като включим данните във формули и функции, с помощта на чиито резултати да получим допълнителна информация от данните.
Но имаме малък проблем.
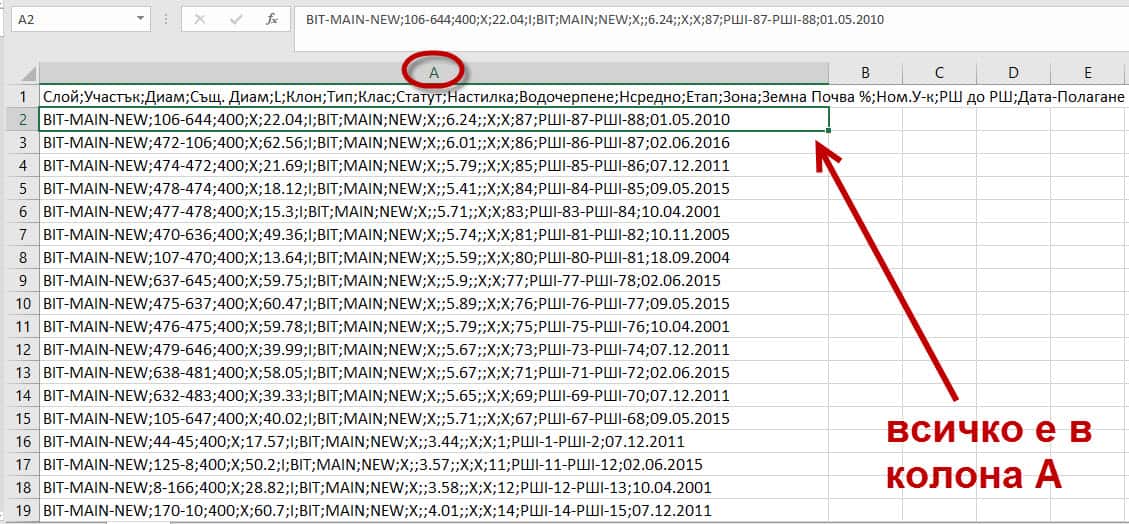
Проблемът е в това, че всичките данни от отделните категории са в една колона и по-точно колона А.
Всеки ред от колоната съдържа в себе си цялата информация за всяка отделна категория.
Искаме да оперираме с тези данни, затова трябва да направим така, че данните за всяка категория да бъдат в самостоятелна колона.
Как можем да подходим?
Ръчно преписване на иформацията
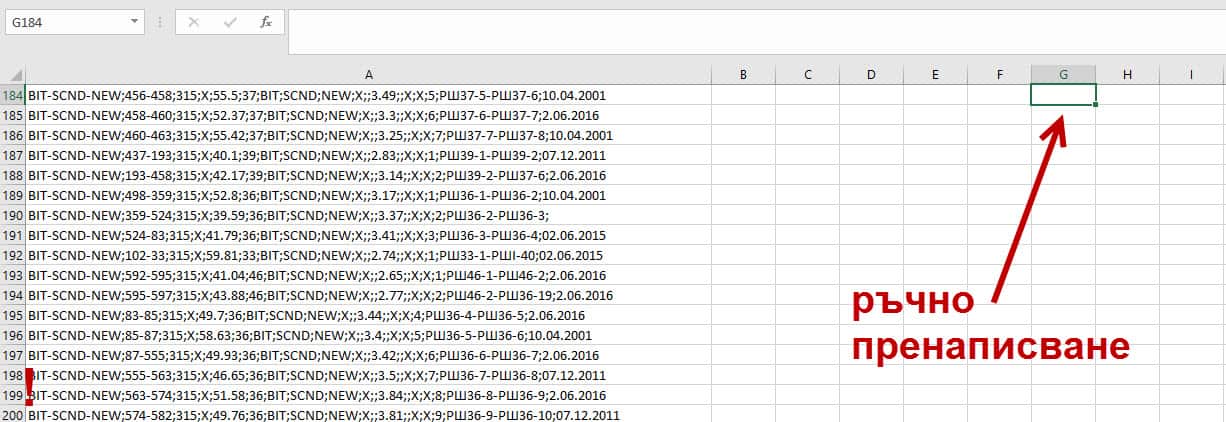
Ако база данни е два три реда и трябва да я разпределим в три четири колони, може и да го направим ръчно.
Аз лично не бих, дори да е само един ред с две категории за разделяне. 🙂
До тук с предложение за ръчно пренаписване на информацията. Нека видим автоматизирания подход.
Превърни текста в колони (Text to Columns)
Можем да използваме един от инструментите на Ексел, който се казва Text to Columns (текст към колони).
Благодарение на него можем да разделим информацията, която представлява текст, на всеки ред в една-единствена колона от таблицата.
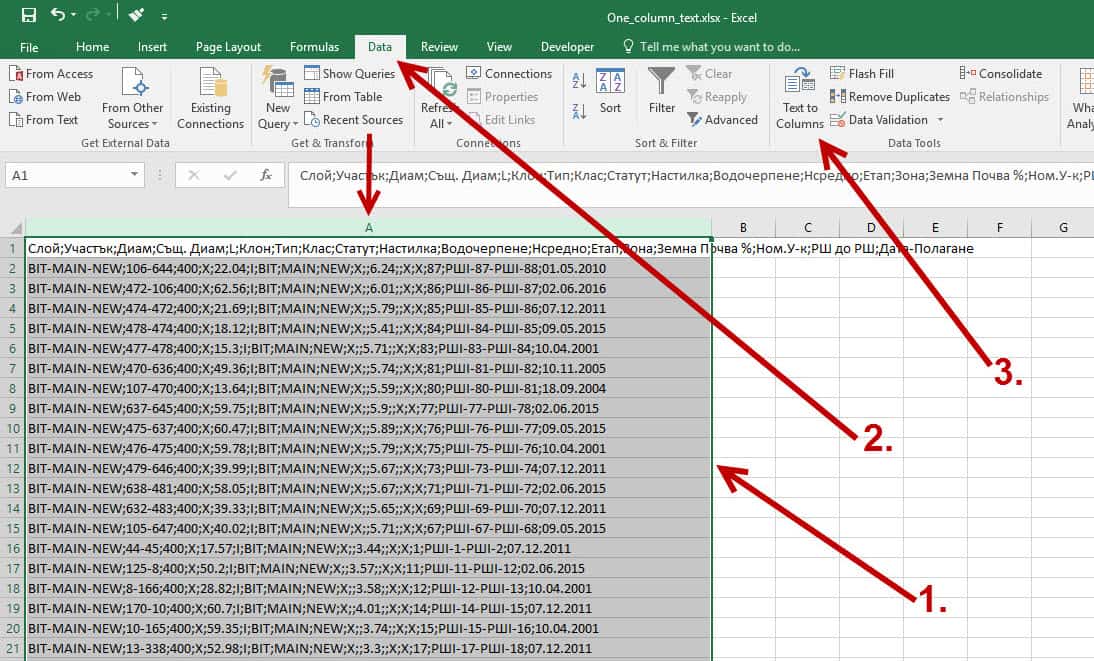
- Селектираме колоната, в която е информацията. В нашия случай е колона А. Маркираме цялата колона, като кликнем с левия бутон на мишката върху номера на колоната, тоест A, защото колоните в Excel са именувани с букви;
- Отиваме на раздела Data (данни);
- В панела Data tools (инструменти за данни) избираме Text to Column (текст в колона).
Появява се динамичен прозорец, в който трябва да преминем през три стъпки.
Стъпка 1
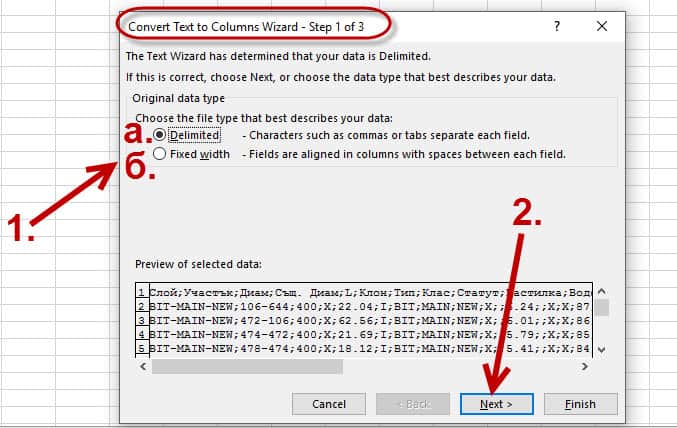
В стъпка 1 трябва да изберем критерия, по който ще става разделянето на колона А в отделни колони.
- Избираме критерия, като имаме две възможности:
а – Delimited (разграничаване): Критерият се използва, когато данните от отделните категории в колоната са разделени с някакъв разделител. Без значение дали е точка, точка и запетая, две точки или друг вид. Това е по-често използваният критерий.
б – Fixed width (фиксирана дължина): Критерий, използващ фиксирана широчина. Този критерии може да се използва, когато сме напълно сигурни, че всичките колони, които трябва да получим, ще съдържат точно определен брой символи.
В случая ние ще изберем Delimited (разграничаване), т.к. данните за отделните категории са разделени с точка и запетая. - С Next (следващ) преминаваме на следващата стъпка от динамичния прозорец.
Стъпка 2
В стъпка 2 трябва да изберем разделителя на база, на който ще става разделянето на информацията от колона A в другите колони.
- В раздела Delimiters (разделители) избираме нашия разделител. Имам няколко възможности:
а – Разделителят да е табулация – Tab;
б – Разделителят да е точка и запетая – Semicolon;
в – Разделителят да е точка – Comma;
г – Разделителят да е разстояние – Space;
д – Разделителят да е по наш избор, различен от изброените по-горе – Other. В полето може да запишем какъвто и да е символ по наше желание.
В нашия случай информацията е разделена с точка и запетая (Semicolon), затова трябва да маркираме този вид разделител. - Избираме Next, за да преминем в следващата стъпка.
Стъпка 3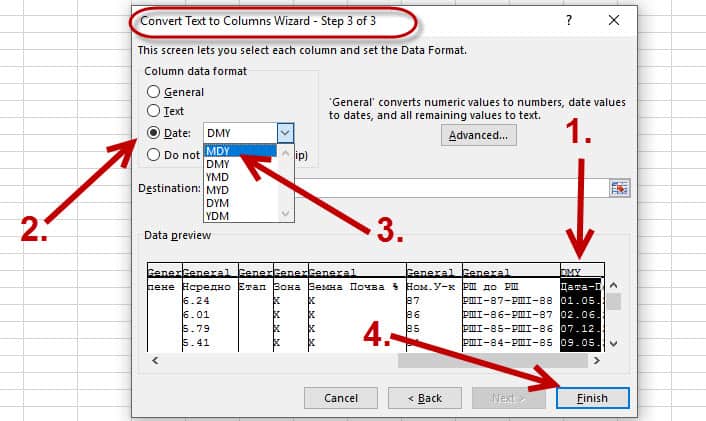
В тази стъпка вече визуално в раздела Data Preview може да виждаме как са разделени данни по колони.
Много е важно да зададем правилната категория на данни за дадените колони.
По подразбиране те са в General (общи), когато обаче имаме по-специфични данни като дати например, то трябва изрично да окажем нa Ексел, че това са дати.
- В раздела Data Preview селектираме колоната, която съдържа дати;
- В раздела Column data format (формат на данните) избираме Date (дата);
- От падащото меню на Date избираме последователността на числата, изписващи нашите дати. Избираме последователност DMY (ДМГ), като така информираме Excel, че форматът на датите е Ден, Месец, Година;
- Избираме Finish, за да приключим разделянето на текста от една колона в няколко нови.
Резултатът
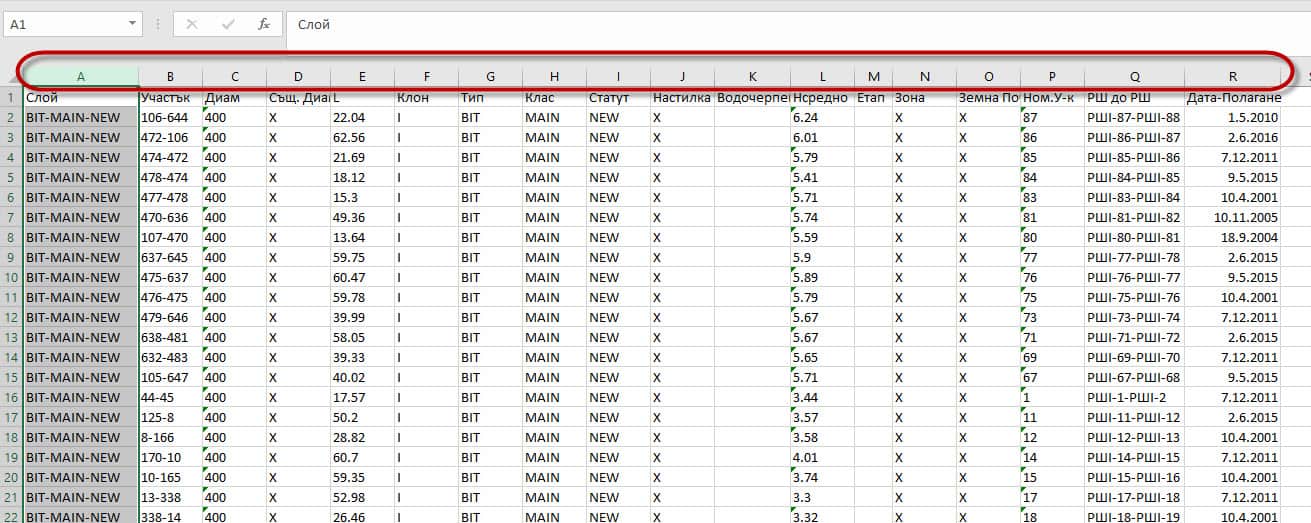
Разделихме информацията от колона в отделни колони.
Всяка категория от данни вече е в отделни колони.
Сега може да използваме данните във формули и функции и да оперираме безпроблемно с тях.
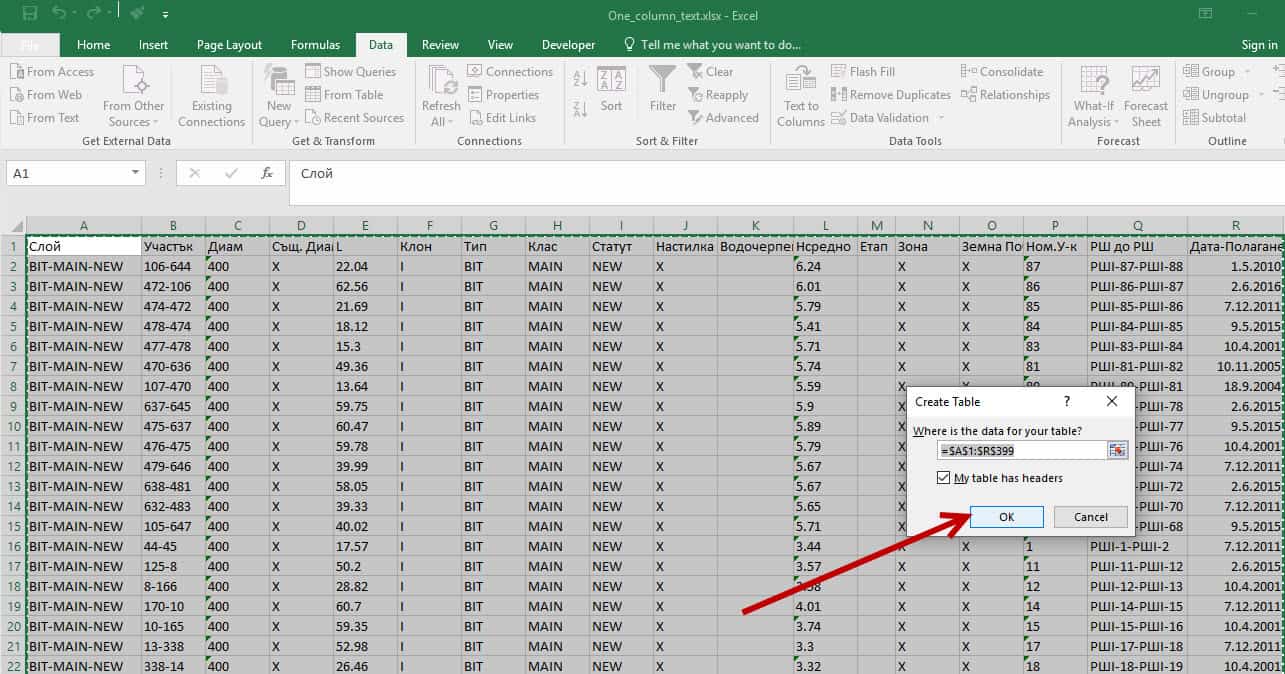
Селектираме коя да е клетка от диапазона с информация, избираме клавишната комбинация Ctrl + A.
По този начин селектираме целия непрекъснат диапазон от таблицата. А сега използваме върху него клавишната комбинация Ctrl + T.
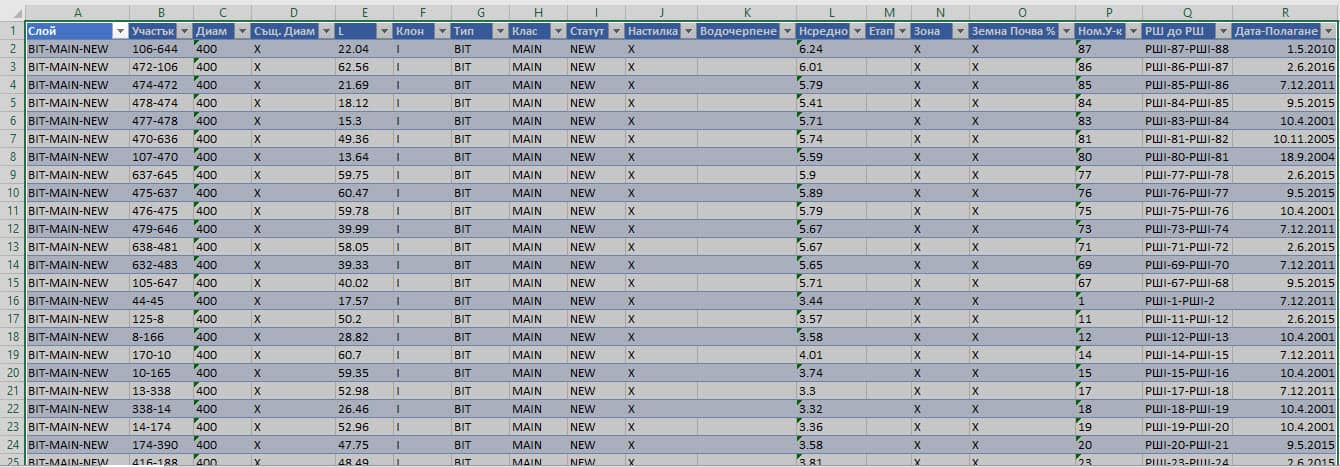
Така превърнахме диапазона от данни в таблица.
Нека от таблицата, която създадохме, направим една Pivot таблица, в която бързо и лесно да правим анализи на информацията от данни.
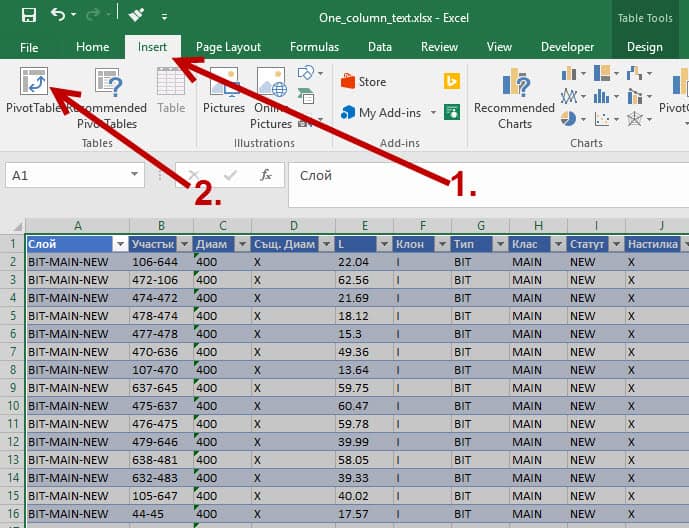
Селектирали сме таблицата.
- Отиваме на раздела Insert;
- В полето Tables ибираме Pivot table.
В тези кратки стъпки направихме пивот таблица, в която можем да групираме бързо и лесно данните, така че да ги анализираме.
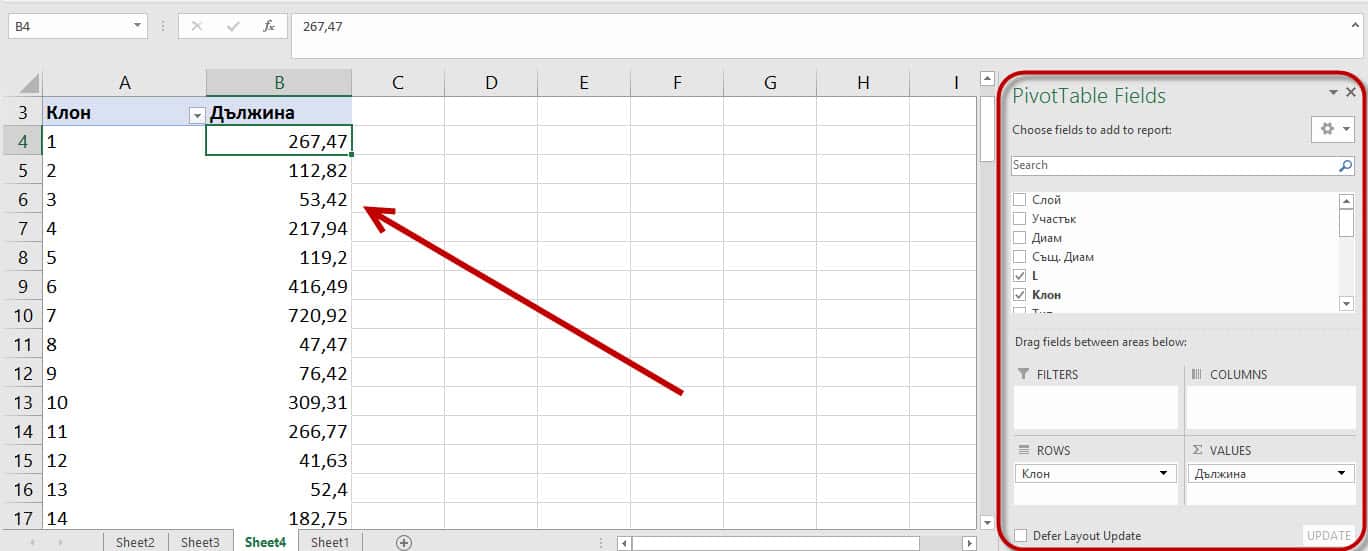
Например спрямо категорията „Клон“ може да групираме потакъв начин, че за всеки клон да получим крайната сума от дължината му.
Вмъкни текста в отделни колони (From text)
Много често обаче се случва данните, които разпределихме по колони, въобще да не са в Ексел.
В повечето случаи такъв тип данни са генерирани от друг софтуер и ги получаваме във файлове с различно разширение като .txt или в .csv (Comma-separated values – стойности разделени със запетая).
Как може да вмъкнем тези данни в Ескел, като всяка категория бъде в отделна колона?
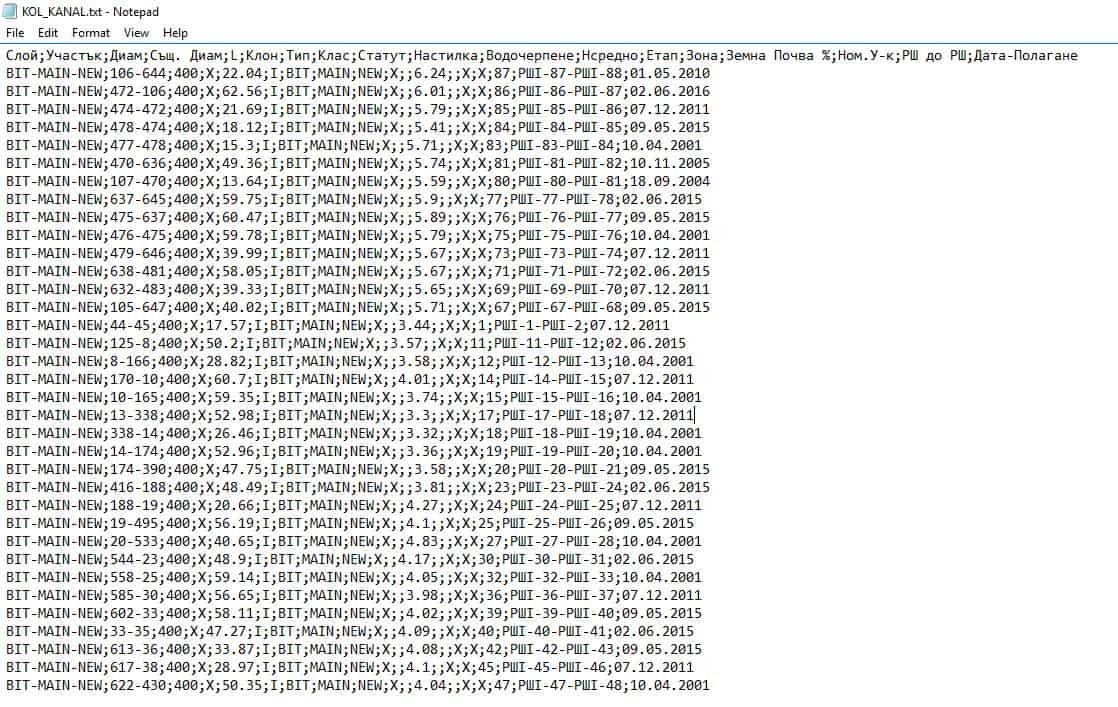
Имаме един текстов файл с разширение .txt. В него имаме същите примерни данни, използвани в по-горния случай.
Искаме тези данни да бъдат вкарани в Ексел, като всяка една категория данни бъде в отделна колона, а не просто като текст в първата колона.
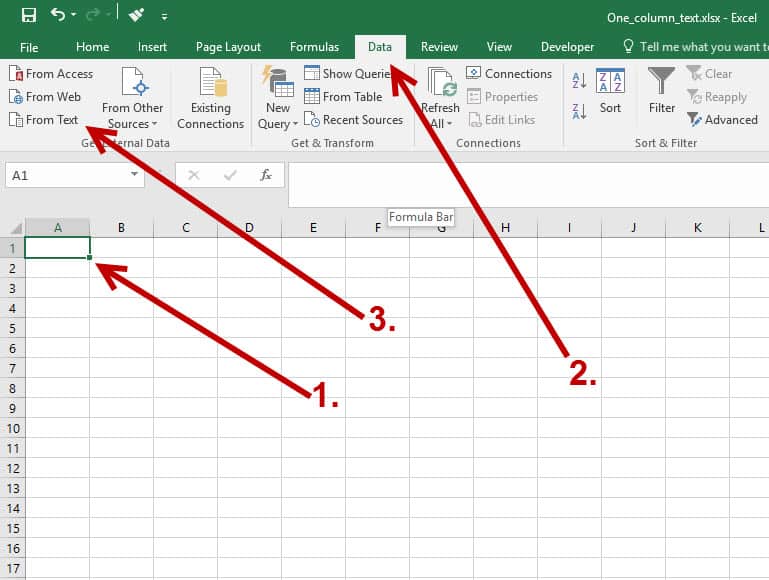
- Избираме клетката, спрямо която искаме да се вмъкне информацията от текстовия файл;
- Отиваме на раздела Data;
- В панела Get External Data (получаване на външна информация) избираме From Text (от текст).
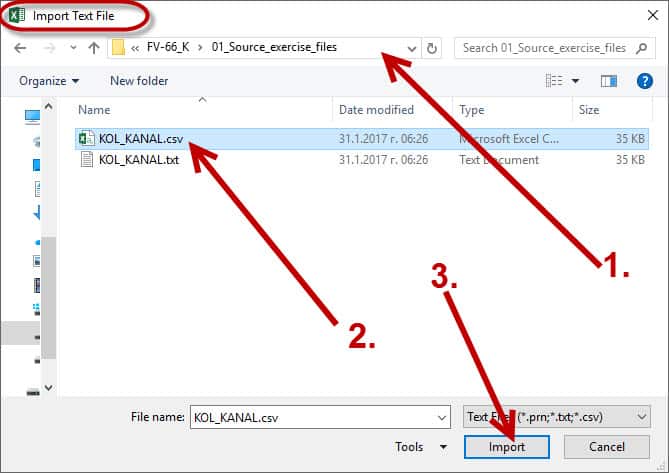
Отваря ни се прозорец Import Text File.
- Намираме директорията, в която се намира текстовия файл;
- Избираме текстовия файл. В случая е показан избора на .csv, но няма никакво значение. Файловете са еднотипни и съдържат една и съща информация.
- С Import импортираме данните.
Появява се подобен динамичен прозорец, както при използването на функцията Text to Column (текст към колона).
Отвново имаме три стъпки, в които трябва да направим същия избор.
Стъпка 1
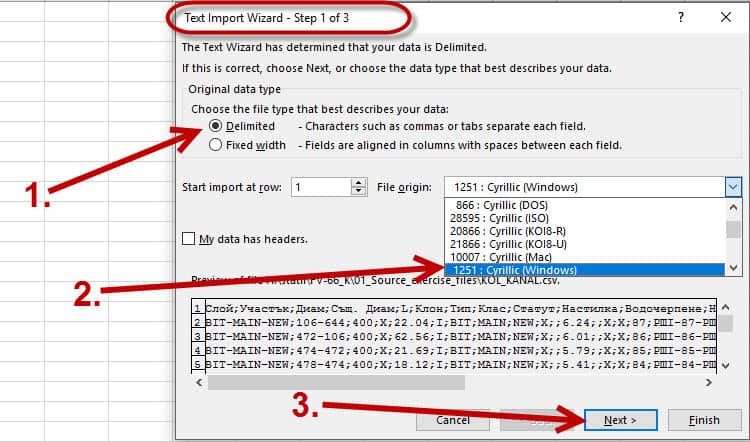
- Избираме критерия Delimited (разграничаване). В случая пак избираме Delimited (разграничаване), т.к. данните за отделните категории са разделени с точка и запетая;
- Важно е за език, използван в текстовия файл, да изберем Cyrillic (Windows). В противен случай рискуваме Ексел да е задал друг език и информацията ни да се появи под формата на йероглифи;
- С Next (следващ) преминаваме на следващата стъпка от динамичния прозорец.
Стъпка 2
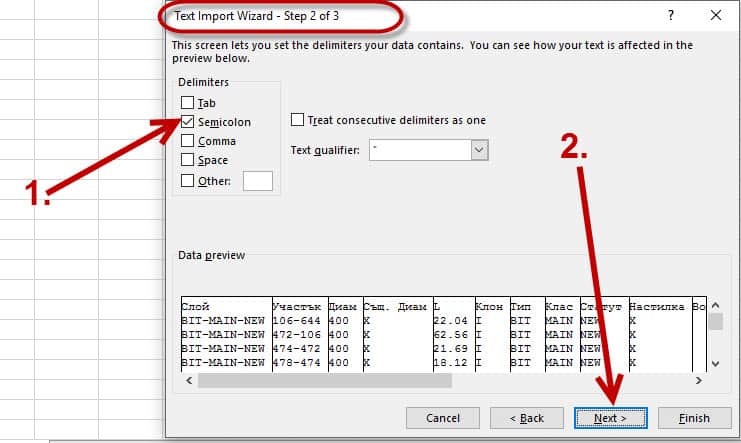
- В раздела Delimiters (разделители) избираме разделител. В нашия случай информацията е разделена с точка и запетая (Semicolon). Маркираме този вид разделител.
- Избираме Next, за да преминем в следващата стъпка.
Стъпка 3
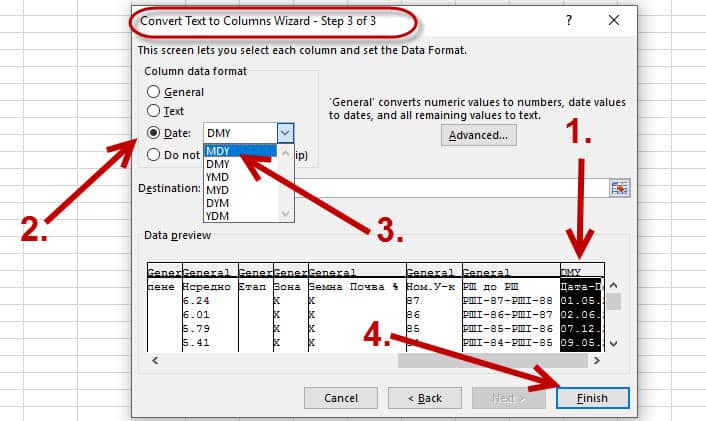
- В раздела Data Preview селектираме колоната, която съдържа дати;
- В раздела Column data format (формат на данните) избираме Date (дата);
- От падащото меню на Date избираме последователността на числата, изписващи нашите дати. Избираме последователност DMY (ДМГ), като така указваме на Excel, че форматът на датата е Ден, Месец, Година;
- Избираме Finish, за да приключим разделянето на текста от една колона в няколко нови.
Стъпка 4
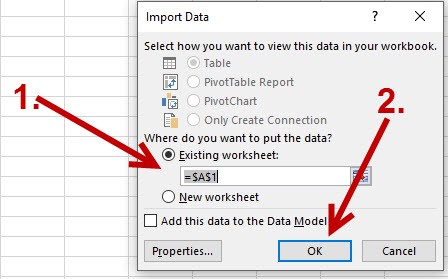
Тук имаме и една допълнителна стъпка.
Ексел ни пита къде точно да постави информацията. В случая ние още в начало избрахме клетка A1, затова той ни предлага точно нея в настоящия прозорец.
С ОК потвърждаваме предложението на Ексел.
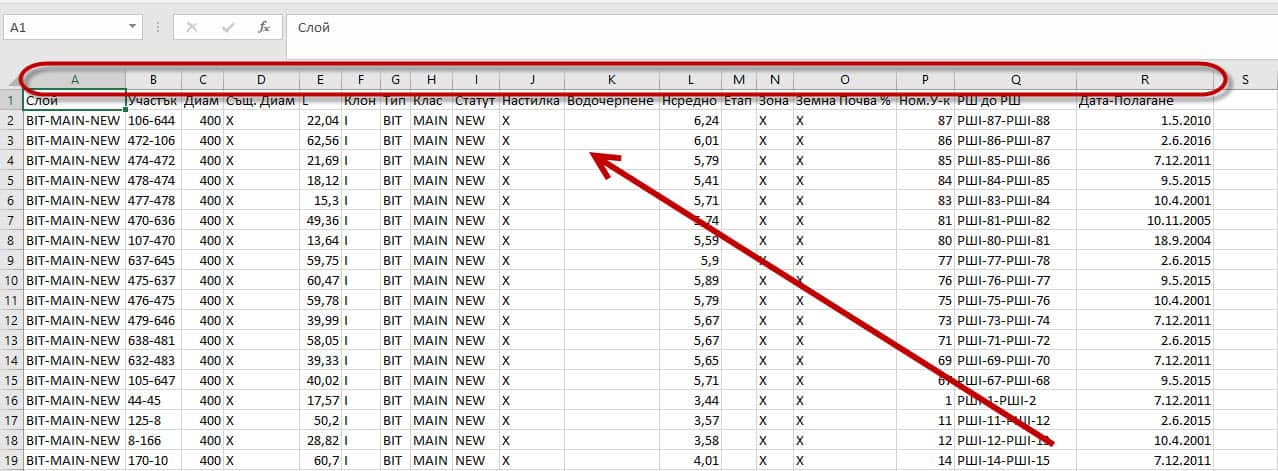
Резултатът
Отново получихме същия резултат. Текстът от файла се превърна в диапазон от данни, разделени спрямо категориите в колони.
Ако са ви интересни тези трикове и работа с пивот таблици, както и обработването на таблици в Ексел, разгледайте нашия курс по Ексел. В него имаме 20 безплатни урока и може да започнете курса напълно безплатно.
Ако тази статия Ви е била полезна и интересна, можете да я споделите с приятелите си във Facebook. 🙂


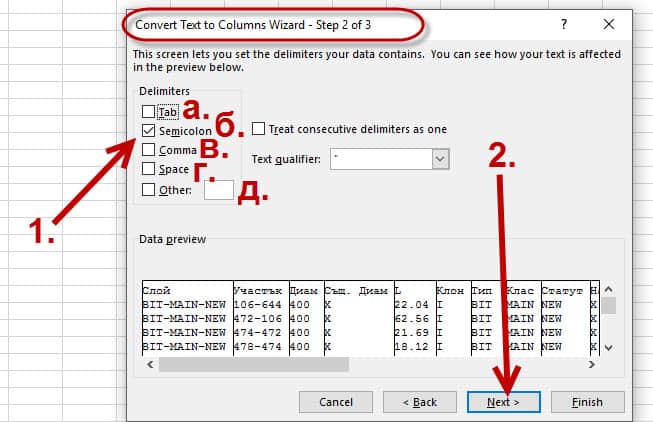

Много добре за закуска и сутрешно кафе, бях забравил за разделителя.
Похвално начинание за поддържане на клиентите. Добър маркетингов подход.
Поздравления
Много полезен споделен опит за всички които работят с ексел. Благодаря!
Моля! 🙂
Благодаря Ви! Много полезна информация, спестяваща време и избягване на грешки при преписване ръчно разделянето.
Радвам се, че темата е полезна за теб.
Здравейте,
а има ли вариант за обратното. Две колони в една с разделител ;
Браво.Много полезно.Благодаря за старанието Ви , да учите останалите.
Това е важна тема от практическа гледна точка и е добре представена. Но като изключим опцията за ръчно разделяне, двата подхода за автоматично разделяне са всъщност едно и също нещо – до отваряне само в колона А на екрана на прочетени „delimited/fixed length“ данни, с което започва първия подход, може да се стигне само при импортиране на данни от посочените текстови файлове, което е вторият подход.
разбиха ми се нервичките, много добре е обяснено всичко , но моя файл не е само колона А, ами са няколко и как се процедира тогава ? като искам да ги обединя само в колона А ми казва че се губят данни , а няколко наведнъж не ми дава по тази система да ги трансформирам от csv 🙁
Ако наистина искаме да ги обединим, то не трябва да избираме колона А, от която и вземаме данни (затова е съобщението за загуба на данни).
Привет, има ли начин да размаркирам на веднъж разделителните линии, като сама определя дължината на символите, които да бъдат в колона. Това с щракането два пъти е убийствено, особено ако в една клетка имам над 14000 символа, които искам да отделя в отделни колони/клетки с по 2000 символа всяка клетка. Или подходяща формула различна от Len, Right, Left? Благодаря!