В тази статия ще видим отговора на въпроса „Помощ! Лентата с бързите бутони в Excel ми изчезна!?“
Част от менютата в Excel изчезват мистериозно, как можем да ги върнем? Отговoрът на този въпрос НЕ е само за Excel, а може да се приложи в Word, както и в Powerpoint.
Продължавайте да четете, за да разберете как да върнете лентата с бързи бутони в Еxcel. 🙂
Вижте първо видеото с отговор на въпроса: „ Помощ! Лентата с бързите бутони в Excel ми изчезна!?“ – в нашия YouTube канал.
Как изглежда Excel без лентата с менюта
Ето как би изглеждала програмата, ако нямахме лентата с менюта или така наречинеят ribbon панел.
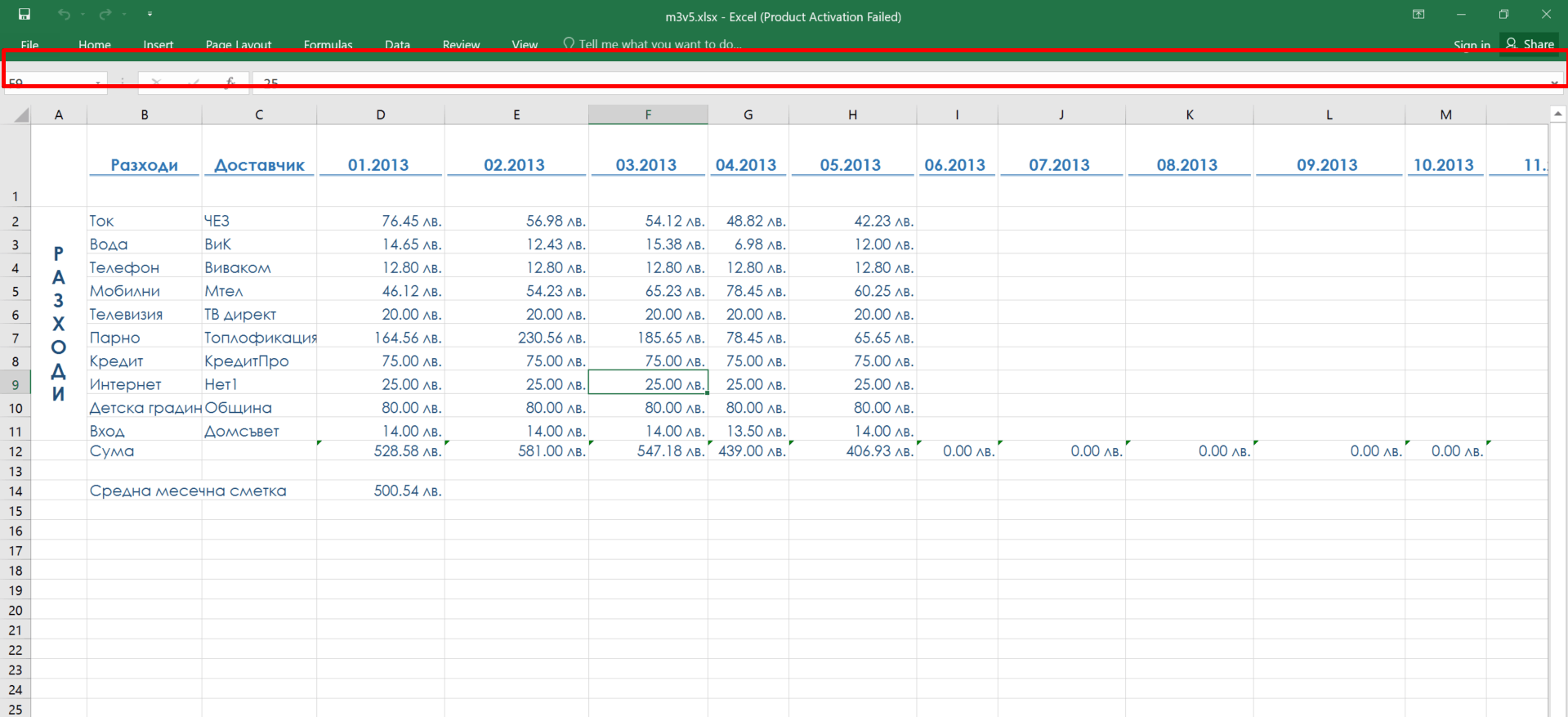
Можем да виждаме разделите и командите само ако изберем някое меню – тогава ще се отворят операциите към конкретното меню.
Но в момента, в който кликнем някъде другаде, тези раздели се скриват.
Повечето хора са свикнали тези инструменти винаги да са видими и с един бърз клик да ги натискат и работят с тях.
Това може да бъде доста дразнещо и да ни забави работата, но има начин да се справим с проблема.
Как се връщат менютата и инструментите към тях
Първо, трябва да кликнем върху някое меню и когато се отворят инструментите в раздела, ще видим в дясно една малка иконка като габърче или още наричано пинче.
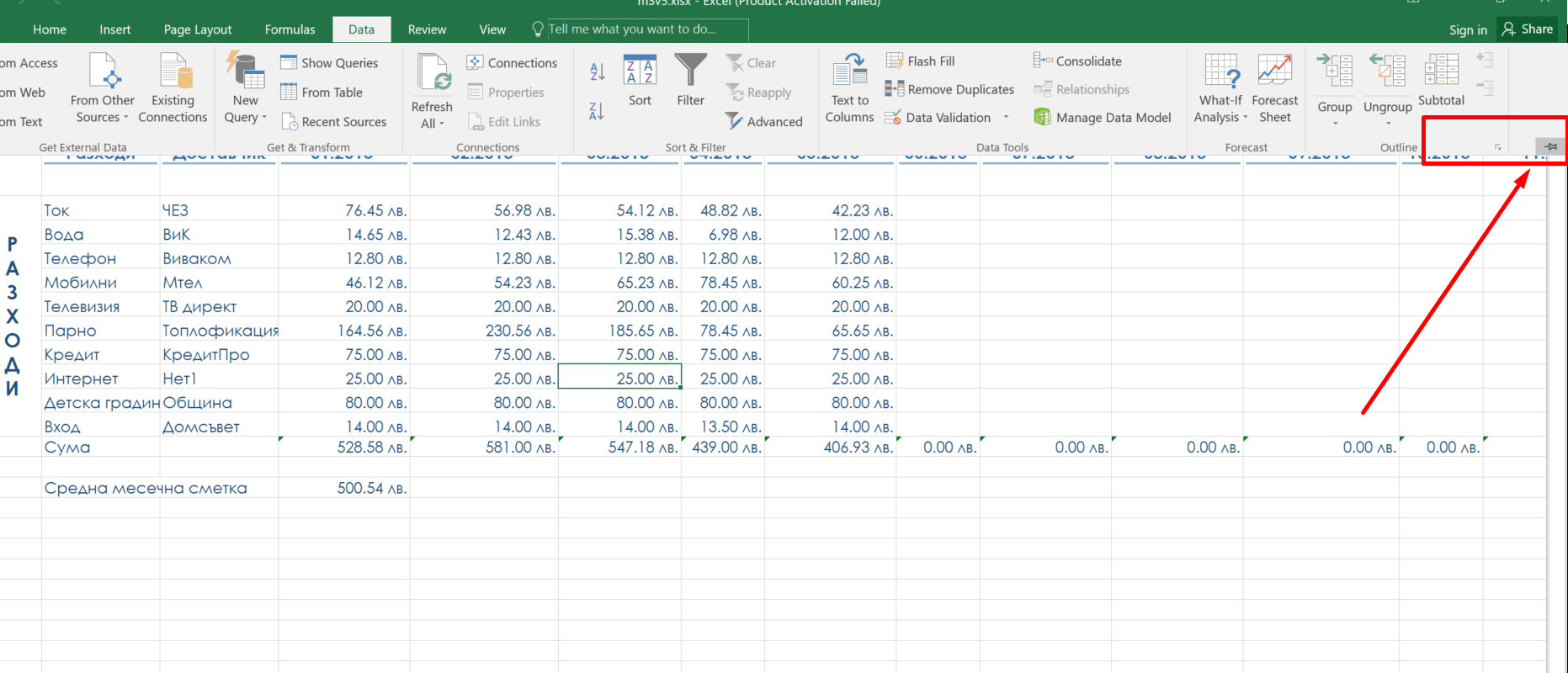
Това пинче ни позволява да закачим ribbon раздела и да НЕ се маха.
Когато кликнем, ще се върне лентата с менюта.
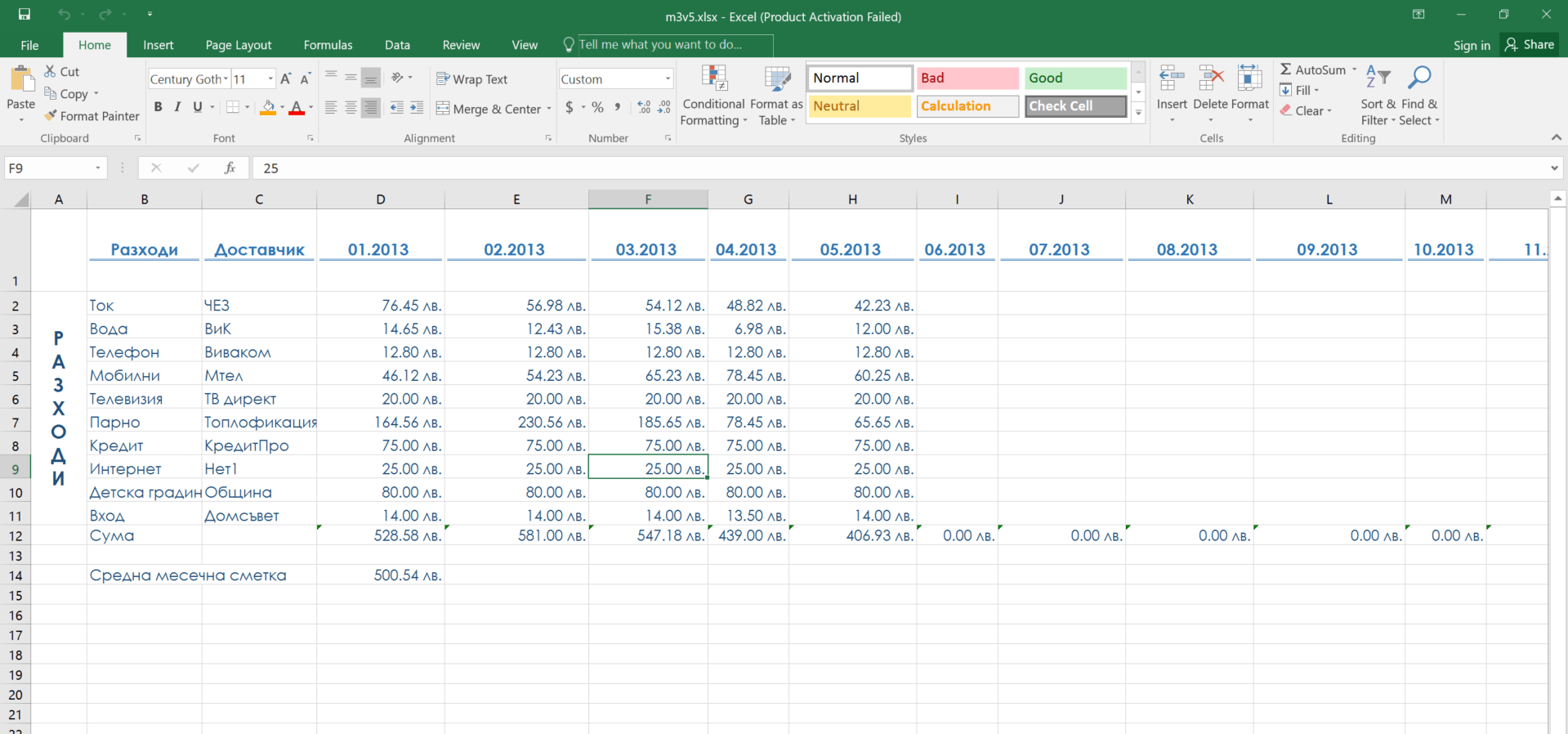
С един клик може да махнем лентата и да я върнем, ако без нея не ни е удобно да работим.
Как да върнем лентата с бързи бутони или Quick start menu
Лентата за бързи бутони или Quick start menu, обикновено е горе вляво и винаги стои там.
И тук обикновено имаме бързи бутони, които НЕ зависят от менютата, които сме избрали от ribbon раздела.
В тази лента за бързи бутони може да сложим опрециите, които най-често използваме и наистина са изключително удобни.
Когато „мистериозно“ е изчезнала тази лента, най-често е паднала долу и само трябва кликнем върху една малка стрелкичка, за да я върнем отново.
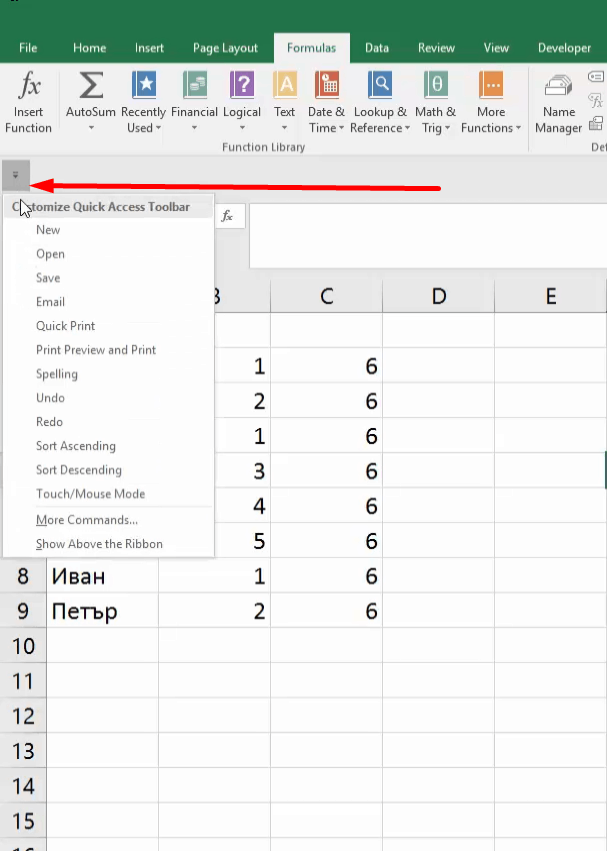
Когато кликнем върху стрелката, ще се отвори падащо меню, от което може да изберем какви операции да сложим.
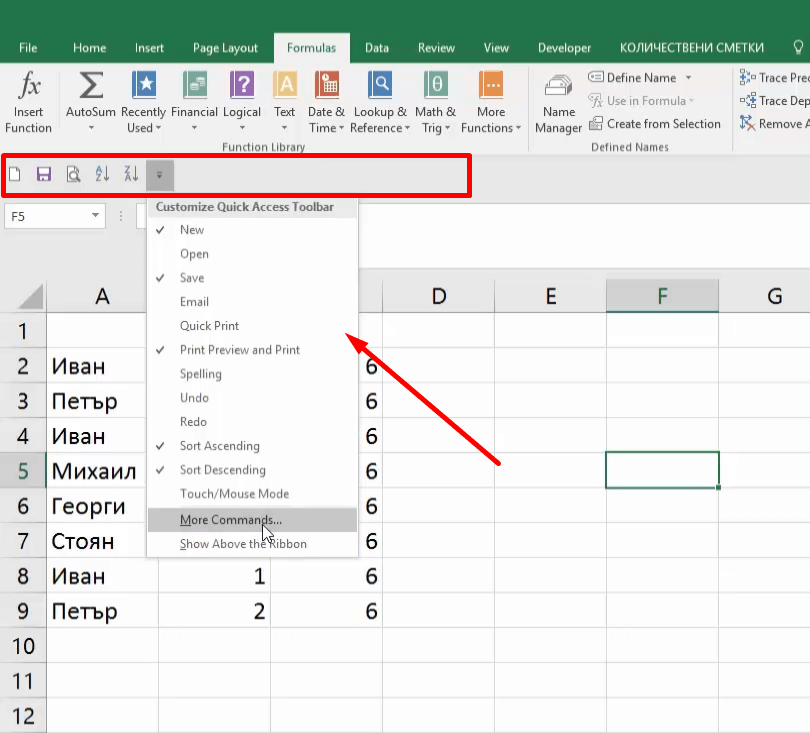
Как да добавим по-специфични операции
Когато добавяме тези опции, имаме възможност да добавим и по-специфични операции, които да отговарят на специфичните нужди на работата ни.
За целта е нужно да изберем от списъка More Commands и ще видим списък от операции, които да добавим.
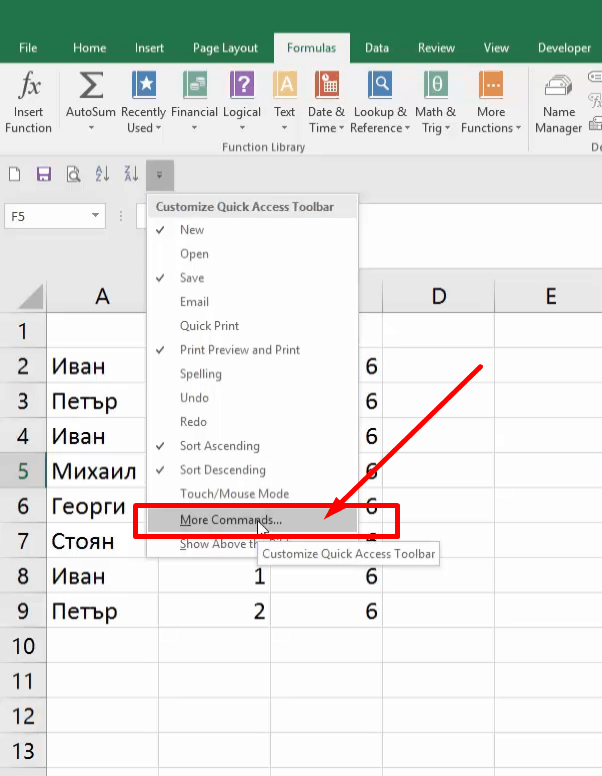
След избора на тази опция ще се отвори нов прозорец с един огромен списък с команди, които ще ни помогнат да улесним работата си.
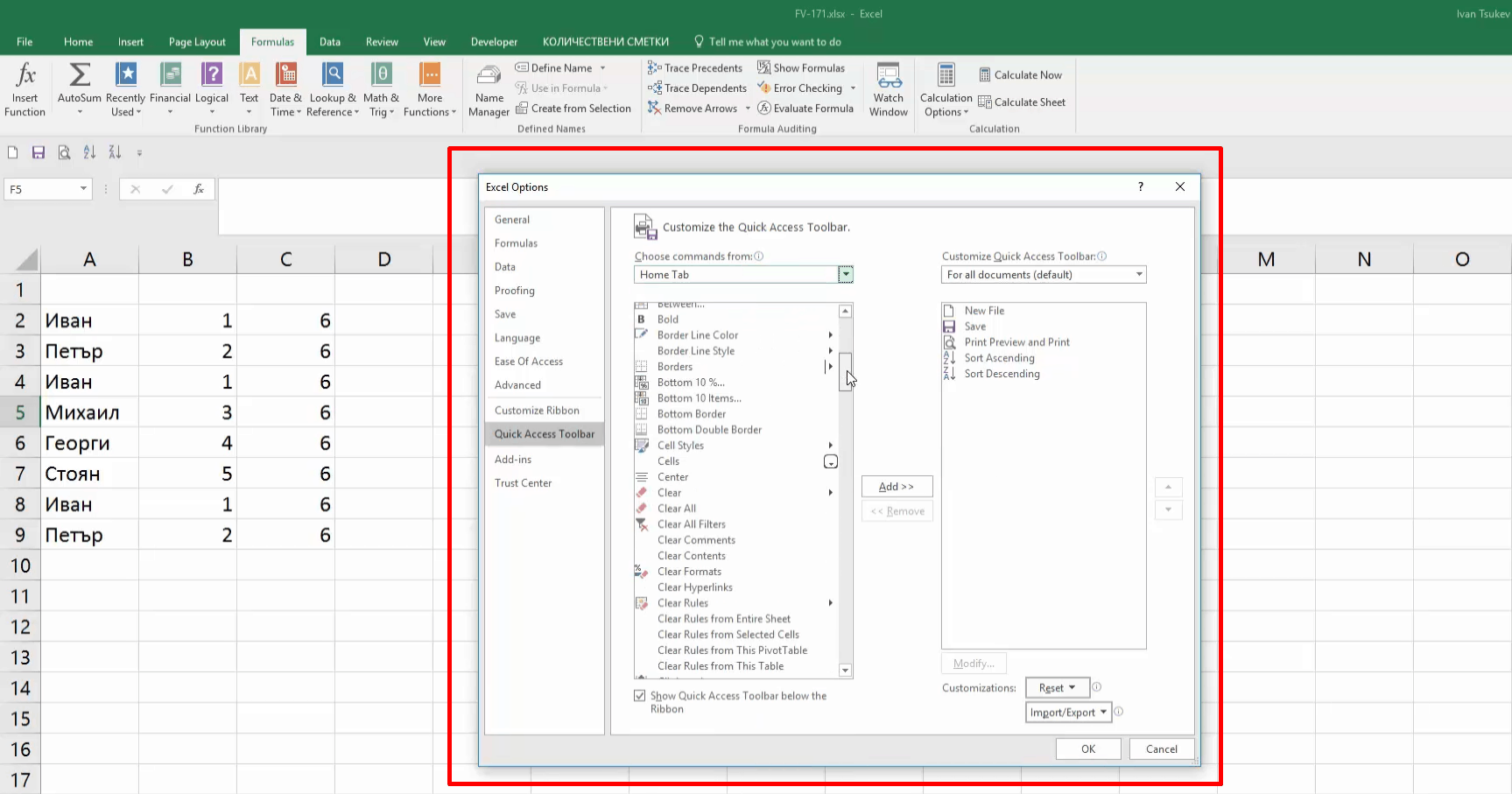
Когато изберем операциите, те ще се добавят под Ribbon раздела.
Ако сме свикнали да стоят над него, е нужно отново да кликнем върху малката стрелкичка и да изберем от падащото меню- Show Above the Ribbon.
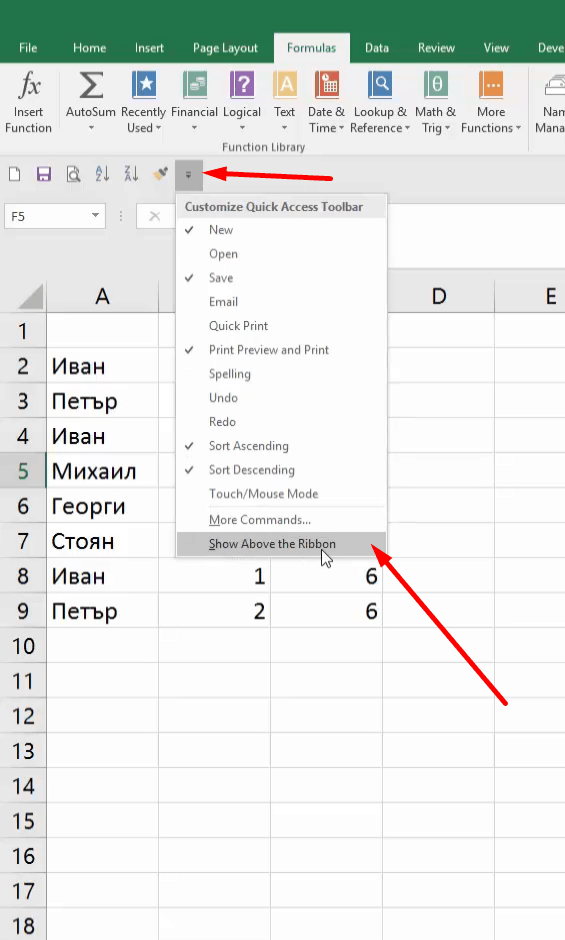
По този начин може да контролираме каква част от менютата ще се виждат и къде.
Ако смятате, че тази статия Ви е била полезна и искате да научите още подобни малки трикове, които да улеснят ежедневната работа с Excel, разгледайте нашият курс „Тайните на Excel“.
Обучението е напълно подходящо както за начинаещи, така и за хора, които вече работят с програмата и имат солиден опит с нея.
 Разбира се, имате възможността да започнете безплатно обучение по Excel и да гледате първите два модула от курса в рамките на 30 дни без да дължите такса.
Разбира се, имате възможността да започнете безплатно обучение по Excel и да гледате първите два модула от курса в рамките на 30 дни без да дължите такса.
Ако тази статия Ви е харесала, ще се радваме да я споделите с приятели във Facebook 🙂


Клавишната комбинация Ctrl+F1 също скрива(показва) Ribbon панела.
Как да направя нова колонка в таблицата и да преместя последната?