Знаете ли, че по-голяма част от впечатлението, което една снимка оставя, зависи от детайлите – като фон и осветление? Ако вашите дизайни изглеждат „аматьорски“, дори само заради една неправилна селекция, тогава губите доверието на клиента или аудиторията си. Но това може да се промени!
В тази статия ще научите как да премахнете фон, да добавите реалистична сянка и да съчетаете две снимки така, че да изглеждат като едно цяло. Овладейте този трик и впечатлете с професионализъм – независимо дали създавате банер за социални мрежи, презентация или дори рекламен проект.
1. Как да изолираме обекта с прецизност (и защо това е важно)?
Изолирането на обекта е първата и най-важна стъпка. Перфектната селекция гарантира, че финалният резултат изглежда естествено, без ръбове или „изрязани“ части.
- Как да го направим:
- Натиснете
W, за да активиратеQuick Selection Tool. - Изберете
Select Subject– това автоматично открива обекта и прави селекция на базата на цвета и контраста.
- Натиснете
- Важно: Ако фонът е с близки цветове до обекта, автоматичната селекция може да не е идеална. Ще направим корекции в следващата стъпка.
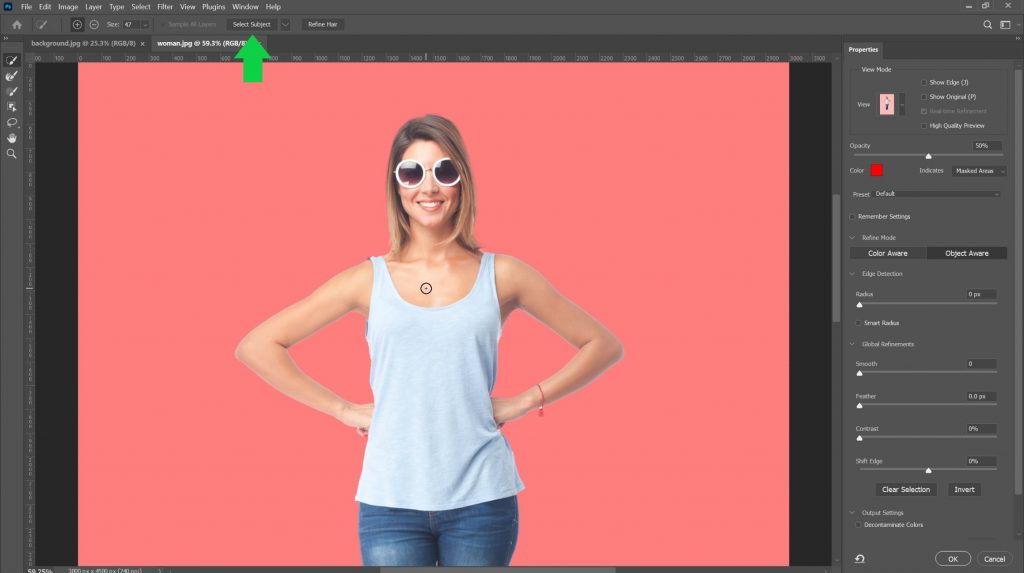
2. Корекция на автоматичната селекция
Автоматичните селекции често пропускат детайли или включват нежелани участъци. Тук ръчната работа става вашето тайно оръжие.
- Как да го направим:
- Върнете се в quick selection tool като кликнете на клавиша W.
- Изберете
Select and Maskот горната лента, за да коригирате детайлите. - С помощта на
Z (лупа)се приближете към проблемните участъци. - Използвайте
B (четка), за да добавите области от селекцията. Натискайки Alt променяте режима на четката и може да премахвате нежелани елементи от селекцията.
- Защо го правим: Тези фини корекции осигуряват чиста основа за следващите стъпки, което спестява време по-късно.
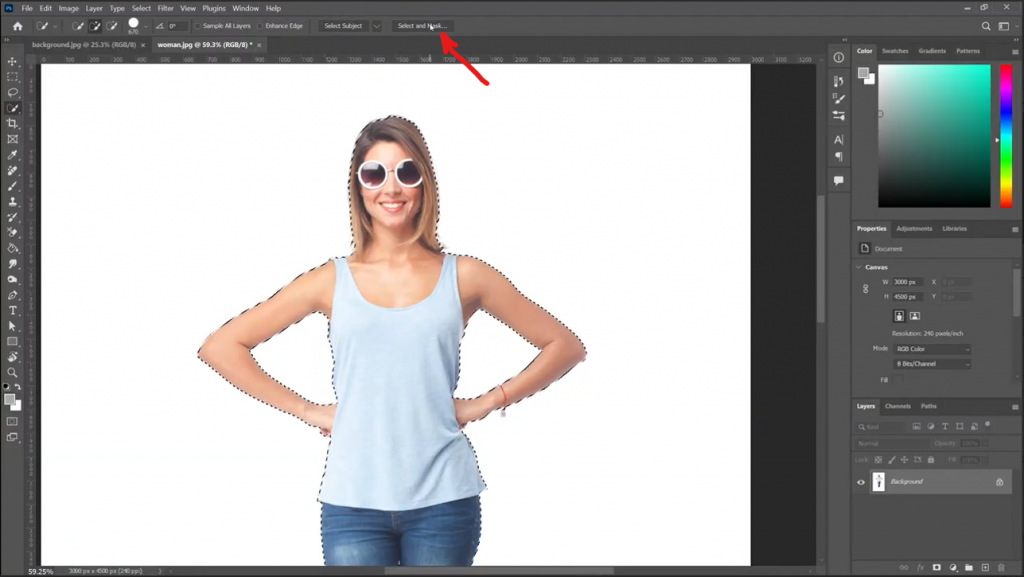
3. Как да настроим маската за безупречен резултат
Маската е вашата гаранция за чисто отделяне на обекта от фона. Лошо настроена маска може да остави „остатъчен цвят“ или ръбове.
- Как да го направим:
- От лентата в дясно изберете
Decontaminate Colorsот Output Settings, за да премахнете остатъчните цветове от стария фон. - Изберете
New Layer With Layer Mask, за да работите с обекта отделно.
- От лентата в дясно изберете
- Стойност: Тази техника гарантира, че финалният продукт изглежда професионално и подходящо за всеки контекст.
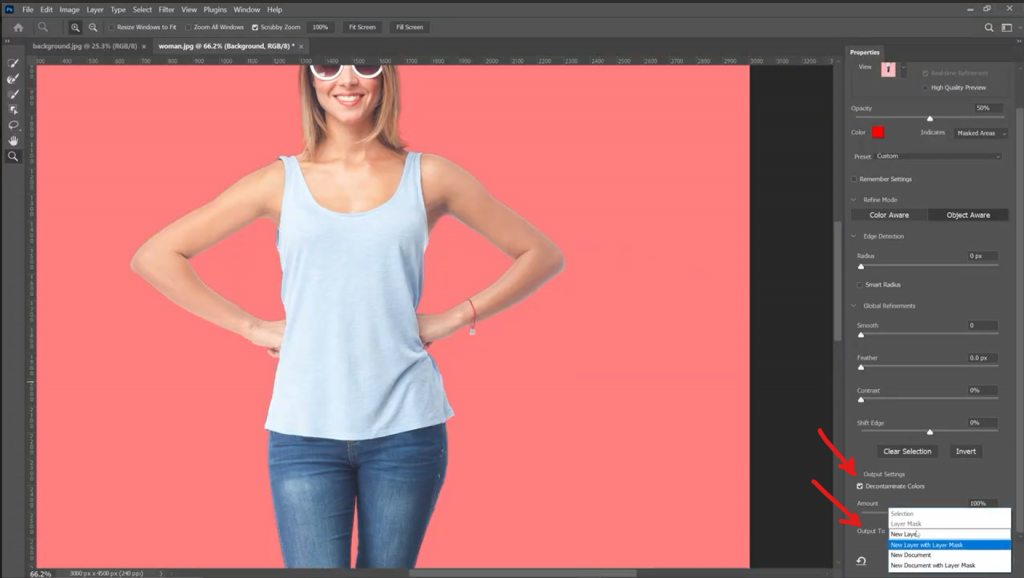
4. Хармония между обекта и новия фон
Обектът трябва да изглежда така, сякаш винаги е бил на новия фон. Това изисква корекции в цветовете и осветлението.
- Как да го направим:
- Отворете менюто
Imageот горната лента. След което изберетеAdjustments > Match Color. - От опцията Source изберете
Background. - Настройте
LuminanceиFade, за да съчетаете обекта с новата среда. - След като натиснете OK, с
Ctrl + Cкопирайте слоя с вашия модел и сCtrl + Vпоставете върху новия фон, който предварително сте отворили в нов прозорец (вижте в следващата стъпка).
- Отворете менюто
- Полза: Тази стъпка добавя реалистичност и елиминира усещането за „залепен“ обект.
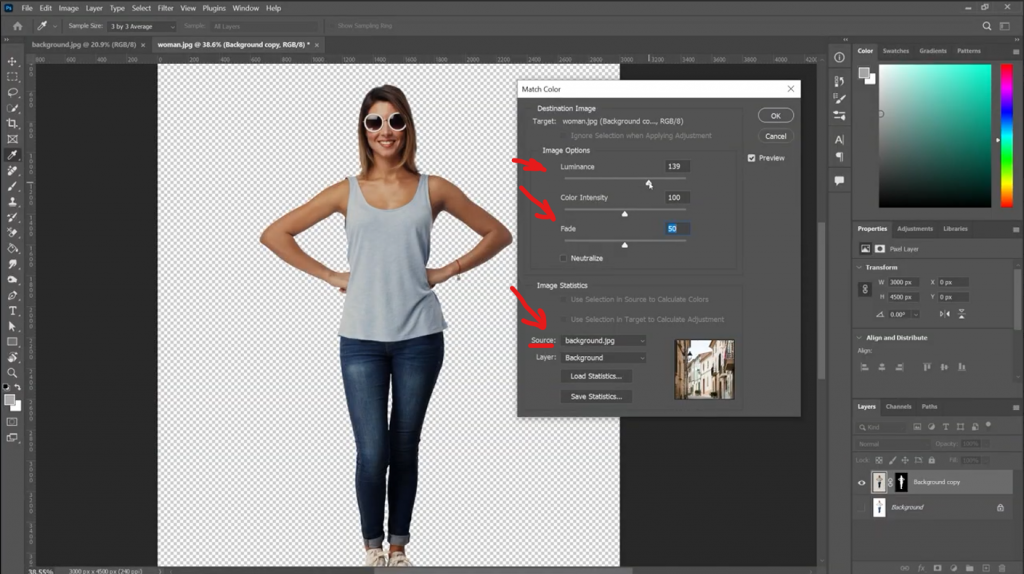
5. Как да добавим реалистична сянка, която прави сцената автентична
Сянката е детайлът, който често се пренебрегва, но тя е това, което прави монтажите истински. Преди това обаче имаме още малко работа.
Трябва да запълним маската, преди да поставим сянката. Как?
- С
Ctrl + Tпозиционирайте вашия модел на новия фон. - Задръжте Alt и кликнете върху маската.
- Кликнете върху M, задръжте shift и очертайте белите полета, така че да запълните маската.
- Уверете, че сте избрали черен цвят. Изберете клавишната комбинация Alt + Backspace и автоматично маската ще се запълни.
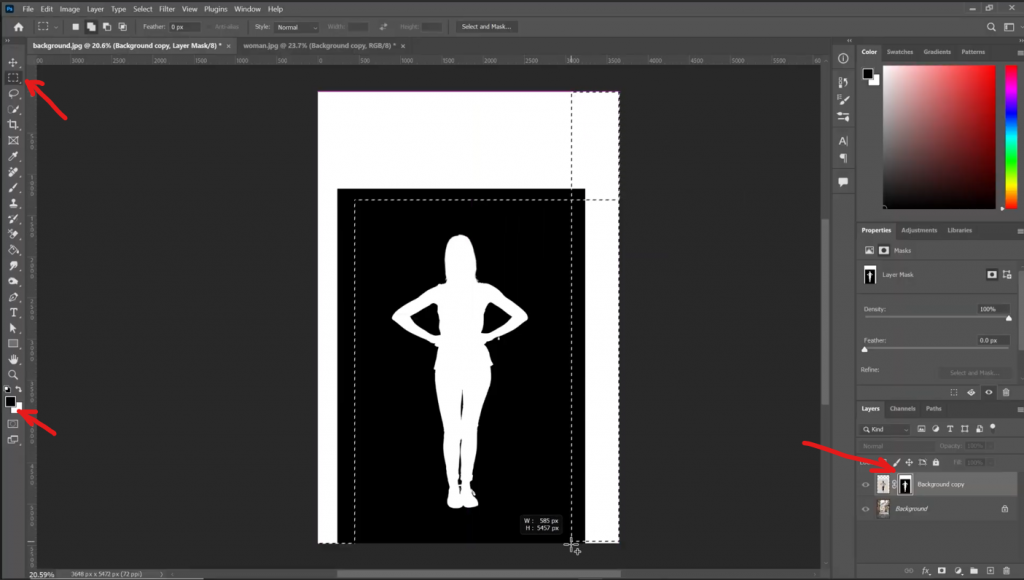
- Към поставянето на сянката:
- Отново задръжте
Altи кликнете отново върху маската, за да излезете от селекцията. - Отворете
Layer Styleкато кликнете 2 пъти върху слоя с модела и изберетеDrop Shadow. - Настройте
Angle(ъгъл),Opacity(прозрачност) иSize, за да създадете мека и реалистична сянка.
- Отново задръжте
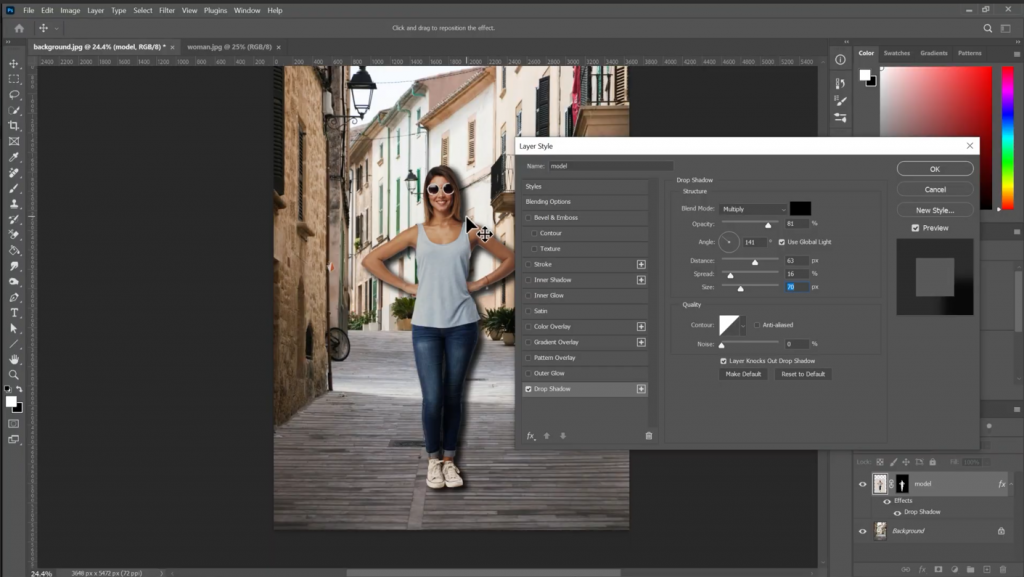
- Следващата стъпка е да отделим сянката от слоя с модела, за да можем да я позиционираме по-реалистично. Ето и стъпките:
- С десен бутон кликнете върху иконката
fxи изберетеCreate Layer. Това ще отдели сянката в нов слой. - Активирайте Free Transform с
Ctrl + Tвърху слоя на сянката. - Изберете
Flip Vertical, за да обърнете сянката вертикално. - С активен Free Transform сплескайте сянката (вижте изображение 8).
- С десен бутон изберете
Distortи изкривете сянката, като прецените откъде идва светлината. - Свалете прозрачността на по-ниска стойност (Opacity или Fill).
- Ако сянката все още ви се струва прекалено остра, то може да я омекотите като влезете в менюто
Filter > Blur > Gaussian Blur. Изберете радиус от около 10 пиксела.
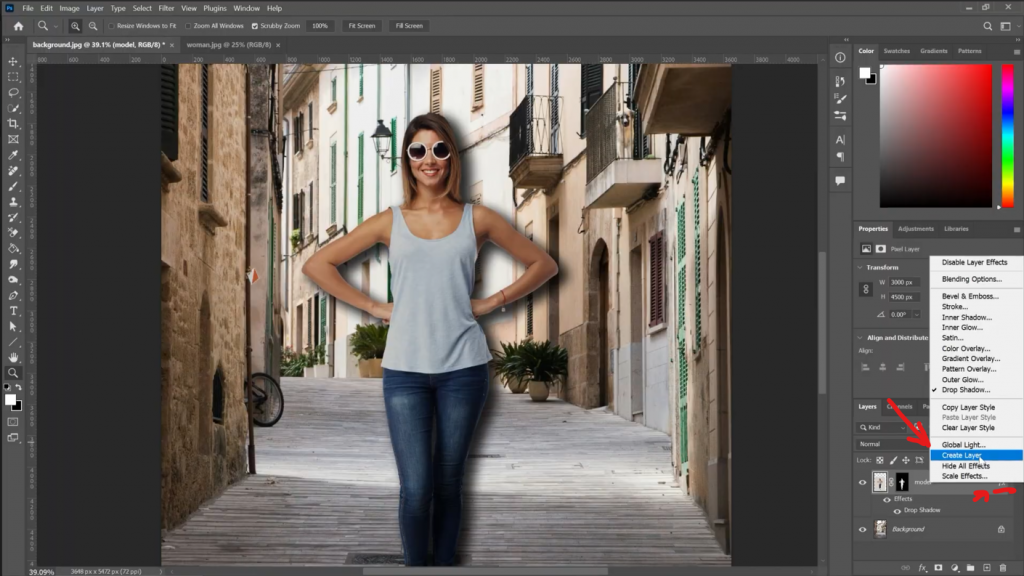
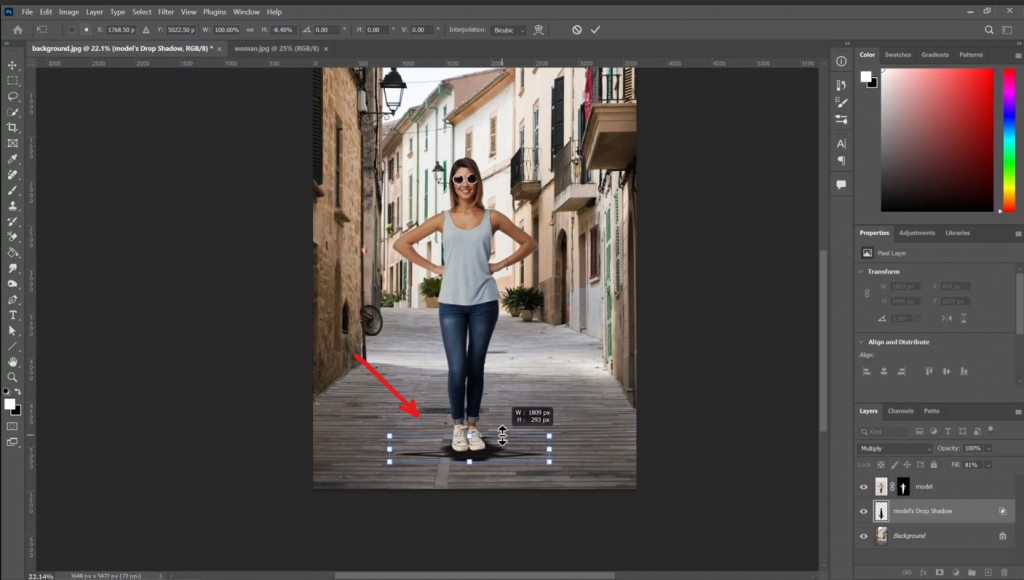
Потвърдете с ОК и вече сте готови.
Може да видите целия урок в нашия Youtube канал тук:
20 безплатни Photoshop урока
Детайлите правят дизайна професионален – перфектната селекция, правилната маска и реалистичната сянка могат да издигнат проектите ви на съвсем ново ниво. Отделете време да практикувате тези техники, защото всяка минута инвестиция ще се отплати с резултати, които впечатляват.
Ако искате да научите още за това как професионално да работите с Photoshop, запишете се за 20 безплатни урока за обучението ни „Тайните на Photoshop“ тук.



One thought to “Как професионално да смените фона на снимка във Photoshop само за 10 минути?”