„90% от дизайнерите признават, че са искали да захвърлят компютъра си през прозореца заради Pen Tool.“
Това не е официална статистика, но ако сте работили с Adobe Illustrator, вероятно сте кимнали утвърдително. Pen Tool е едновременно най-мощният и най-объркващ инструмент в арсенала на всеки дизайнер. Той може да създаде перфектни криви и прецизни форми, но също така може да ви докара до ръба на търпението с неочакваното си поведение.
Добрата новина? Повечето проблеми с Pen Tool имат бързи и лесни решения. В тази статия ще разгледаме петте най-често срещани затруднения и как да ги преодолеете за минути, без да жертвате качеството на работата си или психическото си здраве.
Проблем 1: Неравни или „назъбени“ криви
Познато ли ви е? Опитвате се да нарисувате плавна, елегантна крива, а получавате нещо, което прилича на електрокардиограма по време на паническа атака. Неравните криви са най-честият проблем при работа с Pen Tool и могат да съсипят и най-добрата дизайн концепция.
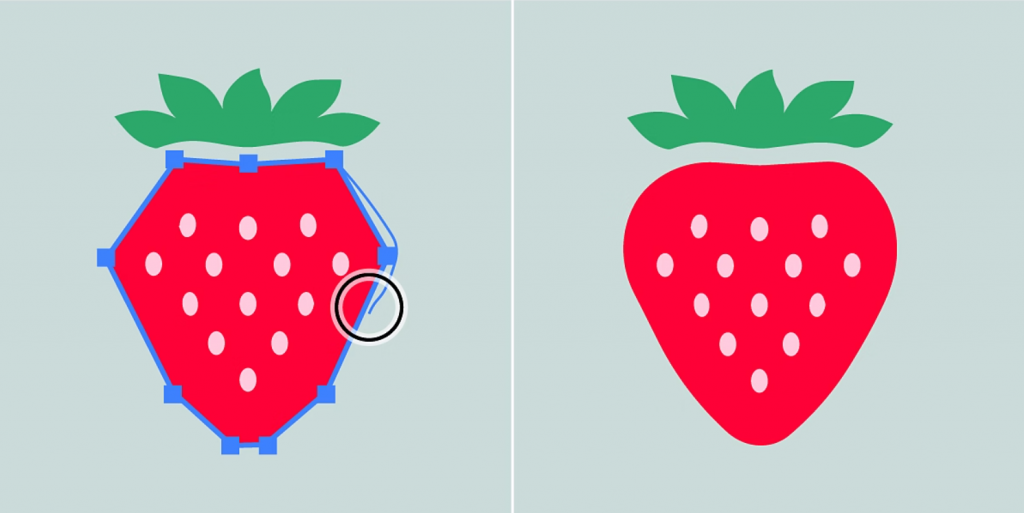
Решение:
Тайната на гладките криви се крие в три прости принципа:
- По-малко е повече – използвайте минимален брой anchor points. Всяка допълнителна точка е потенциален източник на неравности.
- Използвайте Direct Selection Tool (A) за фина настройка на дръжките след създаване на кривата. Изберете точка и коригирайте дължината и ъгъла на дръжките за по-плавни преходи.
- Изтрийте излишните точки – селектирайте ненужните anchor points с Direct Selection Tool и натиснете Delete, след което използвайте дръжките на останалите точки, за да запазите формата.
В нашия мини курс „Овладей Pen Tool като майсторите“ показваме как една сложна форма може да бъде пресъздадена с 50% по-малко точки, което води до значително по-гладки и професионални криви. Дизайнерите често поставят точка на всеки завой, докато майсторите знаят как да използват дръжките за контрол на кривата между по-малко точки.
Проблем 2: Трудности при затваряне на форми
„Защо тази форма не се запълва с цвят?!“ – ако сте си задавали този въпрос, значи сте се сблъсквали с един от най-досадните проблеми на Pen Tool: формите, които отказват да се затворят правилно.
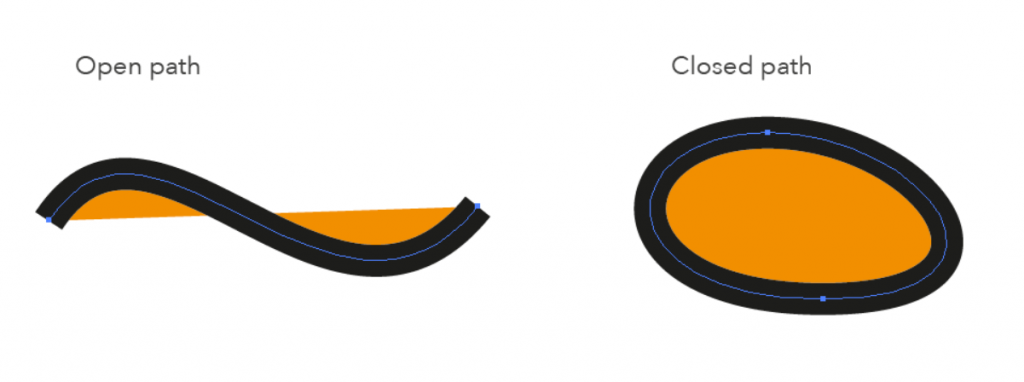
Решение:
Когато създавате затворена форма с Pen Tool, обърнете внимание на следните ключови моменти:
- Когато приближите последната точка към първата, курсорът трябва да покаже малък кръг – това е индикация, че Illustrator ще затвори пътя правилно.
- Ако не виждате кръга, възможно е да има проблем с настройките или бъг. Опитайте да рестартирате Illustrator.
- Ако формата все още не се запълва, проверете дали пътят не пресича сам себе си, което може да създаде объркване в програмата.
Проблем 3: Anchor points и дръжки – объркване и липса на контрол
Една от най-големите пречки пред новите потребители е разбирането на връзката между anchor points (точките) и техните дръжки. Много дизайнери не знаят кога да кликнат и кога да влачат, което води до непредвидими резултати.
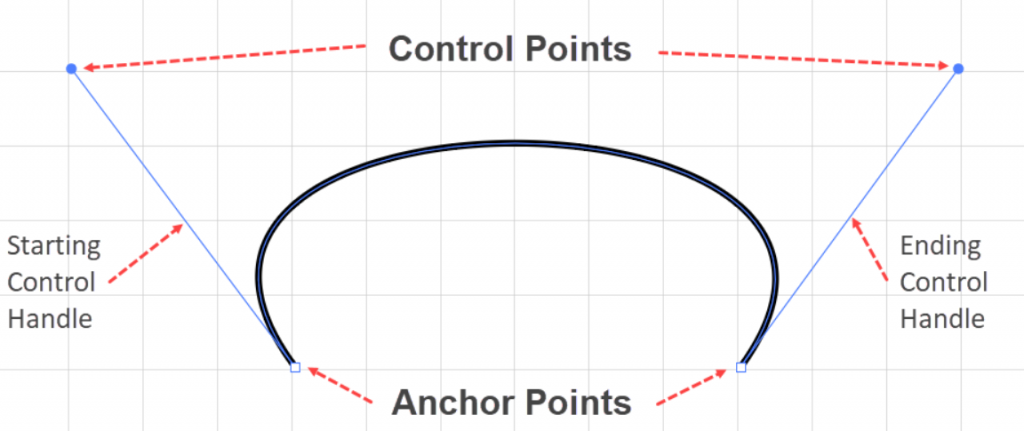
Решение:
Основното правило, което трябва да запомните:
- Клик без влачене = права линия
- Клик + влачене = крива линия
Когато кликнете и задържите с Pen Tool, дръжките определят посоката и интензивността на кривата. Колкото по-дълга е дръжката, толкова по-изразена е кривата в тази посока.
За да превърнете права линия в крива след създаването ѝ:
- Изберете точката с Direct Selection Tool (A)
- Задръжте Alt (Option на Mac) и кликнете върху точката
- Влачете, за да създадете дръжки
В нашия курс демонстрираме как с едно и също количество точки можете да създадете както ъгловати, така и плавни форми, просто чрез правилно управление на дръжките. Разликата между аматьорския и професионалния дизайн често се крие именно в този детайл.
Проблем 4: Pen Tool „прескача“ или не поставя точките, където искате
Опитвате се да поставите точка на конкретно място, но Pen Tool сякаш има собствено мнение и я поставя другаде. Това не е капризът на програмата – това е функция, която може да бъде както полезна, така и изключително дразнеща.
Решение:
Проблемът обикновено се дължи на активирани опции за прилепване (snapping). Ето как да ги контролирате:
- Изключете „Snap to Point“ от Preferences > General > Selection & Anchor Display
- Проверете дали „Align to Pixel Grid“ не е активирано в Transform панела
- За прецизна работа, изключете временно и Smart Guides от View меню
Чеклист:
- Preferences > General > Selection & Anchor Display > Snap to Point – изключете
- Transform Panel > Align to Pixel Grid – махнете отметката
- View > Smart Guides – изключете временно за прецизна работа
- View > Snap to Grid – изключете, ако е активирано
Проблем 5: Липсващи или скрити дръжки и възли (nodes/handles)
Понякога anchor points и техните дръжки сякаш изчезват, което прави редактирането на криви почти невъзможно. Това е особено объркващо за начинаещи, които може да помислят, че са повредили файла си.
Решение:
Има няколко бързи начина да върнете видимостта на точките и дръжките:
- Уверете се, че View > Show Edges е активирано
- Използвайте Direct Selection Tool (A) вместо обикновения Selection Tool (V) – само Direct Selection Tool показва дръжките на точките
- Ако дръжките все още не се виждат, възможно е точката да е ъглова (corner point) без дръжки. Задръжте Alt (Option на Mac) и кликнете върху точката, за да създадете дръжки
Практически съвет:
Запомнете тези клавишни комбинации за по-бърза работа:
- Ctrl+H (Command+H на Mac) – показва/скрива дръжките и точките
- A – бърз достъп до Direct Selection Tool
- P – бърз достъп до Pen Tool
- + – добавя точка към път
- – – премахва точка от път
Ето още 10 клавишни комбинации за Illustrator, които ще ви спестят време:

Често задавани въпроси (FAQ) за Pen Tool
Защо Pen Tool не рисува?
Ако Pen Tool не създава видим път, проверете дали имате зададен цвят на stroke. Също така, уверете се, че не работите в заключен или скрит слой.
Как да направя идеален кръг/крива с Pen Tool?
За идеални криви, използвайте минимален брой точки и задръжте Shift докато влачите дръжките, за да ги ограничите до 45-градусови ъгли.
Как да върна изтрита точка?
Използвайте Ctrl+Z (Command+Z на Mac) за отмяна на последното действие или Add Anchor Point Tool (+) за добавяне на нова точка на същото място.
Pen Tool може да бъде или най-големият ви враг, или най-верният ви съюзник в Adobe Illustrator. Разликата е само в няколко минути разбиране на основните принципи и решения на често срещаните проблеми.
Овладяването на Pen Tool не е лукс, а необходимост за всеки дизайнер. То отключва безкрайни възможности за създаване на прецизни, професионални и впечатляващи дизайни, които ще ви отличат от конкуренцията.
Готови ли сте да превърнете Pen Tool от препъникамък в трамплин към дизайнерско майсторство?
Включете се в нашия мини курс „Овладей Pen Tool като майсторите в Illustrator“ и за по-малко от седмица ще трансформирате начина, по който създавате векторна графика. За да получите достъп, трябва да сте абонат в Аула. Вижте възможностите тук: https://aula.bg/aula-abonament/
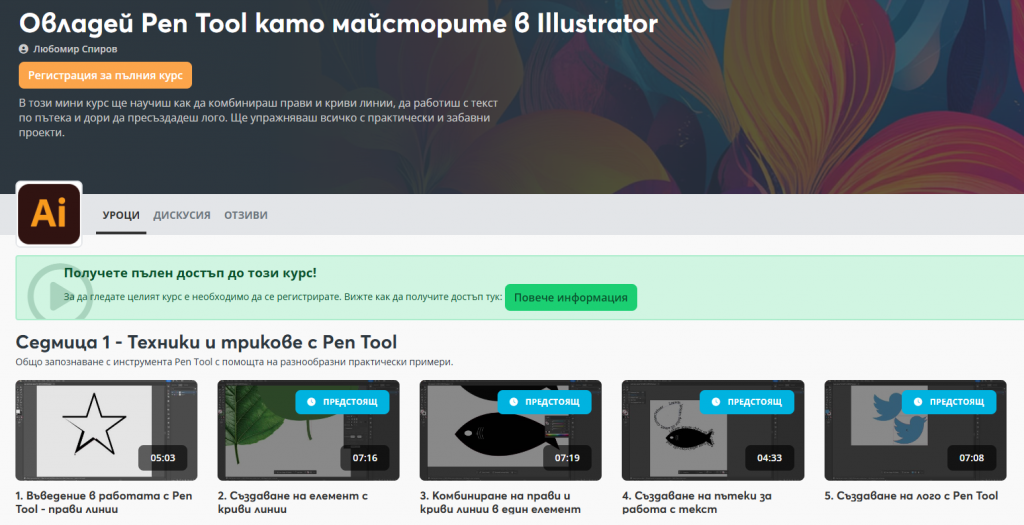
Споделете тази статия с колега, който се бори с Pen Tool, или оставете коментар с вашия най-голям проблем при работа с този или друг инструмент в Illustrator!

