Ако правим PowerPoint презентации, в които имаме слайдове с диаграми, то искаме информацията в диаграмата да е структурирана по определен начин.
Особено когато използваме анимации и анимирани преходи, тогава със сигурност искаме данните от диаграмата да се появяват в реда, в който ние искаме аудиторията да ги вижда.
Не закъсня и този въпрос „Как да наредя отделните категории в диаграма в PowerPoint, така че да съотвестват на нуждите ми?“, зададен от нашите потребители от Aula.
В кратко видео ще демонстрираме как да променяме съдържанието на диаграми в PowerPoint:
Ако видео отговорът не ви е бил достатъчен, можете да прочетете тази статия и да затвърдите знанията си.
Ето описанието как да пренаредя отделните категории на диаграма в PowerPoint:
Имаме слайд в PowerPoint, в който имаме диграма.

В случая диаграмата даже не е направена по стандартния монотонен начин с помощта на барове, срещу които е описано какво показват, а е направена по интересен начин. Използвани са изображения, с които е постигнат доста добър визуален ефект, а и така е спестено място от надписи с описание на баровете.
Диаграмата е вече създадена в слайд на PowerPoint, но в случая не ни харесва начина, по който са подредени отделните категории в диаграмата. Искаме да ги пренаредим в реда, по който на нас ни се вижда най-удачен.
Как да пренаредим отделните категории в диаграмата?
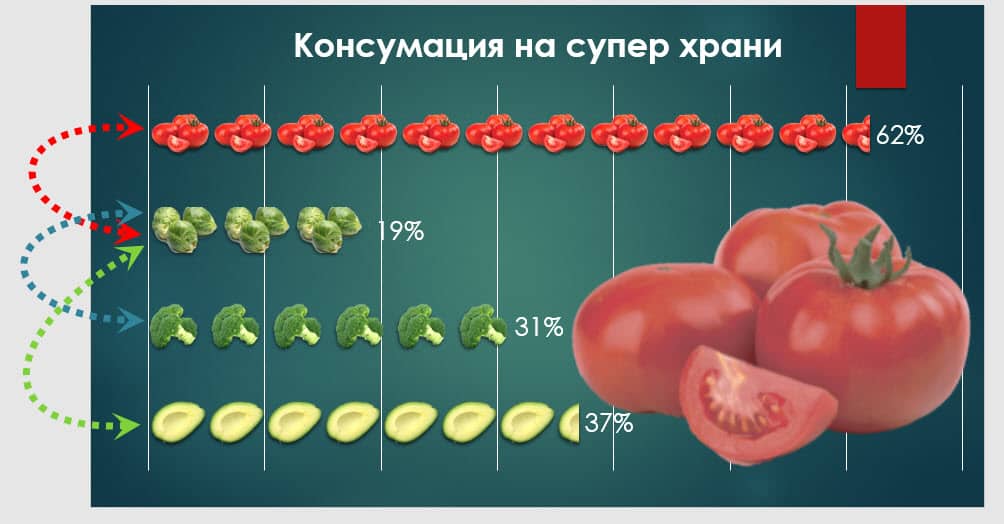
Искаме да направим разместване в диаграмата чрез размяна на местата на „броколите“ и „брюкселското зеле“.
В PowerPoint сме и имаме диаграма, но подобен тип диграми обикновено се създават в Excel.
Ами сега?!
Как бихме подходили чисто интуитивно?

Селектираме с левия бутон на мишката „брюкселкото зеле“. Задържаме бутона на мишката и с влачене и пускане се опитваме да разменим местата на двете категории – „брюкселко зеле“ и „броколи“.
Нищо обаче не се случва, защото не е това начинът.
Нека пробваме по друг начин.
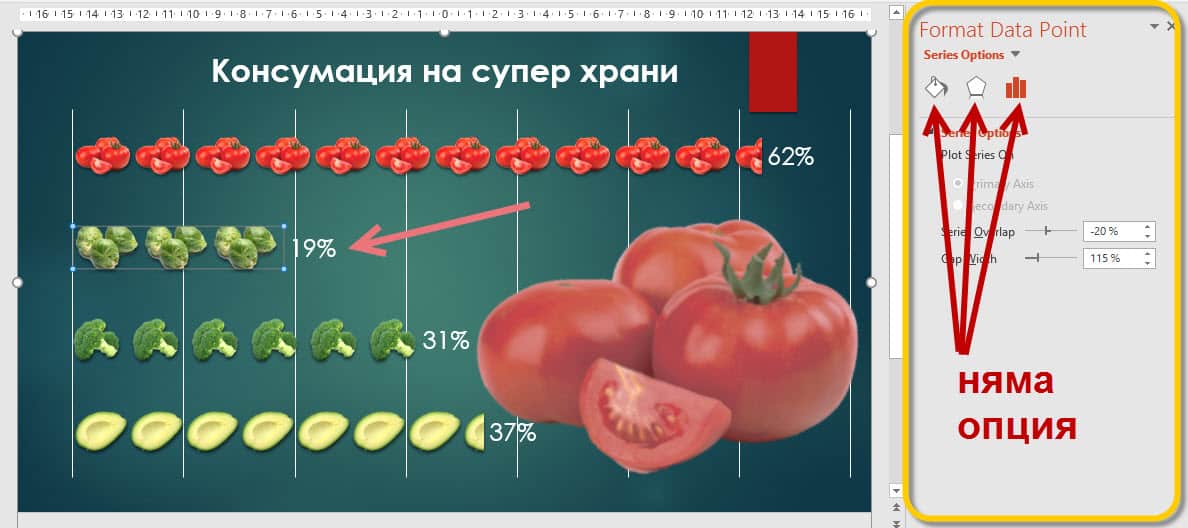
Кликваме два пъти с левия бутон на мишката. Стискаме палеца на другата ръка, като се надяваме в палетата с настройки на диаграмата да съществува опция, която да позволява това разместване.
Преглеждаме опциите, но за съжаление не намира подобна настройка.
Уви, явно и това не е начинът.
Да създадем отново диаграмата!? Определено бягаме от такъв род повтарящи се действия.
Ето как да пренаредим отделните категории в диаграмата:

- Селектираме някой от баровете на диаграмата, за да се покаже контекстуалната група Chart Design (Дизайн на диаграмата);
- В групата отиваме на раздела Design (дизайн);
- Кликваме на Edit Data (промени данните);
- От падащото меню избираме Edit Data (промени данните).

Отваря се прозорец, който представлява един „мини“ Excel. В него са данните, използвани за съдаването на диаграмата.
Какво трябва да направим в този прозорец?
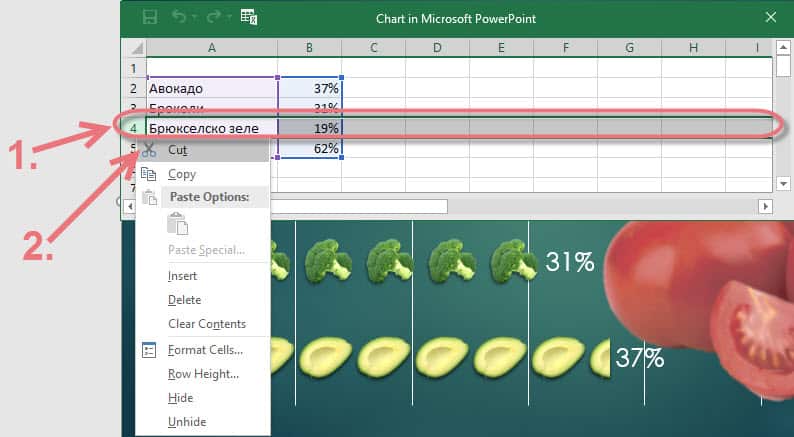
- Селектираме ред 4 – „Брюкселско зеле“ – и кликваме с десния бутон на мишката;
- От падащото меню избираме Cut (изрежи).
Сега да селектираме реда, с който искаме да заменим ред 4.

- Селектираме ред 3 – „Броколи“ – и кликваме с десния бутон на мишката;
- От падащото меню избираме Insert Cut Cells (вмъкни изрязаните клетки). Така вмъкнаме съдържанието на ред 4 над селектирания ред 3, тоест разменихме местата на категориите в диаграмата;
- С бутона „X“ затваряме екселския прозорец.
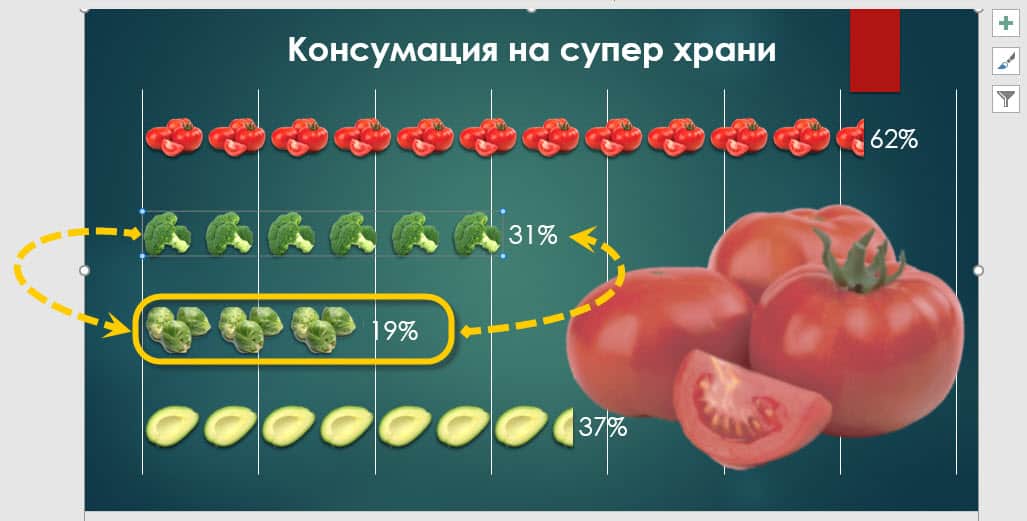
Йей, получи се!
Без да създаваме диаграмата отново и в среда на PowerPoint, сменихме позицията на двете категории – „броколи“ и „брюкселско зеле“.
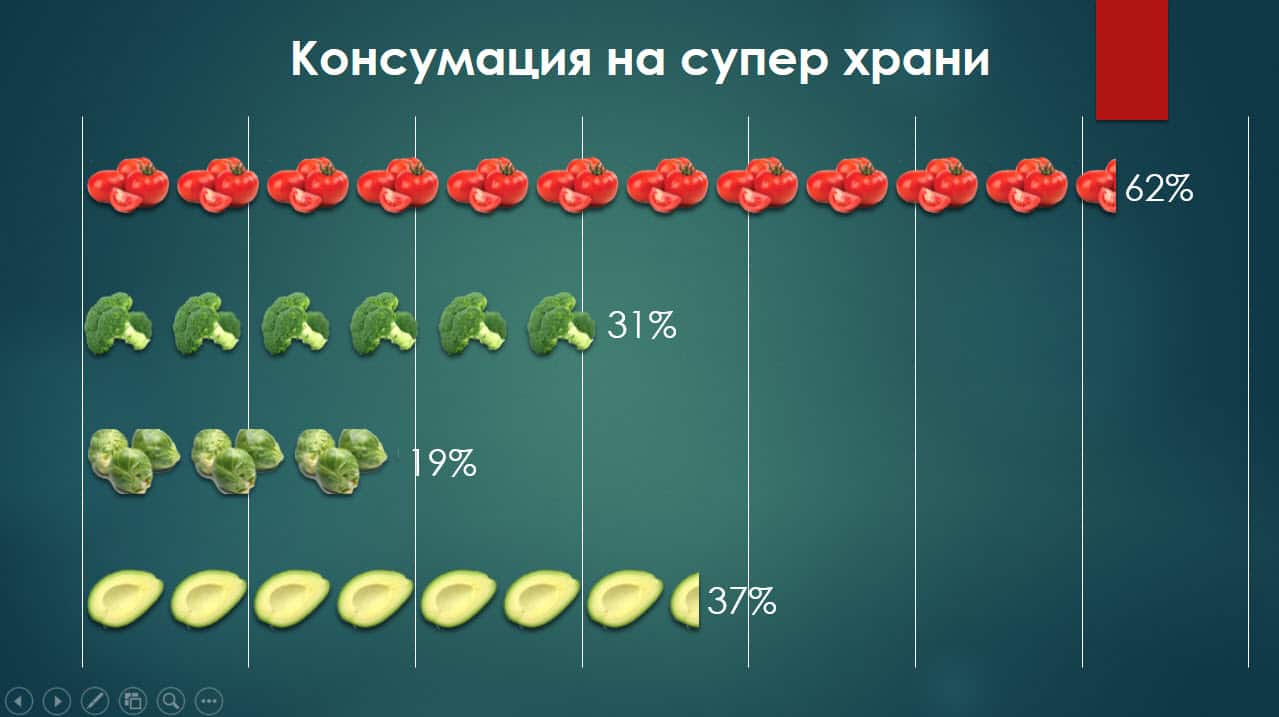
Ето така би излеждал слайдът от нашата PowerPoint презентация след направените промени.
За направата на подобни слайдове не е необходимо да сте графичен дизайнер или нещо подобно. Става изключително лесно, стига да знаете как се прави в PowerPoint.
Ако правите PowerPoint презентации разгледайте нашите 20 безплатни урока, благодарение на които може да се научите как да правите много по-красиви и интересни слайдове в PowerPoint.
Ако тази статия Ви е била полезна и интересна, можете да я споделите с приятелите си във Facebook. 🙂



Как се прави диаграма с картинки? Една ли е картинката за всеки вид храна в диаграмата или са няколко? За броколи 6 картинки ли са?