Днешната тема е за хората, които създават доста дълги документи в Word, правят референции към определени страници и след това често им се налага да редактират документа.
В Аула получихме именно такъв въпрос: „Как мога да правя препратки към страници в Word?“
И по-точно бих добавил динамични препратки, към тези страници.
Динамични препратки, защото ако искаме да направим препратка на страница 20 към пасаж от 258 страница и фиксираме тази препратка, при допълнение и редакция на документа със сигурност пасажа вече няма да е на същото място.
Ако реферираме само към един пасаж супер, ще го променим. Представете си обаче, ако имате 20 прапратки. Първо трябва да знаете на коя страница сте посочили препратката и към коя страница е тя, т.е. имате 40 проверки в Word при почти всяка редакция.
КОЙ е инструментът в Word, с който може да направим динамични тези препратки, така че независимо какво правим по документа тези препратки автоматично да се актуализират – ще видите в това видео:
Ето в няколко основни стъпки отговора на въпроса: „Как да създадете динамични препратки към страници в Word?“
Първо нека изясним:
Кога ни се налага да правим препратки?
Обикновено се получава когато имаме дълъг документ с множество страници, в който имаме доста елементи и искаме докато четем документа НЕ да разглеждаме целия документ от 300 страници (за да намерим текста, графиката към която се препраща в настоящия абзац), а ДА имаме бърз линк и само с един клик да сме на точното място в документа.
Същевременно с това тази препратка по възможност обикновено искаме да показва номера на страницата в която препращаме.
Как може да подходим?
Можем да направим ръчни препратки; имайки една – две препратки бихме подходили ръчно. Съответно само на две места в документа ще се наложи да преправяме тази препратка ръчно, всеки път когато правим редакция и корекция по документа. При дълъг документ обаче, отиването до елемента, към който сме реферирали би ни отнело повече време, отколкото ако само с един клик сме на желаната страница. Тук всичко е „страхотно“ и статично.Може да решим проблема временно, НО задължително предварително трябва да се помолим да не ни се налагат какви да било промени …. камо ли добавяне на нови страници.
Другият вариант е да използваме иснтрумент на Word, който да върши всичката работа вместо нас. Е, естествено ще имаме няколкото клика при прилагането му, но ще са еднократни :).
Първият вариант предполагам е познат на всички, затова да разгледаме един семпъл пример за прилагането на инструмента за създаване на автоматични препратки към определени пасажи в документ на Word.
Какво искаме?
Предполагам като за начало, след толкова текст изписан по-горе, искате да разберете най-накрая за този инструмент в Word :).
Ето го и примера:
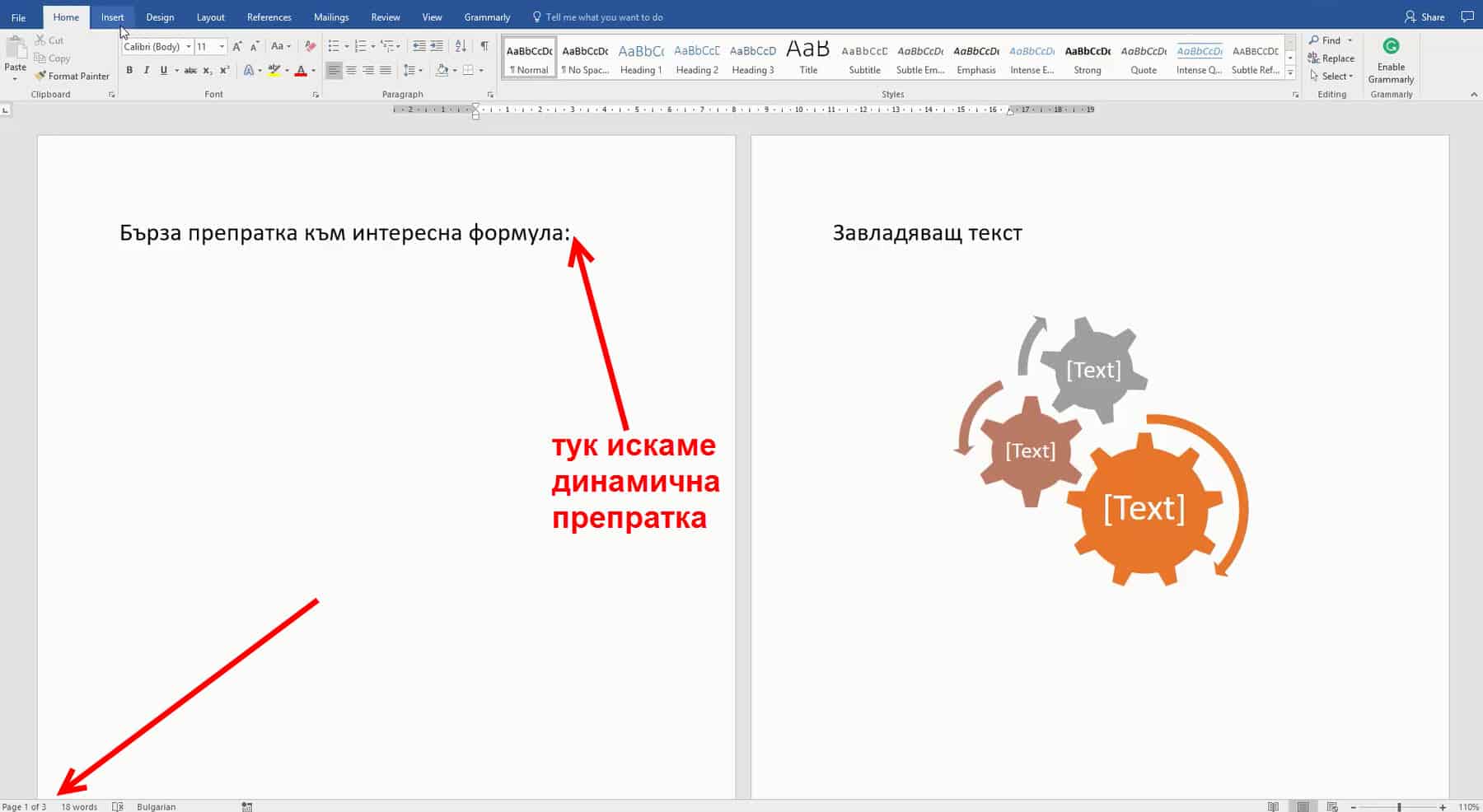
Ще разгледаме пример с документ, в който имаме само 3 страници.
Принципа е същият, за документ с 30, 300, 3000 страници.
Искаме на първата страница да направим препратка към страницата на която се намира тази „интересна формула“.
Къде се намира инструмента за препратки?
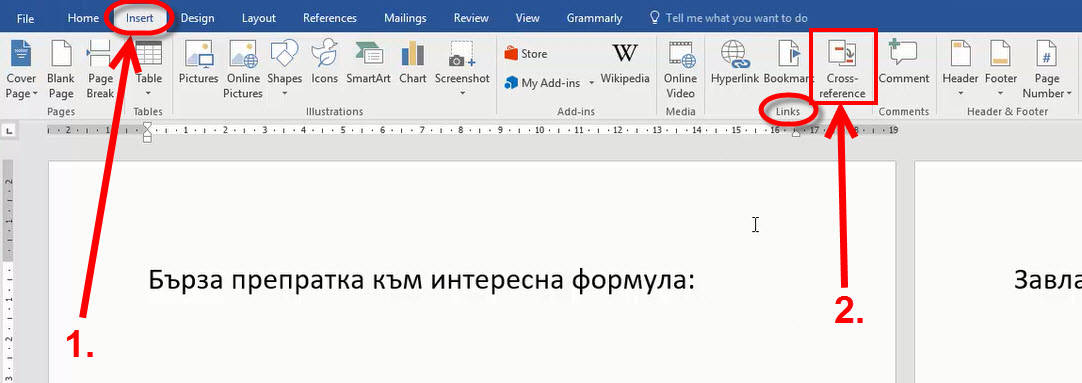
- Отиваме в раздела Insert (вмъкни) от Рибън разделите;
- В панела Links, кликваме на Cross-reference (препратка).
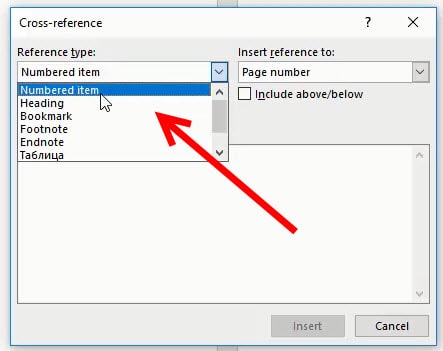
Появява се прозореца Cross-reference (препратка), в който може да изберем към какво точно да става препратката.
Как да приложим инструмента за препратка?
Може да изберем:
– Number item – препратката да е към номериран елемент от Word. Това може да са номерирани фигури, таблица, графики;
– Heading – препратка към определена заглавна част от документа;
– Footnote/Endnote – препратка към бележки в документа;
– препратки към персонализирани номерирани полета. В случая от картинката това е полето „Таблици“.
Нека да изберем Heading.
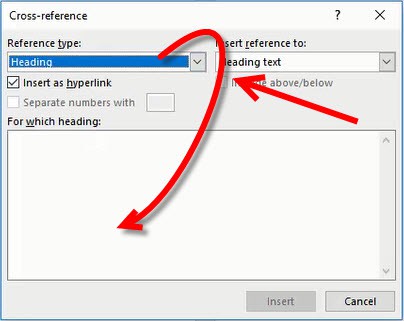
В документа нямаме зададени заглавни части, за да може да направим препратка към нея.
Да форматираме като Heading (заглавна част), „интересната формула“ или заглавието на пасажа, в който се намира тази „интересна формула“.
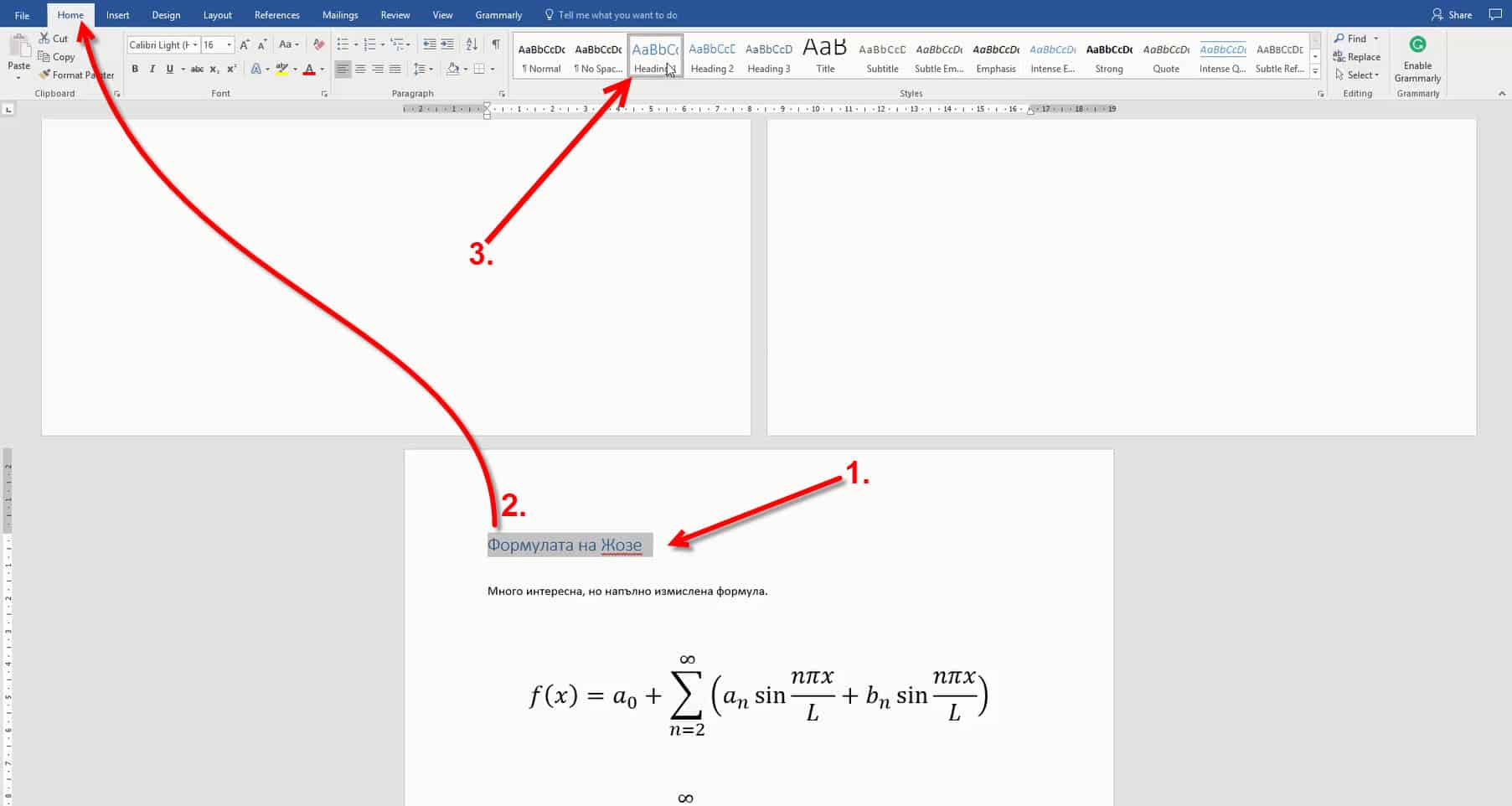
- Селектираме текста, който искаме да направим на заглавна част;
- Отиваме на раздела Home от рибъна;
- От панела Styles (стилове) избираме стил Heading 1 (Заглавна част 1).
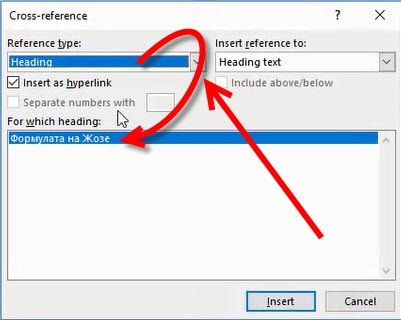
Сега вече когато сме в Cross-reference прозореца и изберем Heading, в полето For Which heading, вече имаме заглавна част към която можем да направим препратка.
Всичко до тук стъпка по стъпка:
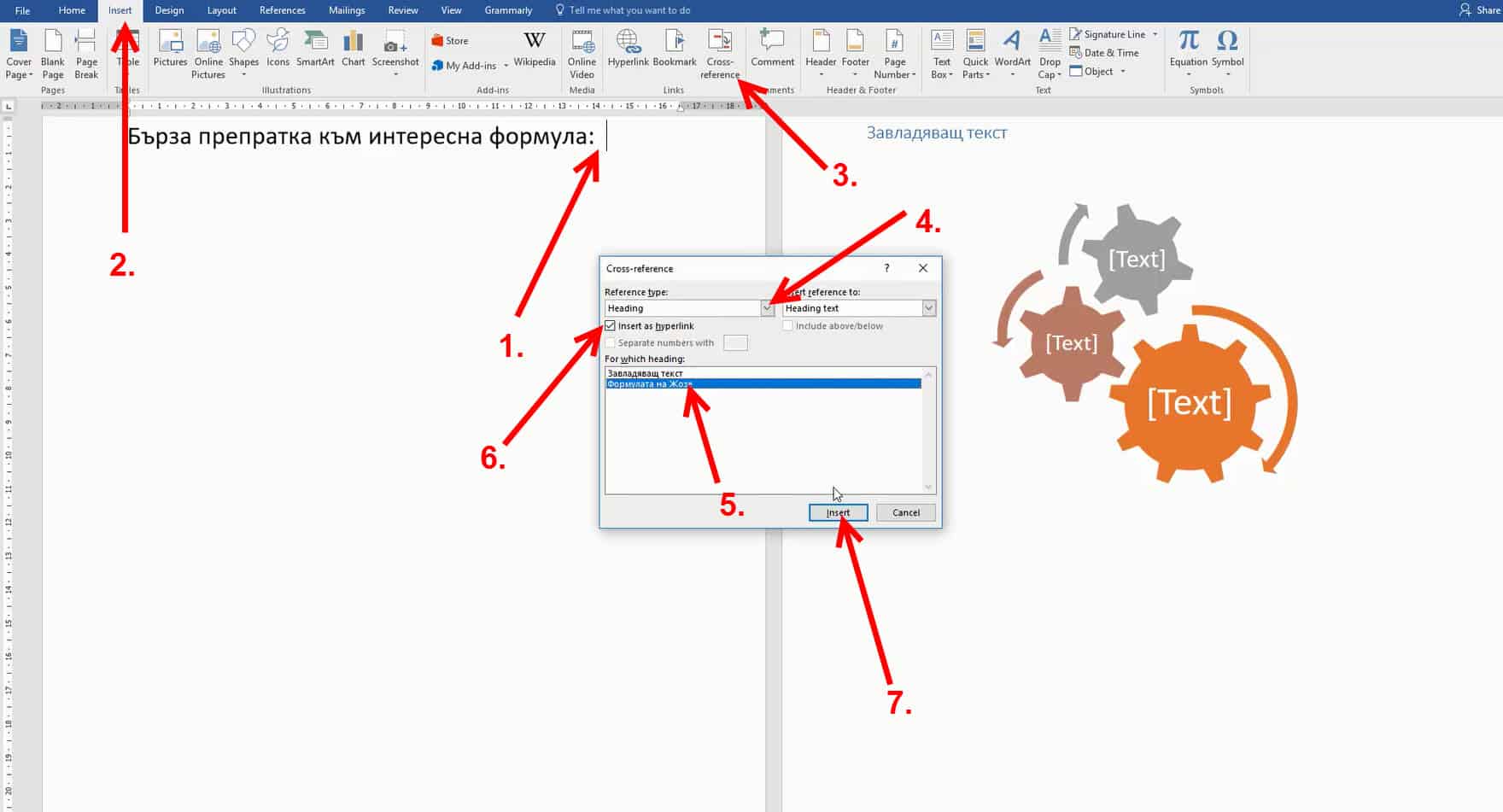
- Избираме мястото, където искаме да поставим препратката;
- Отиваме на раздела Insert (вмъкни);
- В панела Links избираме Cross-reference (препратка);
- Избираме вида на препратката. В случая избираме тип заглавна част (Heading)
- Селектираме заглавната част към която искаме да е препратката, в случая „Формулата на Жозе“;
- Слагаме отметка на Insert as Hyperlink.
- Кликваме на бутона Insert.
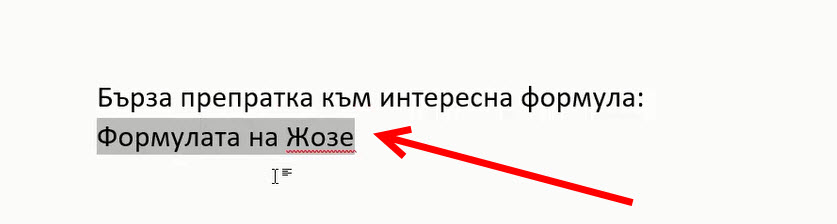
Добавихме препратка към „Формулата на Жозе“, която препратка се изобразява под формата на текст.
Селектирайки текста се забелязва, че той е маркиран в един сив фон. Това означава, че това е динамично (служебно) поле.
Ако задържим контрол (Ctrl) и кликнем върху този текст, то следва Word директно да ни препрати точно върху заглавната част с това име – „Формулата на Жозе“. Това препращане при комбинация от Ctrl + клик към страница става благодарение на сложената отметка на Insert as Hyperlink в прозореца Cross-reference.
Вичко е страхотно направихме препратка, която съдържа линк в себе си и съответно при избор на Ctrl + клик, следва Word да ни препрати точно към референтния обект. Искаме обаче тази препратка към заглавната част да не се визулизира с името ѝ, а със страницата на която се намира.
Как да визулизираме препратката със страница към която я правим?
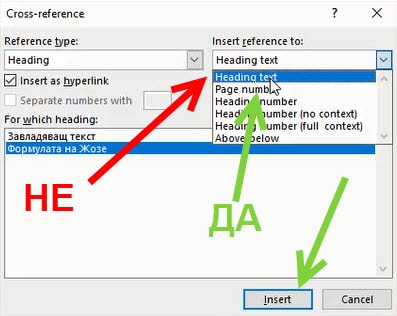
Стъпките по показване на прозореца Cross-reference, избора на вида препратка и самата препратка са същите.
За да покажем не текста съдържащ се в заглавната част, ами страницата на която се намирата пратката, то в падащото меню „Insert reference to“ трябва да изберем не Heading text, а Page number. Натискаме Insert за да добавим препратката.
Резултатът!?!
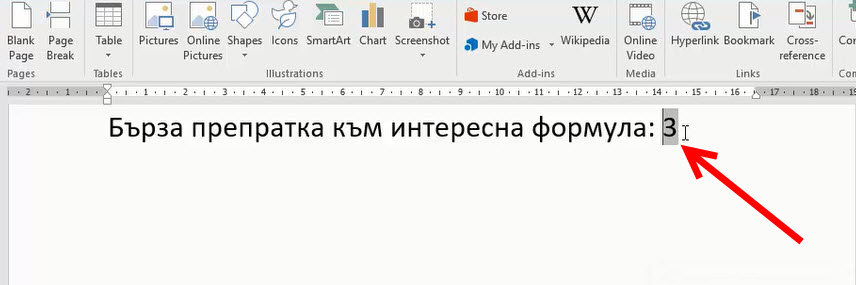
Вече препратката е визуализирана с число! С препратката показва на коя страница се намира пасажа, който изяснява „Формулата на Жозе“ 🙂
Препоръчано от Аула:
- Практическо Word ръководство и самоучител [+PDF за сваляне]
- Как се пише степенен показател в Word?
- Изображение в PDF формат. Как да го вкараме в Word?
Какво се случва сега, ако добавим още страници?
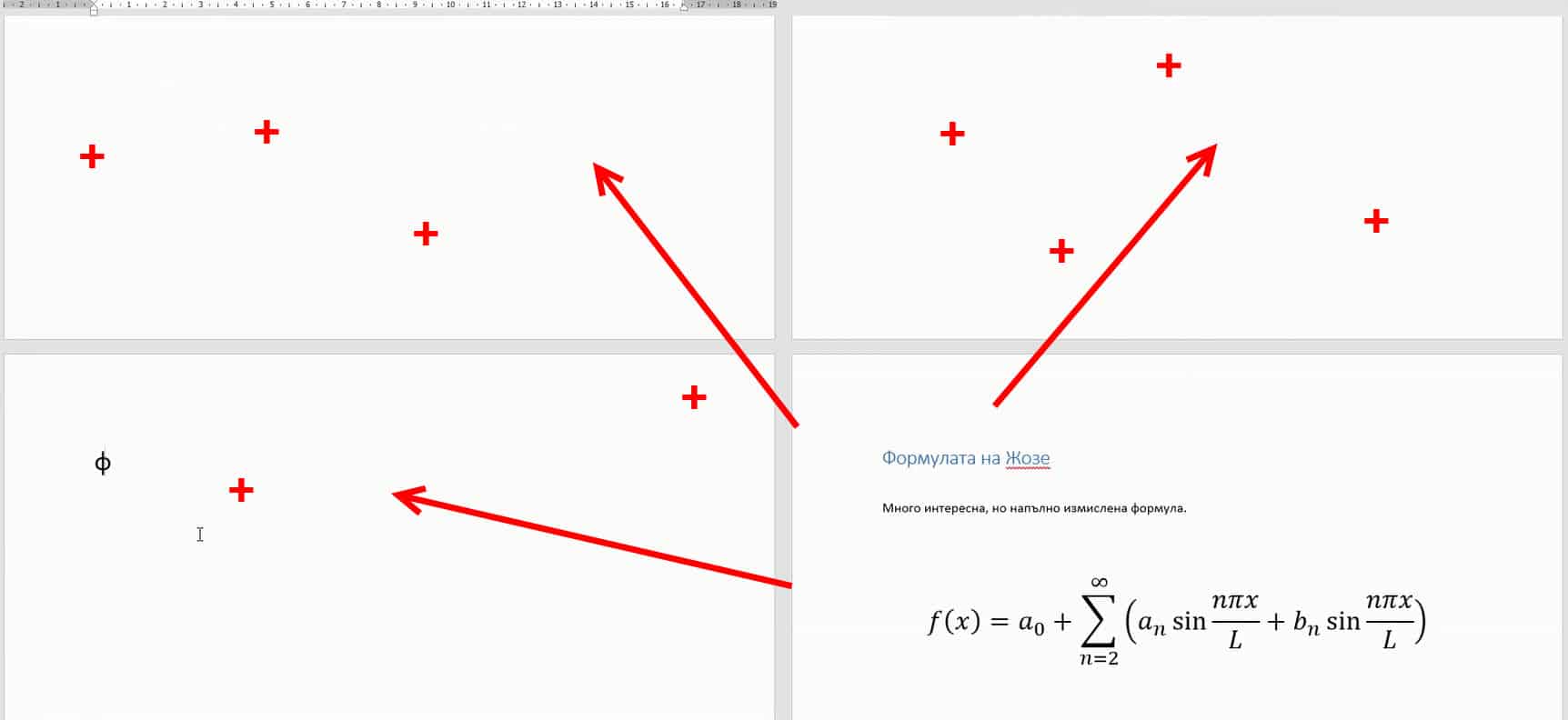
Добавяме още няколко страници в документа. Пасажът с описание за „Формулата на Жозе“ вече се намира на друга страница. Текстът, който играе роля на заглавна част в абзаца, вече не е на същото място.
Какво се е случило с номера на страницата?

Учудващо тя не се е актуализирала.
Може да актулизираме това поле по няколко начина:
Първият начин:
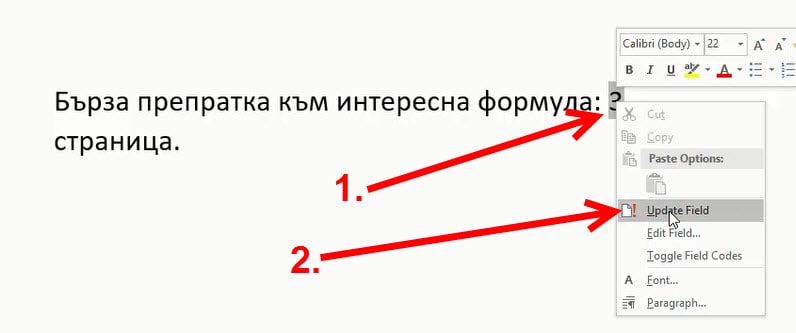
- Селектираме полето и кликваме с десен бутон;
- Избираме опцията Update Field.
Така може да актулизираме всяка една препратка, която имаме поотделно.
Втори начин:
Тази хитринка е удачна когато искаме да направим едно бързо обновяване на абсолютно всички полета в документа.
Селектираме целия документ с клавишната комбинация Ctrl + A, след което избираме клавиша F9 от клавиатурата. И…готово, всички динамични полета са с последната си версия.
Трети начин:
Това тук по-скоро не е начин, а нещо което съветвам почти задължително да направите и то е: настройка която задължително преди принтиране на документа обновява полетата.
Къде се намира тази настройка?
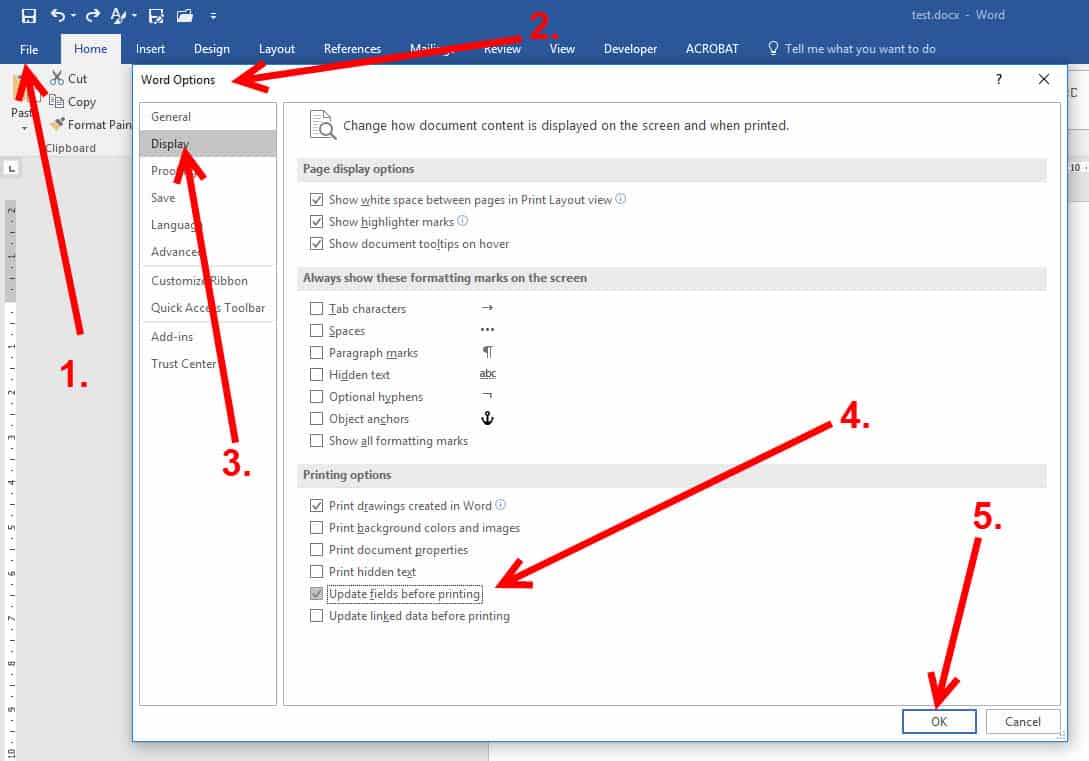
- Кликваме на бутона File;
- Избираме Options и се появява прозореца Word Options;
- Отиваме в раздела Display;
- В раздела Printing Options даваме отметка на Update Fields before printing;
- Избираме ОК, за да потвърдим промените.
Сега когато просто натиснем клавишната комбинация Ctrl + P, за да влезнем в Print Preview режим и след това с бутона Esc от клавиатурата, за да излезем от него, следва да сме направили актуализиране на всички полета.
Вие може би имате друг подход за актуализация на полетата? Бихме се зарадвали ако споделите вашата хитринка с нас! 🙂
Показахме как винаги препратките във вашият документ ще сочат коректното място.
Ако искате да научите още полезни тънкости и трикове в Word, и да ги приложите при решението на казуси във вашата професионална сфера, разгледайте курса ни Тайните на Word.
Ако тази статия Ви е била полезна и интересна, може да я споделите и със своите приятели във Facebook. 🙂


